Ошибка, порт 25 не доступен. SMTP, проверка с помощью telnet
Отправка почтовых сообщения из клиента происходит через установку соединения с удаленным почтовым сервером, который у вас указан в настройках на порт 25 почтового сервера, но так бывает что провайдер блокирует данный порт с целью предотвращения спам рассылок из своей сети. Мы предлагаем сделать проверку блокируется ли порт 25 вашим провайдером.
В качестве адреса почтовго сервера здесь приводится сервер mail5.freehost.com.ua, вместо него вы можете подставить свой почтовый сервер с которым у вас возникли проблемы.
Начинаем с того что заходим в меню Пуск, для Windows, вводим комманду cmd, тут же OC Windows подсветит нам приложение.

Перед нами откроется окно коммандной строки, вводим комманду telnet и жмем ENTER. В случае если выдаст ошибку что комманда не найдена, возможно у вас в системе не установлен компонент «клиент telnet», как его установить дальше.

1. Установка telnet клиента (актуально для новый версий ОС Windows)

2. Выбиваем меню «Программы», «Включение и отключение компонентов Windows».

3. Появляется окно компонентов (тут идет задержка, так как системе требуется время чтобы составить перечень компонентов установленных в ОС)

4. Отмечаем установку компонента «Клиент Telnet» и жмем OK

5. Ожидаем пока компонент добавится.

6. После установки компонента Telnet, переходим снова к окну коммандной строки и вводим комманду telnet

7. Вводим комманду для установки соединения с нашим сервером «open mail5.freehost.com.ua 25» (напоминаем, в качестве сервера мы используем наш адресс mail5.freehost.com.ua, вам же надо вводить свой с которым у вас возникают проблемы). В комманде мы говорим, open — открыть соединение, mai5.freehost.com.ua — адресс нашего сервера, 25 — это порт на который производится установка соединения (используется по умолчанию для почтовых серверов).

8. Если все нормально, мы увидим превественное сообщение нашего почтового сервера. (Тут приветственные сообщения могут отличатся при ипользовании разных серверов, но основное отличие, что когда вы выдите эту строку это уже хорошо.)

9. Введем комманду HELP чтобы узнать какие комманды поддерживает наш сервер, после чего разорвем установленное соединение коммандой quit

10. После разрвы соединения увидим примерно такое:

11. Пока все идет хорошо, но порт 25 это порт для приема сообщения почтовым севером, со стороны клиента это звучит как отправка почтового сообщения, но мы теперь проверим возможность приема почтового сообщения, вводим комманду «open нашсервер 110»

12. Результатом выполнения комманды будет установка соединения и вывод приветственного сообщения нашим сервером

13. Как видим все хорошо, закрываем соединение вводом комманды quit
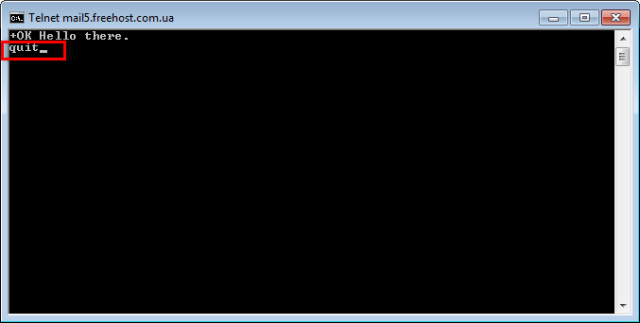
Как видим, все наши проверки закончились с успехом, а теперь покажем что бывает когда возникают проблемы:
14. Открываем соединение с сервером где провайдер производит блокировку порта 25

15. Долго висит надпись: Подключение к нашему серверу, после чего появляется ошибка что соединение не удалось установить

16. Попробуем установить соединение с другими открытыми SMTP серверами других провайдеров, чтобы окончательно убедится что блокировка происходит именно у нашего провайдера или нашей сети:

17. Везде одна и таже ситуация, тут вариант только один, обратится в поддержку нашего провайдера за разьяснениями и возможно попросить их разблокировать порт, так как не всегда ситуация с блокировкой является легальной процедурой. Ну а мы пока попробуем проверить, можно ли использовать альтернативные порты для подключения к почтовым серверам (многие почтовые сервера имею несколько портов для установки соединения, как раз связано со случаями блокировки SMTP трафика со стороны провайдера или компании).

18. Соединение установилось, пробуем выполнить комманду HELP (это пример и в некотых почтовых серверах по умолчанию отключена), после чего снова с помощью комманды quit закрываем соединение

19. Попробуем альтернативный порт к другим почтовым серверам

20. А вот пример где соединение установилось, но комманда HELP не поддерживается со стороны сервера

На этом краткая инструкция по диагностике завершена, вам требуется указывать адрес своего почтового сервера для проверки достаности его почтового порта из вашей сети.
Как видно ситуации бывают разные, но если ваш сервер и другие сервера не доступны по порту 25 из вашей сети, но спокойно доступены по альтернавтиным портам вам требуется обратится к вашему провайдера (ну или использовать альетрнативные порты которые требуется указать в почтовом клиента в параметрах сервера для отправки почтовых сообщений).
Как открыть порты в Windows 7/10
Современный интернет – это не только совокупность объединённых гиперссылками веб-страниц. В рамки понятия «интернет» входит любая цифровая информация, используемая подчас совершенно разными устройствами. Торрент-клиенты, файлообменные сети, программные компоненты автоматического обновления, многочисленные мессенджеры и «умные» гаджеты – все они используют интернет-трафик, причём передаваться он может через один и тот же сервер. По идее, при обслуживании одним сервером десятков тысяч разных сервисов должна возникнуть настоящая путаница, но этого не происходит, потому что каждый клиент имеет в сети свой IP-адрес. Но и этого может оказаться недостаточно.
Что такое порты в Windows 7/10 и зачем они нужны
Для различения запросов и оптимизации соединения используются ещё протоколы и порты. О последних и пойдёт сегодня речь. Так что же такое порты, зачем они нужны, как узнать какие порты открыты на компьютере и почему они должны быть открыты или, напротив, закрыты?
Порт – это виртуальная единица, канал, номер соединения с удалённым клиентом или сервером, выделяемый той или иной программе. Непонятно? Попробуем объяснить доходчивей. Представьте себе огромное здание с 65 535 дверьми. Двери эти не простые, ведущие во внутренние комнаты, а волшебные, ведущие в другие такие же здания. Дом с множеством дверей – это ваш компьютер, а двери – это порты, через которые программы устанавливают соединение с другими компьютерами.
Когда приложение желает получить доступ в сеть, оно резервирует для себя порт с определённым номером, благодаря чему при обмене многочисленными данными не бывает путаницы. Когда программа завершает свою работу, порт освобождается, хотя для некоторых портов есть свои исключения. Например, порты 80 и 443 должны быть открыты постоянно, иначе некоторые программы не смогут соединиться с интернетом, если только в их алгоритмах не предусмотрена возможность альтернативного подключения. Другие порты желательно держать на замке, дабы избежать атак по сети и использования их вредоносными программами.
Как проверить открыт ли порт
С понятием «порта» более или менее разобрались, теперь давайте узнаем, как проверить, открыт ли порт на компьютере или нет. Способов проверки доступности или недоступности порта(ов) существует несколько. Самый простой и очевидный – воспользоваться онлайновыми сервисами PortScan.ru или 2ip.ru. Чтобы определить, открыт ли явно порт или нет, нужно ввести его номер в специальное поле и нажать кнопку «Проверить».

PortScan.ru и подобные ему сервисы также нередко предоставляют услуги сканера открытых портов на компьютере.

Посмотреть открытые порты в Windows 7/10 можно и с помощью обычной командной строки или консоли PowerShell, запущенной с правами администратора. Для этого выполняем в консоли команду следующего вида:
netstat -aon | more

При этом вы получите список активных подключений. В колонке «Локальный адрес» будут указаны IP и собственно номер открытого в данный момент порта. Обратите также внимание на состояние подключения. LISTENING означает, что порт просто прослушивается (ожидает соединения), ESTABLISHED – идет активный обмен данными между узлами сети, CLOSE_WAIT – ожидает закрытия соединения, TIME_WAIT указывает на превышение времени ответа.
В качестве альтернативы для определения используемых портов можно воспользоваться бесплатной утилитой CurrPorts от известного разработчика NirSoft.

Преимущества этой утилиты в том, что она в наглядном виде показывает не только используемые локальные и удалённые порты, но и связанные с ними процессы и сервисы, а также пути к их исполняемым файлам, их версию, описание и много другой полезной информации. Кроме того, с помощью CurrPorts можно закрывать выбранные соединения и завершать процессы на выбранных портах.

Как открыть порты на компьютере средствами Windows
Как определять открытые порты мы уже знаем, теперь давайте посмотрим как открыть порты на Windows 7/10. Как правило, для этих целей используется штатный брандмауэр Windows. Предположим, что у нас закрыт используемый почтовыми клиентами по протоколу SMTP порт 25, и нам нужно его открыть. Запустите штатный фаервол и нажмите слева ссылку «Дополнительные параметры».

В новом окне выберите Правила для входящих подключений – Создать правило.

Тип правила необходимо выбрать «Для порта», протокол оставляем по умолчанию, то есть TCP, а в поле «Определённые локальные порты» вбиваем номер нужного нам порта.


Если нужно открыть несколько портов, добавляем их через запятую. Жмём «Далее» и указываем действие, в данном случае «Разрешить подключение».

Снова жмём «Далее». Профили «Доменный», «Частный», «Публичный» оставляем включенными.

И, наконец, переходим к последнему этапу настройки – присвоению правилу имени. Имя может быть произвольным, главное, чтобы оно отражало суть правила.

Почему должны быть открыты порты 80 и 443
Среди множества портов существует такие, которые резервируются популярными программами по умолчанию. Например, порты 80 и 443 используются в основном браузерами (80 для обычного и 443 для защищённого шифрованного соединения). Если эти порты окажутся закрытыми, могут возникнуть определённые проблемы при подключении к игровым и облачным сервисам, проведении транзакций и тому подобное. Спешить открывать порты 80 и 443, если они в результате проверки оказались закрыты, однако, не стоит. Если проблем с подключением нет, лучше всё оставить так как есть.
Как узнать, какие порты использует конкретная программа
Как открыть порт на компьютере с Windows 7/10 вы уже знаете, теперь давайте посмотрим, как определить, какая программа или процесс использует тот или иной порт. Для поиска открытых портов на ПК мы уже предлагали воспользоваться утилитой CurrPorts. С её же помощью можно в два счёта определить задействованный любой запущенной на компьютере сетевой программой порт.
Допустим, мы хотим выяснить, какой порт занимает программа для скрытия IP-адреса FreeHideIP. Запускаем утилиту CurrPorts, в первой колонке находим процесс FreeHideIP и смотрим в колонке «Локальные порты» номер используемого ею порта.

Определить используемый программой порт можно и безо всяких сторонних инструментов, средствами самой Windows. Прибегнем к помощи уже знакомой утилиты netstat. Открываем от имени администратора командную строку или консоль PowerShell и выполняем такую команду;
netstat -aonb | more

На этот раз в список задействованных ключей мы добавили параметр b, отвечающий за отображение имени процесса. К примеру, на приложенном скриншоте видно, что один из процессов браузера Chrome с идентификатором 5732 использует в данный момент локальный порт 61233. В принципе, вы можете не использовать ключ b, но тогда вам понадобится Диспетчер задач.

Находим в Диспетчере процесс приложения, смотрим его идентификатор и сопоставляем его с данными колонки PID в командной строке. Только вот зачем делать лишние движения, если есть более короткий путь?
Как на компе открыть 25 порт. Ни Perfect Keylogger, ни ОУТЛУК не хотят работать. Outlook выдаёт ошибку при попытке
А на винде — хрен его знает. Он и не должен быть закрыт. Смотри логи и настройки своего файрвола.
так открой его в файрволле
на примере ХР вот так
В меню Пуск выберите пункт Сетевое окружение.
В группе Сетевые задачи выберите команду Просмотр сетевых подключений (или щелкните правой кнопкой мыши значок Мое сетевое окружение на рабочем столе и выберите команду Свойства) .
Щелкните правой кнопкой мыши значок подключения к Интернету и выберите команду Свойства.
Откройте вкладку Дополнительно и нажмите кнопку Параметры.
Примечание. Если кнопка Параметры недоступна, для данного подключения не используется брандмауэр и все порты открыты.
Нажмите кнопку Добавить, чтобы открыть новый порт.
В поле Описание введите понятное имя (например Общий доступ к файлам: порт 445).
В поле Имя или IP-адрес компьютера вашей сети, на котором располагается эта служба введите 127.0.0.1.
Примечание. Можно указать IP-адрес компьютера, который входит в состав сети, но в большинстве случаев используется адрес 127.0.0.1.
Введите соответствующие номера портов в полях Внешний порт и Внутренний порт (обычно эти значения совпадают) .
Выберите вариант TCP или UDP и нажмите кнопку ОК.
Повторите действия с 1 по 9 для каждого порта, который следует открыть.