Как пользоваться Corel Draw
Corel Draw известен многим дизайнерам, иллюстраторам и художникам-графикам как многофункциональный удобный инструмент для рисования. Чтобы использовать эту программу рационально и не бояться ее интерфейса, начинающим художникам стоит ознакомиться с основными принципами ее работы.
В этой статье расскажем о том, как устроен Corel Draw и как применять его с наибольшей эффективностью.
Как пользоваться Corel Draw
Если вы задумали нарисовать иллюстрацию или создать макет визитки, баннера, плаката и прочей визуальной продукции, можете смело использовать Corel Draw. Эта программа поможет вам нарисовать все, что угодно и подготовить макет для печати.
Подбираете программу для компьютерной графики? Читайте на нашем сайте: Что выбрать — Corel Draw или Adobe Photoshop?
1. Скачайте установочный файл программы с официального сайта разработчика. Для начала это может пробная версия приложения.

2. Дождавшись окончания скачивания, установите программу на компьютер, следуя подсказкам мастера инсталляции.

3. После установки, вам нужно будет создать пользовательский аккаунт Corel.
Создание нового документа Corel Draw
1. В стартовом окне нажмите «Создать» или примените комбинацию клавиш Ctrl + N. Задайте парметры документу: имя, ориентацию листа размер в пикселях или метрических единицах, количество страниц, разрешение, цветовые профили. Нажмите «ОК».
2. Перед нами рабочее поле документа. Параметры листа мы можем всегда поменять под строкой меню.

Рисование объектов в Corel Draw
Начните рисовать, используя панель инструментов. На ней находятся инструменты рисования произвольных линий, кривых Безье, полигональных контуров, многоугольников.

На этой же панели вы найдете инструменты кадрирования и панорамирования, а также инструмент «Форма», который позволяет редактировать узловые точки сплайнов.

Редактирование объектов в Corel Draw
Очень часто в работе вы будете использовать панель «Свойства объекта» для редактирования нарисованных элементов. Выделенный объект редактируется по нижеперечисленным свойствам.
— Абрис. На этой вкладке задайте параметры контура объекта. Его толщина, цвет, тип линии, фаска и особенности угла излома.

— Заливка. В данной вкладке определяется заливка замкнутой области. Она может быть простой, градиентной, узорной и растровой. Каждый тип заливки имеет свои настройки. Цвет заливки можно выбирать с помощью палитр в свойствах объекта, но наиболее удобный способ выбрать нужный цвет — нажать на него в вертикальной цветовой панели возле правого края окна программы.

Обратите внимание, что, используемые в ходе работы, цвета отображаются внизу экрана. Их также можно применить к объекту, просто щелкнув на них.

— Прозрачность. Подберите тип прозрачности для объекта. Она может однородной или градиентной. С помощью ползунка задайте ее степень. Прозрачность можно быстро активировать с панели инструментов (см. скриншот).

Выбранный объект можно масштабировать, вращать, зеркально отражать, изменять ему пропорции. Это делается с помощью панели преобразований, которая открывается на вкладке окна настроек справа от рабочего пространства. Если эта вкладка отсутствует, нажмите «+» под существующими вкладками и поставьте галочку напротив одного из способов преобразования.

Задайте выбранному объекту тень, щелкнув на соответствующей пиктограмме в панели инструментов. Для тени можно задать форму и прозрачность.

Экспорт в другие форматы
Перед экспортированием ваш рисунок должен находится внутри листа.
Если вы хотите экспортировать в растровый формат, например JPEG, вам нужно выделить сгруппированный рисунок и нажать Ctrl + E, затем выбрать формат и поставить галочку в «Только выбранные». Затем следует нажать «Экспорт».

Откроется окно, в котором можно задать финальные настройки перед экспортом. Мы видим, что экспортируется только наше изображение без полей и отступов.

Чтобы сохранить весь лист, нужно перед экспортом обвести его прямоугольником и выделить все объекты на листе, включая этот прямоугольник. Если вы не хотите, чтобы он был виден, просто отключите ему абрис или задайте белый цвет обводки.

Чтобы сохранить в PDF, никаких манипуляций с листом делать не нужно, все содержимое листа будет автоматически сохранятся в этот формат. Нажмите пиктограмму, как на скриншоте, затем «Параметры» и задайте настройки документу. Нажмите «ОК» и «Сохранить».


Мы вкратце рассмотрели основные принципы использования Corel Draw и теперь его изучение станет для вас понятнее и быстрее. Удачных вам экспериментов в компьютерной графике!
 Мы рады, что смогли помочь Вам в решении проблемы.
Мы рады, что смогли помочь Вам в решении проблемы.
Альтернатива Adobe Illusrtator — CorelDRAW (Корел Драв): возможности и функционал, как установить и пользоваться
CorelDRAW (корел драв) – это мультифункциональный редактор векторной графики. Применяется дизайнерами, художниками и специалистами коммерческих и типографических предприятий при подготовке рекламных баннеров и вывесок, чертежей и карт, иллюстраций для журналов и книг, макетов веб-страниц. Вне зависимости от выбранного творческого сценария CorelDRAW откроет доступ к функциональной креативности, впечатляющей производительности и корпоративным инструментам, разрешающим разделять работу над проектами с коллегами.
Обзор редактора
- Классический интерфейс в духе редакторов-конкурентов. Навигация крайне предсказуемая: даже новички сразу разберутся в деталях;
- Впечатляющая панель с инструментами, разрешающими с нуля воссоздать обложку для книги, открытку или информационный график;
- Органично вписанные подсказки: то снизу появляется полоска с советами (как изменить масштаб или отредактировать кривую), то при наведении курсора, а порой и в правой части меню (если не закрыта вкладка «Советы»);
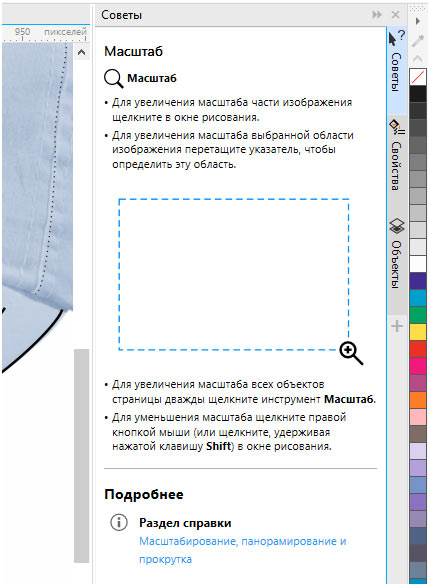
- Частые промежуточные (минорные) обновления и важные ежегодные апдейты. CorelDraw неоднократно открывал перед дизайнерами и художниками неожиданные возможности и новые, в том числе и тестируемые функции;
- Типографика – важная часть графического редактора. Разработчики разрешают гибко взаимодействовать с текстом, настраивать шрифты, готовить списки и менять назначение цифровых посланий: веб-графика, печатные материалы, реклама для билбордов;
- А еще в CorelDraw появились инструменты для отрисовки элементов на экране с помощью искусственного интеллекта: достаточно выбрать «художественную» обработку в разделе «Объекты» и появится возможность добавить исходникам красок!
Технические характеристики, версии, системные требования
Графический редактор CorelDraw, начиная с 12 версии, входит в состав специального программного обеспечения Graphics Suite. Он включает инструменты для редактирования фотографий в формате RAW, плагины для захвата экрана и смены масштаба, надстройки для поиска контента, подготовки макетов страниц и веб-дизайна. Дополнительно разработчики предусмотрели еще и поддержку автоматизации задач через Visual Basic, генератора штрихкодов и мастера двухсторонней печати.
Перечисленный функционал доступен для компьютеров с операционными системами Windows и MacOS и распространяется по подписке (от 1800 рублей в месяц и почти 22000 за год) или в формате разовой покупки (44000 рублей). Пробный период предусмотрен: неделя после пробного запуска. После доступ к пробной (бесплатной) версии CorelDraw автоматически блокируется.
Кроме способа распространения разработчики сразу описывают и системные требования:
- Процессор от Intel Core или AMD;
- 4 гигабайта оперативной памяти;
- Видеокарта, совместимая с технологией OpenCL и оборудованная 512 мегабайтами видеопамяти;
- От 4 гигабайт места на жестком диске;
- Доступ к интернету для загрузки обновлений, обучающих видеороликов и взаимодействия с облачным хранилищем;
- Дополнительное оборудование: мышь, планшет, сенсорный монитор.
Как пользоваться CorelDraw
Начинать знакомство с графическим редактором разработчики из студии Coral предлагают с обучения: раздел справка появляется сразу после пробного запуска и не исчезает до тех пор, когда начинающий художник не освоится в деталях. Альтернативный путь – практические уроки, представленные на официальном сайте и позволяющие на конкретных примерах разобрать весь путь, начиная с загрузки нового холста и заканчивая экспортом подготовленных иллюстраций на жесткий диск.
Запуск неофициальной версии программы CorelDraw
Короткий демонстрационный период и весьма впечатляющая цена за комплект Graphics Suite вынуждает тех, кто еще начинает путь к вершинам цифрового изобразительного искусства, искать способы обойти лицензию правообладателя. Такой способ давно предусмотрен: специальное, пусть и неофициальное издание (отвязка от серверов, ключ бесконечный, обновления недоступны). Из преимуществ – полуавтоматическая установка: разобраться предстоит лишь с выбором подходящей директории для распаковки содержимого.
Как установить CorelDraw (корел драв) на компьютер бесплатно:
Интерфейс
Оформление у графического редактора CorelDraw (и, соответственно, комплекта Graphics Suite) вполне привычное для жанра. Сверху расположена панель быстрого доступа с навигацией, кнопка для взаимодействия с холстом, текстом и графическими элементами.
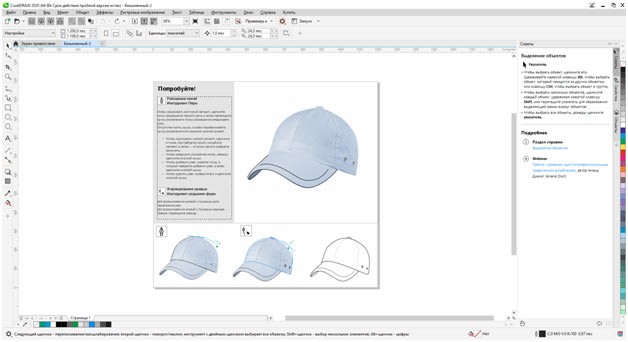
Справа вытянулись инструменты – подготовка форм, настройка масштаба, перо, линии, текст, направляющие. Справа же – блок с рекомендациями, свойствами, объектами. По центру – стандартное меню предпросмотра, окаймленное линейкой, вкладками в духе Microsoft Office, палитрой цветов и специальными подсказками, вроде текущего местоположения курсора в координата, и выбранного оттенка заливки.
Предварительные настройки
После запуска CorelDraw сразу предложит перейти к сути, сначала разобравшись с разделом «Начало работы» (набор шаблонов с советами, кнопка «Создать документ», ползунки для загрузки предыдущих проектов, исходников и недоработанных элементов), а после – переключившись на «Рабочее пространство».
Второй раздел поможет подстроить интерфейс под работу с цифровыми материалами или даже в режиме планшета.
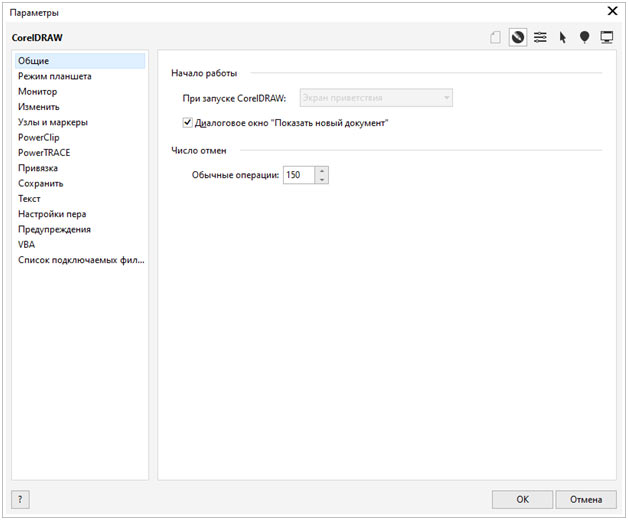
После «базовых» настроек пора переключаться к чуть более нестандартным с помощью комбинации горячих клавиш CTRL+J. Внутри скрывается список с опциями и дополнительными параметрами, посвященными настройкам пера (сила нажатий, сглаживание, стилистика), оформлению текста, технологиям PowerClip и даже калибровке монитора. Снизу располагается подпункт, посвященный дополнительным плагинам и расширениям. Если необходимо разнообразить доступный функционал, то оттуда разработчики разрешают активировать новые инструменты или отключить уже не нужные.
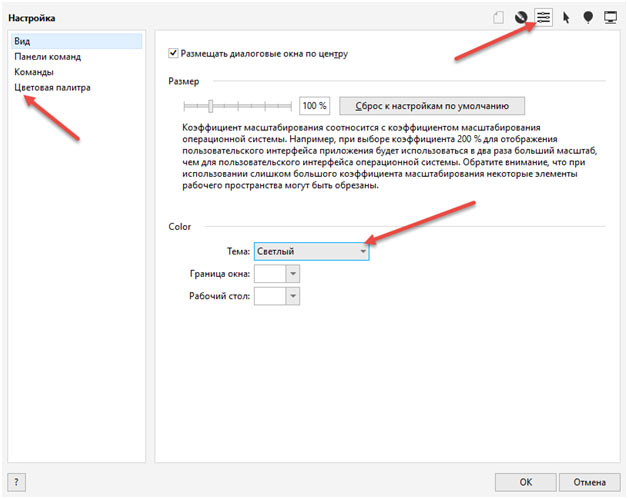
Нельзя пропускать и раздел «Настройка», выбираемый с панели быстрого доступа сверху. Тут выбираются темы, задаются границы окна и стола, настраиваются цветовые палитры и даже команды, которые появятся в навигационном меню. С технической точки зрения настолько сильно вдаваться в детали необязательно, но тема лишней точно не станет.
Подготовка холста, работа с фигурами
С CorelDraw начинать творческий процесс легко. Достаточно выбрать пункт меню «Файл» в панели навигации, а затем нажать «Создать» (альтернативный вариант – использовать шаблон или же недавние проекты).
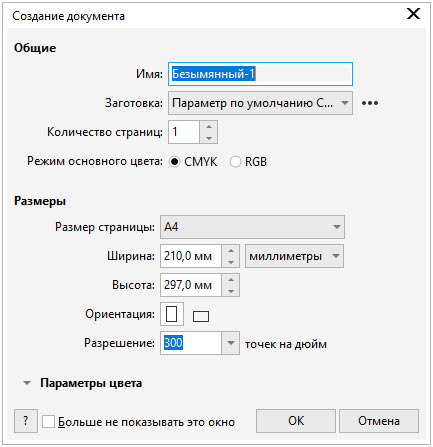
Система сразу предложит разобраться с деталями: размерами (специальные пресеты для бумажных форматов, рекламных или цифровых – уже на месте), заготовкой, страницами, форматами цвета и даже ориентацией. Параметры принимаются по кнопке «Ок». После на экране появится или пустой холст, или информация из шаблона.
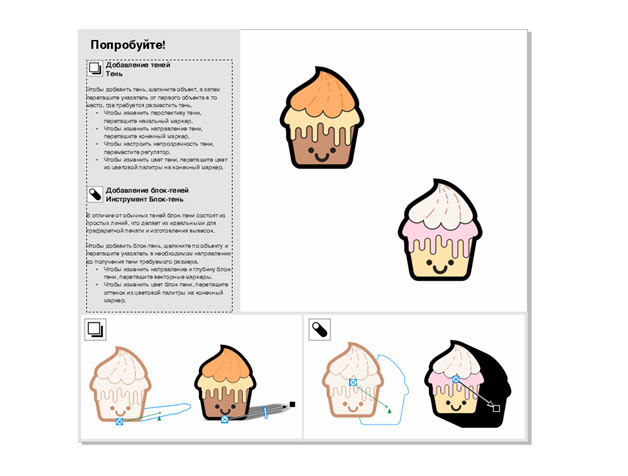
Дальше разработчики предлагают обратиться к панели инструментов и уже оттуда выносить на поле предпросмотра новые элементы, рисовать кривые, добавлять слои, изменять параметры прозрачности.
В конце – стандартная процедура сохранения материалов через все тот же «Файл», пункт меню «Сохранить как…». Последний шаг – выбрать подходящий формат и директорию на жестком диске.
Рекомендации и советы
Графический редактор CorelDraw старательно помогает новичкам освоиться: предлагает просмотреть тематические видеоролики, посвященные дизайну, выводит всплывающие подсказки при наведении курсора на элементы интерфейса, а заодно подсказывает, какие изменения произошли по сравнению с изданиями предыдущих лет. Несмотря на наличие столь разнообразной поддержки, некоторые банальные вещи не объясняются:
- Как скрыть экран приветствия. Каждый запуск CorelDraw сопровождается появлением вкладки с обновлениями, обучением и дополнительными инструментами. Оттуда же начинается и работа (подготовка холста, применение шаблонов, загрузка предыдущих проектов).
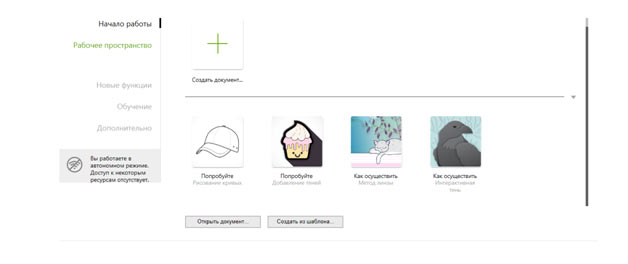 И, если каждый раз встречать одинаковую заставку уже надоело, разработчики предлагают заглянуть в раздел «Окно» и снять галочку с пункта «Экран приветствия».
И, если каждый раз встречать одинаковую заставку уже надоело, разработчики предлагают заглянуть в раздел «Окно» и снять галочку с пункта «Экран приветствия».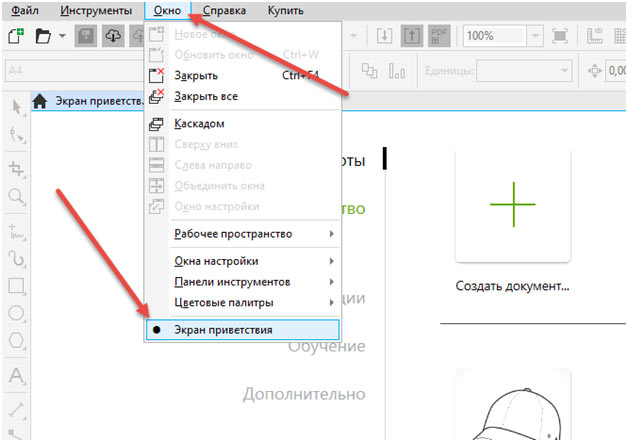
- Как настроить рабочее пространство. Графический редактор запускается с интерфейсом, настроенным по умолчанию: классическая панель с инструментами слева и тематические разделы справа.
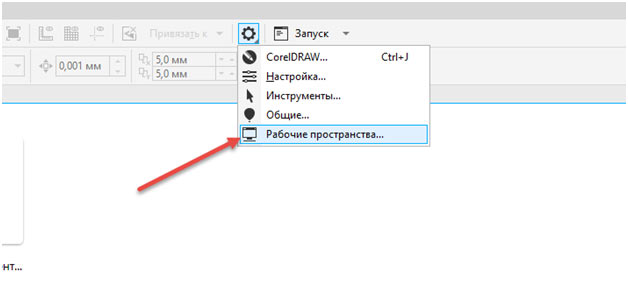 Но, если вызвать контекстное меню, скрывающееся за шестеренкой сверху, и выбрать «Рабочие пространства», то появится шанс воспользоваться шаблонами, изменяющими интерфейс.
Но, если вызвать контекстное меню, скрывающееся за шестеренкой сверху, и выбрать «Рабочие пространства», то появится шанс воспользоваться шаблонами, изменяющими интерфейс. 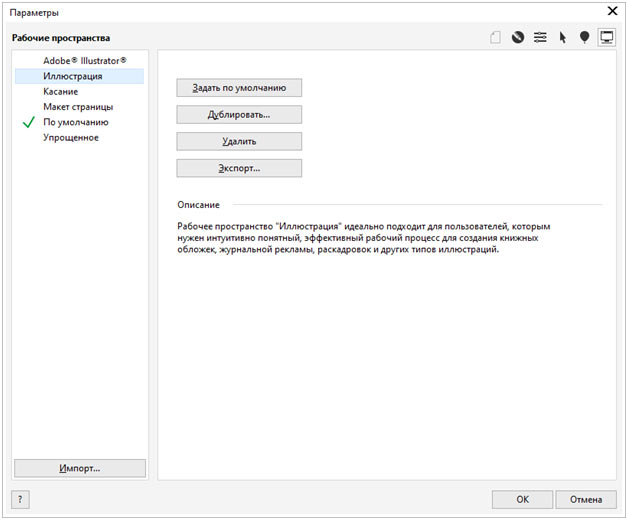 Для каждого из шаблонов разработчики подготовили отдельное описание – в каких сценариях полезен, необходимо ли настраивать дополнительные детали. При желании в CorelDraw загружаются и шаблоны из иных источников.
Для каждого из шаблонов разработчики подготовили отдельное описание – в каких сценариях полезен, необходимо ли настраивать дополнительные детали. При желании в CorelDraw загружаются и шаблоны из иных источников.
Как поменять местоположение промежуточных файлов. Разработчики рекомендуют использовать SSD диск при работе с исходными изображениями и подготовке новых материалов. Но, если места уже почти не осталось, в разделе с «Параметрами» (все та же шестеренка) давно добавлено меню «Местоположение файлов».
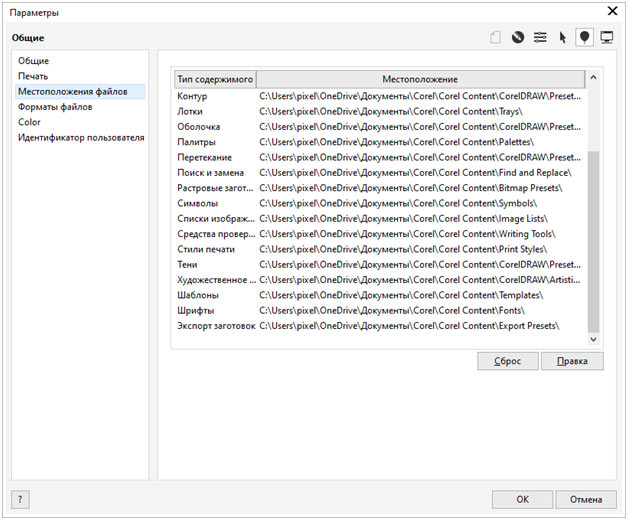
Там редактируются директории сохранения каждого типа содержимого, начиная с символов и контуров, и заканчивая поиском и заменой.
CorelDRAW: для чего нужна программа и что с ее помощью можно сделать
Графические редакторы, реализуемые различными разработчиками в настоящее время, способны выполнять множество функций, позволяя создавать из картинок и фотографий настоящие произведения искусства.
В данном материале рассмотрен CorelDraw, рассказано, что это за программа и какие цели она помогает выполнять.
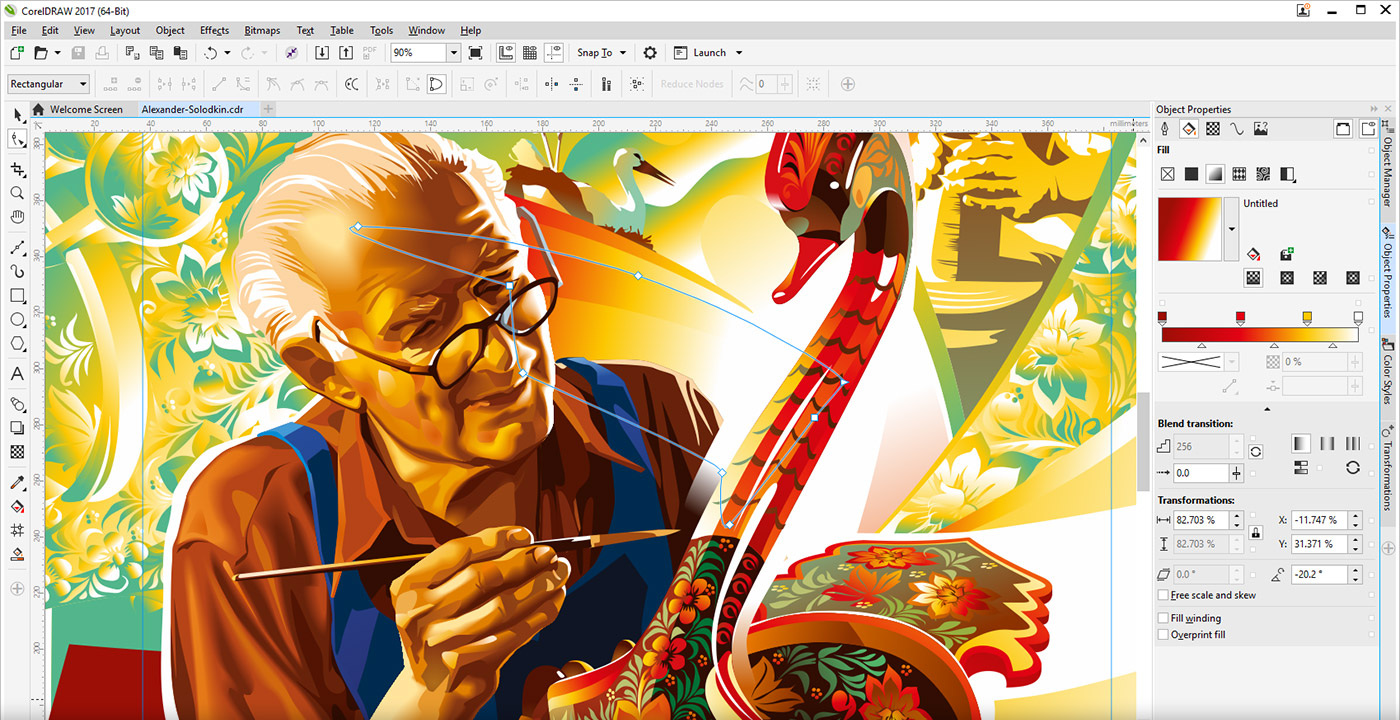

Особенности
Данная программа является графическим редактором, который был разработан канадской компанией Corel.
Потом популярность программы несколько пошла на спад ввиду появления большого количества других графических редакторов со сходными характеристиками, тем не менее, этот софт не забыт и используется и в настоящее время.
Изначально система разрабатывалась как мультиплатформенная, способная взаимодействовать с архитектурой трех типов операционных систем, наиболее популярных в то время, — Linux, Macintosh, Microsoft Windows.
В настоящее же время две линейки были убраны и обновления и новые программы Corel Draw выпускаются исключительно для операционной системы Microsoft Windows.
Потому последняя версия этой программы, которая поддерживала архитектуру Linux вышла еще в 2000 году, а выпуск обновлений на Макинтош прекратился еще раньше.
Обновление программы происходит регулярно, при этом меняется она не только внутренне, но и внешне.
Изменился дизайн и оформление меню, типы расположения кнопок, оформление значков инструментов и т. д.
Потому управление ею будет доступно и понятно пользователю, привыкшему к современным системам и программам.
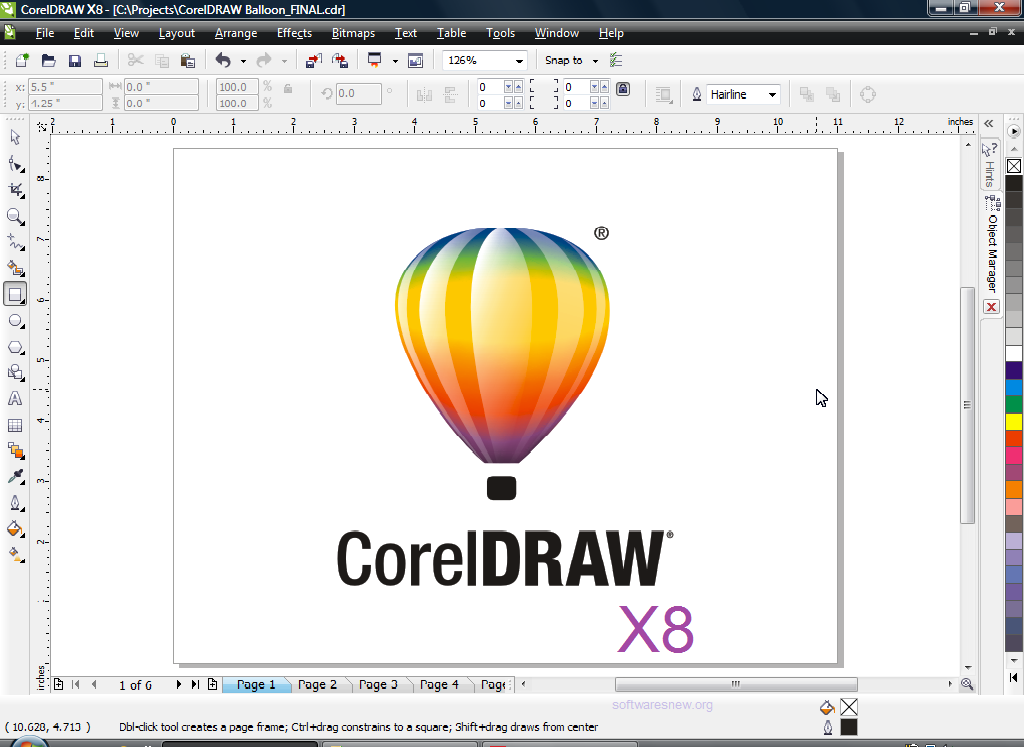
Хотя ее скорее можно назвать пакетом программ, так как сюда входит несколько приложений, функционирующих практически самостоятельно, благодаря чему и достигается минимальная нагрузка на аппаратную часть ПК при выполнении тех или иных действий.
Читайте также:
Функционал
Различные приложения позволяют выполнять целый ряд функций. Среди них:
- Редактирование существующего изображения стандартного пиксельного формата (цветокоррекция, настройка уровней, добавление рисунков и текста, создание коллажей, обрезка, базовая ретушь и т. д);
- Работа (просмотр и редактирование) с векторной графикой, в том числе создание растровых объектов, что удобно при создании дизайна печатной продукции, макетов и т. д.;
- Тот же функционал, что и для векторной графики, доступен и для графики растровой – можно создавать и редактировать иллюстрации и т. п.;
- Расширенная работа со скриншотами – можно захватывать изображение с экрана, вставлять его в файлы или на картинки, редактировать, выделять определенную область, скриншот которой необходим и т. д.;
- В базе программы имеется большое количество шаблонов и изображений, которые могут послужить вдохновением или основой для создания логотипов и принтов;
- Имеется специальный отдельный модуль для разработки сайтов, упрощающий дизайн и проектирование веб-страниц.
Инструментов в программе очень много, потому возможно выполнить практически любую задачу.
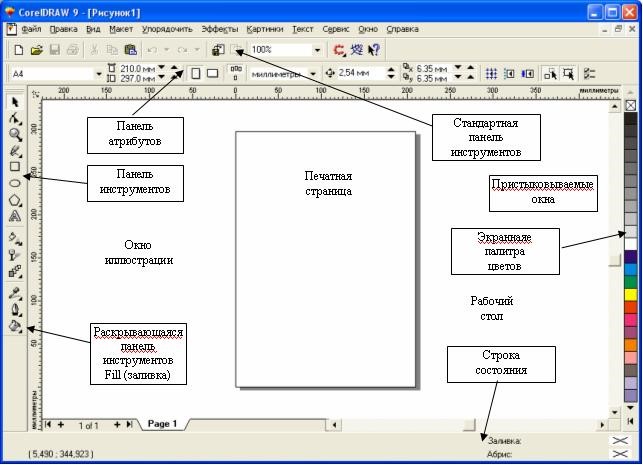
Преимущества
Данный софт имеет множество преимуществ перед более новыми программами. Его плюсы в следующем:
- Программка достаточно старая и все еще активно используется, то есть не утратила своей актуальности. Для нее регулярно выходят обновления, при этом ошибки и баги, свойственные большинству новых и относительно новых программ уже учтены и устранены;
- Программа работает со множеством типов файлов, способна открывать и редактировать графические изображения различных форматов, в том числе и растровые. Потому этот софт подходит тем, кто достаточно много работает с растровой графикой, создавая и редактируя такие изображения;
- Имеет очень обширный функционал и мощную техническую базу, но при этом не оказывает такой значительной нагрузки на аппаратную часть, как тот же Фотошоп. Потому она может стать хорошим вариантом для работы на слабых или старых компьютерах;
- Реализация в виде пакета программ ведет к тому, что для тех или иных действий можно запустить лишь конкретное приложение. Благодаря этому снижается нагрузка на аппаратную часть системы, оперативную память, не снижается быстродействие всей ОС, и сама программа также работает быстрее и стабильнее. Тогда как в случае, например, с Фотошопом, для простой обрезки фото нужно запускать всю эту ресурсоемкую программу;
- Возможность работы с несколькими изображениями в одном окне путем открытия дополнительных вкладок;
- Имеется огромное количество различных инструментов;
- Можно самостоятельно настраивать расположение кнопок инструментов и внешний вид меню.
Все эти качества делают данный софт хорошо подходящим для дизайнеров и иллюстраторов, так как позволяют работать с векторной и растровой графикой, создавать качественные и сложные изображения «с нуля».
Но также приложение может активно применяться и рядовыми пользователями, которые не являются профессионалами.
Оно позволяет редактировать, изменять и улучшать существующие изображения, при этом действуя проще и быстрее, чем Фотошоп.
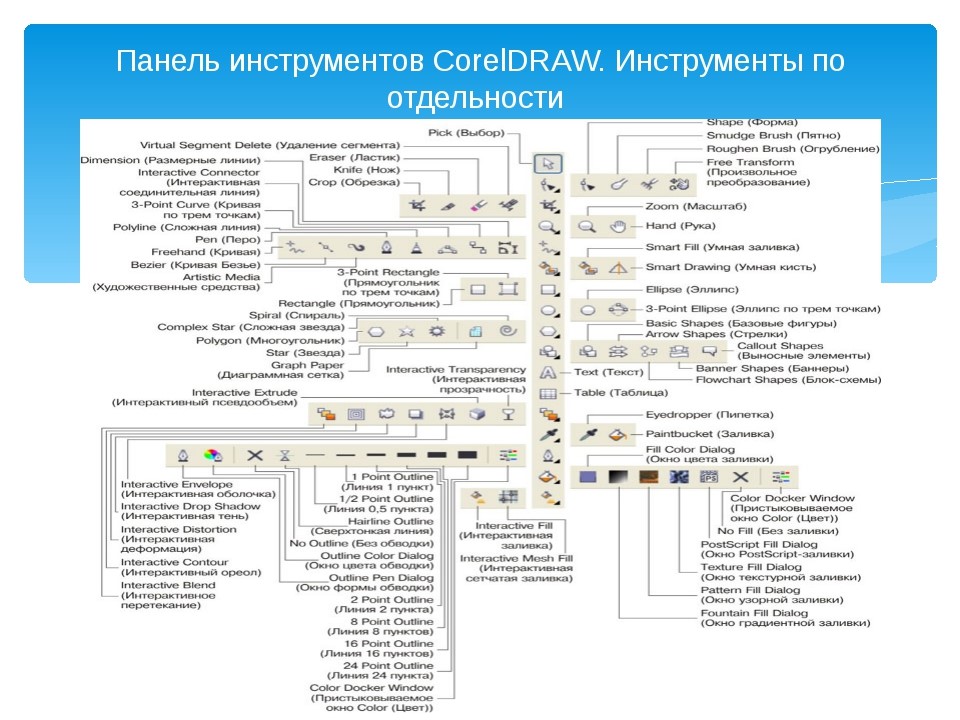
<Рис. 3 Инструменты>
Состав пакета
В зависимости от версии, в пакет входят разные программы. В таблице ниже приведен состав пакетов наиболее новых версий софта.