Импорт содержимого CSV-файла в Excel
CSV – популярное расширение файлов, которые используются, в основном, для обмена данными между различными компьютерными программами. Чаще всего необходимости в открытии и редактировании таких документов нет. Однако в некоторых случаях перед пользователями может встать такая задача. Программа Excel позволяет это сделать, но в отличие от стандартных файлов в формате XLS и XLSX, простое открытие документа двойным щелчком мыши не всегда дает качественный результат, что может выражаться в некорректном отображении информации. Давайте посмотрим, каким образом можно открыть файлы с расширением CSV в Экселе.
- Открываем CSV-файлы
- Метод 1: двойным щелчком или через контекстное меню
- Метод 2: применяем Мастер текстов
- Метод 3: через меню “Файл”
Открываем CSV-файлы
Для начала давайте разберемся, что из себя представляют документы в данном формате.
CSV – аббревиатура, которая расшифровывается как “Comma-Separated Values” (на русском языке означает “значения, разделенные запятыми”).
Как следует из названия, в таких документах используются разделители:
- запятая – в англоязычных версиях;
- точка с запятой – в русскоязычных версиях программы.
Во время открытия документа в Excel основная задача (проблема) заключается в выборе способа кодировки, примененного при сохранении файла. Если будет выбрана не та кодировка, скорее всего, пользователь увидит множество нечитаемых символов, и полезность информации будет сведена к минимуму. Помимо этого, ключевое значение имеет используемый разделитель. Например, если документ был сохранен в англоязычной версии, а затем его пытаются открыть в русскоязычной, скорее всего, качество отображаемой информации пострадает. Причина, как мы ранее отметили, заключается в том, что в разных версиях используются разные разделители. Давайте посмотрим, как избежать этих проблем и как правильно открывать файлы CSV.
Метод 1: двойным щелчком или через контекстное меню
Прежде, чем приступить к более сложным методам, давайте рассмотрим самый простой. Он применим только в тех случаях, когда файл был создан/сохранен и открывается в одной и той же версии программы, а значит, проблем с кодировкой и разделителями быть не должно. Здесь возможно два варианта, опишем их ниже.
Excel установлена как программа по умолчанию для открытия CSV-файлов
Если это так, открыть документ можно как и любой другой файл – достаточно просто дважды щелкнуть по нему.

Для открытия CSV-фалов назначена другая программа или не назначена вовсе
Алгоритм действия в таких ситуациях следующий (на примере Windows 10):
-
Щелкаем правой кнопкой мыши по файлу и в открывшемся контекстном меню останавливаемся на команде “Открыть с помощью”.
Независимо от того, какой из описанных выше способов был выбран, результатом будет открытие CSV-файла. Как мы упомянули выше, корректно отображаться содержимое будет только при соответствии кодировки и разделителей.

В остальных случаях может показываться нечто подобное:

Поэтому описанный метод подходит не всегда, и мы переходим к следующим.
Метод 2: применяем Мастер текстов
Воспользуемся интегрированным в программу инструментом – Мастером текстов:

-
Открыв программу и создав новый лист, чтобы получить доступ ко всем функциям и инструментам рабочей среды, переключаемся во вкладку “Данные”, где щелкаем по кнопке “Получение внешних данных”. Среди раскрывшихся вариантов выбираем “Из текста”.
- в первом случае следует указать адрес ячейки (или оставить значение по умолчанию), которая будет являться самым верхним левым элементом импортируемого содержимого. Сделать это можно вручную, прописав координаты с помощью клавиатуры, или просто щелкнув по нужной ячейке на листе (курсор при этом должен находится в соответствующем поле для ввода информации).

- при выборе варианта импорта на новом листе координаты указывать не нужно.

Метод 3: через меню “Файл”
И последний метод, которым можно воспользоваться заключается в следующем:
- Запустив программу выбираем пункт “Отрыть”.
 Если программа уже ранее была открыта и ведется работа на определенном листе, переходим в меню “Файл”.
Если программа уже ранее была открыта и ведется работа на определенном листе, переходим в меню “Файл”. Щелкаем по команде “Открыть” в списк команд.
Щелкаем по команде “Открыть” в списк команд.
- Жмем кнопку “Обзор”, чтобы перейти к окну Проводника.

- Выбираем формат “Все файлы”, переходим к месту хранения нашего документа, отмечаем его и щелкаем кнопку “Открыть”.

- На экране появится уже знакомый нам Мастер импорта текстов. Далее руководствуемся шагами, описанными в Методе 2.

Заключение
Таким образом, несмотря на кажущуюся сложность, программа Эксель вполне позволяет открывать и работать с файлами в формате CSV. Главное – определиться с методом реализации. Если при обычном открытии документа (двойным щелчком мыши или через контекстное меню) его содержимое содержит непонятные символы, можно воспользоваться Мастером текста, который позволяет выбрать подходящую кодировку и знак разделителя, что напрямую влияет на корректность отображаемой информации.
Файл формата CSV: чем открыть, описание, особенности
Расширение CSV представляет текстовый вариант электронных таблиц. В статье расскажем об особенностях.
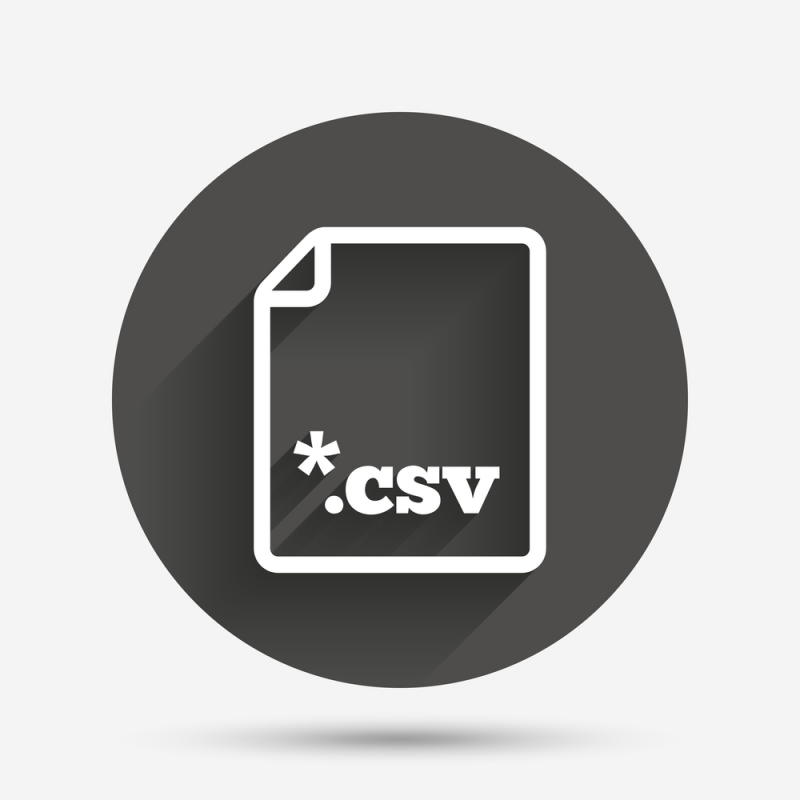

- загрузите файл на главную страницу сайта удобным способом: выберите с компьютера, введите URL-адрес файла или “перетащите” его в специальное поле;
- задайте параметры разделителей в поле Field Separator;
- выберите способ отображения: показать на сайте или конвертировать в Excel.
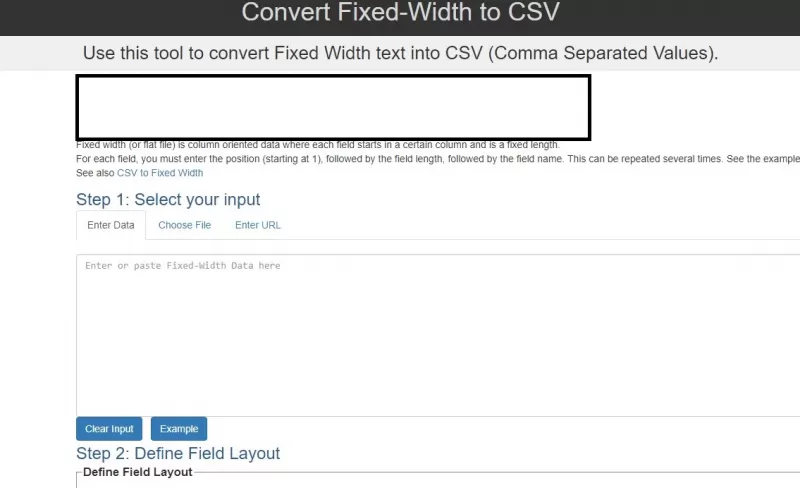
- Авторизуйтесь в своей учетной записи Google и откройте Google-таблицы. На стартовой странице нажмите значок с папкой.
- Укажите тип файла и нажмите «Открыть».
- Начнется загрузка файла. После этого таблица откроется на ресурсе. Для разделения ячеек по умолчанию используются запятые.
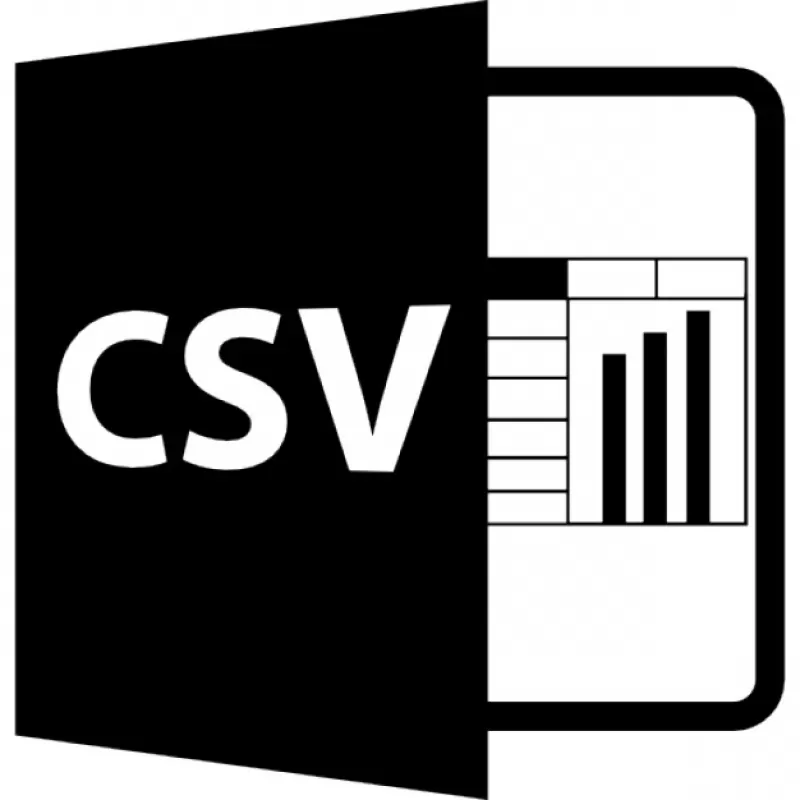
Как открыть формат CSV в Еxcel
- Откройте программу Microsoft Excel, кликните Open.
- В диалоговом окне внизу справа из списка выберите формат Text Files.
- Найдите нужный файл. В программе отобразится новая страница Excel с содержанием документа CSV.
Открываем расширение CSV на Android
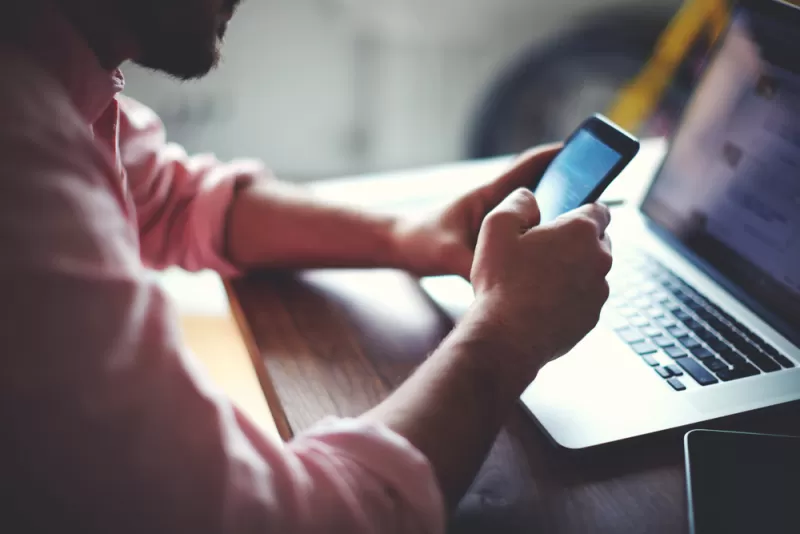
CSV формат файла: инструкция по работе с расширением

CSV (не путать с CVS) — это формат для представления прямоугольного массива (матрицы) числовых и текстовых значений. Это пример формата «плоского файла».
Общее описание формата csv
Это формат данных с разделителями, в котором поля и столбцы разделены символом запятой% x2C (Hex 2C), а записи / строки / строки разделены символами, обозначающими разрыв строки. RFC 4180 предусматривает использование пар CRLF для обозначения разрывов строк, где CR – это% x0D (Hex 0D), а LF -% x0A (Hex 0A). Каждая строка содержит одинаковое количество полей.
Поля, содержащие специальный символ (запятая, CR, LF или двойные кавычки), «экранированы», путем заключения в двойные кавычки (Hex 22). Необязательная строка заголовка отображается как первая строка документа в том же формате, что и обычные строки записи. Этот заголовок будет содержать имена, соответствующие полям в документе, и должен содержать то же количество полей, что и записи в остальной части документа.
CSV использует US-ASCII в качестве набора символов, но разрешены другие наборы символов. Иногда файл CVS и CSV путают.
Важная информация о редактировании файлов csv

- Вся система выходит из строя, если в строке стоит пропущенная или лишняя запятая. Каждое значение после этого отсутствующего или лишнего поля данных будет введено в неправильный столбец. В худшем случае база данных может быть повреждена настолько серьезно, что потребуется вернуться к версии резервной копии, что приведет к потере самых последних изменений данных и проблем для администратора, поэтому важно поддерживать файловую структуру.
- Столбцы в вашем CSV-файле могут появляться в любом порядке, если эта последовательность сохраняется. Другими словами, порядок, в котором заголовки столбцов появляются в первой строке, должен повторяться в последующих строках данных, чтобы данные в каждом поле можно было сопоставить с правильным столбцом.
- У вас есть возможность опустить любые столбцы, в которых не хотите добавлять или редактировать данные, если только этот столбец не требуется для инструмента загрузки данных, базы данных или правил конфигурации сайта. На самом деле рекомендуется опускать ненужные столбцы, чтобы упростить структуру файла данных и снизить вероятность появления ошибок в ненужном столбце. Нельзя пропустить поля, необходимые для инструмента «Загрузить данные», но можно опустить поля, необходимые для базы данных, при условии, что значение по умолчанию подходит для всех записей, которые вы добавляете или редактируете. Если значение по умолчанию не подходит ни для одной из записей в вашем файле данных, необходимо включить этот столбец и указать соответствующие значения для этих записей.
- Поля назначения в базе данных хранят различные версии значений, представленных на веб-страницах. Например, пользовательская цель «Представитель компании» хранится в базе данных как «company_rep». Значения сопоставляются друг с другом и преобразуются по мере загрузки и выгрузки данных из базы данных. Возможно, будет проще использовать значение базы данных, которое можно увидеть, при загрузке файла данных CSV по ссылкам в верхней части файла данных для загрузки.
Как структурированы csv файлы

Шаблоны CSV или файлы данных можно загрузить по ссылкам в верхней части инструмента «Загрузить данные». Первая строка шаблона или файла данных содержит заголовки столбцов. Каждая последующая строка соответствует записи в базе данных. Когда загружается шаблон CSV, он содержит только заголовки столбцов. Поскольку шаблоны используются для добавления новых записей, новые строки будут добавляться для каждой записи.
Когда документ данных CSV загружается, первая строка содержит заголовок столбца, а последующие строки содержат записи данных, которые уже существуют в базе данных. Записи в этих строках можно редактировать или удалять.
В документе CSV каждая строка содержит упорядоченную последовательность заголовков столбцов или значений, разделенных запятыми. Запятые используются для сохранения файловой структуры. Каждая запятая в первой строке (которая содержит заголовки столбцов) разделяет заголовок столбца и место в упорядоченной последовательности столбцов.
Запятые в последующих строках также поддерживают последовательность упорядоченных столбцов, поэтому первое значение в каждой последующей строке представляет значение в первом столбце, второе значение в каждой последующей строке представляет значение во втором столбце и так далее. В отличие от стандартной пунктуации предложений, после запятой не ставится пробел.
Большинство значений заключено в двойные кавычки. Исключением является односимвольное значение, например 1 или 0 (ноль). Заключение значения в двойные кавычки позволяет использовать в поле сложные значения, например, содержащие запятые, без нарушения структуры документа. Например, поле, содержащее ряд элементов, например избранные цвета, может иметь такое значение:
“красный, зеленый и синий”
Вы не будете знать об этих цитатах при просмотре файла данных в приложении для работы с электронными таблицами, но они появляются, когда file просматривается в текстовом редакторе.
Как и чем открыть файл csv расширения
Формат CSV, или значения, разделенные запятыми, это общий формат для хранения и передачи контента, включая контакты, календарные встречи и статистические данные. Excel по умолчанию читает файлы CSV, но в большинстве случаев, когда открывается таблица CSV в Excel, видно только зашифрованные данные, которые невозможно прочитать.
В инструкции ниже показано, как легко правильно открывать файлы CSV в Excel и просматривать их без необходимости конвертации чего-либо.
- Откройте новый документ Excel и перейдите на вкладку Данные.
- Нажмите «Из текста».
- Перейдите к CSV-файлу, который хотите открыть, и нажмите «Импорт». Импортируйте CSV-файл в Excel.
- Во вновь открывшемся окне выберите «С разделителями». Затем нажмите «Далее».
- Установите флажок рядом с типом разделителя – в большинстве случаев это либо точка с запятой, либо запятая. Затем нажмите «Далее».
- Щелкните «Готово».
Программы для работы с CSV
Файл CSV можно открыть в любой программе, однако для большинства пользователей CSV формат лучше всего просматривать в программе для работы с электронными таблицами, например в Microsoft Excel, OpenOffice Calc или Google Docs.
Microsoft excel

Microsoft Excel — полезная программа для анализа данных и документации. Это программа для работы с электронными таблицами, которая содержит ряд столбцов и строк, где каждое пересечение столбца и строки является «ячейкой». Каждая ячейка содержит одну точку данных или одну часть информации. Организуя хранение данных таким образом, вы упростите поиск информации и получите возможность автоматически извлекать информацию из изменяющихся данных.
Открытие csv сразу с разделением столбцов в эксель
Если файл имеет расширение .csv, простой двойной щелчок по файлу должен автоматически анализировать и разделять его на основе запятых. Если это не ваш случай, значит каким-то образом изменен тип файла по умолчанию для .csv. Если вы откроете проводник Windows и перейдете к одному из CSV-файлов, вы должны увидеть в списке следующий тип: «Файл значений, разделенных запятыми в Microsoft Excel».
Вы можете либо щелкнуть файл правой кнопкой мыши и открыть его в Excel, либо перейти к файлу из Excel и открыть его напрямую.
После открытия использовуйте пункт меню «Данные → текст в столбцы» для преобразования. Выберите «по разделителю» в поле выбора и используйте запятую в качестве единственного разделителя убедитесь, что это единственный отмеченный пункт.
Ручной метод превращения таблицы эксель в CSV файл
- В электронной таблице Excel щелкните Файл.
- Щелкните Сохранить как.
- Нажмите кнопку «Обзор», чтобы выбрать место для сохранения файла.
- Выберите “CSV” в раскрывающемся меню “Тип файла”.
- Щелкните Сохранить.
Libreoffice calc

LibreOffice — это бесплатный полнофункциональный пакет офисных приложений. Его родным файловым форматом является Open Document Format (ODF), открытый стандартный формат, который принимается правительствами во всем мире в качестве необходимого формата файлов для публикации и приема документов. LibreOffice также может открывать и сохранять документы во многих других форматах, включая те, которые используются в нескольких версиях Microsoft Office, в том числе и CSV.
Openoffice calc

Apache OpenOffice — это офисный программный пакет с открытым исходным кодом для обработки текстов, электронных таблиц, презентаций, графики, баз данных и многого другого. Он доступен на многих языках и работает на всех распространенных компьютерах. Он хранит все ваши данные в международном формате открытого стандарта, а также может читать и записывать файлы из других распространенных пакетов офисного программного обеспечения. Его можно скачать и использовать совершенно бесплатно для любых целей.
Блокнот

Блокнот — это универсальный текстовый редактор, включенный во все версии Microsoft Windows, который позволяет создавать, открывать и читать файлы с открытым текстом. Если файл содержит специальное форматирование или не является файлом с открытым текстом, его нельзя прочитать в Блокноте.
Notepad++
Notepad ++ — это бесплатный текстовый редактор для Microsoft Windows, который предоставляет дополнительные функции, которых нет в стандартном текстовом редакторе Windows, Блокноте. Впервые он был выпущен 24 ноября 2003 года разработчиком Дэном Хо и все еще находится в активной разработке.
Notepad ++ специально разработан для редактирования исходного кода. «++» в названии — это ссылка на оператор в таких языках программирования, как C, C ++, Java и JavaScript.
Safari

Safari — это интернет-браузер, который был впервые представлен 30 июня 2003 года и поддерживается на операционных системах Apple MacOS X и IOS.
Microsoft outlook

Microsoft Outlook — это приложение для управления электронной почтой и задачами, которое доступно в большинстве версий Microsoft Office. Впервые он был выпущен с Exchange Server 5.5 как связанная программа, а затем интегрирован в качестве основного приложения с пакетом Microsoft Office 97 и последующими версиями.
Просмотр формата csv онлайн
Для того, чтобы открыть CSV формат на компьютере без установки сторонних программ, можно использовать онлайн-сервисы. Вот список самых распространенных из них:
- Excel Online
- Google Docs
- Online CSV Editor
Открываем расширение csv на android
Для того, чтобы открыть расширение CSV формата на смартфоне под управлением Android, необходимо найти в Play Market подходящую программу, поддерживающую этот формат. Вот список самых распространенных из них:
- dr.fone
- Cool master Android assistant
- Mobikin Assistant
- Documento Office
- CSV Viewer
Решение проблем с файлами csv
Проблема 1: Сталкиваюсь с ошибками преобразования набора символов.
Используйте программу uconv для устранения ошибок при преобразовании набора символов.
Iconv входит в состав большинства дистрибутивов ОС UNIX, а uconv – нет. iconv ограничен памятью. uconv намного лучше подходит для работы с большими файлами. Используйте app-get или другой менеджер пакетов UNIX, чтобы получить uconv, если его нет. Затем введите команду:
uconv –from-code ISO_8859-1 –to-code UTF8
Проблема 2: Что делают эти посторонние управляющие символы?
Иногда файл выглядит нормально, но не загружается. Он может содержать непечатаемые символы ASCII, которые обычно не используются в файлах CSV. Их бывает сложно отследить. Может возникнуть эта проблема, если вы получаете необычные сообщения об ошибках при попытке загрузить файл и не можете отследить причину ошибки.
Используйте эту команду Perl, чтобы удалить эти символы, пропустив через нее файл:
perl -pi.bak -e’s / [\ 000- \ 007 \ 013- \ 037 \ 177- \ 377] // g; ‘
Проблема 3: Не знаю, как обращаться со значениями NULL.
Сделайте осознанный выбор того, как хотите обрабатывать значения NULL. Обычно \ N используется для представления значений NULL в данных. А если есть пустые строки, используйте два последовательных разделителя (например, ,,), чтобы указать, что поле не содержит данных.
Обратите внимание, что у Postgres есть некоторые проблемы с импортом этих типов файлов, если они содержат значения NULL. Postgres не позволит указать значение NULL как пустую строку (,,). Обычно это хороший способ представления NULL, но он не будет правильно импортирован как NULL в Postgres.Необходимо использовать явный указатель NULL, например \ N, поэтому, если вас действительно волнуют значения NULL, вы должны использовать \ N.