Как настроить звук в Zoom
Блестящие лекция, семинар, мастер-класс и тренинг пройдут впустую, если у организатора возникли проблемы со звуковым оборудованием. Читайте, как настроить звук в Zoom, проверить работу микрофона и динамика, отрегулировать громкость, задать звуковые уведомления при подключении участников, включить режим эхо- и шумоподавления на компьютере и телефоне. Чтобы выполнить настройки звука в приложении на компьютере, щелкните по значку с шестеренкой в правом верхнем углу главного окна программы и перейдите в раздел «Звук».
Если организуете удаленную встречу в приложении на смартфоне, авторизуйтесь в Зум, кликните по шестеренке внизу справа, и задайте параметры микрофона в разделе «Настройки конференции».
Перед тем как конфигурировать звуковое оборудование, не забудьте скачать Zoom с главной страницы нашего сайта. Пользователям доступна последняя версия дистрибутива клиента конференций на русском языке.
Настройка звука в Zoom на компьютере
1. Авторизуйтесь в программе.
2. Нажмите на значок с шестеренкой вверху окна справа.
3. Перейдите в раздел «Звук».

4. Нажмите на кнопку «Проверить» справа от слова «Динамик».


Когда играет тестовый звук, подвигайте ползунок громкости и выберите оптимальное значение.

5. Щелкните «Проверить» справа от надписи «Микрофон».
Кнопка «Проверить» изменит название на «Запись». Произнесите тестовую фразу. Через шесть секунд программа переименует кнопку в «Воспроизведение». Убедитесь, что отчетливо слышите голос.
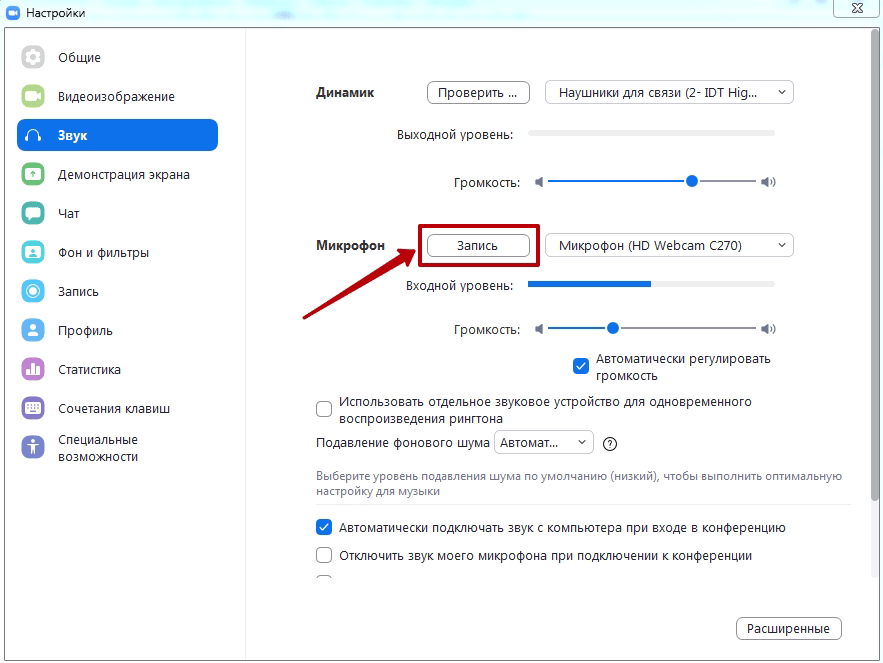

6. Установите флажок «Автоматически регулировать громкость», чтобы система автоматически выбирала оптимальное значение громкости микрофона.
Протестировать аудиооборудование компьютера можно во время подключения к конференции или после того, как вы присоединились к совещанию. Щелкните по голубой ссылке «Проверить динамик и микрофон» или кликните по стрелке рядом с микрофоном и выберите третий снизу пункт меню.




Проверка аудиооборудования завершена. Можно подключаться к конференции, но мы рекомендуем потратить 3 – 4 минуты и настроить микрофон и динамик исходя из специфики удаленной встречи.
Если хотите, чтобы о входящем звонке уведомляло одно аудиоустройство компьютера, а голос собеседника во время конференции передавало другое, установите чекбокс «Использовать отдельное звуковое устройство для одновременного воспроизведения рингтона» и выберите альтернативный динамик в списке.
В поле «Подавление фонового шума» оставьте установленное по умолчанию значение «Автоматически». При неудовлетворительном качестве шумоподавления поэкспериментируйте со значениями «Низкий», «Средний», «Высокий».
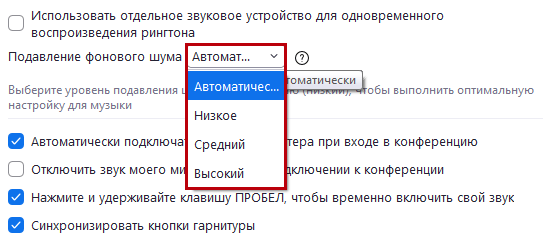
Если уверены в работе звукового оборудования ПК и хотите избежать проверки микрофона и динамика при подключении, отметьте галочку «Автоматически входить в аудиоконференцию с компьютера при входе в конференцию». После этого вам не придется нажимать на кнопку «Войти с использованием звука компьютера» каждый раз, когда подключаетесь к удаленной встрече.
Как настроить микрофон в Зуме при подключении к вебинару? При участии в планерке, мозговом штурме или обсуждении, во время которого каждый участник имеет право высказаться, сбросьте флажок «Отключить звук моего микрофона при подключении к конференции». Не тратьте время на включение звука, после того как присоединились к удаленной встрече. Если слушаете доклад в форме монолога, который не подразумевает коллективного обсуждения, установите галочку и не отвлекайте спикера посторонними звуками микрофона. Когда выступление закончится, и придет время задавать вопросы, кликните по перечеркнутой иконке с микрофоном «Включить звук» или используйте сочетание клавиш «Alt+A».
Для корректной работы внешнего микрофона и наушников отметьте флажок «Синхронизировать кнопки гарнитуры».

Пользователей интересует, как настроить звук в Зуме, когда конференция уже началась. Кликните по стрелке рядом с микрофоном и в контекстном меню выберите нижний пункт «Настройки звука».

Расширенные настройки звука
Чтобы настроить дополнительные параметры микрофона в Zoom, кликните по кнопке «Расширенные» в правом нижнем углу окна.
Не проставляйте флажок «Показывать во время конференции функцию «Включить звук оригинала для микрофона».


До версии 5.2.0 платформа конференций позволяла настроить три параметра: «Подавление постоянного фонового шума», «Подавление прерывистого фонового шума», «Подавление эха». Постоянный фоновый шум – это, к примеру, работа офисного кондиционера или вентилятора компьютера, разговор по телефону в соседней комнате. Примеры прерывистого фонового шума – щелчки по клавишам, скрип стула или закрывающейся двери. По умолчанию во всех трех списках установлено значение «Автоматически», рекомендуем не менять дефолтные расширенные настройки звука Zoom.
Помимо «Автоматически» для параметров «Подавление постоянного фонового шума» и «Подавление прерывистого фонового шума» можно задать значения «Умеренный», «Сильный шум» и «Отключить». Для режима «Подавление эха» предусмотрено только одно альтернативное значение – «Сильный шум».
Чтобы улучшить качество звука, перед началом конференции выберите тихое место вдали от включенных электроприборов. Удостоверьтесь в том, что провод микрофона не поврежден, а штекер плотно держится в разъеме. Установите актуальные драйверы звуковой карты и проверьте настройки микрофона. Если ничего не помогло, попросите участников встречи уменьшить громкость динамиков.
Как настроит звук в личном кабинете на сайте
Единственная ценная настройка звука на сайте zoom.us – это активация звукового уведомления после подключения пользователей. Переведите тумблер «Звуковое уведомление, когда пользователь подключается к конференции или покидает ее» в активное положение, если в совещании принимают участие не более шести человек. Не подключайте функционал для удаленных встреч с десятками слушателей: частые рингтоны отвлекают организатора и мешают вести вебинар.

Переключатель «Отключать звук участников после входа» бесполезен: клиент видеоконференций ориентируется на настройки приложения для компьютера и телефона и игнорирует установленный на сайте параметр.
Как настроить звук в Zoom на телефоне
Разработчики платформы видеоконференций предложили мобильным пользователям ограниченные настройки звука. Отдельной вкладки «Звук» в приложении ZOOM Cloud Meetings не предусмотрено. Чтобы настроить микрофон, щелкните по шестеренке в правом нижнем углу окна и перейдите в раздел «Конференция».
Как и на компьютере, активируйте параметр «Всегда выключать звук моего микрофона» только в том случае, когда удаленная встреча – это выступление одного участника, и обсуждение запланировано в конце семинара. Если дискуссия подразумевает обмен мнениями с начала собрания, переведите ползунок в выключенное положение.
Параметр «Использовать звук оригинала» не активируйте. Подавление шума микрофона в Зуме у смартфона работает по умолчанию, и пользователю не следует отключать режим шумоподавления.

Как организатору семинара на телефоне настроить звук при подключении участников? Создайте конференцию и щелкните по иконке с тремя точками «Подробнее» в правом нижнем углу экрана. В контекстном меню выберите нижний пункт меню «Настройки конференции». Чтобы управлять звуком, когда слушатели присоединяются к удаленной встрече, меняйте положение тумблера «Выключать звук при входе» в группе полей «Общие».

Тумблер «Включить звук у себя» оставьте во включенном положении. Переключатель «Воспроизводить сигнал при подключении и выходе» выключите, если в конференции принимают участие более шести человек.
Как улучшить звук в Zoom
Проще всего выполнить предварительную настройку, вступив в тестовую конференцию:
Вводная часть на этом завершена, перейдем к продвинутым настройкам.
Детальная настройка
На странице расширенных параметров вы можете не только убрать обработку аудио, но и усилить ее. Это будет полезно, например, когда эхо все равно слышно или же на фоне что-то сильно шумит.
Общие рекомендации
Мы рассмотрели действенные способы, как улучшить звучание в Zoom. Но они относятся только к программным настройкам. Но есть и общие рекомендации, которые в большинстве случаев помогают:
- Подключение микрофона и наушников к заднему порту стационарного компьютера, если есть такая возможность.
- Отключение фоновой музыки, сериалов, игр и т. д.
- Выход и повторный вход в онлайн-конференцию.
Очень надеемся, что наши рекомендации вам помогли.
Информация для мобильных устройств
Вот несколько рекомендаций:
- Убедитесь, что интернет-соединение работает быстро и стабильно. По возможности подключитесь к Wi-Fi-сети.
- Попробуйте подключить или отключить гарнитуру.
- Отличное решение – говорить поближе к микрофону.
Если ничего из этого не помогло, то обязательно переподключитесь к онлайн-беседе или вообще перезапустите устройство, сначала выключив его, а потом включив.
Решение проблем со звуком в zoom

Основной параметр, который делает возможной коммуникацию, — звук. Без него невозможно передать информацию, усвоить материал. Транслировать видео с веб камеры без звукового сопровождения также не имеет смысла.
На платформе редко возникают ошибки с обработкой звука. Если они появляются, решить их несложно. Чаще всего они связаны с техническими вопросами используемого оборудования или параметрами сервиса.
В статье будут представлены подробные инструкции, соблюдая которые, вы решите любые проблемы.
Как при входе в конференцию настроить звук на телефоне и планшете
На смартфоны xiaomi redmi, honor, планшеты с андроид, iOS грузится версия zoom cloud meetings (не zoom for intune). Если вас пригласили для участия в конференции надо нажать join a meeting (войти), вставить идентификатор, свое имя, Выполнив вход на онлайн-встречу, подключают звук.
Для этого в телефоне, планшете с андроид, айфоне, айпад нужно:
- подтвердить, что вы готовы дать зуму доступ к вебке, микрофону;

- разрешить аудиозапись;

- при появлении запроса на запись видео можете дать разрешение или отказаться;
- в левой нижней части экрана найти, кликнуть «Вызов с использованием звука устройства».

При повторном подключении:
- нажать на экран;
- внизу появится панель с настройками;
- кликнуть значок с наушники;

- нажать на перечеркнутый микрофон.

Подобным образом подключается вебкамера.
Настройки при входе с компьютера
На пк, ноутбуке аудио запускается практически также, как на смартфоне, планшете.

В нижней части экрана при запуске desktop client достаточно нажать иконку с выключенным микрофоном.
Другой способ — открыть «звук» в настройках, отметить «Включать воспроизведение на компьютере при подключении конференции»
Если zvuka нет, рекомендуется:
- перейти в настройки;
- открыть «звук»;
- проверить, работает ли колонка, ваш микрофон;
- убедиться, что опция «Отключить звук при подключении» не отмечена.
Если настройки не помогли — решаем проблему с организатором
Иногда, какие бы действия я не предпринимал, включить производимый звук не получается.

Связано это может быть с настройками со стороны организатора conference. Он мог случайно или нарочно убрать звук, когда прозвенел звонок, оставить параметры старой встречи.
Основные причины, почему лектор мог заглушить специально:
В каждом из этих случаев организатору доступен следующий алгоритм:
- перейти на страницу управления докладчиками;
- снять галочку с опции «Разрешить участникам включать свой звук».
- войти в раздел «Подробнее»;
- найти «Выключать звук участникам при входе»;
- убедиться, что на опции «Разрешить участникам включать свой звук» нет галочки.
В некоторых случаях организатор случайно включил опцию или оставил ее включенной с прошлой демонстрации экрана.
Быстро добавить всех пользователей обратно можно так:
- в разделе «Подробности» отметить «Разрешить участникам включать свой звук»;
- на странице управления нажать «Выключить звук для всех», отметить «Разрешить участникам включать свой звук».
Почему все равно не слышно преподавателя
Ведущего слышно при запуске зум, даже если он отключил микрофоны всем ученикам.

Если звука нет, необходимо искать причины.
Куда бежать, что делать:

Что за отголоски во время звонка
Бывает, голоса слышно, но они сопровождаются отголосками, эхом, шумом.

Происходит это из-за использования неисправного оборудования участниками или спикером.
Чаще всего проблема в микрофоне. При совместной трансляции фонит оборудование низкого качества, встроенное в телефон, ноутбук.
Чтобы наладить передачу, улучшить качество, необходимо:
Что такое тестирование аудио в Zoom
Чтобы проверить, как работают ваши аудио устройства, не нужно идти в панель управления. Настроить все можно в зуме.

- открыть настройки;
- перейти в «sound»;
- откроются свойства динамика, микрофона. Здесь устанавливается чувствительность, проверяется работоспособность, можно прибавить громкость.
Зум при первом подключении автоматически проверяет работу динамиков, а также то, насколько вас хорошо слышно другим участникам:
- сначала для тестирования колонок проигрывается мелодия. Если ничего и никого не слышно, нажать «no»;
- test позволяет воспроизвести, как тебя слышат другие. Скажите старт, если все работает нормально, вы услышите повторение своего голоса.
Как включить микрофон на телефоне и компьютере
Мы уже разобрались с тем, чтобы что-либо сказать во время встречи и чтобы вас при этом услышали, надо снять галочку с отключения микрофона, либо его включить.

Дополнительно можно использовать такие способы:
Настройка и включение микрофона
Для подключения звукопередающего оборудование производятся обратные действия.

Использоваться могут встроенные и внешние модели.
Почему меня не слышат
Впрочем, даже после регулировки параметров в zoom и запуска программы вас иногда не слышат.

В этом случае предлагаем протестировать другие приложения — skype, viber. Если есть неполадки, можно поменять оборудование, обновить ОС.
Если в других утилитах все в порядке, нужно:
- перегрузить рабочее устройство;
- переустановить zoom;
- переустановить или обновить драйвера.
Какие проблемы еще могут быть
Часто при использовании зум вас не слышат.
Но существуют и другие проблемы:
Решение проблемы — не удалось определить микрофон
Часто при подключении zoom выдает сообщение, что оборудование не определяется. Прежде чем паниковать, запустите проверку (нажать start).

Если устройство не удалось найти, необходимо обнаружить причину:
Выключение микрофона
И в конце возвращаемся к такому вопросу, как выключение микрофона.

Чтобы вас не было слышно, вы можете сами отключить звукозаписывающий гаджет через параметры зума, пк, телефона. В некоторых случаях это может сделать преподаватель — ведущий урока, конференции.
Организатору это необходимо, чтобы:
Участнику функция выключения пригодится, чтобы;
- обсудить личные вопросы;
- избавить онлайн класс от шумов улицы, стука клавиш, разговоров близких.
Как работать во время вебинара или урока
Одна из основных задач zoom — создать условия для полноценного обучения, качественного проведения конференций, вебинаров.
Демонстрация экрана

Инструмент доступен на пк, мобильных устройствах.
- кликнуть «Демонстрация экрана»;
- выбрать экран, который планируете демонстрировать. Переключиться можно на рабочий стол пк, iPhone, iPad, отдельные приложения, виртуальную доску. Включается также показ слайдов;

Реакции и общение, обмен файлами, чат

Система позволяет общаться в чате:
При демонстрации экрана функция чата также работает:
- для отправки комментария нажать «Подробнее»;
- кликнуть «Чат»;
- ввести текст.
Дополнительная опция при работе на компьютере — передача, сохранение файла, конспекта, отчета через чат. Для этого достаточно нажать на «Файл», прикрепить нужный, послать. На смартфонах прикрепленные документы не видно, посмотреть их не удастся.
Алгоритм отправки сообщения в чате на телефоне:
Обратная реакция слушателей
Существует несколько способов получить обратную реакцию слушателей:

1. Как улучшить качество звука в наушниках?
Теперь попробуем лучше понять, что может дать каждый вариант, и как его вообще реализовать.

Разберем подробно каждый пункт

3. Как улучшить звук на телефоне — через динамик и в наушниках
Андроид (Xiaomi, Хонор, Самсунг и др.) и Айфон — стандартными методами и приложения
Улучшить звук на Андроиде и Айфоне можно многими способами. Для этого проще всего использовать стандартные возможности, их в современных версиях ОС довольно много. Или скачать программы для более тонких настроек. Начнём с регулировок по умолчанию.
-
Увеличение громкости и др. Зайдите в настройки → звук → здесь в каждом телефоне разные варианты. Кое-где можно увеличить только громкость динамиков и мелодии на различные «события» (звонки, сообщения и т. д.). В некоторых есть функция шумоподавления, режим «в сумке» и тому подобные. Программный эквалайзер для Андроид, отдельно присутствует далеко не в каждом смартфоне. Но он есть в каждом стандартом проигрывателе. Найдите его в настройках и выбирайте уже готовый вариант под жанр, либо настройте по своему. Инженерное меню. Войти в него не так уж и просто. И я бы не рекомендовал в нем что то менять, если вы не разбираетесь. Но, если вы не видите другого варианта, то для каждой модели свой тернистый путь. ��

Ниже также рассмотрим приложения для улучшения звука наушников на телефоне. Также рекомендуем ознакомиться со статьёй по настройке эквалайзера – там очень много всего полезного. ��
Приложения на телефон для наушников — скачать (Android и iPhone)
3.1 Скачать приложения для проводных и беспроводных наушников на Android
Рассмотрим несколько интересных приложений (на Andrpoid) для настройки и улучшения звука проводных и Bluetooth наушников.

3.2 Приложения для улучшения звучания на Айфоне
- Эквалайзер + Усилитель звука и музыкальный плеер – популярный эквалайзер с простым и понятным интерфейсом, но при этом хорошим функционалом.
- Studio Music Player | Эквалайзер 48 полос + текст – хороший плеер с большим количеством настроек и возможностей.

3.3 Фирменные приложения для управления наушниками
Для подключения и настройки

У некоторых производителей может быть и 2-3 приложения для разной техники (или даже моделей наушников). Чтобы понять, есть ли для подключения и настойки ваших наушников фирменное приложение, нужно:

4. Другие вопросы по улучшению (усилению) звука в наушниках
4.1 Программа для усиления звука в наушниках
Немало подходящих приложений было описано выше. Однако, если вы ищете программу усилитель звука для наушников, приложение, которое может ощутимо увеличить максимальную громкость без особых заморочек, то обратите внимание на:
-
Volume Ace Free – удобная и функциональная бесплатная программа для усиления звука наушников. Увеличение громкости выше максимального уровня, настройка, сохранение и выбор времени использования различных профилей и, конечно же, понятный интерфейс.

4.2 Программа для улучшения качества звука микрофона
Для улучшения качества звука микрофона подойдут приложения для звукозаписи. Это уже профессиональные инструменты. Однако, можно просто скачать какой-нибудь хороший диктофон (для телефона или ПК), что уже повысит качество записи.
Кстати, можно просто прикупить поп-фильтр к своему микрофону, если его ещё нет. Одно это может улучшить звук этого микрофона.
-
Adobe Audacity – бесплатная программа для записи и редактирования аудио-файлов. Функционала вполне хватит для улучшения качества записи микрофона. Есть версии для Windows, Mac и Linux

4.3 Программа для улучшения звука записи
В целом, программа для улучшения качества записи и звука микрофона – это одно и то же. Можно использовать вариант, описанный выше. Либо, если нужны более гибкие настройки, стоит обратить внимание на другое ПО.
-
Sound Forge – профессиональная программа для записи звука и её улучшения . Есть много настроек, возможностей редактирования и так далее. Однако, ПО платное. Но все знают, где можно найти бесплатную «пробную» версию. ��

4.4 Как улучшить качество звука в видео?
Если вы хотите улучшить звук в видео, то логичнее всего скачать качественный видео-плеер иили набор кодеков. Вариантов много, начиная от хорошо зарекомендовавшего себя в прошлом, но уже не такого актуального сейчас K-Lite Codec Pack.
Сейчас читают ��
- Как скачать видео с YouTube на любое устройство
Что делать, если ничего не помогло
Перезапустите Zoom. Если звук не заработает, попробуйте перезагрузить устройство и переустановить приложение. Если и это не поможет, обратитесь в официальную службу поддержки.
1 min
Zoom – одно из самых удобных и простых в использовании приложений для встреч. Он работает на разных платформах и допускает более чем несколько настроек. Естественно, первое, что вы хотели бы сделать, это изменить язык в соответствии с вашим бизнесом.
Изменение языка в приложении для ПК
Для целей этой статьи TechJunkie протестировал шаги на macOS, но аналогичные шаги применимы к Windows и другим операционным системам. Поэтому вам не придется менять язык, используя это руководство.
Шаг 1
Перейдите к значку приложения Zoom на вашем компьютере и щелкните правой кнопкой мыши приложение, чтобы открыть всплывающее окно.

Теперь наведите курсор на «Переключить языки» и выберите один из списка, который появляется рядом с всплывающим окном.
Шаг 2
Когда вы нажимаете на язык, который хотите использовать, вы получаете другое всплывающее окно, чтобы подтвердить свой выбор. Выберите «Переключиться на + (название языка)», и приложение перезапустится, чтобы обновить настройки с указанным языком.

Примечание. В настоящее время Zoom поддерживает следующие языки:
- английский
- Японский
- испанский язык
- Французский
- Китайский (традиционный и упрощенный)
- корейский язык
- португальский
- русский
- Немецкий
Zoom Языковая интерпретация
По-настоящему круто то, что Zoom позволяет вам привлекать переводчика для помощи во время ваших встреч и вебинаров. Опция доступна на этих планах Zoom:
- Дополнение к вебинару
- образование
- предприятие
- Бизнес
Чтобы включить интерпретацию, вам необходимо войти в Zoom через веб-портал и выбрать указанный путь:
Настройки> Интерпретация языка (в разделе «Дополнительные возможности собрания»)> «Встречи»> «Планирование нового собрания»
Теперь вы выбираете «Генерировать автоматически» и нажимаете на поле перед «Включить интерпретацию языка». Укажите учетные данные вашего переводчика и нажмите «Сохранить», когда закончите.
Важность правильного обучения алфавиту
Изучающим английский придется столкнуться с множеством странностей, сложностей и непонятных правил. Со временем информация уляжется в голове, а регулярные тренировки помогут отточить произношение до нужного уровня.

Правила чтения буквосочетаний
Для правильного изучения языка нужно не только видеть транскрипцию, но и прослушивать в специальных программах, как правильно произносятся звуки в них. Со временем буквосочетания запомнятся, будут читаться автоматически.
Основные сочетания, которые следует выучить наизусть:
-
Sh [ʃ] [ш]. Brush (щетка) – [brʌʃ] [браш].
Для удобства можно сохранить или распечатать таблицу произношения букв и их сочетаний, чтобы иметь под рукой подсказку.

Как улучшить речь?
Облегчить себе задачу можно, если разобраться в отличиях произношения слов на русском и английском языке. Разница сводится к постановке языка и силе артикуляции.
У англоговорящих людей в состоянии молчания язык располагается плоско, чуть оттянут назад, а кончик загибается вверх, дотягивается до альвеол (так называют выпуклости, расположенные над верхней челюстью).
Англичане во время разговора интенсивно выдыхают воздух и сокращают мышцы рта. Россияне еле шевелят губами, не напрягаются. Звуки получаются легкими, а согласные в окончаниях заглушаются.
Учитывая сказанное выше, для успешного обучения английскому произношению нужно тренироваться даже в состоянии молчания – иначе располагать язык.
Как исправить проблемы с эхом Zoom во время разговора
Проблемы со звуком чрезвычайно распространены при видеозвонках. Они появляются в некоторых из лучших приложений, включая FaceTime. Проблемы со звуком не имеют ничего общего с размером разговора, т. Е. Количеством людей, участвующих в разговоре. Вместо этого они вызваны проблемами с подключением, проблемами с самим приложением и проблемами с настройкой аудиооборудования.
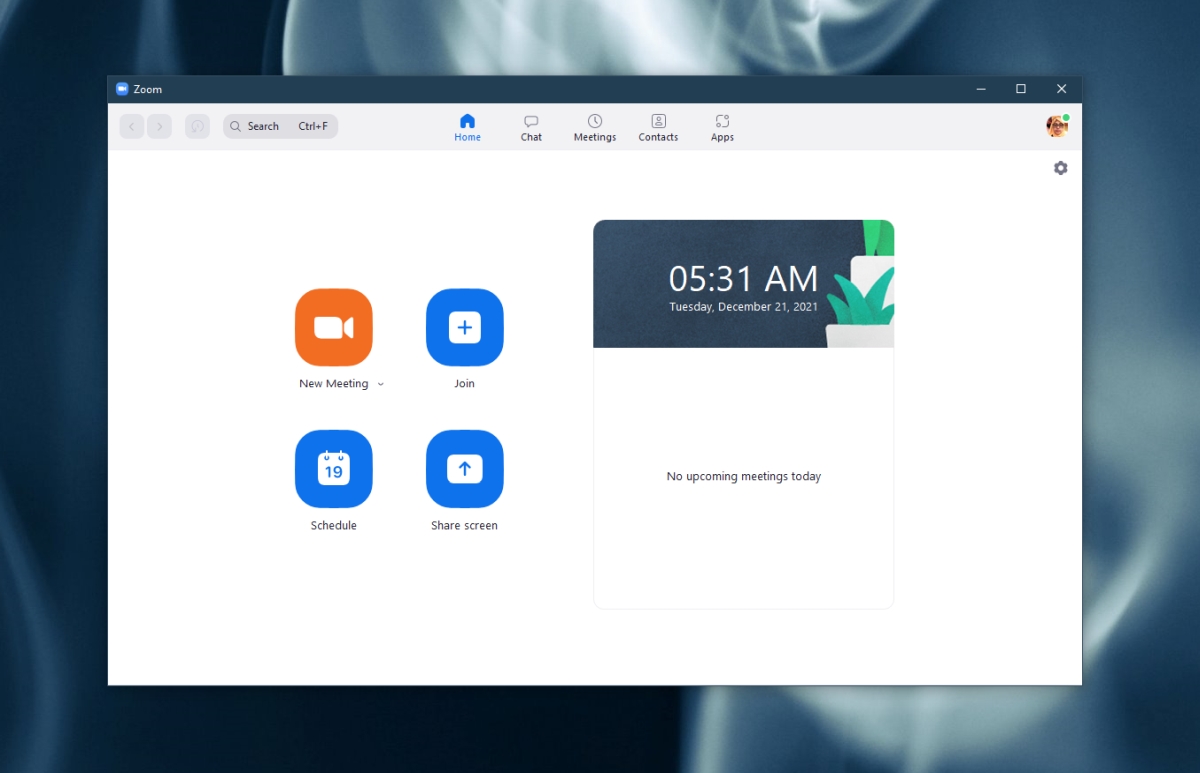
Проблемы с эхом при увеличении во время разговора
Эхо во время аудио- или видеозвонка не редкость. Эта проблема есть во многих приложениях, и Zoom не исключение. Если вы постоянно получаете эхо во время вызовов Zoom, попробуйте следующие исправления.
Проверить настройку оборудования
Проверьте свое аудиоустройство; эхо часто возникает при использовании внешнего микрофона или гарнитуры с микрофоном. Аудиовход (микрофон) и аудиовыход (динамик / наушники) расположены слишком близко и вызывают эхо. Переключитесь на встроенные аудиоустройства и проверьте, уходит ли эхо.
Если вы использовали встроенный микрофон и динамики, попробуйте переключиться на пару наушников со встроенным микрофоном. Они могут решить проблемы со встроенным оборудованием.
Нет правила, что лучше; внутренний или внешний звук. Конфигурации различаются в каждой системе, поэтому это метод проб и ошибок.
Проверить интернет-соединение
Убедитесь, что ваше интернет-соединение стабильно.
- Визит Speedtest.net.
- Щелкните Go.
- Проверьте пинг (он должен быть низким).
Если ваше соединение нестабильно, вы можете получить эхо. Постарайтесь уменьшить использование полосы пропускания во время вызова Zoom.
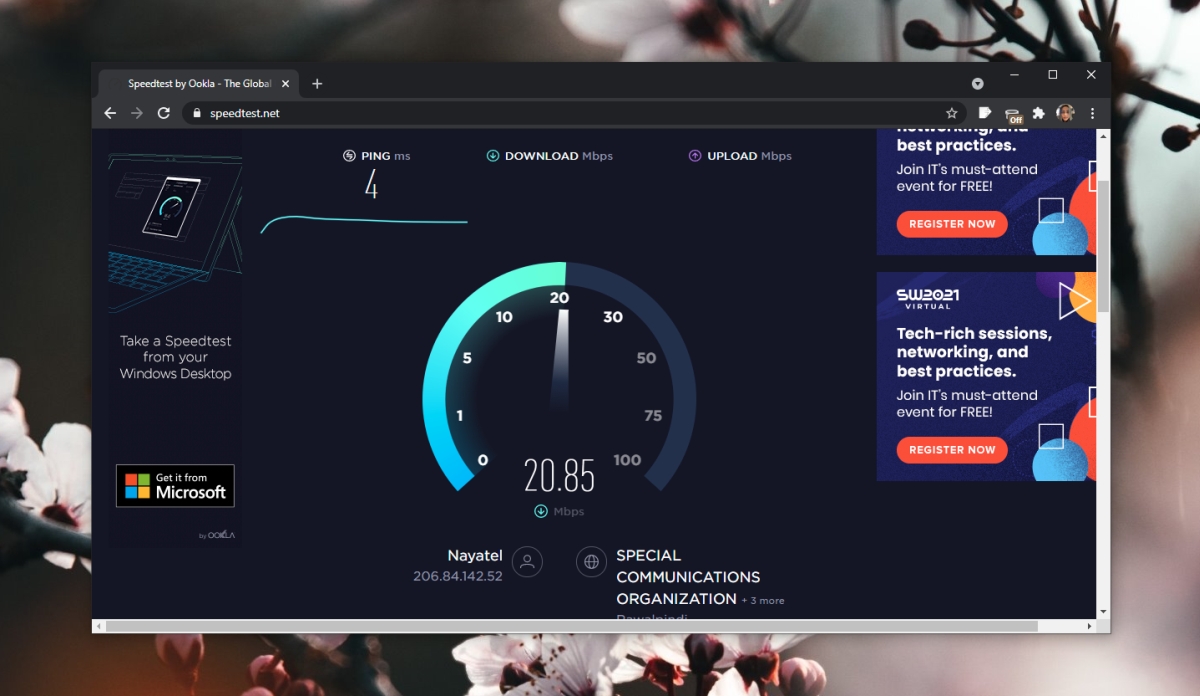
Проверить настройки звука
Когда вы присоединяетесь к собранию Zoom, у вас есть возможность выбрать свое аудиоустройство. Все участники имеют одинаковые возможности, и звук собрания можно направить как на рабочий стол, так и на телефон.
- На собрании Zoom нажмите кнопку со стрелкой рядом с микрофоном.
- Убедитесь, что в меню выбраны только один микрофон и динамик.
- Попросите всех остальных участников проверить эту же настройку.
- Попросите участников присоединиться к вызову только с одного устройства, а не с нескольких устройств (одно устройство на участника).
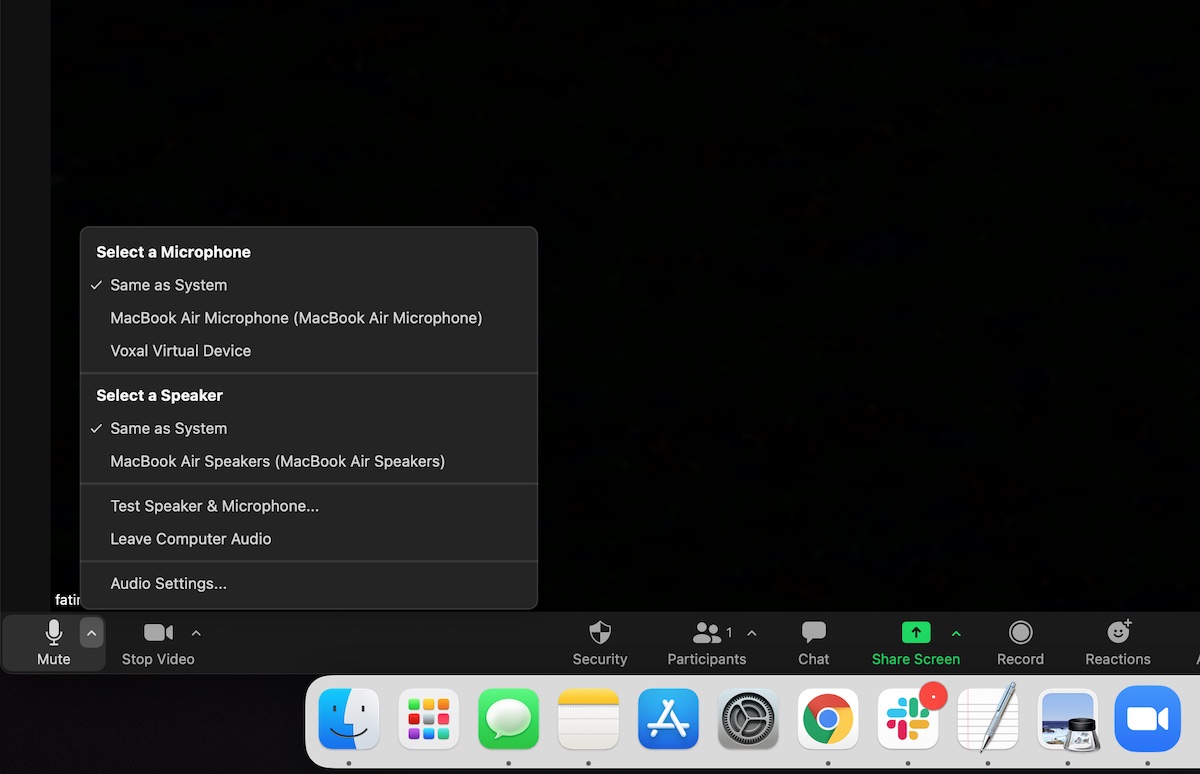
Вывод
Звуковое эхо может возникнуть при любом аудио / видео вызове. Если вы видите это в нескольких приложениях и сервисах, особенно в настольном приложении для записи, таком как Audacity, скорее всего, виновата ваша настройка звука. Если ваш микрофон слишком чувствителен, акустика комнаты также может работать против вас. Попробуйте проводить собрания в другой комнате и еще раз проверьте настройки звука. Уменьшите громкость микрофона и динамиков.