Как скопировать и вставить текст в Word
В этой статье мы рассмотрим, как скопировать и вставить текст в ворде. Word позволяет скопировать текст, который уже находится в вашем документе, и вставить его в другие области документа, что может сэкономить ваше время. Далее вы узнаете, как скопировать и вставить текст в ворде, чтобы дублировать текст, оставляя исходный текст неповрежденным.
Как скопировать и вставить текст в ворде
Операция копирования просто скопирует содержимое из исходного места и создаст дублируемую копию содержимого в нужном месте, не удаляя текст из его исходного местоположения. Ниже приведена процедура, как скопировать текст в ворде:
- Выберите часть текста, который вы хотите скопировать.

Как скопировать и вставить текст в Word – Выделение текста, который нужно скопировать
- Существует несколько вариантов, как скопировать текст в буфер обмена в ворде:
- Кнопка « Копировать » . После выбора текста вы можете использовать кнопку копирования, доступную на ленте во вкладке « Главная », для того чтобы скопировать текст в буфер обмена.

Как скопировать и вставить текст в Word – Кнопка Копировать
- Правая кнопка мыши . При щелчке правой кнопкой мыши на выбранном тексте, отобразится контекстное меню, в котором необходимо выбрать команду «Копировать».

Как скопировать и вставить текст в Word – Команда Копировать в контекстном меню
- Сочетание клавиш Ctrl+C . После выбора текста просто нажмите клавиши Ctrl+C , чтобы скопировать выбранный текст в ворде в буфер обмена.
- Установите курсор, где вы хотите вставить скопированный текст.

Как скопировать и вставить текст в Word – Место, где необходимо вставить текст в ворде
- И наконец, для вставки текста используйте любое из этих двух простых действий:
- Кнопка « Вставить » . Просто нажмите кнопку «Вставить», доступную на вкладке « Главная », чтобы вставить скопированный текст в нужное место.

Как скопировать и вставить текст в Word – Кнопка Вставить
- Сочетание клавиш Ctrl+V . Это самый простой способ вставки текста. Просто нажмите клавиши Ctrl+V , чтобы вставить текст в новое место.
- Скопированный текст появится на месте курсора.

Как скопировать и вставить текст в Word – Скопированный текст в ворде
Примечание . Вы можете повторить операцию «Вставить» столько раз, сколько хотите вставить один и тот же скопированный текст.
Теперь вы знаете несколько способов, как скопировать и вставить текст в ворде. Какой способ копирования и вставки текста использовать выбирать вам. Ну, а мы рекомендуем использовать самый простой и быстрый – сочетания клавиш.
Как скопировать все в ворде
Многие пользователи находят, что использование внешней клавиатуры с сочетаниями клавиш для Word помогает им работать эффективнее. Для пользователей с ограниченными возможностями или плохим зрением клавиши быстрого доступа могут быть более удобными, чем работа с сенсорным экраном или мышью.
Сочетания клавиш в этой статье соответствуют принятой в США раскладке клавиатуры. Сочетания клавиш для других раскладок клавиатуры могут отличаться от приведенных здесь.
Знак «плюс» (+) в сочетании клавиш означает, что одновременно необходимо нажать несколько клавиш.
Знак запятой (,) в сочетании клавиш означает, что необходимо нажимать несколько клавиш по порядку.
В этой статье описываются сочетания клавиш и клавиши функций в Word для Windows.
Чтобы быстро найти ярлык в этой статье, можно использовать функцию поиска. Нажмите CTRL+F, а затем введите слова поиска.
Если для часто используемого действия не предусмотрено сочетание клавиш, вы можете создать его, записав макрос.
Если вы используетеMicrosoft #x1 Starter, имейте в виду, что не все функции, перечисленные для Word, поддерживаются в Word Starter. Дополнительные сведения о функциях, доступных в Word Starter, см. в разделе поддержки функций Word Starter.
Получите эти сочетания клавиш в документе Word по этой ссылке: Word 2016 для Windows клавиш.
В этом разделе
Часто используемые сочетания клавиш
В этой таблице показаны наиболее часто используемые сочетания клавиш вMicrosoft #x1.
Вырезание выбранного содержимого в буфер обмена.
Скопируйте выбранное содержимое в буфер обмена.
Вставить содержимое буфера обмена.
Выделите все содержимое документа.
Применение полужирного форматирования к тексту.
Применение курсивного форматирования к тексту.
Применение подчеркивания к тексту.
Уменьшение размера шрифта на один пункт.
Увеличение размера шрифта на один пункт.
Выведите текст по центру.
Выровнять текст по левому краю.
Выровнять текст по правому краю.
Отменить предыдущее действие.
По возможности повторите предыдущее действие.
Настройте увеличение масштаба.
ALT+W, Q, а затем используйте клавишу TAB в диалоговом окне « Масштаб», чтобы перейти к нужному значению.
Разделение окна документа.
Снятие разделения окна документа.
ALT+SHIFT+C или CTRL+ALT+S
Закрытие области задач
Чтобы закрыть область задач с помощью клавиатуры:
Нажимайте клавишу F6, пока не будет выбрана область задач.
Нажмите клавиши CTRL+ПРОБЕЛ.
С помощью клавиш со стрелками выберите команду Закрыть, затем нажмите клавишу ВВОД.
Сочетания клавиш для ленты
Лента группирует связанные параметры на вкладках. Например, на вкладке «Главная » группа « Шрифт» включает параметр «Цвет шрифта «. Нажмите клавишу ALT, чтобы отобразить сочетания клавиш на ленте, называемые подсказками клавиш, в виде букв на небольших изображениях рядом с вкладками и параметрами, как показано на изображении ниже.

Примечание: Надстройки и другие программы могут добавлять новые вкладки на ленту и предоставлять ключи доступа для этих вкладок.
Вы можете объединить буквы подсказок клавиш с клавишей ALT, чтобы использовать сочетания клавиш, называемые клавишами доступа, для параметров ленты. Например, нажмите клавиши ALT+H, чтобы открыть вкладку «Главная», и ALT+Q, чтобы перейти к полю помощника или поиска. Нажмите клавишу ALT еще раз, Советы параметры выбранной вкладки.
В зависимости от используемой версии Office текстовое поле Поиск в верхней части окна приложения может называться Помощник. Оба варианта в основном похожи, но некоторые параметры и результаты поиска могут отличаться.
В Office 2013 и Office 2010 по-прежнему работает большая часть сочетаний с клавишей ALT из предыдущих версий программы. Однако необходимо знать полную последовательность клавиш. Например, нажмите клавишу ALT и одну из старых клавиш меню: E (Рецензирование), V (Вид), I (Вставка) и т. д. Появится уведомление о том, что вы используете клавишу доступа из предыдущей версии Microsoft Office. Если вы знаете полную последовательность клавиш, используйте ее. Если вы не помните последовательность, вместо этого нажмите клавишу ESC и руководствуйтесь подсказками клавиш.
Использование клавиш доступа для вкладок ленты
Чтобы перейти к вкладке на ленте, нажмите одну из указанных ниже клавиш доступа. Дополнительные вкладки могут отображаться в зависимости от выбранного фрагмента документа.
Перейдите к полю «Помощник» или » Поиск » на ленте, чтобы найти справку или содержимое справки.
ALT+Q, затем ввести поисковый запрос.
Откройте страницу «Файл «, чтобы использовать представление Backstage.
Откройте вкладку « Главная», чтобы использовать стандартные команды форматирования, стили абзацев и средство поиска.
Откройте вкладку « Вставка», чтобы вставить таблицы, рисунки и фигуры, заголовки или текстовые поля.
Откройте вкладку «Конструктор «, чтобы использовать темы, цвета и эффекты, например границы страницы.
Откройте вкладку « Макет» для работы с полями страниц, ориентацией страницы, отступами и интервалами.
Откройте вкладку « Ссылки», чтобы добавить оглавь, сноски или таблицу ссылок.
Откройте вкладку «Рассылки «, чтобы управлять задачами слияния и работать с конвертами и наклейками.
Откройте вкладку « Проверка», чтобы использовать проверку орфографии, задать языки проверки правописания, а также отслеживать и просматривать изменения в документе.
Откройте вкладку « Вид», чтобы выбрать представление документа или режим, например режим чтения или структуру. Вы также можете задать увеличение масштаба и управлять несколькими окнами документов.
Работа с вкладками ленты с помощью клавиатуры
Выберите активную вкладку на ленте и активируйте ключи доступа.
ALT или F10. Для перехода на другую вкладку используйте клавиши доступа или клавиши со стрелками.
Перемещение фокуса к командам на ленте.
TAB или SHIFT+TAB
Перемещение между группировками команд на ленте.
CTRL+СТРЕЛКА ВЛЕВО или СТРЕЛКА ВПРАВО
Перемещение между элементами на ленте.
Клавиши со стрелками
Отображение всплывающей подсказки для элемента ленты, на который в данный момент установлен фокус.
Активируйте выбранную кнопку.
ПРОБЕЛ или ВВОД
Откройте список для выбранной команды.
Клавиша СТРЕЛКА ВНИЗ
Откройте меню для выбранной кнопки.
Переход к следующей команде в открытом меню или подменю.
Клавиша СТРЕЛКА ВНИЗ
Развертывание или свертывание ленты.
Открыть контекстное меню.
Или на клавиатуре Windows клавишу Windows (между клавишами ALT и CTRL СПРАВА)
Переход к подменю в открытом или выбранном меню.
Клавиша СТРЕЛКА ВЛЕВО
Навигация по документу
Переместите курсор на одно слово влево.
Переместите курсор на одно слово вправо.
Переместите курсор вверх на один абзац.
Переместите курсор вниз на один абзац.
Переместите курсор в конец текущей строки.
Переместите курсор в начало текущей строки.
Переместите курсор в верхнюю часть экрана.
Переместите курсор в нижнюю часть экрана.
Переместите курсор, прокручивая представление документа вверх на один экран.
Переместите курсор, прокручивая представление документа вниз на один экран.
Переместите курсор в верхнюю часть следующей страницы.
Переместите курсор в верхнюю часть предыдущей страницы.
Переместите курсор в конец документа.
Переместите курсор в начало документа.
Переместите курсор в расположение предыдущей редакции.
Переместите курсор в расположение последней редакции, выполненной до последнего закрытия документа.
Shift+F5 сразу после открытия документа.
Переключение между перемещаемыми фигурами, такими как текстовые поля или рисунки.
CTRL+ALT+5, а затем многократное нажатие клавиши TAB
Выход из режима навигации по перемещаемым фигурам и возврат к обычной навигации.
Отображение области задач навигации для поиска в содержимом документа.
Отобразите диалоговое окно «Перейти к» для перехода к определенной странице, закладке, сноске, таблице, примечанию, графике или другому расположению.
Перейдите по расположениям четырех предыдущих изменений, внесенных в документ.
Навигация по документу с помощью параметров обзора в Word 2007 и 2010
В Word 2007 и 2010 годах вы можете просматривать документ по различным типам объектов, таким как поля, сноски, заголовки и графика.
Откройте список параметров обзора, чтобы определить тип объекта для просмотра.
Скопировать и вставить текст в Word
Операции копирования и вставки текста относятся к часто используемым. Поэтому все пользователи должны уметь выполнять эти действия, а способы как это сделать мы сейчас и рассмотрим.
Как скопировать текст в ворде
- Первое что нам нужно будет сделать, это выбрать текст, который необходимо скопировать.

- Поместить текст в буфер обмена (скопировать), можно это сделать несколькими способами:
- Щелкнуть правой кнопкой мыши по выделенному тексту и в контекстном меню выбрать пункт скопировать.
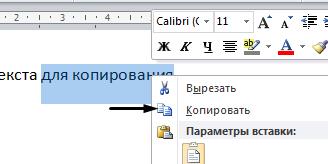
- Кнопкой копировать расположенной в верхнем левом углу программы, после её нажатия текст будет скопирован.

- Выделив текст нажмите сочетание клавиш Ctrl+C илиCtrl+Inser и текст будет скопирован.
Как вставить текст в ворде
После того как текст скопирован, его можно вставить в любое место документа, столько раз сколько вам это необходимо. Для вставки текста также имеется несколько способов:
- Поставить курсор мыши там, куда будет помещен текст и щелкнуть правой кнопкой мыши по выделенному тексту и в контекстном меню выбрать пункт вставить.
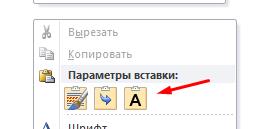

Форматирование текста будет таким же как и у скопированного
Форматирование текста будет таким как у текста куда вставляете
Форматирование текста будет по умолчанию - Кнопкой вставить расположенной в верхнем левом углу программы, после её нажатия текст будет вставлен в место где расположен курсор.
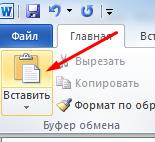
- Нажать сочетание клавиш Ctrl+VилиShift+Inser и текст будет вставлен.
Как вырезать текст в ворде
Для того чтобы вырезать часть текста из word необходимо:
- Выделить текст
- Вырезать, воспользовавшись одним из способов
- Из контекстного меню при нажатии правой кнопкой мыши.
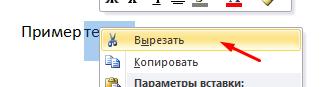
- Кнопкой вырезать расположенной в верхнем левом углу программы.
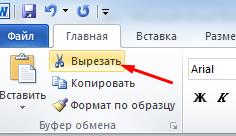
- Сочетание клавиш Ctrl+X