Мы принимаем к оплате:
«Подарочный сертификат» от нашего Учебного Центра – это лучший подарок для тех, кто Вам дорог! Оплате обучение и подарите Вашим родным и близким обучение по любому из курсов.
«Сертификат на повторное обучение» дает возможность повторно пройти обучение в нашем Учебном Центре со скидкой 1000 рублей!
Как в фотошопе закрыть рот
Фотошоп. Открытый рот? Исправим!
Previous Entry | Next Entry
irina_177rusВечная проблема при съёмке детей — это открытый рот. Бывает кадр хорош, но открытый рот всё портит. Сейчас расскажу, как можно справиться с этой проблемой. 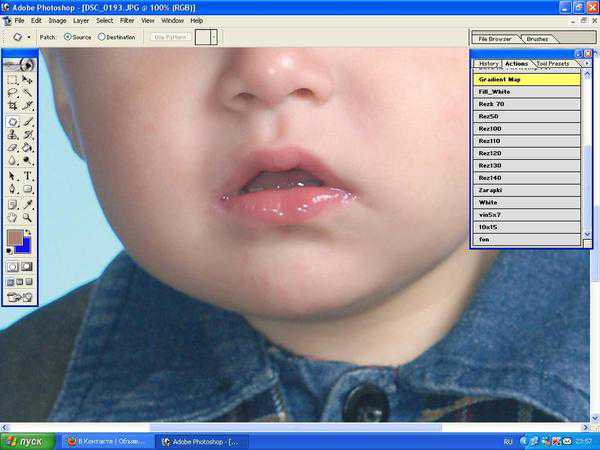 Первым делом, при помощи инструмента пластырь — Patch Tool, удаляем слюни
Первым делом, при помощи инструмента пластырь — Patch Tool, удаляем слюни 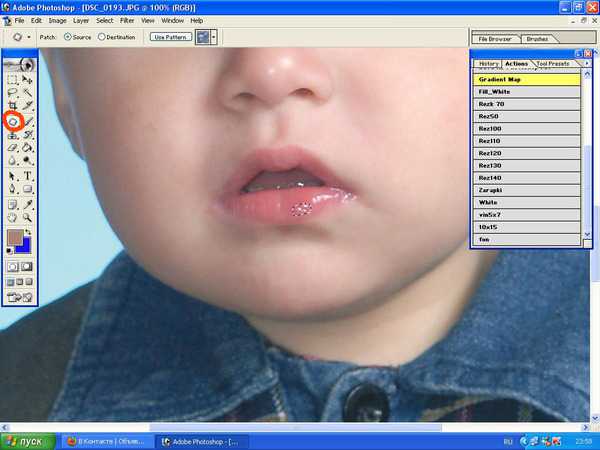 Теперь будем закрывать рот. На этой фотографии, рот открыт довольно широко. Закрывать мы будем нижнюю челюсть. Именно челюсть, для того, чтобы конечный итог выглядел естественно.Инструментом Лассо — Lasso Tool, обводим челюсть
Теперь будем закрывать рот. На этой фотографии, рот открыт довольно широко. Закрывать мы будем нижнюю челюсть. Именно челюсть, для того, чтобы конечный итог выглядел естественно.Инструментом Лассо — Lasso Tool, обводим челюсть
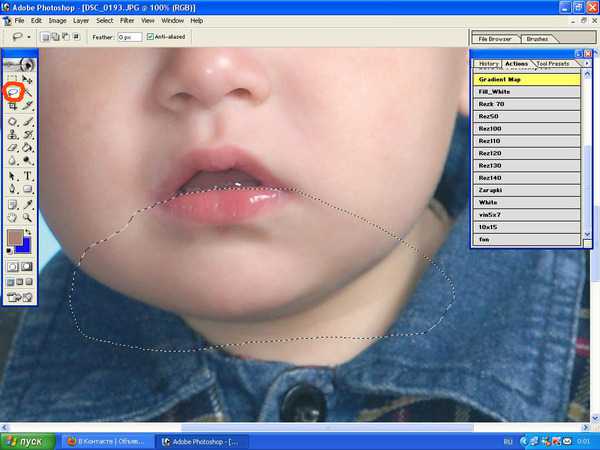
Копируем выделенную область и начинаем поднимать челюсть вверх
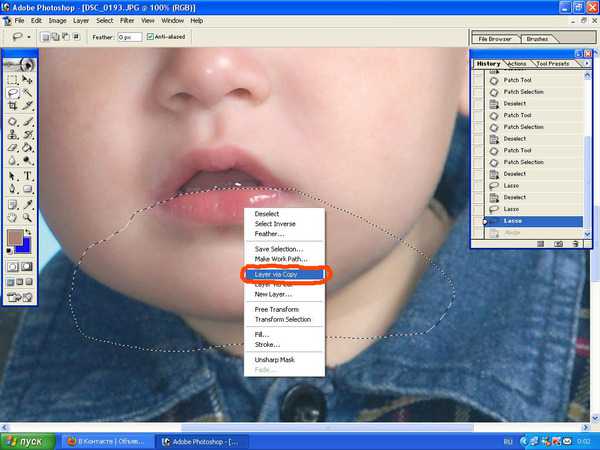
Подняв до нужного уровня, совмещаем слои
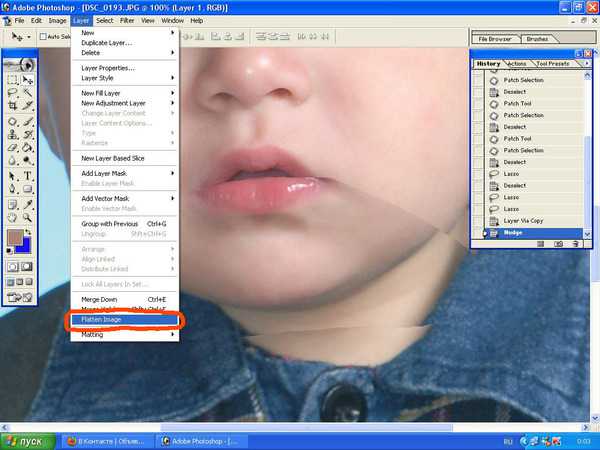
Теперь, при помощи инструмента пластырь — Patch Tool и штампик — Сlone Stamp, выравниваем и дорисовываем
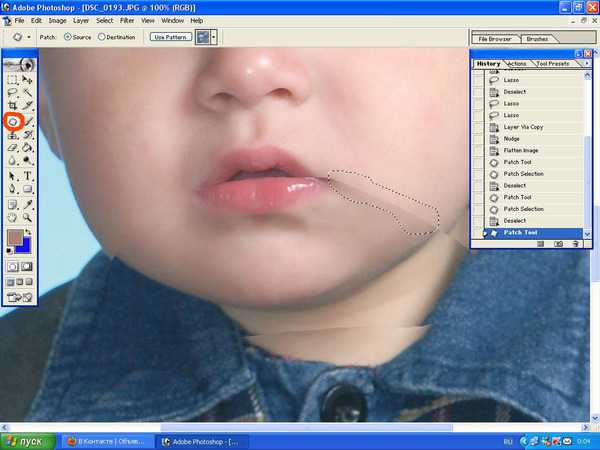
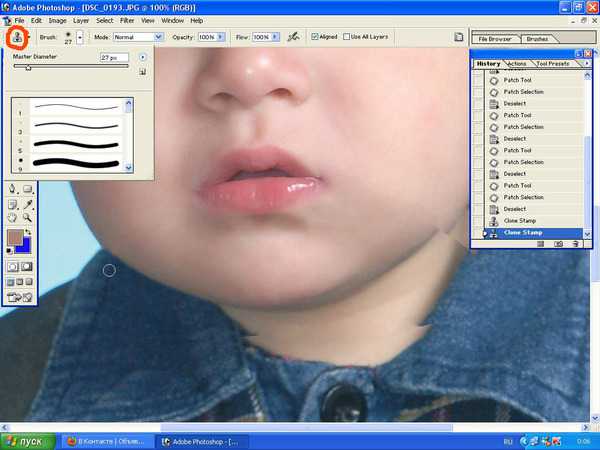 Получаем вот такой итог:
Получаем вот такой итог:
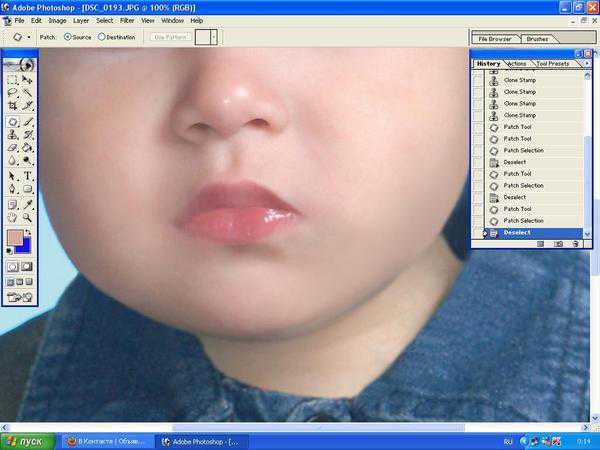
Если рот приоткрыть лишь немного, тогда делаем так:
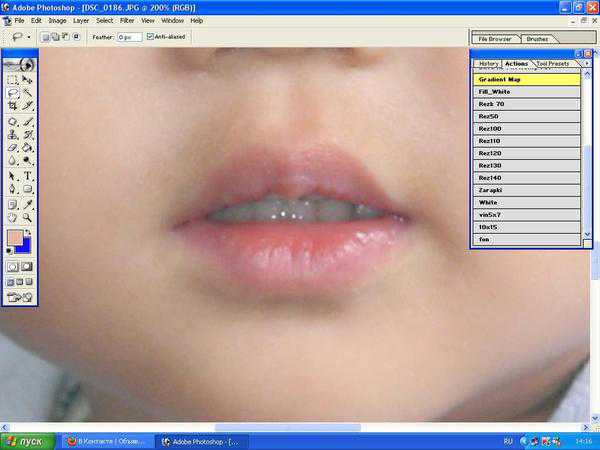
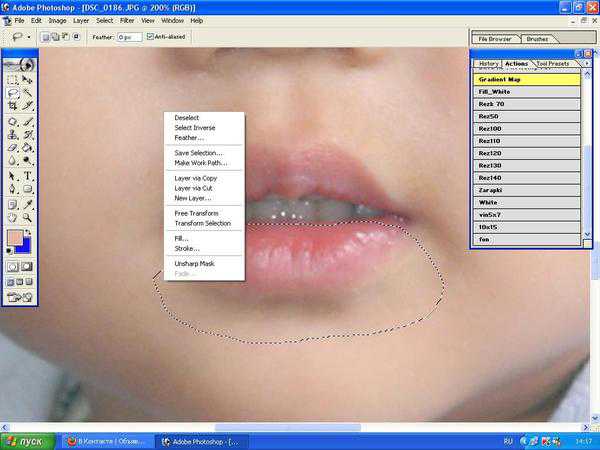
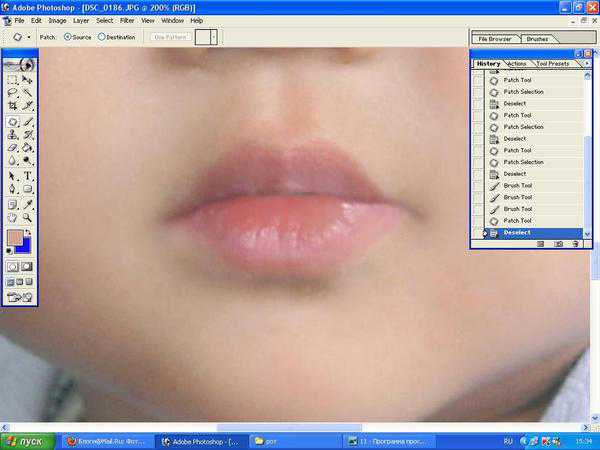 автор: Ирина Зеленина
автор: Ирина Зеленина
Как закрыть рот в Photoshop?
Возможность закрывать рот и глаза на лицах изображений в Photoshop предоставляет использование плагина Liquify, что переводится, как «пластика» или «плавление». Кроме того, плагин дает возможность не только делать вышеуказанные действия, а «подправлять» овалы лица.
Как сделать улыбку в фотошопе?
Узнайте, как быстро сделать улыбку в фотошопе с помощью инструмента «Пластика». Это руководство подойдет для Photoshop CC.

Инструмент « Пластика лица» доступен только в самых последних версиях Photoshop. Давайте посмотрим, как он работает!
Для этого урока будем использовать изображение , которое я скачал с Adobe Stock.

Вот как будет выглядеть фото после добавления улыбки.

Как сделать улыбку в фотошопе
Сначала мы узнаем, как добавить улыбку, используя одну быструю настройку. А потом я покажу, как улучшить улыбку с помощью дополнительных настроек.
Шаг 1: Преобразуйте фоновый слой в смарт-объект
В палитре Слои мы видим изображение на фоновом слое:

Чтобы сделать модель улыбающейся, мы используем фильтр « Пластика» качестве смарт-фильтр . Для этого необходимо преобразовать фоновый слой в смарт-объект. Кликните по иконке меню в правом верхнем углу палитры « Слои» :

Нажмите на иконку меню панели « Слои» .
И выберите пункт «Преобразовать в смарт-объект» :

Выберите команду « Преобразовать в смарт-объект» .
В правом нижнем углу миниатюры слоя появится иконка, сообщающая о том, что изображение теперь находится внутри смарт-объекта:

Появится иконка смарт-объекта.
Шаг 2: Переименуйте смарт-объект в «Smile»
Имя смарт-объекта изменилось с «Background» на «Layer 0». Прежде чем продолжать, зададим ему более осмысленное имя.
Дважды кликните по имени слоя «Layer 0», чтобы выделить его:

Дважды кликните по текущему имени слоя.
А затем измените имя на «Smile». Нажмите на клавиатуре клавишу Enter (Windows) / Return (Mac), чтобы сохранить его:

Переименование смарт-объекта в «Smile».
Шаг 3: Выберите фильтр «Пластика»
При выделенном смарт-объекте перейдите в раздел « Фильтр» и выберите пункт « Пластика» :

Перейдите в Фильтр> Пластика .
Изображение откроется в диалоговом окне фильтра « Пластика» :

Шаг 4: Увеличьте лицо модели
В левой части диалогового окна расположена палитра инструментов. Чтобы увеличить изображение, выберите инструмент «Масштаб» .

Выберите инструмента « Масштаб» .
Несколько раз кликните по лицу модели, чтобы увеличить его. После этого нажмите и удерживайте клавишу «Пробел», чтобы временно получить доступ к инструменту «Рука». Перетащите изображение, чтобы расположить его в центре области предварительного просмотра.

Шаг 5: Выберите инструмент «Лицо»
Выберите инструмент « Лицо» в палитре инструментов. Обратите внимание на то, что этот инструмент доступен только в Photoshop CC.

Выберите инструмента « Лицо» .
Шаг 6: Перетащите изгиб рта вверх
Выбрав инструмент « Лицо» , наведите курсор мыши на рот модели. На экране появятся различные значки, каждый из которых будет представлять различные свойства рта (верхняя губа, нижняя губа, ширина рта и т. д.). Наведите курсор мыши на значок, чтобы отобразить подсказку с названием свойства.
Чтобы настроить улыбку, наведите курсор мыши на один из двух значков улыбки ( изогнутая пунктирная линия с обеих сторон рта). После этого курсор превратится в изогнутую двойную стрелку, а на подсказке появится надпись «Улыбка».

Наведите курсор на значок « Улыбка» .
Чтобы изменить форму рта, нажмите и перетащите стрелку вверх:

Перетащите стрелку вверх, чтобы изменить улыбку.
Использование ползунка «Улыбка»
Есть еще один способ изменить форму улыбки — перетащить ползунок «Улыбка» в панели « Свойства», расположенной в правой части диалогового окна. Вы найдете его среди других параметров рта в разделе « Пластика лица» . Перетащите ползунок « Улыбка» вправо, чтобы увеличить кривизну, или влево, чтобы уменьшить кривизну:

Перетащите ползунок « Улыбка» в панели « Свойства» .
Перетаскивая стрелку прямо на изображении или, используя ползунок « Улыбка» в панели « Свойства», мы создаем теплую, дружелюбную улыбку

Результат изменения улыбки.
Сравнение двух улыбок
Чтобы сравнить новую улыбку с оригиналом, активируйте опцию « Предварительный просмотр» . Вы найдете эту опцию над кнопками « ОК» и « Отмена» в правом нижнем углу диалогового окна.

На изображении, приведенном ниже, мы видим оригинальную улыбку слева, а новую улыбку справа.

Оригинальная (слева) и улучшенная улыбка (справа).
Шаг 7. Расширьте улыбку с помощью ползунка «Ширина рта».
Если вы считаете, что улыбка достаточно хороша, то можете на этом остановиться. Но можно сделать улыбку чуть шире. Это можно реализовать с помощью ползунка « Ширина рта» в панели « Свойства» . Следите за изображением в области предварительного просмотра и начните перетаскивать ползунок вправо. После чего стороны рта будут расходиться наружу. Для моего изображения подходит значение 25.

Расширение улыбки с помощью ползунка « Ширина рта» .
Слева — оригинальная ширина улыбки, а справа — чуть более широкая улыбка. Разница почти неуловима:

Оригинальная (слева) и чуть более широкая улыбка (справа).
Шаг 8: Отрегулируйте толщину губ с помощью ползунков верхней и нижней губ
Вы также можете отрегулировать толщину губ человека с помощью ползунков « Верхняя губа» и « Нижняя губа» в панели « Свойства» .
Обратите внимание, что эти два ползунка ведут себя противоположно друг другу. Перетаскивание ползунка « Верхняя губа» влево уменьшает толщину верхней губы, а перетаскивание вправо увеличивает ее. Но перетаскивание ползунка « Нижняя губа» влево увеличивает толщину, а перетаскивание вправо уменьшает ее.
Я уменьшу верхнюю губу, перетаскивая ползунок « Верхняя губа» до -30. И я еще больше уменьшу нижнюю губу, перетащив ползунок « Нижняя губа» до 70.

Ползунки для верхней и нижней губ.

Оригинальные (слева) и более тонкие губы (справа).
Шаг 9: Перемещение щек вверх
Также мы можем изменить щеки человека, используя инструмент « Пластика лица» .
Вы не найдете ползунок для щек в панели « Свойства» . Но если навести курсор мыши на одну из щек в области предварительного просмотра, то указатель курсора изменится на четырехконечную стрелку. И отобразится подсказка « Переместить щеки» :

Щеки можно изменить только из области предварительного просмотра.
Попытайтесь естественно продолжить кривую рта, нажимая на левую щеку и перетаскивая ее вверх и немного влево. Затем сделайте то же самое с правой щекой, потянув ее вверх и немного вправо.

Поднимите щеки вверх для создания более реалистичной улыбки.
А вот оригинальные щеки слева и приподнятые справа. Освещение на этом изображении делает разницу менее очевидной, но щеки выглядят менее ровными и более округлыми в версии справа:

Оригинальные (слева) и измененные, приподнятые щеки (справа).
Шаг 10: Опустите глаза
Поднимая щеки, мы е немного подняли глаза. Давайте снова опустим их, используя инструмент « Лицо» .
Наведите курсор мыши на центр одного из глаз. Курсор снова изменится на четырехконечную стрелку. И на этот раз всплывающая подсказка будет гласить «Перемещение глаз»:

Высоту глаз можно регулировать только в области предварительного просмотра.
Затем перетащите глаз на небольшое расстояние вниз до его первоначального местоположения. Также можно перетащить глаз немного ниже его первоначальной позиции, чтобы сделать лицо модели более дружелюбным. Сделайте то же самое с другим глазом, опустив его на то же расстояние:

Опустите глаза в их исходное положение или чуть ниже.
Слева — исходная высота глаз после поднятия щек, а справа — результат после опускания глаз вниз:

Предыдущая (слева) и пониженная позиция глаз (справа).
Шаг 11: Выберите инструмент «Деформация»
Еще один способ улучшить улыбку — это изогнуть уголки рта вверх. Но мы не можем сделать это с помощью инструмента « Лицо» . Вместо этого используйте инструмент « Деформация» .

Выберите инструмент « Деформация» .
Шаг 12: Перетащите уголки рта вверх
Начнем с левого угла. Наведите курсор таким образом, чтобы угол рта располагался в центре области действия инструмента. Затем измените размер кисти, чтобы она охватывала собой области вокруг уголка рта.
Вы можете настроить размер кисти с помощью клавиатуры. Нажмите клавишу левой квадратной скобки ( [ ), чтобы уменьшить размер кисти, или клавишу правой квадратной скобки ( ] ), чтобы увеличить ее:

Измените размер кисти и наведите указатель кисти на левый угол рта.
Затем нажмите и перетащите угол рта на небольшое расстояние вверх:

Изменение формы левого угла рта.
Сделайте то же самое с другой стороной, центрируя угол рта внутри курсора кисти, а затем перетаскивая вверх:

Изменение формы правого угла рта.
Шаг 13: Нажмите «OK», чтобы закрыть диалоговое окно фильтра «Пластика»
Нажмите « OK» , чтобы сохранить изменения и закрыть диалоговое окно фильтра « Пластика» .

Закройте фильтр « Пластика» .
Вот окончательное сравнение исходного изображения (слева) и конечного результата (справа).

Оригинал (слева) и конечный результат (справа).
Как включать и выключать фильтр «Пластика» и редактировать настройки
Фильтр « Пластика» будет отображаться под смарт-объектом «Smile». Чтобы включить или выключить фильтр « Пластика », кликните по иконке видимости, расположенной слева от названия фильтра.
Дважды кликните по названию фильтра, чтобы снова открыть диалоговое окно « Пластика» . Измените настройки и затем нажмите « OK» , чтобы закрыть диалоговое окно.

Палитра « Слои» с интеллектуальным фильтром « Пластика» .
Таким образом, можно добавить улыбку, используя фильтр Photoshop « Пластика» и параметры « Пластика лица» !
Дайте знать, что вы думаете по этой теме статьи в комментариях. За комментарии, лайки, отклики, подписки, дизлайки низкий вам поклон!
Дайте знать, что вы думаете по этой теме статьи в комментариях. За комментарии, отклики, лайки, дизлайки, подписки огромное вам спасибо!
Как закрыть фото в фотошопе?
Возможность закрывать рот и глаза на лицах изображений в Photoshop предоставляет использование плагина Liquify, что переводится, как «пластика» или «плавление». Кроме того, плагин дает возможность не только делать вышеуказанные действия, а «подправлять» овалы лица.
Как убрать вспомогательные элементы в фотошопе?
Чтобы отключить и скрыть все вспомогательные элементы, выберите «Просмотр» > «Показать» > «Ничего». Для включения или отключения групп вспомогательных элементов выберите «Просмотр» > «Показать» > «Показать параметры вспомогательных элементов».
Как удалить ненужный текст в фотошопе?
Внутри окна панели инструментов кликните правой кнопкой мыши по нужному слою и выберите из контекстного меню пункт «Растрировать». Выберите инструмент «Лассо» в опциях панели инструментов. Затем выделите ту часть изображения, которую хотите удалить. Нажмите кнопку «Delete».
Как нарисовать улыбку фотошоп?
- Как сделать улыбку в фотошопе
- Шаг 1: Преобразуйте фоновый слой в смарт-объект
- Шаг 2: Переименуйте смарт-объект в «Smile»
- Шаг 3: Выберите фильтр «Пластика»
- Шаг 4: Увеличьте лицо модели
- Шаг 5: Выберите инструмент «Лицо»
- Шаг 6: Перетащите изгиб рта вверх Использование ползунка «Улыбка» .
- Шаг 7.
Как можно скрыть лицо на фото?
- Emoji Photo Sticker Maker Pro. Крайне простой редактор, который подходит исключительно для добавления эмодзи на изображения. .
- Lightroom. .
- Adobe Photoshop Fix. .
- PicsArt Photo & Video Editor. .
- Facetune2: редактор селфи .
- Insta Emoji Photo Editor.
Как убрать цензуру на фото?
Откройте фотографию в Inpaint или Photoshop и используйте инструмент волшебной палочки, чтобы выделить цензурированную область. Выберите инструмент ретуширования, и программа фактически будет действовать как средство для удаления цензора. Уловка — способ, которым это удаляет цензор.
Как убрать полосы в фотошопе?
Чтобы удалить все направляющие (голубые линии на рабочем пространстве программы) из вашего документа, нужно убрать галочку из Просмотр — Вспомогательные документы или Ctrl+H. Чтобы убрать направляющую, выберите инструмент перемещение, и перетащите ее в область, где находиться линейка.
Как в фотошопе убрать направляющие?
Удаление и скрытие Чтобы временно убрать направляющие с холста, можно воспользоваться сочетанием клавиш Ctrl+H. Для их повторной активации используется эта же комбинация. Если требуется выборочно убрать какую-то направляющую, зажав ее левой кнопкой мыши посто перетаскиваем на соответствующую линейку.
Как убрать мелкую сетку в фотошопе?
- Перейдите в Просмотр — Показать.
- Уберите галочку с соответствующего пункта.
- Или используйте сочетание клавиш Ctrl+Э.
Как удалить ненужные шрифты в фотошопе?
- Идем в системный диск, переходим в папку «Windows», и в ней ищем папку с названием «Fonts». .
- Поскольку шрифтов может быть очень много, то имеет смысл воспользоваться поиском по папке. .
- Для удаления шрифта кликаем по нему правой кнопкой мыши и нажимаем «Удалить».
Как убрать ненужную надпись с картинки?
Чтобы удалить надпись с фото, необходимо выделить кусочек фона, копировать его (можно использовать комбинацию CTRL+C) и вставить в определенную область, которую требуется замаскировать. Использование данного способа также имеет свои условия, например, оно рационально, если изображение имеет абстрактный фон.
