Управление хранилищем iCloud
Требуется больше места в хранилище iCloud? Его легко можно приобрести или перейти на тарифный план iCloud+.
При настройке хранилища iCloud вы автоматически получаете 5 ГБ свободного пространства. Его можно использовать для резервного копирования в iCloud, сохранения фотографий и видео в приложении «Фото iCloud», синхронизации документов через iCloud Drive и т. д. Вы всегда можете проверить используемый объем хранилища iCloud в меню «Настройки» устройства или на сайте iCloud.com. Если свободное место заканчивается, вы в любой момент можете увеличить доступный объем или перейти на тарифный план iCloud+.
Чем отличается хранилище вашего устройства от хранилища iCloud? Подробнее о хранилище устройства и хранилище iCloud.
Как получить больше свободного пространства в хранилище iCloud
Если у вас закончится место в хранилище iCloud, устройство не будет сохранять резервные копии в iCloud, фотографии и видео не будут выгружаться в «Фото iCloud», iCloud Drive и другие приложения iCloud, а сообщения не будут синхронизироваться со всеми вашими устройствами. Кроме того, вы не сможете отправлять или получать сообщения, используя адрес электронной почты iCloud.
Можно удалить содержимое, которым вы не пользуетесь, чтобы освободить место в iCloud:
Уменьшение размера резервной копии iCloud
При резервном копировании данных с iPhone, iPad или iPod touch в iCloud автоматически создается и сохраняется резервная копия наиболее важной информации с устройства, в частности документов, фотографий и видео. Узнайте больше о данных, включаемых в резервные копии iCloud.
Резервные копии многих приложений iOS создаются в iCloud автоматически после их установки. Можно исключить неиспользуемые приложения или удалить старые резервные копии iCloud, чтобы уменьшить размер резервной копии iCloud и освободить место в хранилище iCloud.
Выбор приложений на iPhone, iPad или iPod touch для резервного копирования
- Выберите «Настройки» > [ваше имя] > iCloud.
- Нажмите «Управление хранилищем» > «Резервные копии».
- Нажмите имя используемого устройства.
- Отключите приложения, для которых не нужно создавать резервные копии.
- Выберите «Выключить и удалить».
После подтверждения того, что необходимо выключить и удалить приложение, резервное копирование iCloud отключается для этого приложения, и все данные о нем удаляются из iCloud.
Некоторые приложения всегда создают резервные копии, и эту функцию нельзя отключить.
Удаление резервных копий и отключение резервного копирования iCloud для устройства
Вы можете удалить старые резервные копии в iCloud для текущего устройства или старых устройств, которые вы больше не используете. Резервные копии iCloud доступны в течение 180 дней после отключения или прекращения использования службы резервного копирования iCloud. Резервные копии, которые используются для восстановления устройства, удалить нельзя.
iPhone, iPad и iPod touch
- Перейдите в меню «Настройки» > [ваше имя], затем нажмите iCloud.
- Нажмите «Управление хранилищем» > «Резервные копии».
- Нажмите имя устройства, резервную копию которого вы хотите удалить.
- Нажмите «Удалить копию» > «Выключить и удалить».
При удалении резервной копии происходит отключение резервного копирования iCloud для iPhone, iPad или iPod touch. Вы можете снова включить службу резервного копирования iCloud в настройках iCloud на устройстве.
- Перейдите в меню Apple > «Системные настройки» > Apple ID и щелкните значок iCloud.
- Щелкните «Управление» и выберите пункт «Резервные копии».
- Выберите одну из резервных копий устройства и нажмите «—», чтобы удалить ее. Чтобы отключить функцию резервного копирования и удалить из хранилища iCloud все резервные копии для данного устройства, нажмите кнопку «Удалить» в окне подтверждения.
При удалении резервной копии происходит отключение резервного копирования iCloud для этого устройства. Вы можете снова включить службу резервного копирования iCloud в настройках iCloud на устройстве.
Компьютер с Windows
-
.
- Выберите пункт «Хранилище».
- Из представленного списка выберите «Резервное копирование».
- Выберите одну из резервных копий устройства и нажмите кнопку «Удалить». Чтобы отключить функцию резервного копирования и удалить из хранилища iCloud все резервные копии для данного устройства, нажмите кнопку «Удалить» в окне подтверждения.
При удалении резервной копии происходит отключение резервного копирования iCloud для этого устройства. Вы можете снова включить службу резервного копирования iCloud в настройках iCloud на устройстве.
Удаление фотографий в «Фото iCloud»
Служба «Фото iCloud» использует хранилище iCloud для синхронизации всех фотографий и видео на всех ваших устройствах. Чтобы увеличить свободное пространство в iCloud, удалите ненужные фотографии и видео из приложения «Фото» на любом из своих устройств.
Прежде чем удалить что-либо, обязательно создайте резервную копию фотографий и видеозаписей, которые еще нужны. Если при использовании службы «Фото iCloud» удалить фотографию или видео на устройстве, они также удаляются на всех других устройствах, где выполнен вход с использованием того же идентификатора Apple ID.
Выполните описанные ниже действия, чтобы удалить фотографии и видео из приложения «Фото iCloud».
iPhone, iPad и iPod touch
- Откройте приложение «Фото» и нажмите значок «Фото» в нижней части экрана.
- Нажмите «Выбрать» и выберите фотографии или видеоролики, которые необходимо удалить.
- Нажмите «Удалить» , а затем выберите «Удалить фото».
- Откройте приложение «Фото».
- Выберите фотографии и видеоролики, которые необходимо удалить.
- Нажмите клавишу Delete на клавиатуре, выберите объекты, удерживая нажатой клавишу Control, или нажмите их правой кнопкой мыши, и нажмите «Удалить (количество) фото». Затем нажмите «Удалить» для подтверждения.
iCloud.com
- На компьютере, iPhone или iPad войдите в свою учетную запись на веб-сайте iCloud.com.
- Выберите приложение «Фото».
- Выберите фотографии или видеоролики, которые необходимо удалить.
- Нажмите «Удалить» , а затем выберите «Удалить».
Чтобы выбрать несколько фотографий или видео, на устройстве с iOS или iPadOS нажмите «Выбрать». На компьютере щелкните каждый из элементов, удерживая нажатой клавишу Command (на Mac) или Control (на компьютере с Windows). Чтобы выбрать все элементы, нажмите и удерживайте клавиши Command-A (на Mac), Control-A (на компьютере с Windows) либо нажмите «Выбрать все» на устройстве с iOS или iPadOS.
Удаленные фотографии и видеоролики помещаются в альбом «Недавно удаленные», откуда их можно восстановить в течение 30 дней. Если вы хотите быстрее удалить файлы из этого альбома, нажмите кнопку «Выбрать» и укажите объекты для удаления. Нажмите «Удалить» > «Удалить». Если пространство для хранения в iCloud полностью исчерпано, все удаляемые фотографии и видеоролики будут незамедлительно удалены с устройства без копирования в альбом «Недавно удаленные», из которого их можно было бы впоследствии восстановить.
Если не используется «Фото iCloud»
Если вы не используете приложение «Фото iCloud», файлы в альбоме «Фотопленка» входят в резервную копию iCloud. Чтобы проверить занимаемый ими объем в резервной копии iCloud, выполните следующие действия.
- Перейдите в меню «Настройки» > [ваше имя], затем нажмите iCloud.
- Нажмите «Управление хранилищем».
- Нажмите «Резервные копии».
- Нажмите имя используемого устройства, затем просмотрите фотографии.
Чтобы уменьшить размер резервной копии файлов приложения «Фото», сохраните свои фотографии и видео на компьютер, а затем создайте резервную копию данных устройства iOS вручную. Если вы хотите хранить фотографии и видео на устройстве iOS, можно исключить приложение «Фото» из резервной копии или перейти на тарифный план iCloud+, чтобы получить дополнительное место в хранилище. Ненужные фотографии можно удалить.
- Откройте приложение «Фото».
- Выберите объекты, которые требуется удалить.
- Нажмите «Удалить» , а затем выберите «Удалить фото».
Удаление папок и файлов в iCloud Drive
При желании можно удалять папки и файлы, хранящиеся в iCloud Drive, и управлять ими с iPhone, iPad, iPod touch, компьютера Mac или компьютера с ОС Windows. Если вы имеете доступ к общей папке другого пользователя, она не входит в ваш объем хранилища iCloud. Узнайте больше об общих папках в iCloud Drive.
В iOS 11 и более поздних версий файлы, удаленные из iCloud Drive, сохраняются в папке «Недавно удаленные» в течение 30 дней, после чего удаляются с устройства.
Устройство iPhone, iPad или iPod touch
- Откройте приложение «Файлы» и нажмите «Обзор».
- В разделе «Места» нажмите iCloud Drive.
- Нажмите кнопку «Еще» , а затем — «Выбрать».
- Выберите папки или файлы, которые нужно удалить, и нажмите «Удалить» .
- Перейдите в меню «Места» > «Недавно удаленные».
- Нажмите кнопку «Еще» , а затем — «Выбрать».
- Выберите файлы, которые требуется удалить.
- Нажмите кнопку «Удалить». Затем нажмите «Удалить» для подтверждения.
- Откройте приложение Finder и перейдите в папку iCloud Drive.
- Перетяните файл в папку «Корзина» или перенесите его в другую папку на компьютере Mac.
- Откройте корзину и щелкните правой кнопкой мыши файлы, которые необходимо удалить.
- Выберите пункт «Удалить немедленно». Затем нажмите «Удалить» для подтверждения.
Windows
На компьютере PC с ОС Windows 7 или более поздней версии управлять файлами из iCloud Drive можно с помощью приложения «Проводник Windows». Чтобы добавить папку iCloud Drive в Проводник Windows, выполните следующие действия.
- Загрузить и установить iCloud для Windows.
- Выполните вход с помощью идентификатора Apple ID.
- Включите функцию iCloud Drive.
- Перейдите в папку iCloud Drive.
- Выберите папки или файлы, которые требуется удалить.
- Нажмите кнопку «Удалить».
iCloud.com
- На компьютере или iPad войдите в свою учетную запись на веб-сайте iCloud.com.
- Нажмите значок iCloud Drive.
- Выберите файлы, которые нужно удалить, и нажмите «Удалить» .
- Откройте папку iCloud Drive и нажмите «Недавно удаленные».
- Выберите папки или файлы, которые требуется удалить.
- Нажмите кнопку «Удалить».
Удаление текстовых сообщений и вложений в приложении «Сообщения»
Если вы пользуетесь приложением «Сообщения» в iCloud, все ваши отправляемые и получаемые текстовые сообщения и вложения хранятся в iCloud. Чтобы освободить место, удалите ненужные текстовые сообщения и вложения, например фотографии, видео и файлы.
iPhone или iPad
Чтобы удалить сообщение или вложение, выполните следующие действия.
- В разговоре, содержащем сообщение, коснитесь всплывающего окна сообщения или вложения, которое необходимо удалить, и удерживайте его.
- Перейдите по ссылке «Еще».
- Нажмите «Удалить» , а затем — «Удалить сообщение». Если необходимо удалить все сообщения в разговоре, нажмите «Удалить все» в левом верхнем углу. Затем нажмите «Удалить разговор».
Чтобы удалить несколько вложений от контакта или из разговора, выполните следующие действия:
- В текстовом разговоре нажмите имя контакта вверху экрана.
- Нажмите «Информация» .
- В разделе «Фото» нажмите «См. все».
- Нажмите «Выбрать», затем выберите фотографии, которые требуется удалить.
- Нажмите «Удалить», затем нажмите «Удалить вложение» для подтверждения.
Чтобы удалить весь разговор, выполните следующие действия.
- Смахните влево разговор, который необходимо удалить.
- Нажмите кнопку «Удалить».
- Нажмите кнопку «Удалить» еще раз для подтверждения.
Чтобы удалить сообщение или вложение, выполните следующие действия.
- Откройте разговор, содержащий сообщение.
- Щелкните пустую область всплывающего окна сообщения, удерживая нажатой клавишу Control.
- Выберите «Удалить».
- Нажмите «Удалить».
Чтобы удалить несколько вложений от контакта или из разговора, выполните следующие действия:
- Откройте разговор, содержащий сообщение.
- Щелкните кнопку информации .
- Прокрутите до раздела «Фото».
- Нажмите на вложение, а затем, удерживая клавишу Command, выберите несколько вложений.
- Выберите вложения, удерживая нажатой клавишу Control, или нажмите их правой кнопкой мыши, а затем нажмите «Удалить».
- Нажмите «Удалить вложение» для подтверждения.
Чтобы удалить весь разговор, выполните следующие действия.
- Щелкните разговор, удерживая нажатой клавишу Control.
- Выберите «Удалить разговор».
- Нажмите «Удалить».
Удаление сообщений и управление почтой
Чтобы освободить место в хранилище iCloud, можно удалить сообщения из учетной записи электронной почты iCloud. Кроме того, можно переместить сообщения электронной почты с iPhone, iPad или iPod touch на компьютер Mac или компьютер с ОС Windows, чтобы они больше не занимали место в хранилище iCloud.
Чтобы удалить сообщения из учетной записи, выполните приведенные ниже действия. Помните, что сообщения с большими вложениями занимают больше места, чем электронные письма, содержащие лишь текст.
Устройство iPhone, iPad или iPod touch
Если на устройстве iPhone, iPad или iPod touch настроен доступ к электронной почте iCloud, можно удалить сообщения из любого почтового ящика, а затем очистить корзину для освобождения места.
- Смахните влево любое сообщение, чтобы удалить его.
- Откройте список «Почтовые ящики» и выберите папку «Корзина».
- Чтобы удалить отдельное сообщение, смахните его влево. Чтобы удалить все, нажмите «Изменить», выберите «Выбрать все», а затем — «Удалить». Нажмите «Удалить все» для подтверждения.
Компьютер Mac или PC с ОС Windows
Если вы используете службу «Почта iCloud» с настольным приложением электронной почты, таким как «Почта» на компьютере Mac или Microsoft Outlook на компьютере PC, выполните следующие действия:
- Приложение «Почта» на компьютере Mac: удалите сообщения, которые больше не нужны, выберите «Ящик» > «Стереть удаленные объекты», а затем выберите в меню учетную запись электронной почты iCloud. Затем нажмите «Стереть» для подтверждения.
- Microsoft Outlook 2010–2016 (ОС Windows): удалите сообщения, которые больше не нужны. При следующем перезапуске Outlook сообщения удаляются без возможности восстановления.
iCloud.com
- Выполните вход на веб-сайте iCloud.com.
- Откройте приложение «Почта» и выберите папку «Корзина».
- Чтобы удалить отдельное сообщение, выберите его, а затем нажмите кнопку «Корзина» . Чтобы удалить несколько сообщений, выберите их и нажмите «Удалить».
Удаление голосовых заметок
Благодаря приложению «Диктофон» в iCloud ваши голосовые заметки сохраняются в iCloud. Их можно быстро удалить, если нужно дополнительное место.
Устройство iPhone, iPad или iPod touch
- Нажмите кнопку «Удалить» , а затем откройте папку «Недавно удаленные».
- Нажмите «Править».
- Нажмите «Удалить все» или выберите отдельные голосовые заметки, а затем нажмите «Удалить».
- Выберите голосовые заметки, которые требуется удалить.
- Нажмите «Удалить» .
- Нажмите «Недавно удаленные», а затем — «Удалить».
- Нажмите «Удалить навсегда».
Подробнее о хранилище iCloud
- Узнайте, что входит в категорию «Другие» в хранилище iCloud.
- Если у вас ограниченный веб-доступ к iCloud, вы можете уменьшить объем используемого места в хранилище общей емкостью 1 ГБ, переместив или удалив документы.
- Подробнее о доступности функций iCloud см. в системных требованиях iCloud.
Информация о продуктах, произведенных не компанией Apple, или о независимых веб-сайтах, неподконтрольных и не тестируемых компанией Apple, не носит рекомендательного или одобрительного характера. Компания Apple не несет никакой ответственности за выбор, функциональность и использование веб-сайтов или продукции сторонних производителей. Компания Apple также не несет ответственности за точность или достоверность данных, размещенных на веб-сайтах сторонних производителей. Обратитесь к поставщику за дополнительной информацией.
Как освободить место в хранилище iCloud на iPhone

Чтобы разобраться с тем, как очистить iCloud хранилище, достаточно внимательно прочитать данный материал. Здесь собрана информация о том, как удалить ненужные данные, очистить память и сделать это не только на мобильном устройстве, но и на компьютере.
Очистка iCloud хранилища через телефон и компьютер
Важно понимать, что проделанные ниже операции позволят оптимизировать ваше устройство посредством уничтожения ненужных системных и личных файлов.
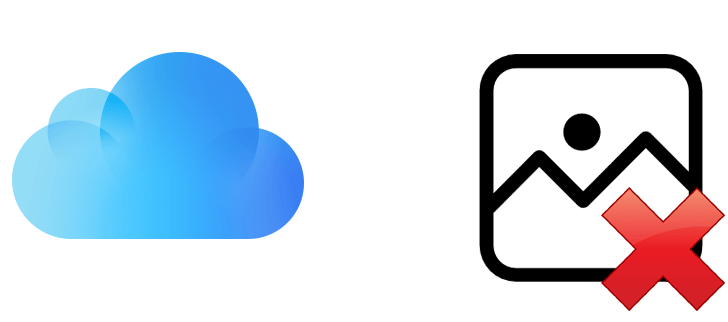
Имея больше пространства памяти операционная система имеет расширенные возможности для адекватного функционирования
Способ 1: Удаление данных через мобильное устройство
Несмотря на то используете ли вы iPhone 5S, iPhone 6, Айфон 7, Айфон 6S или iPhone SE, процедура будет практически идентичная, главное обратить внимание на версию операционной системы. Ведь чтобы разобраться, как почистить Айклауд на iOS 11 или версии старше, нужно сделать следующее:
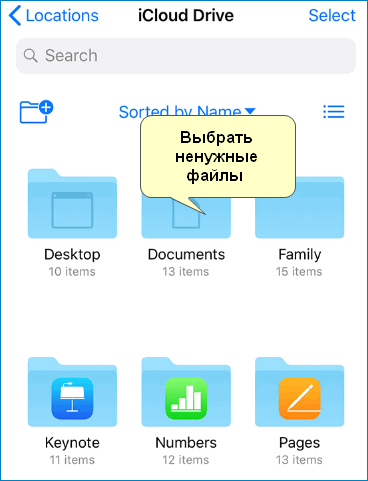
- Для начала нужно открыть программу «Файлы».
- Затем нажимаете на пункт «Обзор».
- Переходите в раздел «Места» и выбираете «iCloud Drive».
- Выделяете файлы, которые планируете удалить.
- Как только все будет выделено, нажимаете на значок в виде мусорного бака.
- Переходите в раздел «Недавно удаленные».
- Отмечаете нужные файлы.
- Используете кнопку «Удалить».
Важно! Если вы выполняете только первую часть инструкции, то файлы все равно будут храниться в вашей памяти 30 дней. И чтобы ускорить процесс очистки памяти, не забывайте вручную очищать папку (Недавно удаленные)
Но эта инструкция не отражает всех действий. К примеру, чтобы разобраться с тем, как освободить место в хранилище iCloud на операционной системе 10.3 и более ранней, то достаточно будет выполнить следующие рекомендации:
- Запускаете программу iCloud Drive.
- Используете пункт «Выбрать».
- Выделяете все необходимые файлы.
- Нажимаете «Удалить».
- Используете дополнительный пункт «Удалить из iCloud Drive».
Теперь вы знаете, как очистить Айклауд хранилище и удалить все ненужные файлы из облака и освободить память с помощью мобильного устройства. Далее разберем, как выполнить аналогичную процедуру на MAC
Способ 2: Удаление данных с помощью компьютера MAC
Многие пользователи используют высокотехнологические компьютера MAC. Поэтому неудивительно, что они интересуются тем, что делать если хранилище Айклауд заполнено. В этом нет ничего сложного, поэтому рекомендуем вам воспользоваться следующей инструкцией:
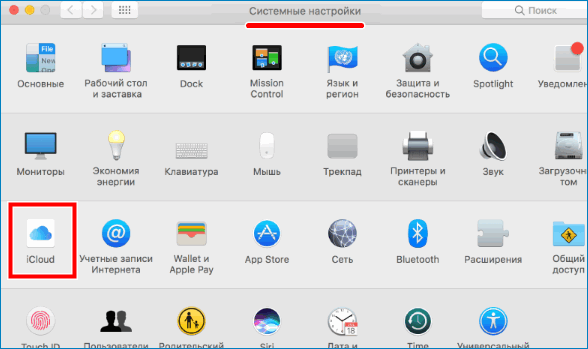
- Для начала нужно активировать работоспособность iCloud Drive:
- Переходите в меню «Apple».
- Используете раздел «Системные настройки».
- Активируете iCloud.
Действий требуется не так много, но они помогут только в том случае, если вы используете MAC. А чтобы решить проблему на другом компьютере, нужно воспользоваться другой инструкцией, о которой мы поговорим далее.
Способ 3: Освобождение памяти через компьютер
Чтобы удалить ненужные данные из облака через компьютер, нужно выполнить ряд действий. Выглядят они следующим образом:
- Для начала следует загрузить программу iCloud для Windows с помощью нашей ссылки.
- Входите в личный аккаунт.
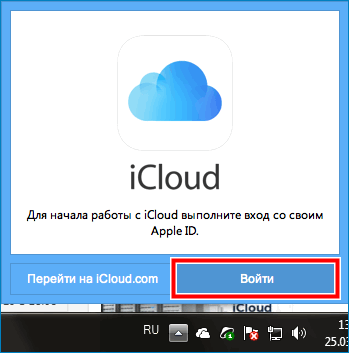
- Активируете функцию iCloud Drive.
- Переходите в папку с соответствующим наименованием.
- Выделяете файлы, которые нужно удалить.
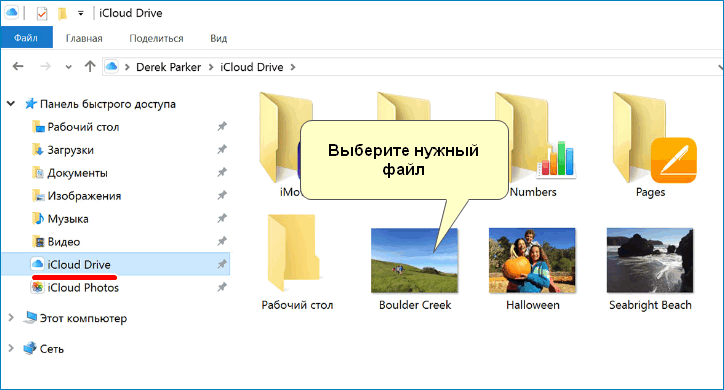
- Используете кнопку «Удалить».
Все предельно понятно и не займет много времени. Старайтесь не допускать ошибок во время выполнения рекомендаций и все получится.
Узнайте как войти хранилище, на Iphone нажав по ссылке, iCloud вход в учетную запись
Способ 4: Очистка памяти через веб-версию
Есть еще одна возможность удалить ненужные файлы. Вам понадобится выполнить следующие действия:
- Переходите на официальный сайт iCloud .
- Нажимаете на значок под названием «iCloud Drive».
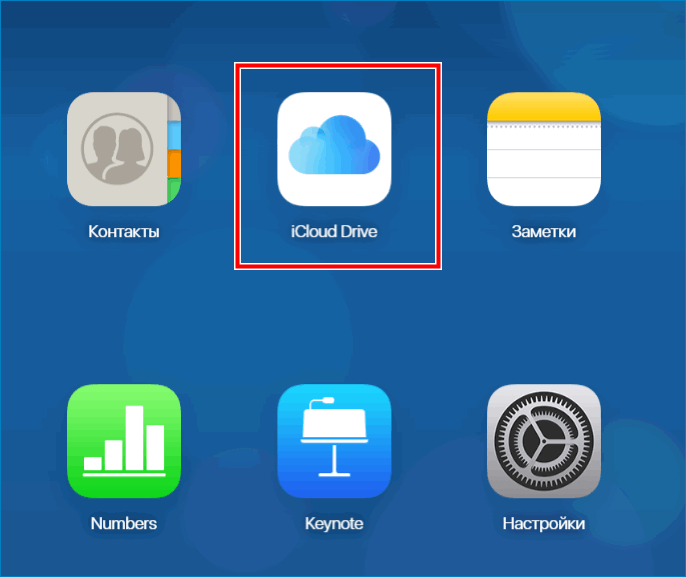
- Выбираете все файлы, которые планируете удалить.
- Нажимаете на значок, который похож на мусорный бак.
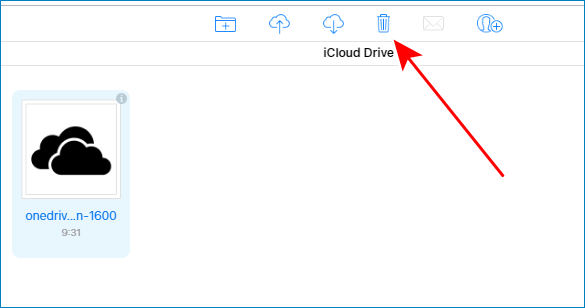
- Переходите в папку «Недавно удаленные».

- Выделяете все файлы.
- Нажимаете на кнопку «Удалить».
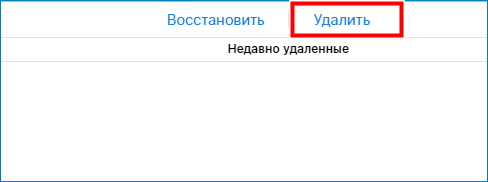
Это последний доступный способ удаления файлов, чтобы освободить память. Теперь вы обладаете всей необходимой информацией, которая будет как минимум полезна для вас
В данном материале мы рассмотрели способы для очистки хранилища iCloud. Сделать это можно с помощью мобильного устройства, MAC, обычного компьютера и даже веб-версии облака. Пользуйтесь предоставленными инструкциями, внимательно выполняйте рекомендации и никаких проблем не возникнет.
9 способов освободить место в iCloud. Чистим облако от ненужных данных
 В закладки
В закладки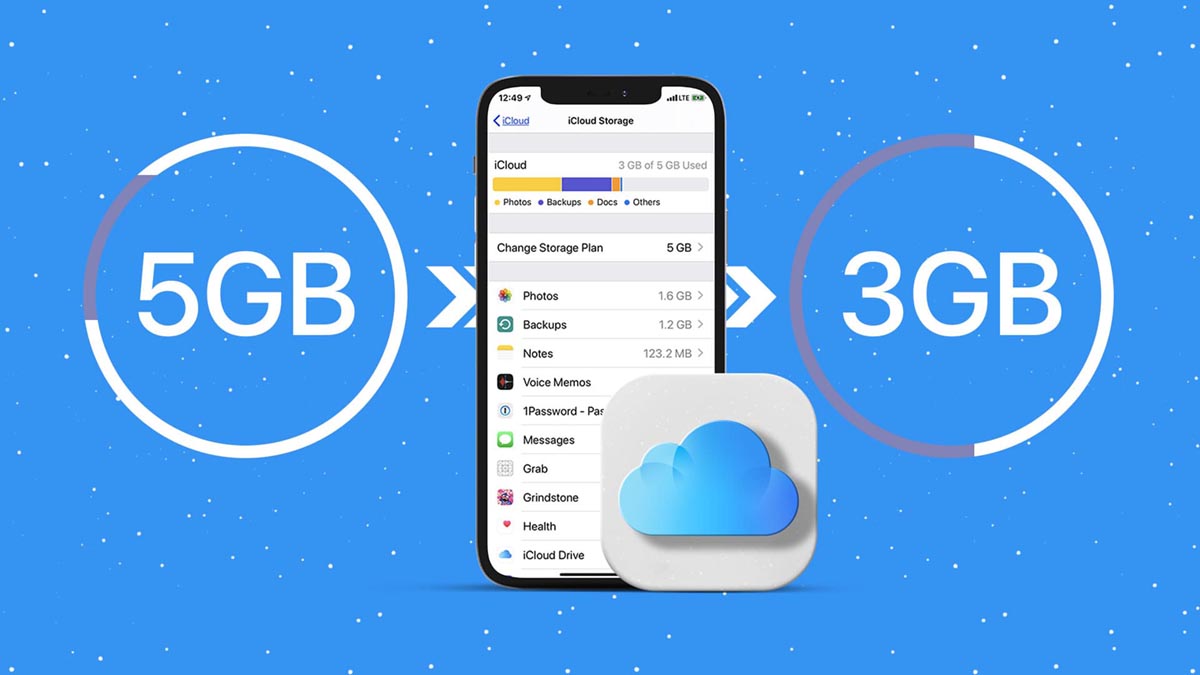
Любой пользователь может столкнуться с нехваткой места в облачном сервисе iCloud и невозможностью использовать некоторые сервисы Apple. Это может произойти из-за того, что не прошел очередной платеж за облачный сервис или подписку Apple One либо место банально закончилось, а приобретать более дорогой тарифный план вам не хочется.
Мы уже рассказывали обо всех способах очистки места на компьютере Mac, а сейчас научим быстро и эффективно очищать место в iCloud.
Какие данные обычно занимают место в iCloud
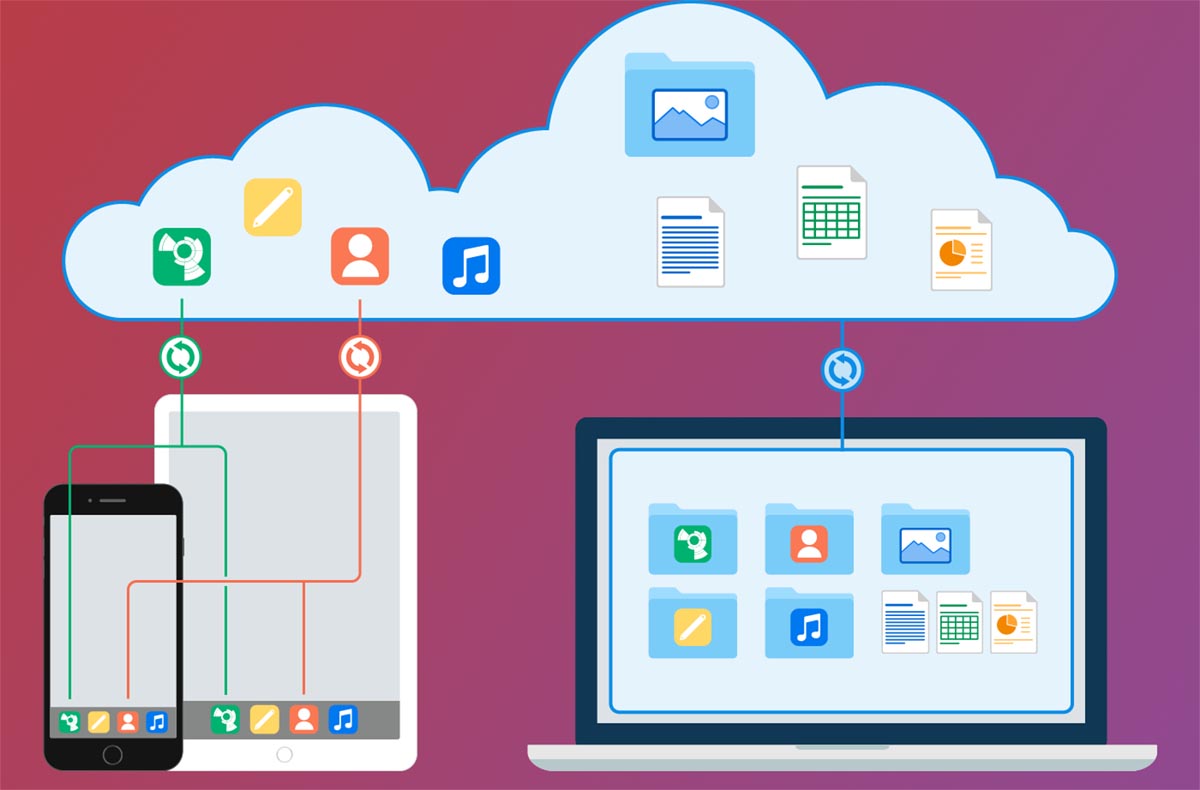
▣ Фото и видео из галереи iPhone с включенной опцией Фото в iCloud. Именно мультимедиа чаще всего забивает место в облаке, особенно при наличии нескольких смартфонов Apple в семье.
▣ Письма с вложениями из электронной почты. Если вам пересылают много данных по e-mail, они занимают место в iCloud.
▣ Голосовые заметки с любого из устройств с синхронизацией в облаке.
▣ Данные из папок Рабочий стол и Документы на Mac с активной синхронизацией iCloud Drive.
▣ Заметки с большим количеством мультимедийных данных (вложенные фото или эскизы).
▣ Мессенджеры с большим объемом кэша вроде Telegram, WhatsApp или Viber.
▣ Другие приложения с включенной синхронизацией через облако, которые сохраняют данные, документы, исходные файлы или архивы в iCloud.
Не стоит думать, что много места в iCloud занимают резервные копии iPhone или iPad. Облачный бекап обычно хранит только настройки и данные приложений. С отключенной синхронизацией медиатеки резервные копии двух-трех гаджетов запросто поместятся в базовый объем облачного хранилища 5 ГБ.
Как проверить свободное место в iCloud
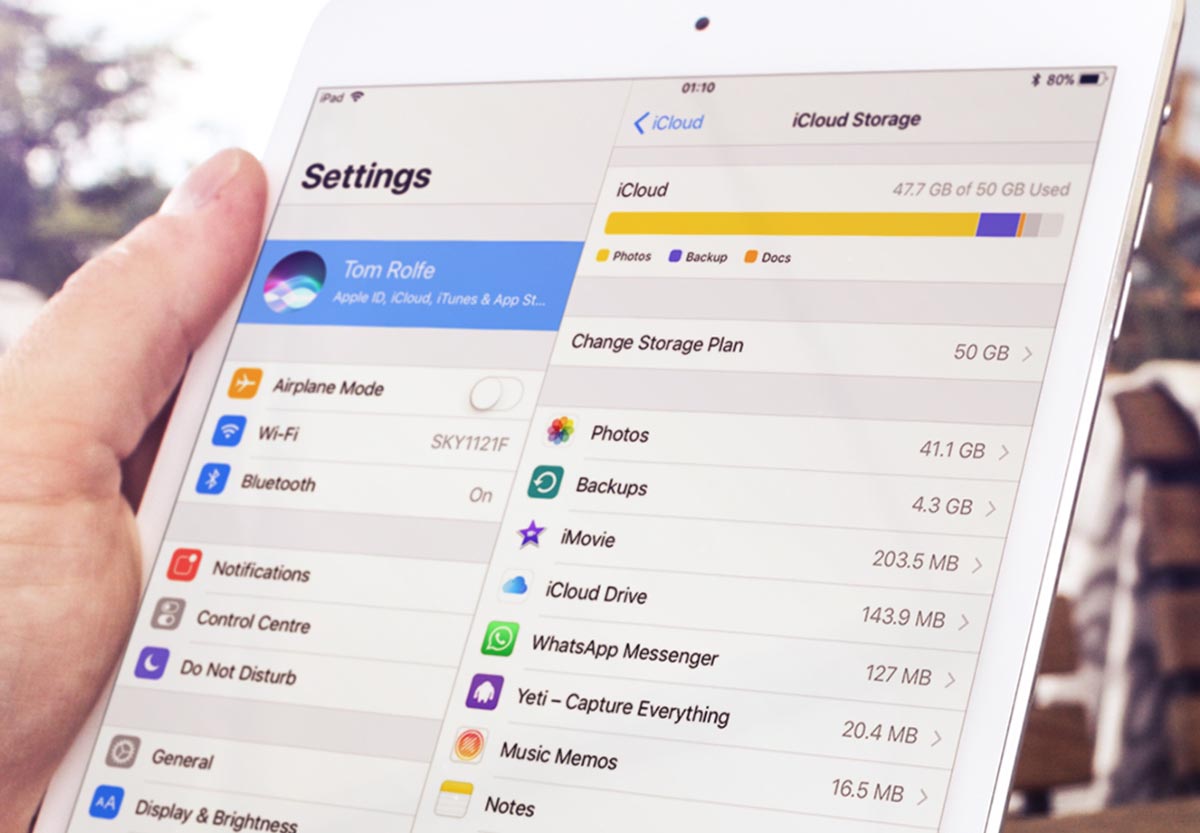
Для того чтобы узнать количество свободного места в облаке на iPhone или iPad, сделайте следующее:
▶ Перейдите в Настройки – Учетная запись Apple ID (верхний раздел с названием учетной записи).
▶ Откройте раздел iCloud – Управлять хранилищем для просмотра статистики занятого пространства и управления загружаемыми данными.
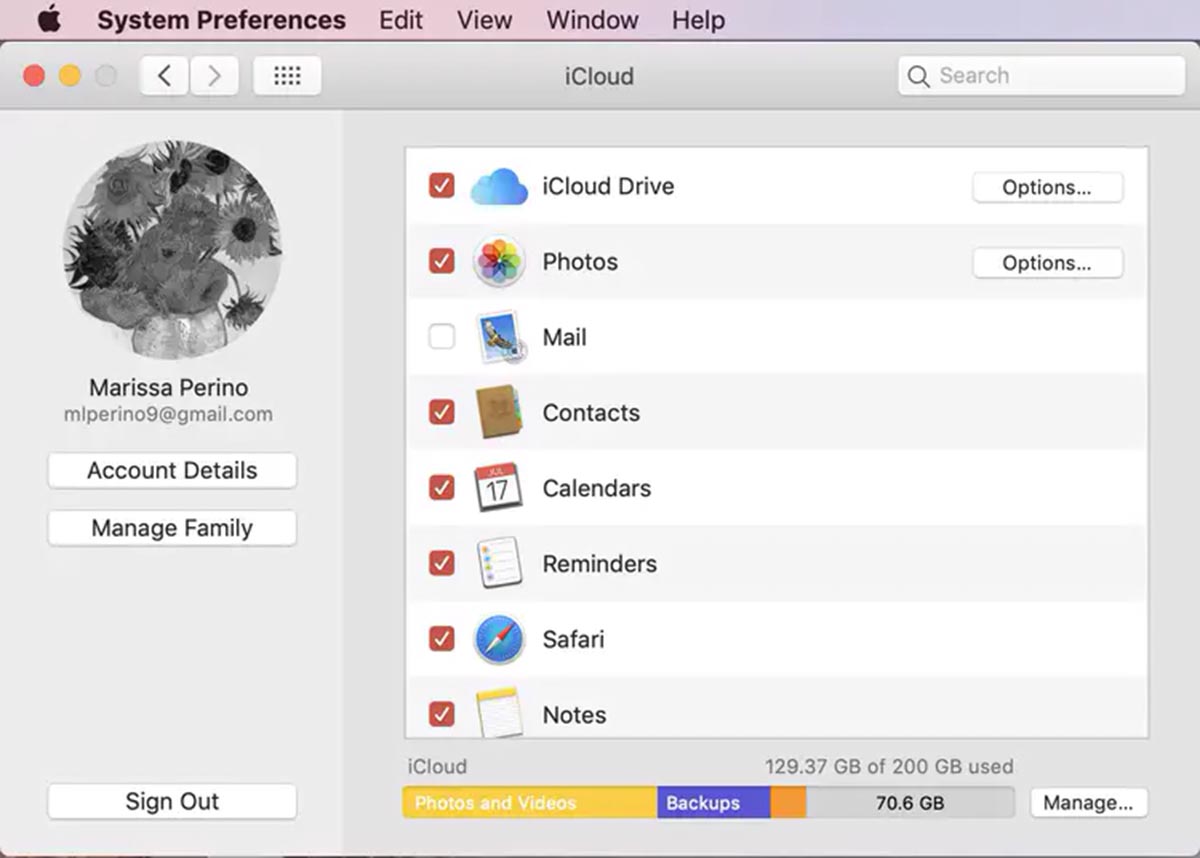
Для того чтобы узнать количество свободного места на Mac, нужно сделать следующее:
▷ Перейдите по пути Системные настройки – Apple ID.
▷ Нажмите кнопку Управлять возле диаграммы распределения места в облаке.
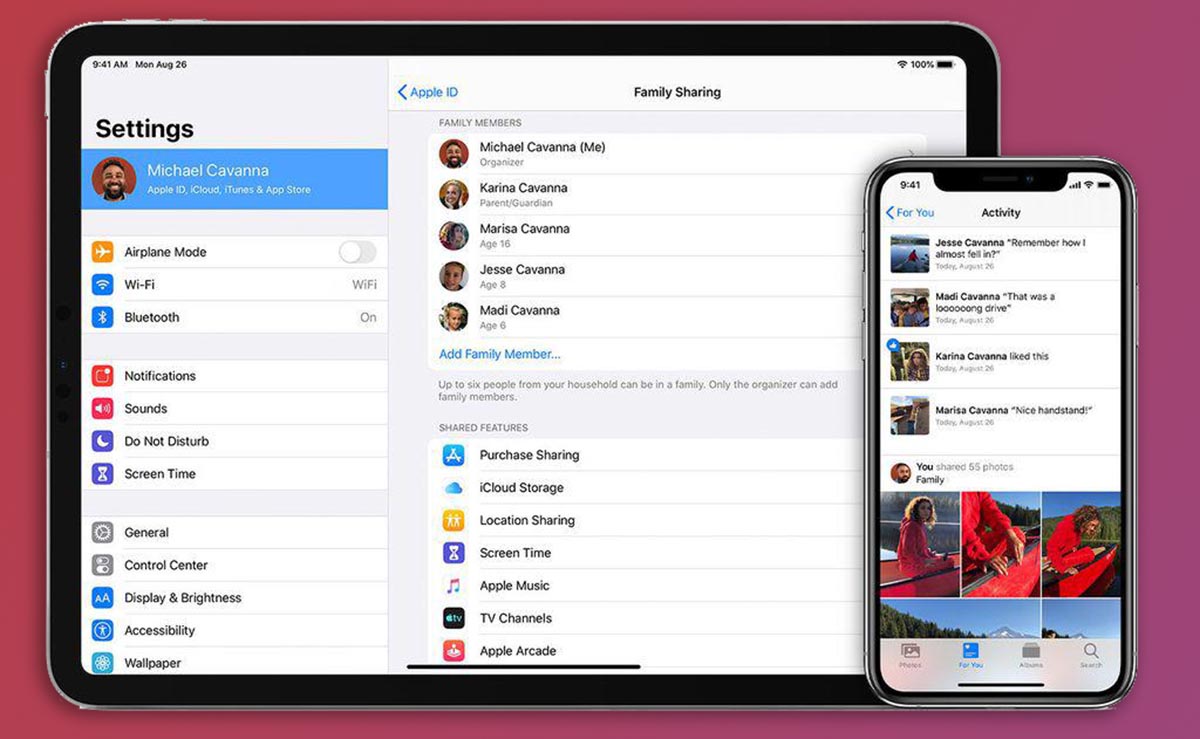
При наличии настроенной фишки Семейный доступ увидите дополнительный раздел Семья. В нем найдете статистику занятого пространства в облаке всеми членами семьи.
Вы сможете узнать только общий объем занимаемых каждым членом семьи без разбивки данных по категориям. Политика конфиденциальности не позволяет просматривать или редактировать чужие данные. Сделать это будет возможно только с одного из гаджетов соответствующего родственника.
Что будет работать, если место в облаке закончится
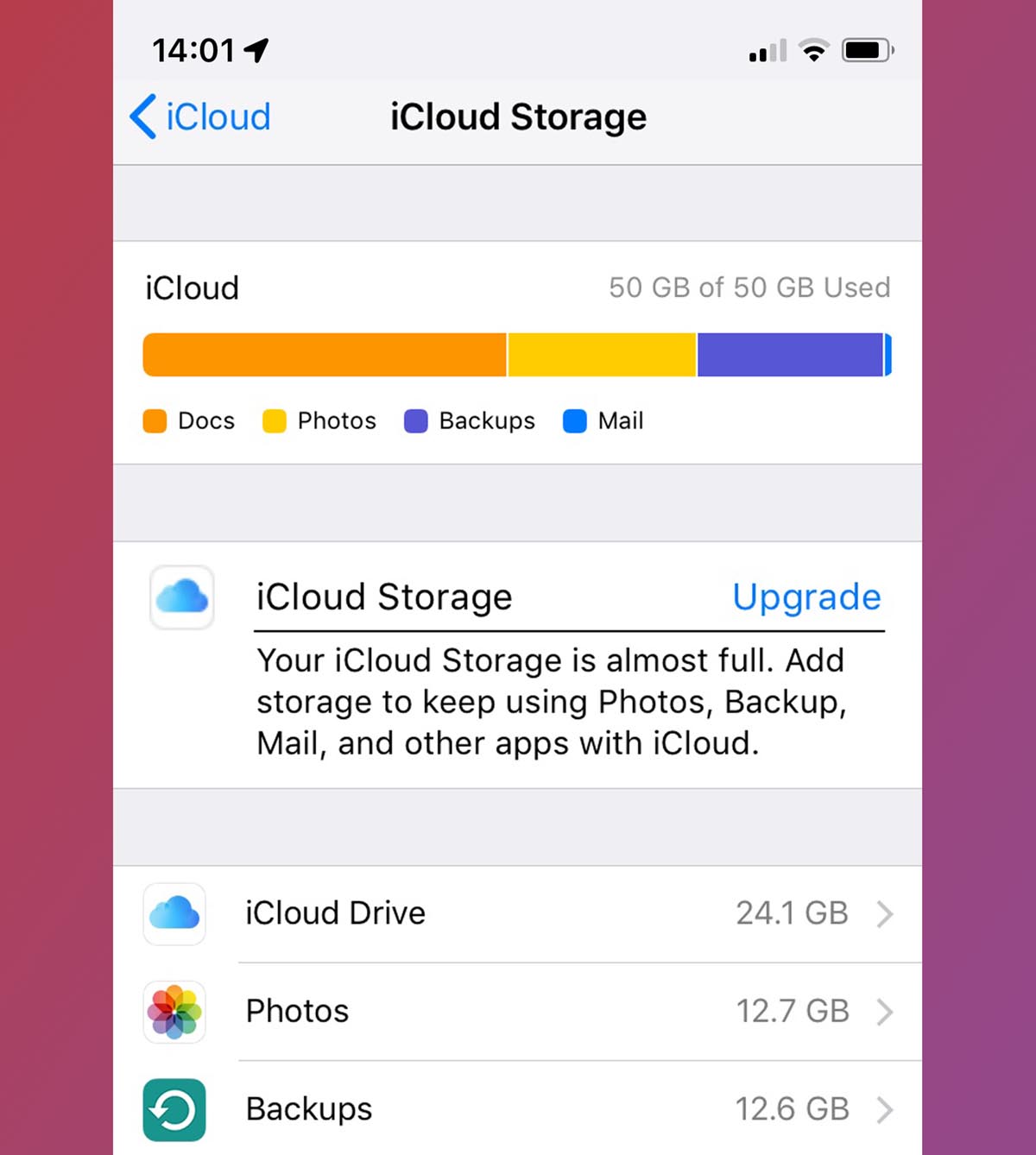
Если вы вовремя не оплатите подписку iCloud или просто заполните доступный лимит используемого тарифного плана, столкнетесь с такими ограничениями:
◉ Вы будете регулярно получать уведомления на всех своих устройствах о нехватке места в облаке.
◉ В большинстве стандартных приложений, которые синхронизируются через iCloud, увидите баннер с предупреждением о невозможности сохранения данных в облако.
◉ Все приложения с включенной синхронизацией не будут получать новые данные из других гаджетов и сами будут хранить новые файлы только локально без бекапа.
◉ Не будут обновляться резервные копии всех ваших устройств в iCloud.
◉ Вы не сможете использовать почтовый адрес iCloud для приема и отправки новых писем.
◉ Не будет работать синхронизация проектов и документов во всех офисных, мультимедийных и других программах экосистемы Apple.
◉ Новые фото и видео с устройств не будут сохраняться в iCloud.
При этом некоторые фишки будут работать даже при полном заполнении места в облаке. Вы не останетесь без таких опций:
◎ Синхронизация контактов между всеми гаджетами вашей учетной записи.
◎ Синхронизация событий в приложениях Календарь и Напоминания.
◎ Обмен данными, списком для чтения и закладками в стандартном браузере Safari.
◎ Миграция данных и отправка команд через средство управления умным домом HomeKit.
◎ Данные в приложениях Wallet, Акции, Game Center.
◎ Будет работать связка ключей iCloud.
◎ Не нарушится работа сервисов iMessage, FaceTime и любых оплаченных сервисов по отдельной подписке (Apple Music, Apple TV+ и другие).
Полностью с неработоспособными гаджетами вы не останетесь, но синхронизации во многих приложениях и сервисах лишитесь.
Сейчас разберемся, как быстро очистить место в облаке.
1. Перенесите фото и видео в любое другое облако
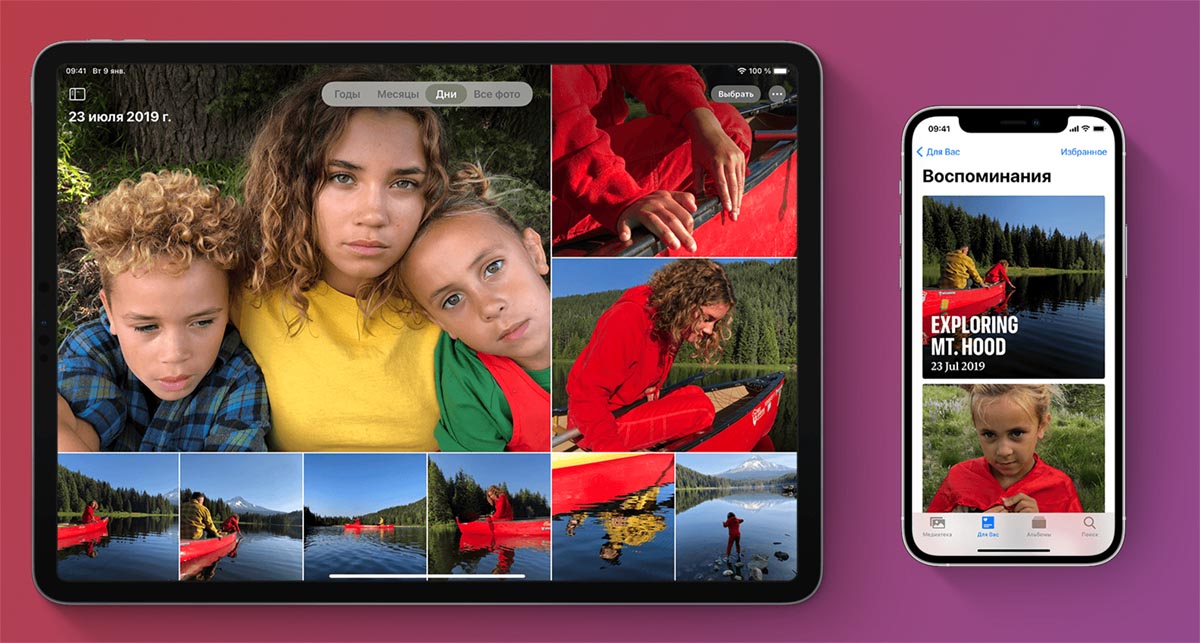
Самым главным “пожирателем” места являются снимки и ролики, которые сгружаются в iCloud. Все дело в том, что ответственная за это опция Фото в iCloud по умолчанию включена на всех новых гаджетах Apple.
Расчет, скорее всего, сделан на быстрое заполнение стандартных 5 ГБ места с целью подсадить пользователя на покупку дополнительной подписки.
Если вы не хотите оплачивать лишнее место в облаке Apple, можете хранить резервную копию своей медиатеки в любом другом облачном сервисе.
Для этого отключите опцию по пути Настройки – Фото – Фото в iCloud (на iPhone) и Системные настройки – Apple ID – iCloud – Фото (на Mac). Сделать это нужно на всех устройствах с вашей учетной записью.
Чтобы данные из галереи синхронизировались с другим облачным сервисом, воспользуйтесь его официальным клиентом для iOS, iPadOS или macOS.
2. Найдите и удалите большие файлы в iCloud
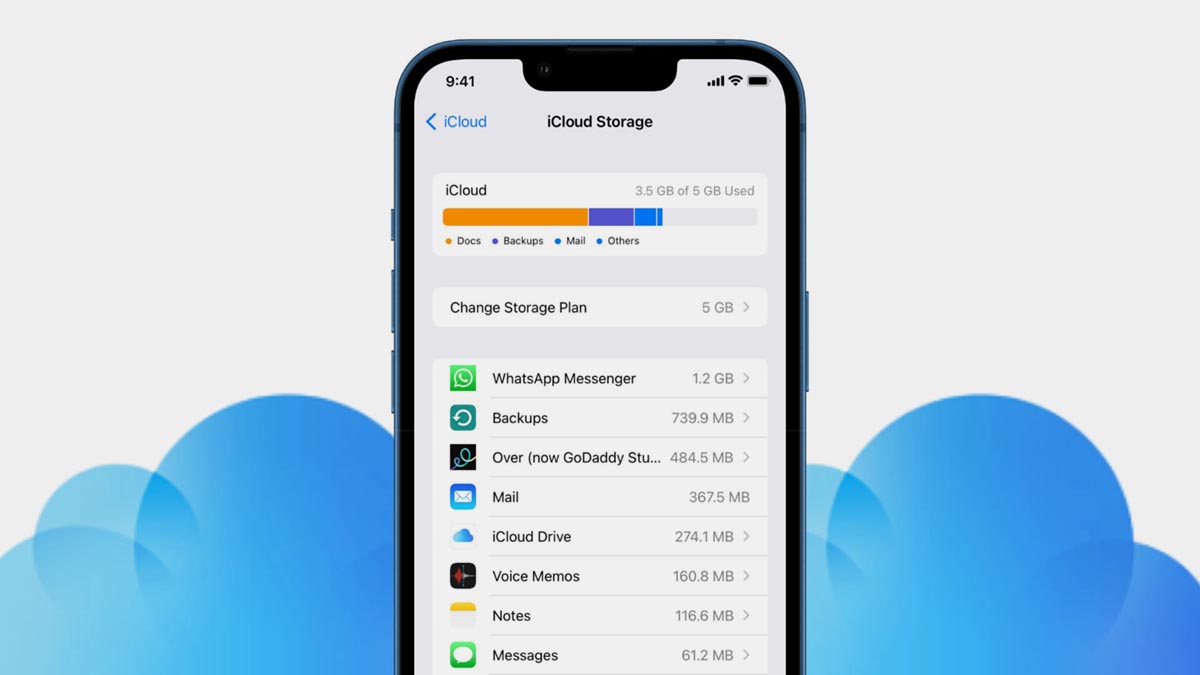
Сделать это можно с любого своего гаджета. На iPhone достаточно перейти в приложение Файлы и открыть раздел iCloud Drive. Сортировка данных по размеру позволит быстро найти самые объемные файлы.
На Mac сделать это можно прямо в Finder, открыв в боковом меню раздел iCloud Drive.
Если своего гаджета нет под рукой, можно всегда воспользоваться веб-версией сервиса iCloud. Просто перейдите в аналогичный раздел iCloud Drive и удалите ненужные данные.
3. Отключите синхронизацию папок на Mac
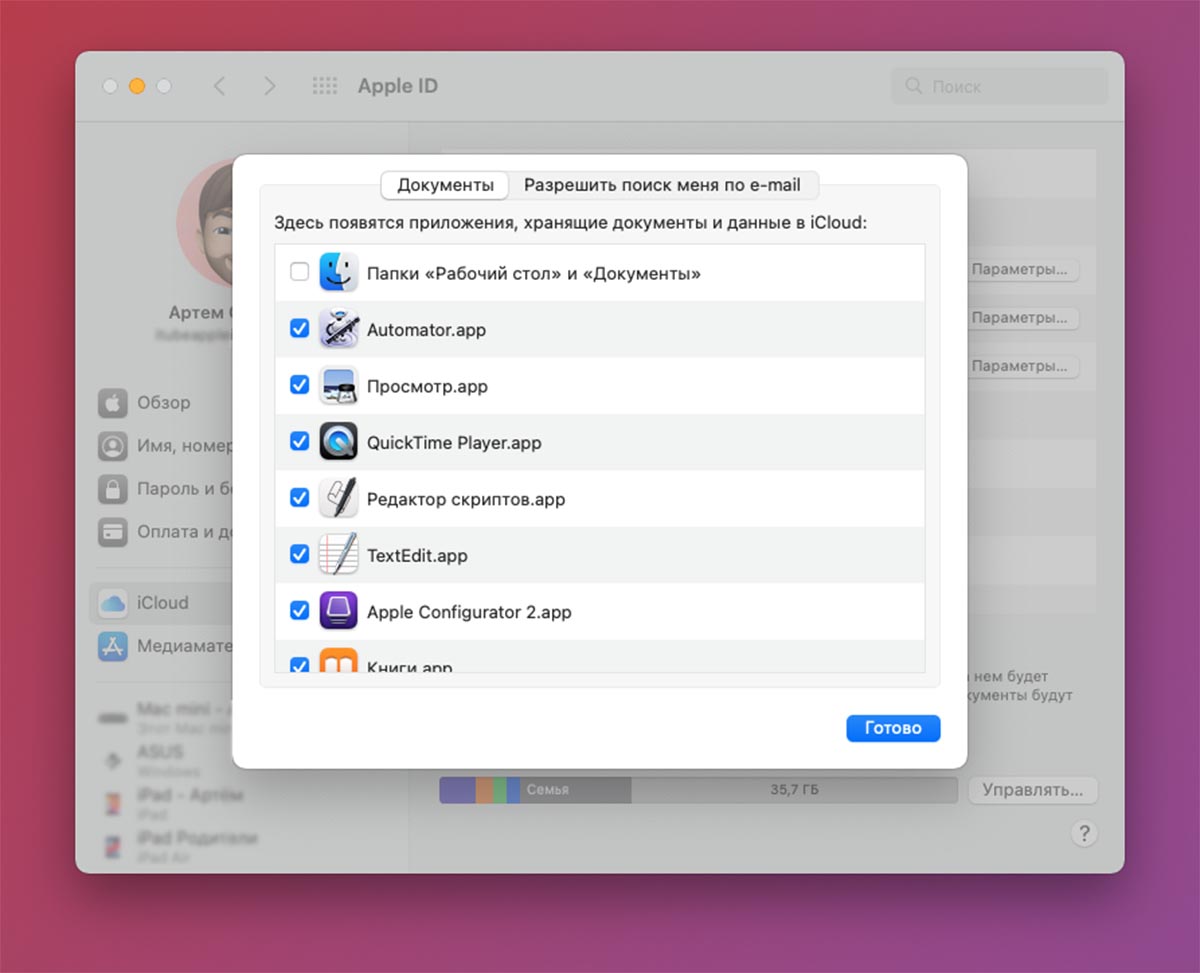
Одна полезная опция позволяет объединить все компьютеры Mac с вашей учеткой Apple ID в одно единое хранилище. После этого данные в папках Документы и Рабочий стол будут синхронизироваться между всеми устройствами и занимать аналогичный объем места в облаке.
Ради очистки iCloud можно отключить эту не всегда используемую фишку. Просто перейдите в Системные настройки – Apple ID – iCloud – iCloud Drive и нажмите кнопку Параметры. В открывшемся окне следует отключить опцию Папки “Рабочий стол” и “Документы”.
При необходимости сможете синхронизировать только выборочные файлы через общую папку iCloud.
4. Сохраняйте загрузки на iPhone или iPad в память устройства
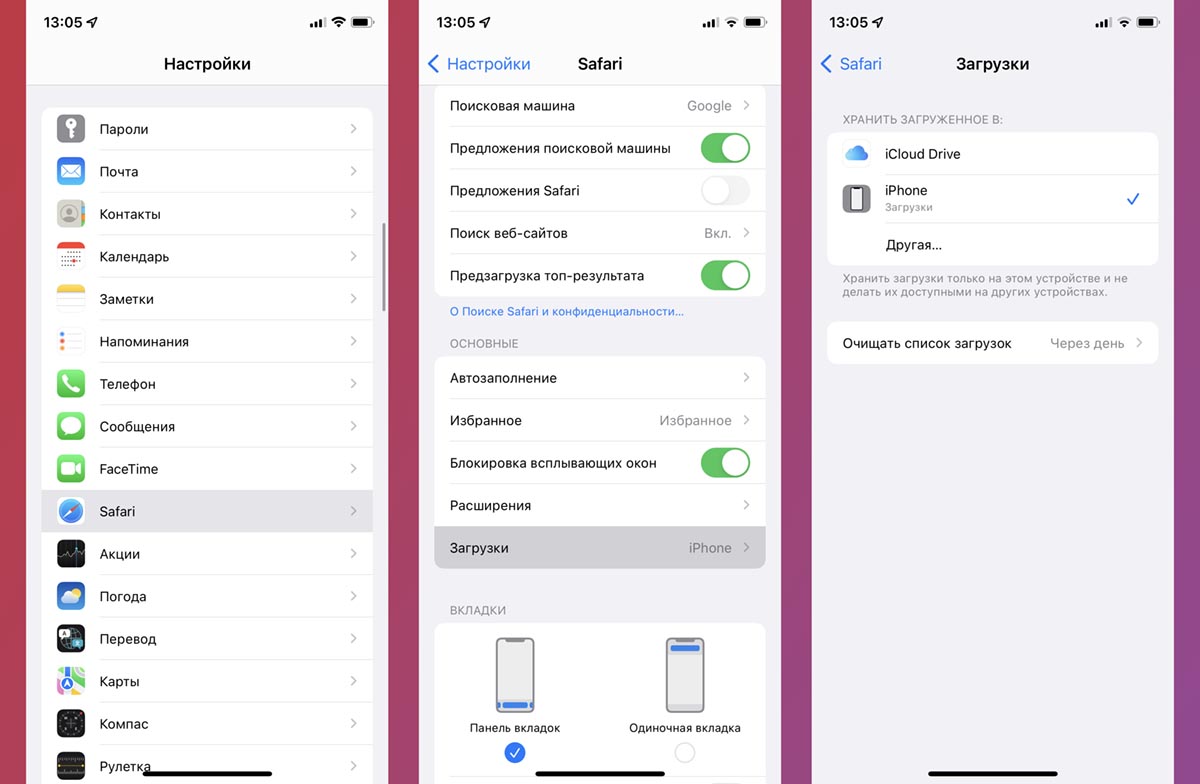
Чтобы все загружаемые на мобильных гаджетах данные сразу не попадали в iCloud, следует изменить соответствующий параметр.
Перейдите по пути Настройки – Safari – Загрузки и укажите любую локальную папку на устройстве вместо iCloud.
5. Управляйте резервными копиями устройств в iCloud
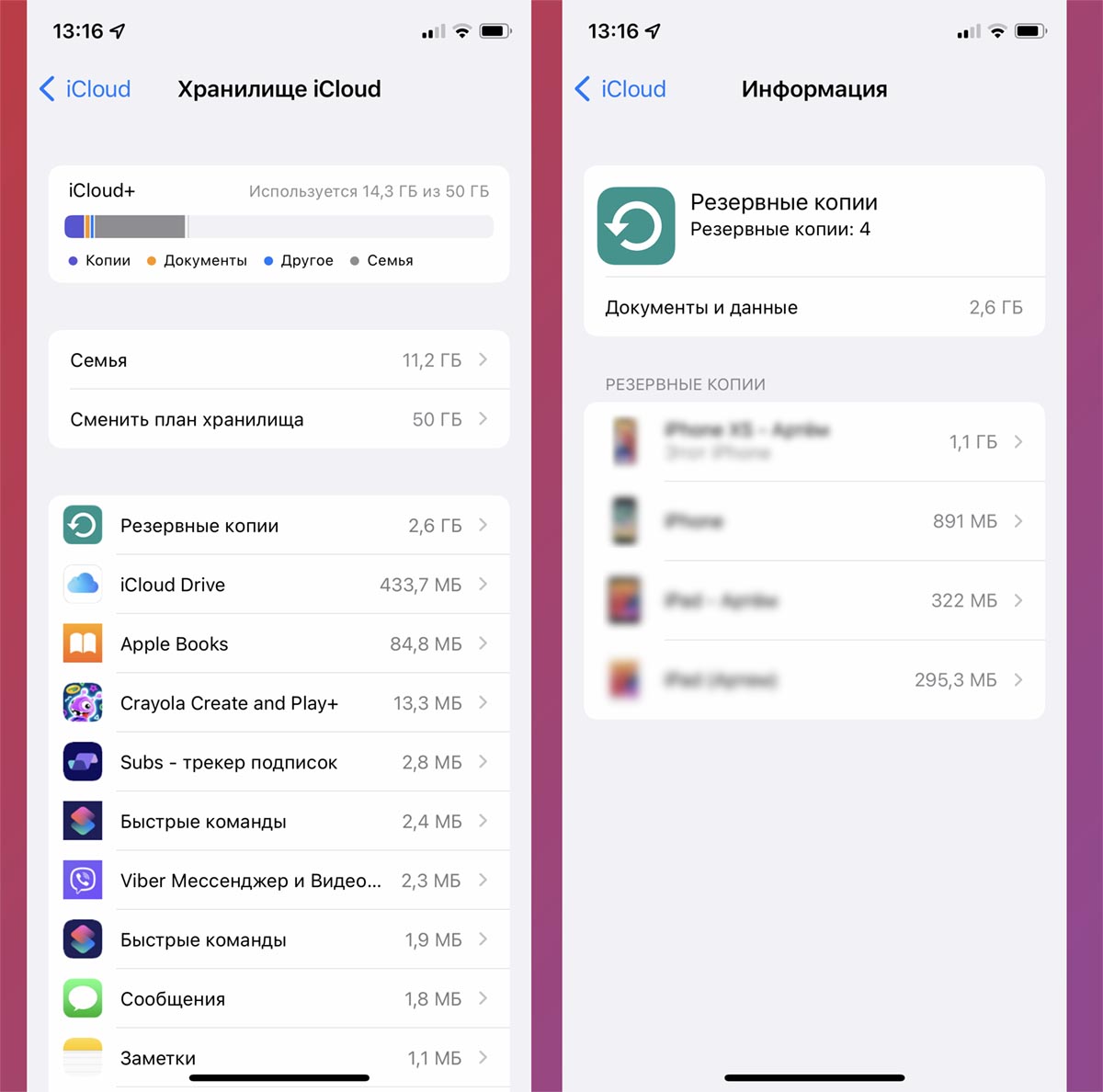
Вы можете найти и удалить хранящиеся в облаке бекапы старых устройств или уменьшить копии для текущих гаджетов. При наличии свободного места на компьютере сможете и вовсе отказаться от бекапа iCloud в пользу локальной резервной копии всех данных.
Для управления данными на любом своем гаджете перейдите по пути Настройки – Учетная записи Apple ID – iCloud – Управление хранилищем. Здесь можно отключить синхронизацию данных для ненужных программ и игр.
Открыв раздел Резервные копии, сможете убрать ненужные бекапы из своего облака.
6. Удалите объемные вложения в почте
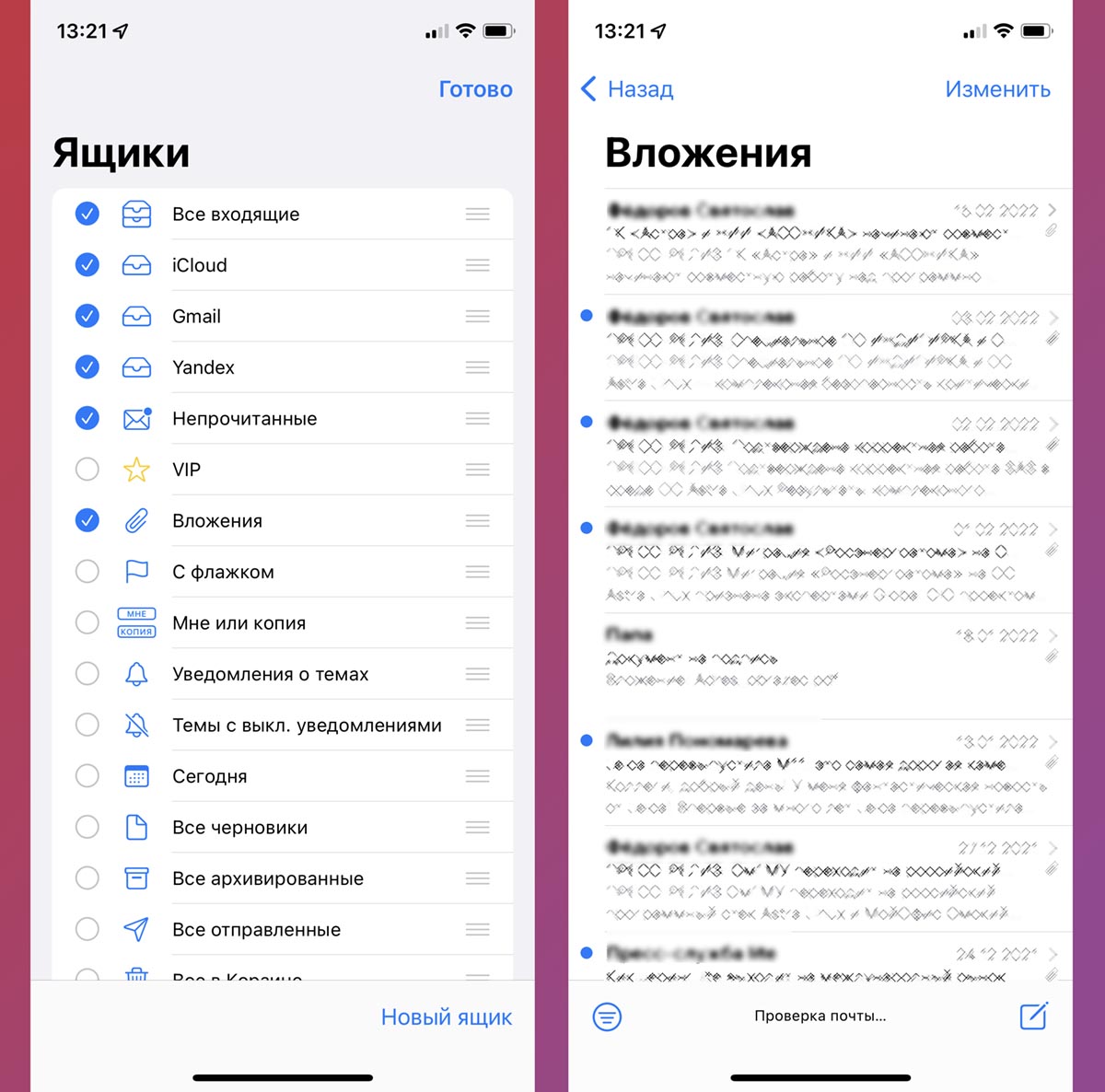
При помощи стандартного почтового клиента на iPhone или Mac можете найти письма с большими вложениями и удалить их.
Разумеется, это необходимо делать для учетной записи почты iCloud или созданных для неё псевдонимов.
Для удобства поиска вы всегда можете включить отображение папки Вложения, которая будет содержать все письма с прикрепленными файлами.
7. Отключите доступ к iCloud для сторонних приложений
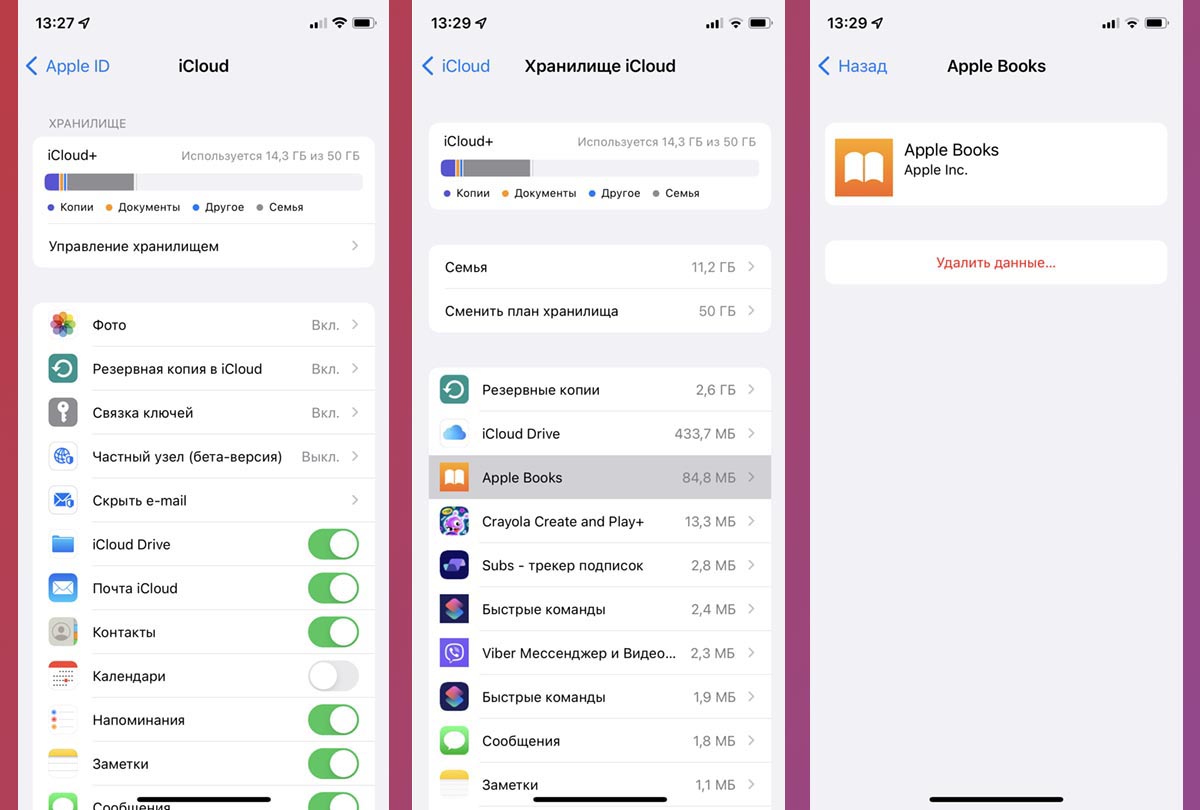
Много места могут занимать хранимые в облаке файлы для некоторых приложений, игр или мессенджеров. В случае с последними держать бекап данных программы в iCloud не имеет особого смысла, ведь все синхронизируемые данные дублируются на серверах разработчиков и доступны после авторизации на любом гаджете.
Чтобы отключить миграцию данных для приложения, отключите соответствующий переключатель по пути Настройки – Учетная записи Apple ID – iCloud. После этого не забудьте перейти в раздел Управление хранилищем и удалить уже имеющиеся данные отключенной программы.
8. Сделайте временный бекап гаджета в “бесплатном” объеме iCloud
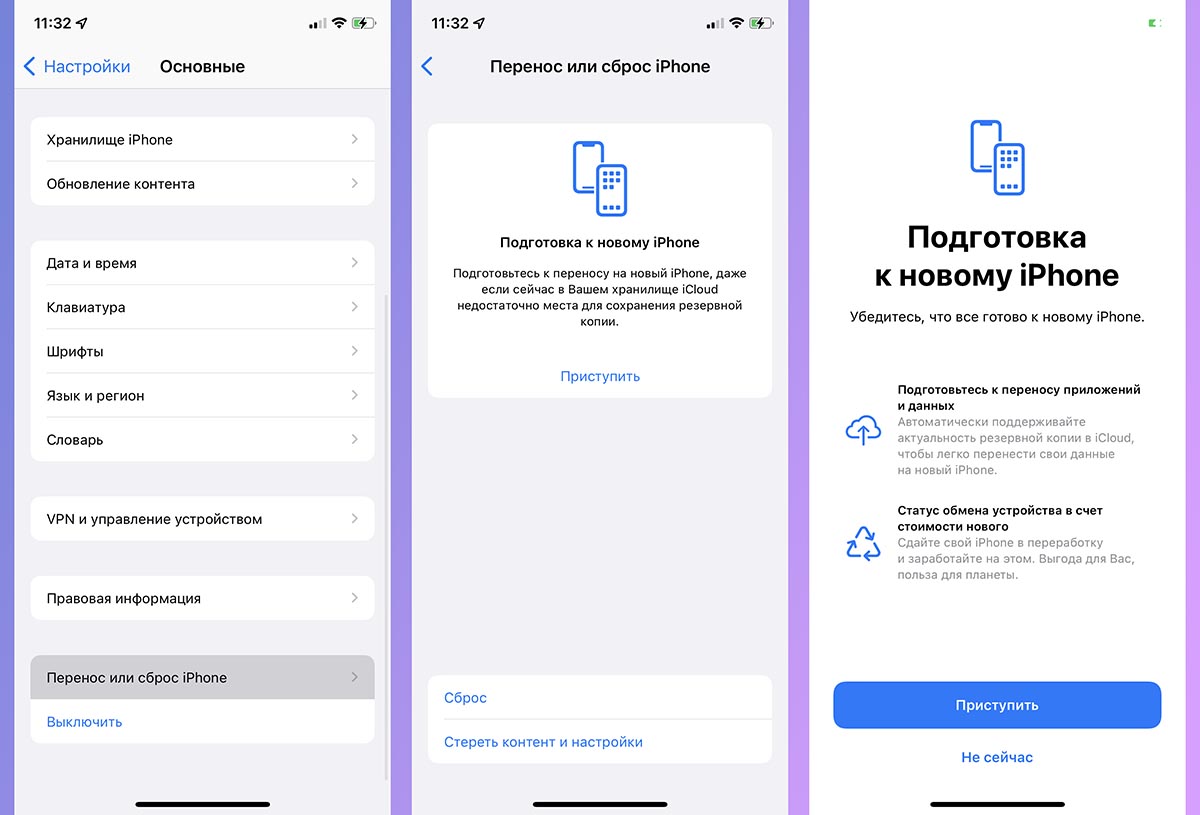
В случае, когда у вас нет возможности сделать локальную резервную копию iPhone на компьютере, а место в iCloud освободить нужно, можете воспользоваться одной из фишек экосистемы Apple.
Новая опция позволяет сделать полный бекап любого своего гаджета, который не будет занимать место в облаке и сохранится на 21 день. На постоянной основе такой фишкой пользоваться будет неудобно, но в качестве временного решения пригодится.
Узнать все особенности данного способа и прочитать подробную инструкцию по его применению сможете в нашей статье.
9. Получите отдельное место 5 ГБ для каждого своего гаджета
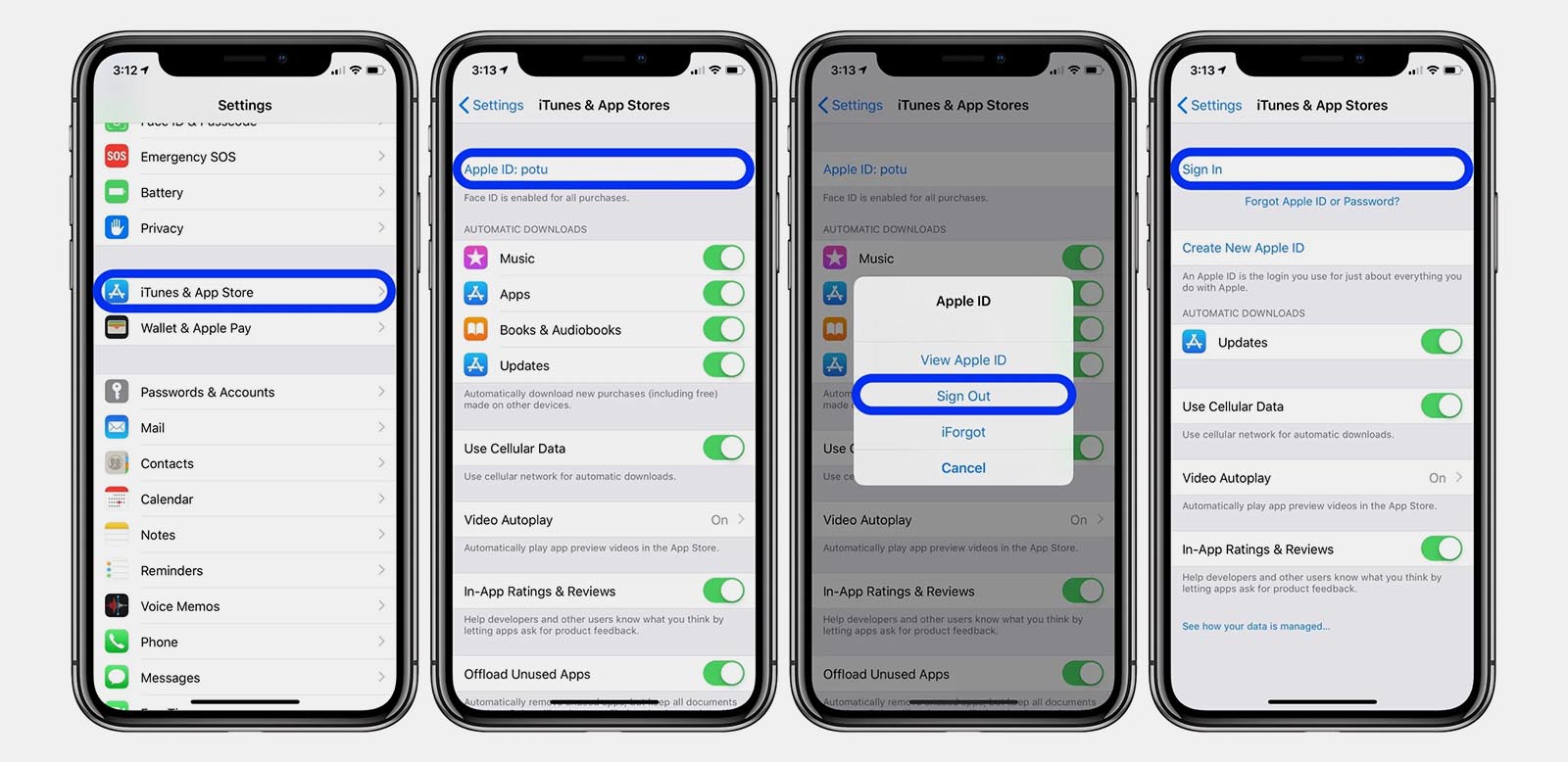
Есть еще один способ разделить устройства на разные учетные записи и хранить данные отдельно друг от друга. Делать это абсолютно для всех своих девайсов не стоит, но вот перевести на отдельный Apple ID, например, общий семейный iPad или Mac вполне реально.
При этом получите дополнительные 5 ГБ для хранения информации в облаке и сможете исключить бекап устройства из своего основного хранилища iCloud.
Подробнее о данном методе мы уже писали здесь.
Комбинируя описанные выше методы сможете освободить необходимое количество места в облаке Apple.
 В закладки
В закладки