Как открыть файлы RAR в Windows 11
Если для открытия файлов с расширением .zip имеется встроенное в Windows 11 программное обеспечение, то для формата RAR такого не предусмотрено. RAR — это формат по умолчанию у архиватора WinRAR. Был придуман программистом Евгением Рошалом. Такой формат имеет расширение .rar. Это архив, который хранит в себе любое количество файлов и папок в сжатом виде, причём степень сжатия имеет достаточно высокую. RAR имеет поддержку архивов из нескольких частей и может восстановить данные, в случае если архив повреждён.
↑ Как открыть файлы RAR в Windows 11
↑ Отрываем RAR
↑ WinRAR
Открыть архив RAR в Windows 11 можно только с помощью стороннего софта. Первым приложением на ум приходит, конечно, WinRAR . Вероятнее всего такой файл был и создан с помощью этой утилиты. У программы существует один большой минус, она платная, тем не менее приложение стоящее.
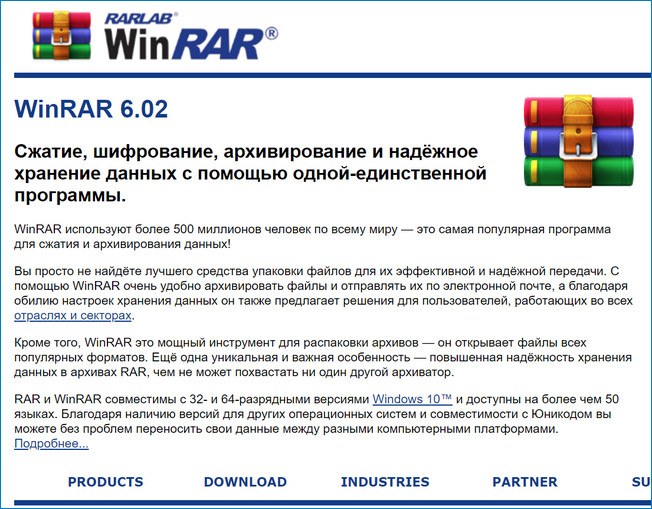
Подобные программы много места на жёстком не занимают и устанавливаются достаточно быстро. Когда скачаете и установите программу, файлы с расширением .rar начнут сами открываться с помощью неё.
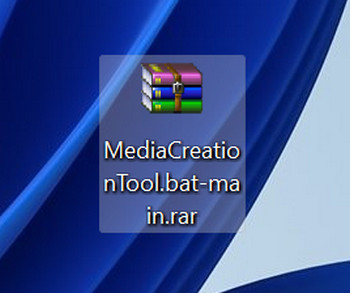
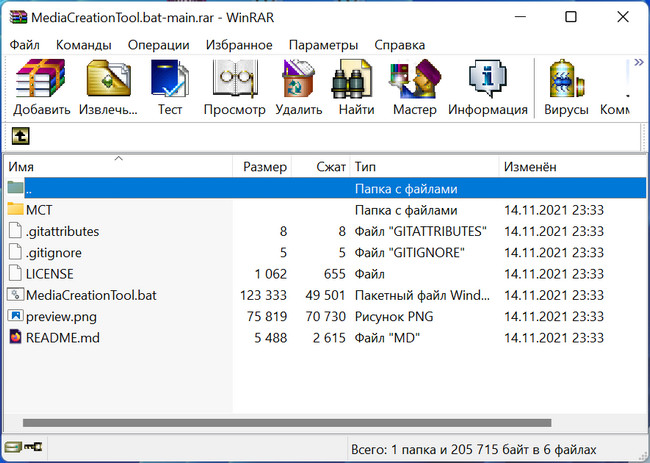
Далее надо просто выбрать файл, папку или несколько таких объектов, которые вы хотите извлечь. Распаковка самая популярная функция у подобных программ. После этого в верхней части окна утилиты нажимаем «Извлечь» и указываем куда мы хотим сохранить выбранные данные. Нажимаем «Ок».
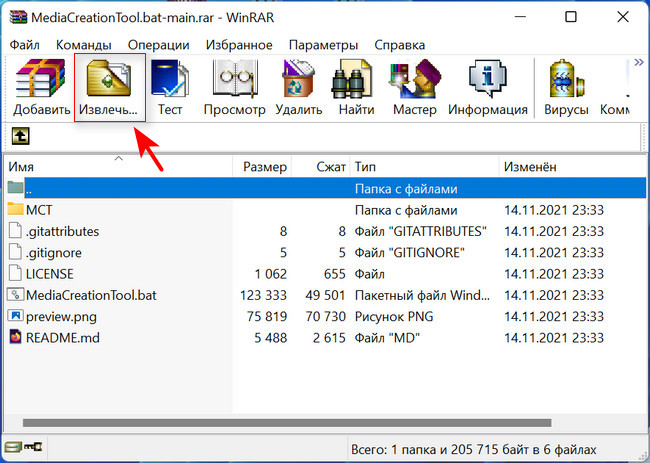
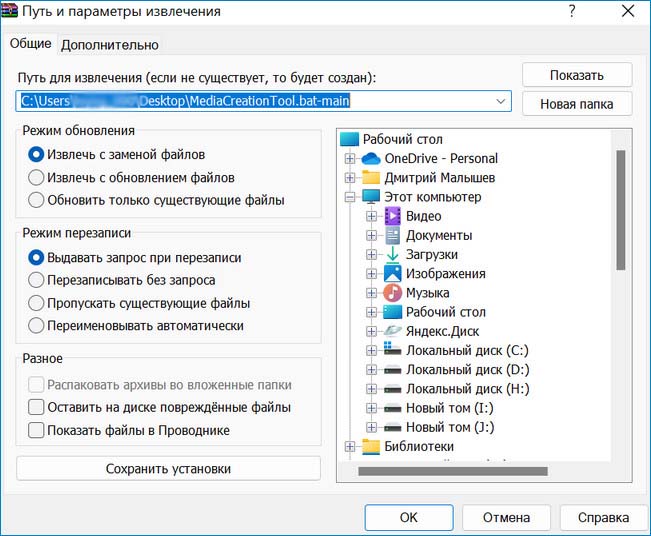
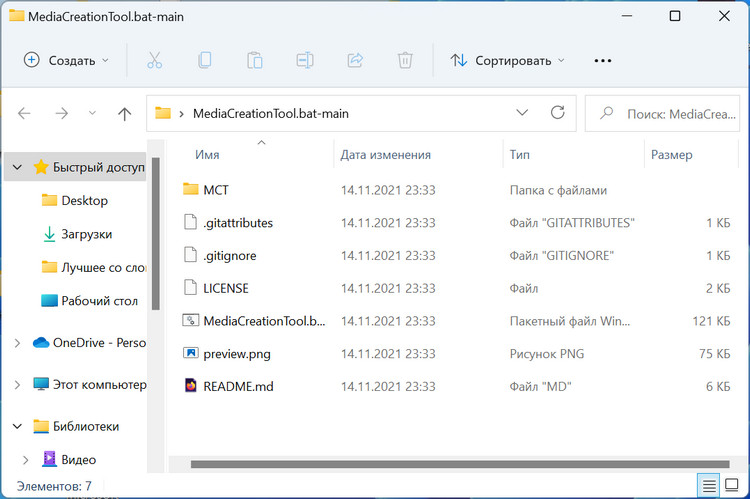
Более простой способ распаковать архив это перетянуть мышкой файлы в то место, куда вам нужно их сохранить.
Также программа позволяет поставить на архив пароль.
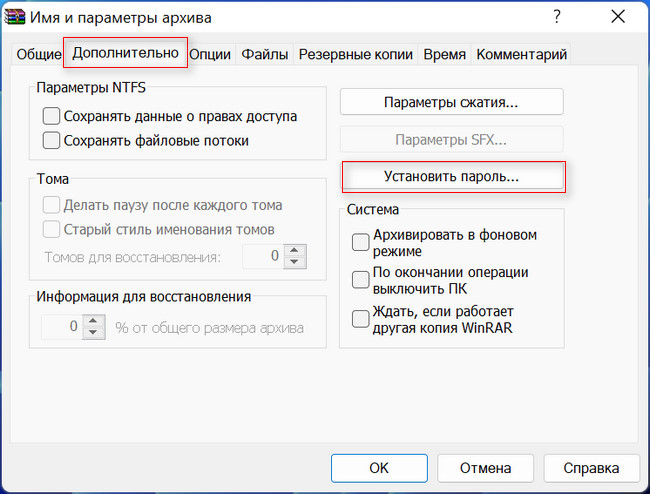
Кроме WinRAR есть масса других бесплатных приложений, способных работать с RAR форматом. Мы бы рекомендовали воспользоваться бесплатной программой с открытым исходным кодом под названием 7-Zip , которая работает с множеством разных форматов, включая RAR. Скачать можно прямиком с официального сайта.
Чтобы открыть файл архива запускаем программу 7-Zip File Manager и в диспетчере находим путь к нужным данным. Можно также через проводник Windows 11 найти нужный файл и два раза кликнуть по нему. После этого увидим содержимое архива.
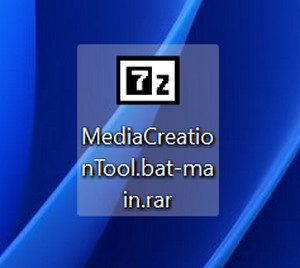
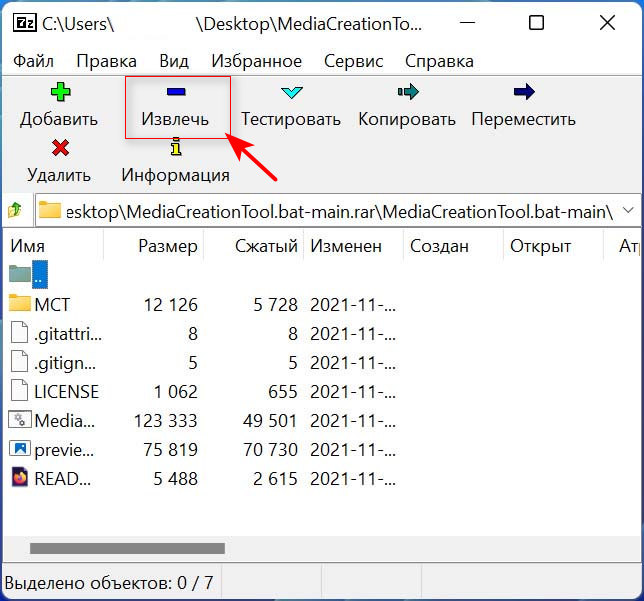
Для того чтобы извлечь данные, нужно также, как и в WinRAR нажать кнопку «Извлечь». Находится она также в верхней части окна. Далее указываем путь, по которому мы хотим сохранить извлекаемые данные и жмём «Ок». Все, файлы можно найти по указанному пути.
↑ Bandizip
Можно также использовать портативную программу Bandizip . Она также работает с большим количеством форматов. Открываем утилиту, находим и выделяем нужные объекты. Кликаем по кнопке извлечь. Все как и в вышерассмотренных утилитах.
Несмотря на то, что посредством стандартных возможностей Windows 11 файлы формата RAR открыть не получается, всегда можно прибегнуть к сторонним программам. Благо их большое множество в интернете.
Как открыть файл rar на компьютере windows 10-11?
Приветствую на fast-wolker друзья! Наверняка вы столкнулись с проблемой — на новом компьютере или смартфоне не открывается файл в формате rar. В таком виде скачивается большинство файлов из интернета.
Просто на вашем устройстве отсутствует программа для обработки файлов в подобном формате. Как открывать файлы rar (и делать это правильно), а так же что это за формат и для чего он используется — сегодня здесь и поговорим.
Что такое rar файл и как его открыть?
Для экономии места на жестком диске, а так же удобства пересылки по электронной почте и скачивания многие файлы принято архивировать, упаковывать специальной программой для того, чтобы они занимали меньше места. Программ — архиваторов несколько и каждая работает по своему. Были они разработаны в разное время и среди самых популярных rar — архивы.
На территории России rar пользуются многие — это продукт отечественный, созданный русским программистом Е. Рошалом в 1993 г. И так вышло, что эта популярная программа стала привычной и нужной для очень многих людей — не только в России.
Преимуществами этой небольшой программы являются простота пользования и надежность. Можно легко создать архивы ( в т.ч. многотомные) и так же легко работать с их содержимым — проверять целостность, задать пароль.
Проверено, что содержимое rar архива легко восстанавливается в случае выхода из строя жесткого диска — можно архив оттуда достать и содержимое в большинстве случаев оказывается читаемым. Хорошо сжимаются текстовые файлы и плохо видео и фотографии. Это относится ко всем архиватором.

Для начала программу — архиватор (на русском языке) нужно скачать и установить на компьютер. Существуют две версии — для 32х и 64х разрядных операционных систем. Запускаем установщик — после этого архивный файл rar приобретет узнаваемый вид в виде связки книжек перевязанных ремешком. Теперь с ним можно легко работать.
Файл rar как разархивировать на компьютере Windows 10?
Чаще всего архивные файлы мы получаем по электронной почте. Если это так, то рекомендую вложение для начала сохранить в любую папку на жестком диске а только потом работать. В почте изменения могут не сохраниться. После сохранения можно начинать с ним работать. На архивном файле кликаем правой кнопкой мыши и выбираем

«Extract files» (в русской версии) «Извлечь файлы». В этом случае все содержимое архива будет распаковано в текущую папку. Это неудобно если в папке много архивов. И лучше распаковывать содержимое архива в отдельную папку.

Для этого выбираем «Extract to report» (в русской версии «Извлечь в папку report») Мой архив называется report и программа автоматически создаст одноименную папку и поместит туда все содержимое.
Как открыть файл rar на андроид?
На мобильных устройствах приходится иногда устанавливать архиватор rar в тех же случаях. Если например вы скачали файл электронной книги, и в вашем планшете установлена читалка — например Ereader Prestigio (моя любимая) она сама автоматом откроет архив и экспортирует содержимое в библиотеку. И тогда не надо лишних телодвижений.

Для работы в файловом менеджере смартфона архиватор установить все же нужно. В Play Market полно приложений умеющих работать с архивами. Rar одно из них. Работа ориентирована на прикосновения. Открываем Rar и ищем нужный архив. Далее, касанием извлекаем его содержимое.

Как распаковать многотомный архив rar 001
Еще архивы бывают многотомными. Для чего это делается? Например, нужно сканы PDF отправить по электронной почте, а размер каждого сообщения ограничен 10 мегабайтами. Большой архив размером 50 мегабайт отправить по почте не получается. Вот и приходится создавать многотомный архив, отправляя каждый том отдельным сообщением.
У начинающих пользователей возникает законный вопрос — как открывать такой многотомных архив? Все просто. Нужно каждый полученный том согласно порядковым номерам томов сохранить в одну папку на жестком диске. После чего кликнуть на первой части (или на последней) и проделать уже вышеописанную процедуру по распаковке:

Главное, чтобы все части архива находились в папке. Тогда все распакуется.
Неожиданный конец архива как исправить, если rar не открывается
Иногда при распаковке файла возникают разные ошибки и файл не распаковать. Чаще всего архив побился при скачивании. Архиватор Rar в ряде случаев умеет лечить поврежденные архивы. Кстати, извлекать файлы можно и кликнув по архиву левой кнопкой мыши, сначала просматривая содержимое и выбрав только один нужный файл..

Меню программы позволяет протестировать «на исправность» сам архив, а так же настроить внутри антивирусный сканер (если таковой установлен в Windows). В тяжелых случаях иногда помогает функционал из меню «Операции»…

…»Восстановить поврежденные архивы» выбрать тип архива и место сохранения восстановленной копии.

Если архив побился при скачивании — в большинстве случаев он восстанавливается данным функционалом. Если не помогло — просим отправителя перепаковать архив и отправить заново. Заодно проверяем — все ли тома архива находятся в папке. Надеюсь, Вы узнали сегодня новое, и больше проблем с открытием Rar у вас не возникнет. Пока!
Как архивировать и разархивировать файлы в Windows 11?
Архивация или zip-архивирование в компьютерной терминологии означает сжатие файлов до меньшего размера, чтобы они занимали меньше места на жестком диске вашего компьютера. Это полезно, когда у вас есть большое количество файлов, которые вы используете время от времени и занимают место. Вы можете заархивировать все эти изображения, документы и папки и при необходимости разархивировать. Самое приятное, что вы не потеряете никаких данных при сжатии файла. К счастью, в Windows 11 вам не нужны сторонние инструменты для архивирования файлов или папок, и вы можете сделать это в проводнике без особых усилий.
Зачем вам архивировать файлы?
Есть несколько основных причин для архивирования файлов и папок. Цель сжатия файлов в Zip-архив — сделать их быстро переносимыми на другие компьютеры, в облачное хранилище или на адреса электронной почты.
- Некоторые службы не поддерживают определенные расширения файлов. Например, многие организации блокируют электронные письма с вложенным файлом .exe из соображений безопасности. В таком случае вы можете просто заархивировать файл .exe и отправить его как архивный файл .zip. Получатель может легко скачать и распаковать файл на свой компьютер.
- Электронная почта и службы обмена файлами позволяют обмениваться отдельными файлами. Однако у вас может быть несколько файлов в папке для вашего проекта или по другим причинам. К сожалению, невозможно отправить папку, содержащую несколько файлов, по электронной почте или поделиться через Интернет. Вы должны прикреплять или отправлять отдельные файлы, хотя все они находятся в одной папке. Лучший вариант — заархивировать всю папку, содержащую несколько файлов, в один файл и отправить. Это будет очень полезно для получателя, так как структура содержимого внутри папки может быть сохранена при разархивировании.
- Файлами большого размера нелегко поделиться, и если вы хотите поделиться файлом с помощью службы электронной почты, для доставки файла с одного компьютера на другой может потребоваться дополнительное время и дополнительное пространство, что приведет к потере времени и усилий. Более того, заархивированные файлы легко доступны для совместного использования из-за меньшего размера, даже если ваше интернет-соединение медленнее.
ZIP и разархивируйте файлы и папки в Windows 11
Вы можете заархивировать / распаковать файлы и папки в Windows 11 с помощью встроенного метода или любого стороннего инструмента, такого как 7-Zip или WinZip. Без лишних слов, давайте приступим, чтобы показать, как вы можете быстро заархивировать и распаковать файл / папку в Windows 11.
Встроенные методы в Windows 11
Есть два разных метода заархивировать или сжать папку. Первый вариант — заархивировать файл прямо с рабочего стола. Мы создали фиктивную папку на рабочем столе, чтобы продемонстрировать этот метод. Это довольно просто; щелкните правой кнопкой мыши папку, которую вы хотите сжать, и в контекстном меню выберите параметр «Сжать в Zip-файл». Вы получите значок молнии сразу после сжатия папки, и если вы наведете курсор на значок молнии, он покажет вам, что папка успешно заархивирована.

Сжать ZIP-файл с рабочего стола
Следующий метод также прост с использованием проводника.
- Нажмите «Win + E», чтобы открыть приложение File Explorer, и найдите файл, который вы хотите сжать, в zip-папке.
- Затем щелкните файл правой кнопкой мыши или, если вы хотите заархивировать несколько файлов одновременно, удерживайте левую кнопку мыши и перетащите курсор мыши на файлы, чтобы выбрать их.
- После выбора файлов щелкните правой кнопкой мыши выбранную группу.
- Когда появится контекстное меню, нажмите на опцию «Сжать в Zip-файл».
- Windows создаст файл zip-архива, включающий все выбранные файлы. После создания заархивированного файла имя zip-файла будет автоматически выделено, чтобы вы могли изменить его. Нажмите Enter, когда закончите вводить имя.

Переименовать заархивированный файл
Разархивируйте файл / папки в Windows 11
Хорошая часть состоит в том, что вы можете распаковать или разархивировать zip-файлы с помощью встроенной утилиты в Windows 11. Все, что вам нужно сделать, это щелкнуть правой кнопкой мыши файл, который вы хотите распаковать, а затем выбрать опцию «Извлечь все» из контекстное меню.

Распаковать с помощью встроенной утилиты
В Windows 11 File Explorer есть еще одна опция «Извлечь все», доступ к которой можно получить из верхней строки меню. Нажмите на заархивированный файл, который вы хотите разархивировать, и вы увидите, что появляется опция «Извлечь все». Нажав на эту опцию, вы сможете извлечь все файлы из этой папки.
Вы можете выбрать опцию «Извлечь все» в контекстном меню или в верхнем меню проводника, чтобы распаковать папку. После того, как вы выберете эту опцию, откроется всплывающее окно «Извлечь сжатые (заархивированные) папки». По умолчанию Windows показывает то же расположение zip-файла. Вы можете нажать кнопку «Обзор» и выбрать другое место, куда вы хотите извлечь файлы.
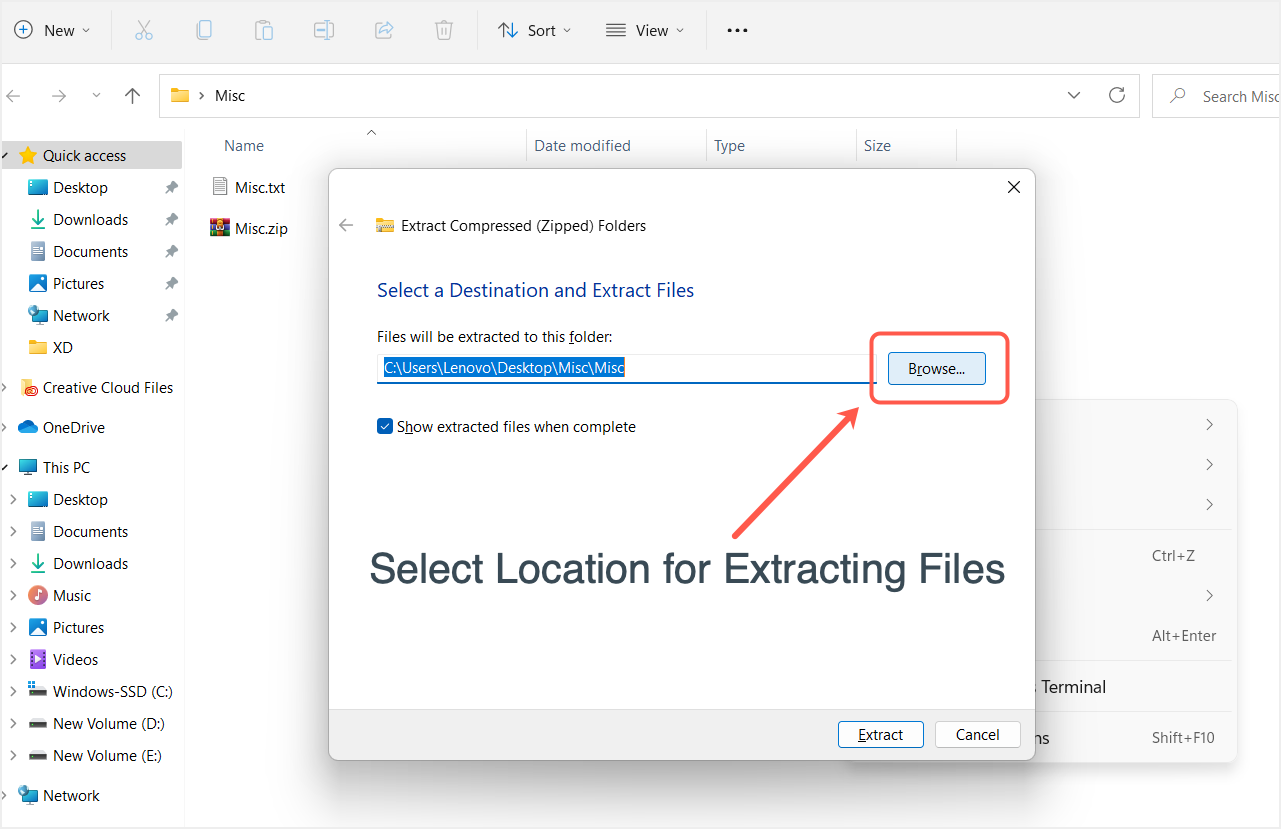
Выберите расположение извлеченного файла
Разархивируйте только несколько файлов из сжатой папки в Windows 11
Часто нам нужно извлечь только несколько выбранных файлов из заархивированной папки. Встроенный метод распаковки папки также поможет вам в этом без особых усилий. Прежде всего, дважды щелкните заархивированную папку, чтобы просмотреть файлы в ней.
Теперь щелкните правой кнопкой мыши файл, который вы хотите распаковать из папки, и выберите «Копировать» в контекстном меню. Либо выберите файл и нажмите «Control + C», чтобы скопировать файл. Перейдите в то место, куда вы хотите вставить файл, и нажмите «Control + V», чтобы вставить файл. Точно так же вы можете выбрать несколько файлов и затем вставить их в нужное место, не распаковывая заархивированный файл полностью.
Архивирование файлов с помощью приложения 7-Zip
7-zip — одно из самых продвинутых приложений для архивирования файлов для Windows 11. Это открытый исходный код, и вы можете бесплатно скачать его с официального сайта. Программное обеспечение 7-Zip позволяет сжимать файлы в 4 различных форматах — 7z, tar, wim и zip. Поэтому, даже если вам заблокирована отправка файлов .zip, вы можете изменить расширение сжатого файла на .7z и отправлять электронные письма. Кроме того, вы можете выбрать разные уровни сжатия, шифрование для защиты архивных файлов и время сжатия, скорость.
Давайте узнаем, как это сделать с «Новой папкой» на рабочем столе. Щелкните папку, а затем щелкните ее правой кнопкой мыши, чтобы увидеть дополнительные параметры. Наведите указатель мыши на контекстное меню 7-Zip, чтобы просмотреть параметры архивации с помощью 7-Zip. Теперь либо выберите «Добавить в новую папку.zip», либо «Добавить новую папку». 7z ”для быстрого сжатия.
Поскольку наиболее популярными форматами архивов являются форматы 7z и ZIP, эти два формата включены как форматы архивов по умолчанию в главное меню. Однако есть еще четыре формата, которые можно использовать для архивации файлов или папок с помощью приложения 7-Zip. Если вы хотите попробовать некоторые из этих форматов, выберите «Показать дополнительные параметры…» из контекстного меню, вызываемого правой кнопкой мыши. Он покажет вам устаревшее меню, вызываемое правой кнопкой мыши, наведите указатель мыши на меню «7-Zip» и выберите опцию «Добавить в архив».

Выберите Добавить в архив.
Во всплывающем окне «Добавить в архив» вы найдете все параметры управления сжатием; например, изменение местоположения, переименование файла и т. д.

Параметры управления сжатием
Выберите формат архива в раскрывающемся меню «Формат архива».

Выберите формат архива
Вы также можете увеличивать или уменьшать степень сжатия из указанных четырех опций.

Установить уровень сжатия в 7-Zip
Если вы хотите защитить архивную папку паролем, введите пароль шифрования и выберите опцию «Зашифровать имена файлов». Обязательно запомните свои пароли, иначе не будет возможности открыть заархивированную папку.
Разархивируйте файлы с помощью приложения 7-Zip в Windows 11
Теперь давайте узнаем, как распаковать уже сжатую папку с помощью приложения 7-Zip. Щелкните заархивированный файл, и при щелчке правой кнопкой мыши в меню появится параметр «Показать дополнительные параметры».

Показать дополнительные параметры в контекстном меню
Из предложенных вариантов выберите «7-Zip», а затем нажмите «Извлечь сюда», если вы хотите извлечь файлы в то же место, что и исходный файл. Файлы будут автоматически извлечены в то же место.

Извлечь файлы в одно и то же место
Учитывая это, вы также можете извлечь файлы в любое другое место. Для этого вам нужно выбрать опцию «Извлечь файлы». Во всплывающем окне нажмите кнопку с многоточием из трех точек, выберите любое место на жестком диске для извлечения файлов и нажмите «ОК». Файлы будут извлечены в желаемое место.
Разархивируйте выбранные файлы с помощью приложения 7-Zip
Приложение 7-Zip будет одинаково полезно при извлечении одного файла или группы файлов из выбранной заархивированной папки. Чтобы извлечь один файл или группу файлов, щелкните правой кнопкой мыши заархивированную папку и выберите «Показать дополнительные параметры…». Когда вы наведете курсор на 7-Zip, вы увидите больше опций и нажмете «Открыть архив» из списка данных опций.

Открыть архив
Когда вы открыли заархивированную папку в приложении 7-Zip, выберите файлы для извлечения и нажмите на опцию «Извлечь» в верхнем меню.

Выберите Извлечь
Теперь, чтобы изменить местоположение извлеченных файлов, нажмите кнопку с трехточечным многоточием и после выбора местоположения нажмите «ОК», чтобы продолжить.

Извлечь в другое место
Файлы можно найти в выбранном вами извлеченном месте.
Заключительные слова
Вы можете видеть, что встроенная утилита довольно хорошо архивирует и распаковывает файлы в Windows 11. Однако, если вы заинтересованы в использовании любого стороннего инструмента, выберите приложение 7-Zip, оно вас не разочарует. с его функциями архивирования.