Как сделать запись в скайпе
Будь в курсе последних новостей из мира гаджетов и технологий

Как записать видеозвонок в Skype со смартфона без сторонних программ
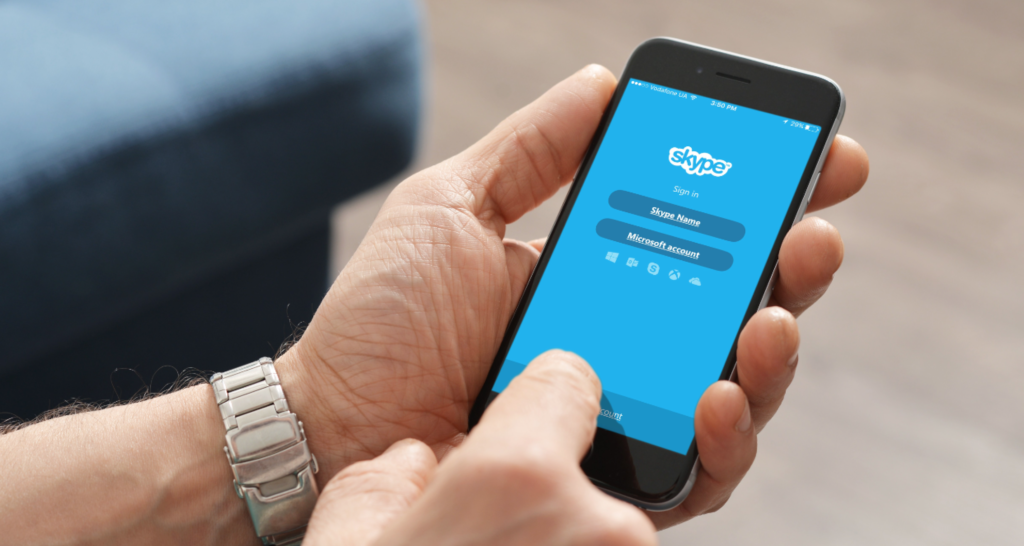
Компания Microsoft обновила мобильные приложения Skype для iOS и Android, добавив в них долгожданную функцию — запись аудио- и видеозвонков. Скринкаст ведется в облачное хранилище, из которого в течение 30 дней можно загрузить файл в память устройства.
Для записи разговора нужно нажать на центральную кнопку «+» в нижней части экрана и выбрать пункт «Начать запись». После этого у всех участников звонка появится соответствующее уведомление вверху экрана. Если кто-то из участников демонстрирует экран своего смартфона или присылает в чат картинку, которую вы откроете, Skype запишет и это.
Как только разговор завершен, ссылка на скринкаст появится в чате беседы, откуда видео можно загрузить на устройство. Для этого нажмите с удержанием на сообщение с записью и выберите в появившемся окне «Сохранить».
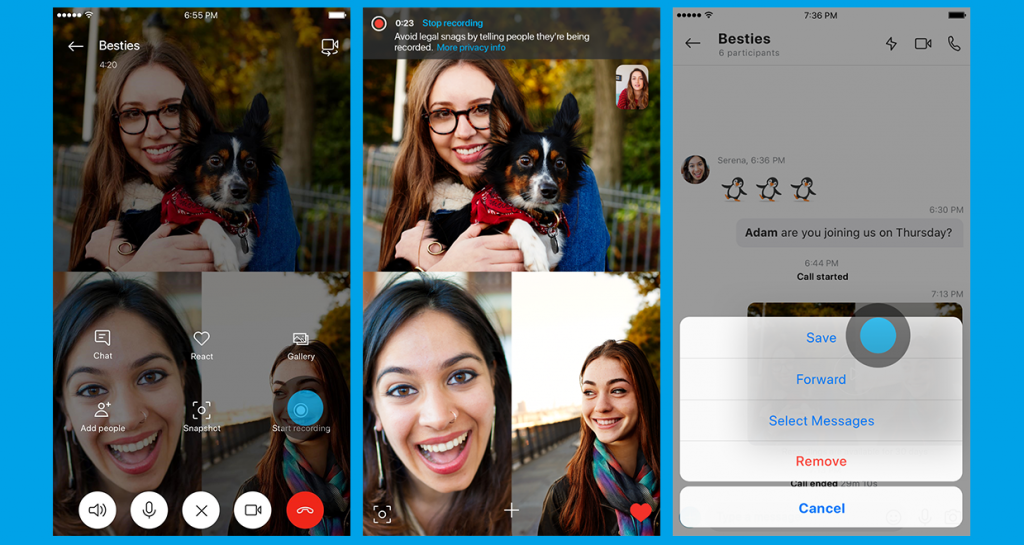
В ближайшие пару недель аналогичное обновление выйдет для десктопной версии Skype, а в начале октября программу ждет крупный редизайн.
Как сделать запись видео со Скайпа

Разговор в Skype – не всегда просто дружеская беседа. Информация, полученная в процессе общения, может оказаться полезной и пригодится в будущем. Поэтому важно знать, как в нужный момент включить запись видео со Скайпа.
Как записать видеозвонок
Существует несколько способов сохранить видео разговора в Skype. Например, для этого можно использовать сам мессенджер. Хотя хватает и сторонних приложений с расширенными наборами настроек и функций.
Способ 1. Внутренний инструмент Skype на компьютере и телефоне
Разработчики Скайпа давно предугадали желание пользователей записывать свои сеансы видеосвязи и сохранять их на компьютере. Поэтому в приложении от Microsoft такая возможность предусмотрена, но доступна не сразу. Перед тем как записать видео Скайп сначала должен соединить абонентов.
- Щелкаем по иконке в виде плюса для вызова контекстного меню с дополнительными параметрами и выбираем «Начать запись».

- Каждый участник беседы будет уведомлен об этом действии текстовым сообщением вверху экрана. Там же будет отображаться продолжительность записи.

- Для завершения нажимаем «Остановить запись».

- По окончанию беседы находим видеофайл в общем чате, он будет доступен всем абонентам в течение 30 дней. Запускаем ролик, щелкнув по нему левой кнопкой мыши.

- Чтобы сохранить видео на компьютер, жмем по нему правой кнопкой мыши и выбираем «Сохранить как».

- Находим директорию, в которой будет лежать ролик, вводим его название и нажимаем «Сохранить».

Для записи видеозвонка в мобильной версии Скайпа от пользователя потребуются аналогичные действия.
- Находим абонента, разговор с которым хотим записать, и вызываем его. В начале беседы касаемся иконки меню на дисплее в правом нижнем углу.

- Нажимаем «Начать запись».

- О том, что разговор пишется будет свидетельствовать надпись в верху экрана. Для остановки касаемся ссылки «Остановить запись».

- Видео отобразится в общем чате. Его можно будет сохранить в памяти смартфона, просмотреть при помощи встроенного плеера, либо поделиться им с другими контактами.

Важно. Все видеофайлы сохраняются в формате MP4, который читает любой медиапроигрыватель.
Способ 2. Movavi Screen Recorder
Болеет профессионально к выполнению поставленной задачи подходит стороннее приложение Movavi Screen Recorder. Помимо функции захвата отдельной части экрана, веб-камеры, звука динамиков и микрофона одновременно, оно также выполняет роль видеоредактора. При этом качество выходного файла остается таким, каким было изначально.
- Запускаем исполнительный файл и нажимаем «Параметры установки».

- В открывшейся области выбираем язык, папку установки, принимаем условия лицензионного соглашения и жмем «Установить».

- Ждем завершения процесса установки и нажимаем «Далее».

- Запускаем Movavi Screen Recorder.

- Выбираем произвольную область захвата экрана и левой кнопкой мыши растягиваем ее до размеров окна мессенджера. На панели управления включаем запись звука с динамиков и с микрофона и нажимаем «REC».

- В конце беседы нажимаем «Стоп».

- Откроется редактор приложения, где можно воспроизвести видео, обрезать его или сохранить понравившийся кадр.

- Переходим по ссылке «Сохранить как», расположенной на панели управления справа.

- В открывшемся окне указываем имя и место сохранения файла, выбираем формат и качество видео, а затем нажимаем «Сохранить».

- Ждем, когда Movavi Screen Recorder завершит сохранение файла и нажимаем «Открыть в папке», чтобы использовать его.

Внимание! Бесплатно предоставлен 7-дневный период пользования, в течение которого надпись в центре экрана будет постоянно напоминать о том, что это пробная версия. Тем не менее, например, вебинары записывать это не сильно мешает.
Способ 3. Evaer Video Recorder for Skype
Приложение интересно тем, что записывает видеозвонки в Skype в десяти режимах, сохраняет файлы в самых распространенных форматах (AVI, MP4) и поддерживает функцию автоматического срабатывания одновременно с началом разговора.
- Запускаем установочный файл, выбираем язык установки и нажимаем «OK».

- В следующем окне указываем компоненты для установки и нажимаем «Далее».

- Ждем, когда установщик завершит работу и жмем «Готово».

- Запускаем приложение, входим во вкладку «Tools», переходим в раздел «Change Language» и выбираем «Russian».

- Перед началом работы можно изменить аудио и видео настройки. Заходим в «Опции», нажав иконку в виде шестеренки.

- Основные параметры находятся во вкладках «Настройки записи» и «Audio Settings». Любые изменения фиксируем нажатием на «Применить».

- Вызываем абонента и после соединения с ним нажимаем «Начать запись».

- Панель управления используем для приостановки и завершения записи.

- В конце правой кнопкой мыши щелкаем по файлу в окне приложения, чтобы вызвать контекстное меню. Здесь можно воспроизвести видео, открыть папку, в которой оно лежит, изменить его название или удалить.

Таким образом записать видео разговора в Skype несложно. Главное, выбрать подходящий для этого способ. Сторонние приложения многофункциональны, но собственная функция мессенджера не требует от пользователя установки дополнительного ПО и лишних настроек.
Как сделать запись разговора в Скайпе

Возникало ли у вас когда-нибудь желание записать разговор, который проходил по Скайпу? Если да, тогда спешим сообщить хорошую новость – сделать это возможно. Как именно осуществить такую процедуру? Ответ вы найдете в этой статье.
Зачем это нужно
Когда может понадобится записать разговор в Скайпе? — Во время важных бесед, содержащих сведения, которые нужно сохранить и при необходимости повторить. Это могут быть:
- видеоуроки;
- конференции;
- обсуждения деловых вопросов;
- диалог с близким человеком, реакцию и эмоции которого хочется сохранить;
- веселые групповые разговоры с друзьями.
Две возможности
В Скайпе можно записать как видеоразговор, так диалог, который проходил по аудиосвязи. Существует два метода фиксации бесед на мессенджере: с помощью встроенной опции и через сторонние программы. В начале рассмотрим первый способ сбережения чата, который является универсальным и работает на:
- ПК с операционной системой Windows;
- компьютерах Mac;
- мобильных устройствах с ОС Андроид;
- гаджетах с iOS.
ВАЖНО! Запись, сделанная стандартными средствами Скайпа, сохраняется в облачном хранилище. Это экономит память устройства и не снижает его производительность.
Стандартный метод
Для фиксации разговора по Скайпу на персональном компьютере или мобильном устройстве нужно выполнить 3 шага:
1. Созвониться с абонентом.
2. Нажать на троеточие или кнопку с плюсиком.

3. Кликнуть на вариант “Начать запись”.
Теперь Скайп записывает разговор. Об этом собеседник будет уведомлен.
Запись диалога автоматически останавливается по завершении сеанса связи. Прервать фиксацию можно, не прекращая разговор. Для этого необходимо нажать на текст “Остановить запись”. Записанное видео или аудио будет сохранено в облаке. Доступ к нему осуществляется в окне чата на протяжении 30 дней. После истечения срока запись удаляется.
Что можно сделать с сохраненным разговором? Доступны следующие варианты:
- сохранить на устройстве;
- переслать пользователям Скайпа;
- удалить.
ВНИМАНИЕ! Лимит продолжительности разговора, который можно записать в мессенджере – 24 часа. Звонок, превысивший установленный срок, будет сохранен на нескольких файлах.
Альтернативный метод
Ранее, когда у Скайпа не было возможности записывать звонки, пользователи прибегали к помощи сторонних сервисов. Задействовать данные программы можно и сейчас.
Далее рассмотрим приложения, работающие на устройствах с различными операционными системами.
На компьютерах
Если Скайп используется на компьютере с ОС Windows, тогда для аудиозаписи бесед можно задействовать программу “iFree Skype Recorder”. Она бесплатно устанавливается с сайта http://www.ifree-recorder.com/ . Перейдя на веб-ресурс, нужно нажать на кнопку “Free Download” и произвести скачивание.
После установки утилиты необходимо:
- Дважды кликнуть на ярлык программы.
- В автоматически открывшемся Скайпе нажать на кнопку “Дать доступ”.
- Позвонить абоненту.
Программа для записи начнет свою работу автоматически.
Для прекращения записи нужно нажать на “Стоп”. За приостановку процесса отвечает кнопка “Пауза”. Чтобы прослушать сохраненный аудиофайл, необходимо кликнуть на изображение часов. Из появившегося списка треков можно выбрать тот, что хотите воспроизвести.

Существует программа, которая позволяет снимать не только аудио, но видеоразговоры. Ее название “Callnote”. Она работает на ПК с Виндовс и на компьютерах Mac. Скачать приложение можно на официальном сайте сервиса. Адрес веб-ресурса: https://ru.callnote.net/ .
После установки сервиса нужно запустить его и дать ему разрешение на доступ к Скайпу. И также в разделе “Параметры записи” необходимо активировать фиксацию видео. Чтобы процесс начинался при каждом звонке, следует включить соответствующую функцию.

Теперь можно звонить абоненту. Сервис будет автоматически записывать разговор. Чтобы прервать съемку, нужно закончить диалог или нажать на кнопку “Стоп”.
Просмотреть результат можно в приложении во вкладке “Библиотека”, а также в папке “Callnote”, расположение которой можно найти в настройках программы.
На Android
Для того чтобы зафиксировать на телефоне разговор с человеком по Скайпу подойдет программа, записывающая изображение экрана. Благодаря такому сервису записываются и видео, и аудио.
Для работы на Андроиде подойдет программа под названием “Apowersoft Screen Recorder”. Ее можно скачать из магазина приложений Google Play по этой ссылке: https://play.google.com/store/apps/details?id=com.apowersoft.screenrecord&hl=ru .
Перед работой с приложением нужно в настройках телефона позволить ему отображаться поверх других программ. Затем в самом сервисе в разделе “Settings” необходимо активировать запись видео. Для этого следует нажать на строке “Record camera”.
Чтобы начать процесс записи звонков, нужно выполнить 5 шагов:
1. Войти в приложение Apowersoft Screen Recorder.
2. На главном экране сервиса нажать на кнопку с изображением видеокамеры.

3. Дать разрешения на запрашиваемые запросы.
4. Войти в Скайп.
5. Позвонить абоненту.
После окончания звонка нужно остановить запись. Для этого можно войти в приложение и нажать кнопку “Stop”. Автоматически откроется папка, где хранятся видеозаписи. Тапнув на одну из них, начнется просмотр.
На iPhone
Чтобы снять разговор по Скайпу на Айфоне можно воспользоваться приложением “ApowerREC: Record Screen”. Ссылка для скачивания в App Store: https://apps.apple.com/us/app/apowerrec-record-screen/id1336928544 .
После установки программы нужно:
1. Войти в настройки смартфона.
2. Перейти в раздел “Пункт управления”.
3. Найти строку “Screen Recording” и нажать на плюсик.
4. Свайпом вверх открыть центр управления.
5. Нажать на кнопку с изображением кружочка.

6. Войти в Skype.
7. Позвонить выбранному контакту.
После окончания разговора съемку можно остановить двумя способами: через центр управления и с помощью строки вверху экрана. Для первого метода нужно сделать свайп вверх и нажать на кнопку записи. Чтобы воспользоваться вторым способом, необходимо тапнуть на строку в первой половине экрана и выбрать вариант “Остановить”. Отснятые видео будут храниться на телефоне вместе с фотографиями.
САМОЕ ВАЖНОЕ! Мессенджер Skype позволяет не только общаться с друзьями и знакомыми, но и записывать разговоры с ними. Воспользуйтесь советами статьи и запишите диалог через встроенную в Скайп функцию или с помощью сторонних программ. Это поможет сохранить важные моменты ваших бесед и воспроизвести их тогда, когда необходимо.