Код ошибки 0x8007043c при обновлении Windows
С кодом ошибки 0x8007043c можно столкнуться во время обновления ОС Windows. Причинами для появления этой проблемы, как правило, выступает следующее:
- несовместимый с версией системы апдейт;
- вмешательство в процесс обновления стороннего антивируса;
- повреждение системных файлов Windows.
Ознакомившись поближе с неполадкой, давайте теперь попробуем от нее избавиться при помощи нескольких проверенных методов.
Метод №1 Запуск средства устранения неполадок (только Win 10)
Некоторые пользователи утверждают, что им удалось избавиться от ошибки 0x8007043c с помощью системного средства устранения неполадок Центра обновления. Верно, подобная вещица уже установлена в вашей ОС, так что загружать и устанавливать ничего не придется.
Чтобы воспользоваться этим средством, вам нужно выполнить следующее:
- нажмите на клавиатуре Windows+R;
- напишите в пустой строчке ms-settings:troubleshoot и нажмите Enter;
- кликните ЛКМ на пункт «Центр обновления Windows»;
- нажмите на кнопку «Запустить средство устранения неполадок», появившуюся ниже;
- следуйте инструкциям на экране.
Как только примените решение, предоставление средством решения неполадок, перезагрузите свой компьютер, после чего снова попытайтесь обновить систему.
Метод №2 Отключение антивируса
Антивирус предназначен для защиты компьютера от различных вирусных угроз. Тем не менее в некоторых случаях антивирус от сторонних разработчиков (не от Майкрософт) может мешать нормальной работе ОС Windows. Если у вас на ПК имеется какой-то сторонний антивирус, то мы настоятельно рекомендуем отключить него, а затем снова попытаться обновить Windows. Возможно, ошибка 0x8007043c возникала из-за чрезмерно заботливого антивируса.
Метод №3 Запуск DISM и SFC
Если ни один из вышеуказанных методов не помог вам, то можете попробовать использовать в своей системе средства DISM и SFC. Для этого вам необходимо проследовать этим шагам:
- нажмите Windows+R;
- пропишите значение cmd и нажмите Ctrl+Shift+Enter;
- напишите команду sfc /scannow и нажмите Enter;
- подождите окончания команды и перезагрузите компьютер;
- снова откройте Командную строку;
- напишите DISM /Online /Cleanup-Image /RestoreHealth и нажмите Enter;
- дождитесь окончания процедуры и еще раз перезагрузите компьютер.
Попытайтесь обновить свою Windows и посмотрите, возникнет ли ошибка 0x8007043c еще раз.
Как исправить ошибку 0x80070643 в Windows 10
Ошибка 0x80070643 возникла на многих устройствах во время обновления Windows весной 2019 года – и она до сих пор актуальна. Причиной этого в основном является Защитник Windows. Рассказываем, как устранить проблему.


Как исправить ошибку 0x80070643
Существует официальное обновление от Microsoft, которое устраняет эту ошибку. Все, что вам нужно сделать, это обновить свой компьютер следующим образом:
- Откройте параметры системы и перейдите в «Центр обновления Windows».
- Кликните «Проверка наличия обновлений».
- Как только соответствующее обновление будет найдено, оно установится. Для завершения установки необходимо перезагрузить компьютер.
- Если обновлений нет или апгрейд не устраняет ошибку, выполните действия, описанные в следующей части статьи.
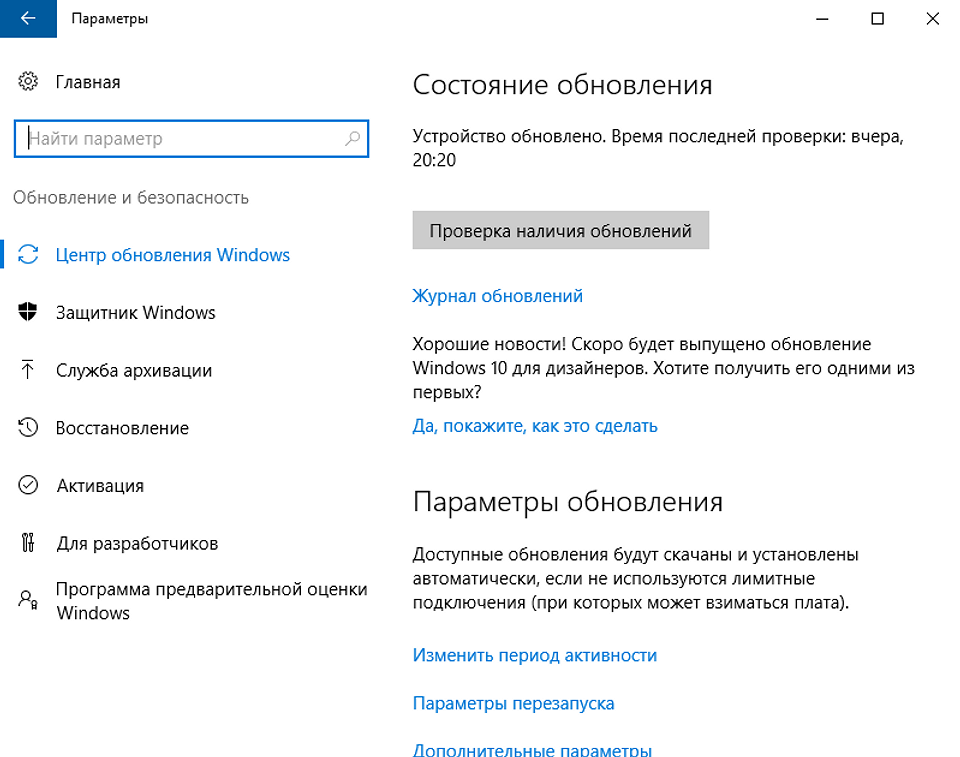

Как устранить ошибки при обновлении
Если невозможно установить более новое обновление, остановите службу «Центра обновлений» вручную.
- Откройте командную строку от имени администратора.
- Наберите команду «net stop wuauserv» (без кавычек) и подтвердите ввод, нажав на [Enter]. Так вы остановите службу «Центра обновлений Windows».
- Перейдите к следующим папкам и удалите всё содержимое в C:\Windows\Temp и C:\Windows\SoftwareDistribution.
- Запустите диалоговое окно «Выполнить» и откройте путь %UserProfile%\AppData\Local\Temp. Удалите всё содержимое этой папки.
- Вернитесь в командную строку и снова запустите службу обновления с помощью команды «net start wuauserv» (без кавычек).
- После перезагрузки у вас должна быть возможность проверить наличие обновлений Windows и установить необходимый апгрейд, как описано выше.
Также недавно мы рассказывали, как исправить ошибку 0xc0000142 при запуске программы, приложения или игры.
Назойливые ошибки обновления Windows 10 и эффективные методы их устранения
Процедура установки системных обновлений в Windows 10 может дать сбой, который приведёт к тому, что процесс зависнет или оборвётся. Иногда вместе с преждевременным окончанием операции появляется ошибка, устранить которую можно, ориентируясь на её уникальный номер. Если же справиться с проблемой таким образом не удаётся, то можно воспользоваться стандартными инструкциями.
Что делать, если обновление зациклилось
Обновление на определённом этапе установки может наткнуться на ошибку, которая приведёт к прерыванию процесса. Компьютер перезагрузится, а не до конца установившиеся файлы откатятся. Если на устройстве не деактивировано автообновление системы, то процесс начнётся заново, но ошибка появится снова по той же причине, что и в первый раз. Компьютер прервёт процесс, перезагрузится, а после этого снова перейдёт к обновлению.

Обновление Windows 10 может зависать и длиться бесконечно
Также бесконечное обновление может происходить и без входа в систему. Компьютер будет перезагружаться, не позволяя войти в учётную запись и сделать какие-либо действия с настройками системы.
Ниже представлены два способа, которые помогут решить проблему: первый — для тех, у кого есть возможность войти в систему, второй — для тех, у кого компьютер перезагружается без входа в систему.
Удаление пустых учётных записей
Процесс обновления может становиться бесконечным, если в файлах системы числятся учётные записи, которые остались от предыдущих версий операционной системы или были удалены некорректно. От них можно избавиться, проделав следующие шаги:
-
В окне «Выполнить», которое запускается нажатием клавиш Win + R, пропишите команду regedit.

Выполните команду regedit

Удалите лишние учётные записи из папки «ProfileList»

Установка обновлений со стороннего носителя
Этот способ подойдёт тем, у кого нет доступа к системе, и тем, кому удаление пустых учётных записей не помогло. Вам понадобится другой рабочий компьютер с доступом в интернет и флешка как минимум на 4 ГБ.
Установка обновлений с помощью стороннего носителя заключается в создании установочного носителя с последней версией Windows 10. С помощью этого носителя и будут получены обновления. Данные пользователя затронуты не будут.
- Если вы обновлялись до Windows 10 с помощью флешки или диска, записанных вручную, то нижеописанные действия будут вам знакомы. Перед тем, как приступать к записи образа, нужно найти флешку, имеющую минимум 4 ГБ памяти и отформатированную в FAT. Вставьте её в порт компьютера, на котором есть доступ в интернет, перейдите к «Проводнику», кликните по ней правой кнопкой мыши и выберите функцию «Форматировать». В пункте «Файловая система» укажите «FAT32». Выполнить эти манипуляции нужно обязательно, даже если флешка пуста и форматировалась ранее, иначе это вызовет дополнительные проблемы при обновлении.

Отформатируйте флешку в FAT32

Скачайте средство установки Windows 10

Выберите версию Windows 10, которую хотите записать на флешку

Укажите, что хотите создать флешку

Установите флешку на первое место в списке накопителей

Укажите, что хотите обновить Windows
Видео: создание загрузочной флешки для обновления Windows
Что делать, если обновление прерывается
Процесс обновления может закончиться преждевременно на одном из этапов: во время проверки файлов, получения обновлений или их установки. Часто встречаются случаи, когда процедура обрывается на определённых процентах: 30%, 99%, 42% и т. д.
Во-первых, нужно учитывать, что нормальная длительность установки обновлений — до 12 часов. Время зависит от веса обновления и производительности компьютера. Так что, возможно, стоит немного подождать и уже потом пытаться решить проблему.
Во-вторых, если прошло больше указанного времени, то причины неудачной установки могут быть в следующем:
- к компьютеру подсоединены лишние устройства. Отключите от него всё, что только можно: наушники, флешки, диски, USB-переходники и т. п.;
- обновлению мешает сторонний антивирус. Удалите его на время проведения процедуры, а после установите снова или замените на новый;
- обновления приходят на компьютер в некорректном виде или с ошибками. Такое возможно, если «Центр обновлений» повреждён или интернет-подключение нестабильное. Проверьте подключение к интернету, если вы в нём уверены, то воспользуйтесь нижеследующей инструкцией по восстановлению «Центра обновлений».
Восстановление «Центра обновлений»
Есть вероятность того, что «Центр обновлений» был повреждён вирусами или действиями пользователя. Чтобы его восстановить, достаточно перезапустить и очистить процессы, связанные с ним. Но перед тем, как это сделать, нужно удалить уже скачанные обновления, так как они, возможно, повреждены.
-
Откройте «Проводник» и перейдите к системному разделу диска.


Очистите папку «Download»
Теперь можно перейти к восстановлению «Центра обновлений»:
- Откройте любой текстовый редактор, например, Word или «Блокнот».
- Вставьте в него код:
- @ECHO OFF echo Sbros Windows Update echo. PAUSE echo. attrib -h -r -s %windir%\system32\catroot2 attrib -h -r -s %windir%\system32\catroot2\*.* net stop wuauserv net stop CryptSvc net stop BITS ren %windir%\system32\catroot2 catroot2.old ren %windir%\SoftwareDistribution SoftwareDistribution.old ren «%ALLUSERSPROFILE%\application data\Microsoft\Network\downloader» downloader.old net Start BITS net start CryptSvc net start wuauserv echo. echo Gotovo echo. PAUSE.
- Полученный файл сохраните в любом месте в формате bat.

Сохраните файл в формате bat

Откройте сохранённый файл от имени администратора

Настройки «Центра обновлений» сбрасываются автоматически
Альтернативное обновление
Если обновления через «Центр обновления» загружаются и устанавливаются некорректно, то можно воспользоваться другими способами получения новых версий системы.
- Воспользуйтесь вариантом из пункта «Установка обновлений со стороннего носителя».
- Скачайте программу от Microsoft, доступ к которой расположен на той же странице, где можно скачать установочное средство Windows. Ссылка на скачивание появляется, если вы вошли на сайт с компьютера, на котором уже установлена Windows 10.

Скачайте программу Windows 10 Updates

Кликните по кнопке «Обновить сейчас»

Скачайте нужные обновления с сайта Microsoft по отдельности
После удачной установки обновлений лучше деактивировать автообновление системы, иначе проблема с их установкой может повториться. Отказываться от новых версий полностью не рекомендуется, но если их загрузка через «Центр обновлений» приводит к появлению ошибок, то лучше использовать не этот способ, а любой другой из описанных выше.
Устранение ошибок с кодами
Если процесс прервался, а на экране появилась ошибка с каким-либо кодом, то нужно ориентироваться на этот номер и искать решение именно для него. Все возможные ошибки, причины появления и способы, позволяющие их устранить, перечислены ниже.
Код 0x800705b4
Данная ошибка появляется в следующих случаях:
- соединение с интернетом было прервано во время загрузки обновлений, или служба DNS, частично отвечающая за подключение к сети, сработала некорректно;
- драйверы к графическому адаптеру не были обновлены или установлены;
- «Центр обновлений» нуждается в перезапуске и изменении настроек.
Настройка интернет-соединения
- Проверьте с помощью браузера или любого другого приложения, насколько хорошо работает интернет. Он должен иметь стабильную скорость. Если подключение нестабильно, то решайте проблему с модемом, кабелем или провайдером. Также стоит проверить правильность настроек IPv4. Для этого в окошке «Выполнить», которое открывается с помощью клавиш Win + R, пропишите команду ncpa.cpl.

Выполните команду ncpa.cpl

Установите автоматический поиск IP и параметры DNS-серверов
Проверка драйверов
- Откройте «Диспетчер устройств».

Запустите «Диспетчер устройств»

Чтобы обновить драйверы сетевой карты, нужно кликнуть по сетевому адаптеру правой кнопкой мыши и выбрать «Обновить драйверы»

Найдите нужные драйверы вручную, скачайте и установите их
Изменение параметров «Центра обновлений»
- Перейдя к параметрам «Центра обновлений», которые расположены в программе «Параметры», в блоке «Обновление и безопасность», разверните дополнительную информацию.

Кликните по кнопке «Дополнительные настройки»

Отключите получение обновлений для других компонентов Windows
- net stop wuauserv — завершает работу «Центра обновлений»;
- regsvr32 %WinDir%\System32\wups2.dll — очищает и пересоздаёт его библиотеку;
- net start wuauserv — возвращает его в рабочее состояние.

Выполните команды, позволяющие очистить библиотеки «Центра обновлений»
Код 0x80248007
Эта ошибка возникает из-за проблем с «Центром обновлений», которые можно устранить перезапуском службы и очищением её кэша:
-
Откройте программу «Службы».

Откройте приложение «Службы»

Остановите службу «Центр обновлений Windows»

Очистите содержимое подпапок «Download» и «DataStore»

Включите службу «Центр обновлений»
Устранение неполадок с помощью сторонней программы
Компания Microsoft распространяет специальные программы для автоматического устранения ошибок, связанных со стандартными процессами и приложениями Windows. Программы называются Easy Fix и работают отдельно с каждым видом системных проблем.
-
Перейдите на страницу официального сайта Microsoft с программами Easy Fix и найдите «Устранение ошибок Центра обновления Windows».

Скачайте программу «Устранение ошибок Центра обновления Windows»

Используйте программу Easy Fix для устранения проблем
Код 0x80070422
Ошибка появляется из-за того, что «Центр обновлений» находится в нерабочем состоянии. Чтобы его включить, откройте программу «Службы», отыщите в общем списке службу «Центр обновлений Windows» и откройте её двойным щелчком левой кнопки мыши. В развернувшемся окне кликните по кнопке «Запустить», а в типе запуска поставьте параметр «Автоматически», чтобы при перезагрузке компьютера не пришлось запускать службу заново.

Запустите службу и выставите тип запуска «Автоматически»
Код 0x800706d9
Чтобы избавиться от этой ошибки, достаточно активировать работу встроенного «Брандмауэра Windows». Запустите приложение «Службы», отыщите в общем списке службу «Брандмауэр Windows» и откройте её свойства. Кликните по кнопке «Запустить» и установите тип запуска «Автоматически», чтобы при перезапуске компьютера не пришлось включать её вручную заново.

Запустите службу «Брандмауэр Windows»
Код 0x80070570
Данная ошибка может возникнуть из-за неправильной работы жёсткого диска, носителя, с которого устанавливаются обновления, или оперативной памяти. Каждый из компонентов нужно проверять отдельно, установочный носитель рекомендуется заменить или перезаписать, а жёсткий диск просканировать через «Командную строку», выполнив в ней команду chkdsk c: /r.

Просканируйте жёсткий диск с помощью команды chkdsk c: /r
Код 0x8007001f
Увидеть такую ошибку можно, если устанавливаемые драйверы, полученные через «Центр обновлений», предназначены только для предыдущих версий операционной системы. Случается это тогда, когда пользователь перешёл на новую ОС, а компания, устройством которой он пользуется, не выпустила нужные драйверы. В этом случае рекомендуется зайти на сайт компании и проверить их наличие вручную.
Код 0x8007000d, 0x80004005
Эти ошибки возникают из-за проблем с «Центром обновлений». Из-за своей неправильной работы он некорректно загружает обновления, они становятся битыми. Чтобы избавиться от этой проблемы, можно починить «Центр обновлений», воспользовавшись вышеописанными инструкциями из пунктов «Восстановление Центра обновлений», «Настройка Центра обновлений» и «Устранение неполадок с помощью сторонней программы». Второй вариант — можно не использовать «Центр обновлений», вместо этого обновляя компьютер с помощью методов, приведённых в вышеописанных инструкциях «Установка обновлений со стороннего носителя» и «Альтернативное обновление».
Код 0x8007045b
Данную ошибку можно устранить, выполнив две команды поочерёдно в «Командной строке», запущенной с правами администратора:
- DISM.exe /Online /Cleanup-image /Scanhealth;
- DISM.exe /Online /Cleanup-image /Restorehealth.

Выполните команды DISM.exe /Online /Cleanup-image /Scanhealth и DISM.exe /Online /Cleanup-image /Restorehealth
Также стоит проверить, нет ли лишних учётных записей в реестре — этот вариант описан в пункте «Удаление пустых учётных записей».
Код 80240fff
Проверьте компьютер на вирусы. В «Командной строке» запустите автоматическое сканирование системных файлов на наличие ошибок, используя для этого команду sfc/scannow. Если ошибки будут найдены, но решить их система не сможет, то выполните команды, описанные в инструкции для ошибки с кодом 0x8007045b.

Выполните команду sfc/scannow
Код 0xc1900204
Избавиться от этой ошибки можно с помощью очистки системного диска. Выполнить её можно стандартными средствами:
-
Находясь в «Проводнике», откройте свойства системного диска.

Откройте свойства диска

Кликаем по кнопке «Очистка диска»

Кликните по кнопке «Очистка системных файлов»

Удаляем все системные файлы
Код 0x80070017
Для устранения этой ошибки нужно запустить «Командную строку» от имени администратора и поочерёдно прописать в ней следующие команды:
- net stop wuauserv;
- CD %systemroot%\SoftwareDistribution;
- Ren Download Download.old;
- net start wuauserv.
«Центр обновлений» перезапустится, а его настройки будут сброшены до значений по умолчанию.
Код 0x80070643
При появлении этой ошибки рекомендуется сбросить параметры «Центра обновлений», выполнив последовательно следующие команды:
- net stop wuauserv;
- net stop cryptSvc;
- net stop bits;
- net stop msiserver;
- en C:\Windows\SoftwareDistribution SoftwareDistribution.old;
- ren C:\Windows\System32\catroot2 Catroot2.old;
- net start wuauserv;
- net start cryptSvc;
- net start bits;
- net start msiserver.

Выполните последовательно все команды для очистки «Центра обновлений»
В процессе выполнения вышеперечисленных программ останавливаются некоторые службы, выполняется очистка и переименование определённых папок, а после запускаются отключенные ранее службы.
Что делать, если ошибка не пропала или появилась ошибка с другим кодом
Если вы не нашли среди вышеописанных инструкций ошибку с нужным кодом, или варианты, предложенные выше, не помогли устранить появление ошибки, то используйте следующие универсальные методы:
- Первое, что стоит сделать — сбросить настройки «Центра обновлений». Как это сделать, описано в пунктах «Код 0x80070017», «Восстановление Центра обновлений», «Настройка Центра обновлений», «Устранение неполадок с помощью сторонней программы», «Код 0x8007045b» и «Код 0x80248007».
- Следующий шаг — сканирование жёсткого диска, оно описано в пунктах «Код 0x80240fff» и «Код 0x80070570».
- Если обновление производится со стороннего носителя, то замените используемый образ, программу для записи образа и, если эти изменения не помогут, сам носитель.
- Если вы используете стандартный метод установки обновлений через «Центр обновлений», и он не работает, то воспользуйтесь другими вариантами получения обновлений, описанными в пунктах «Установка обновлений со стороннего носителя» и «Альтернативное обновление».
- Последний вариант, который стоит использовать только при наличии уверенности в том, что предыдущие способы бесполезны — откат системы к точке восстановления. Если её нет, или она была обновлена уже после того, как возникли проблемы с установкой обновлений, то выполните сброс к стандартным настройкам, а лучше — переустановите систему.
- Если и переустановка не поможет, то проблема кроется в комплектующих компьютера, скорее всего, в жёстком диске, хотя и другие варианты исключать нельзя. Перед тем как заменять детали, попробуйте переподсоединить их, прочистить порты и проверить, как они будут взаимодействовать с другим компьютером.
Видео: устранение ошибок при обновлении Windows 10
Установка обновлений может превратиться в бесконечный процесс или прерваться, выдав ошибку. Проблему можно устранить самостоятельно, настроив работу «Центра обновлений», скачав обновления другим способом, откатив систему или, в крайнем случае, заменив комплектующие компьютера.