Загрузочная флешка администратора AdminPE
Практически у каждого профессионального пользователя компьютера на руках должен быть минимальный набор инструментов, помогающих проводить исправление ошибок и улучшать работу системы. Сейчас мы говорим именно о программных средствах, улучшающих эксплуатацию системы. Я хочу показать интересную сборку – Загрузочная флешка администратора AdminPE, в которой собрано множество важных программ и утилит для работы с Windows и не только. В такой комплект входят средства для работы с дисками, проведения тестов и анализ компонентов, нахождение ошибок различного рода. Всё это поможет вам избавиться от часто всплывающих проблем.
Рассматривать мы будем загрузочный диск системного администратора – AdminPE. Загрузить средство можно с сайта http://adminpe.ru. Там есть раздел скачивания и всевозможные ссылки. Если надо скачать с RuTracker, то заходите через браузер Tor. Есть вариант раздачи для Windows 8.1 и Windows 10. Обновление базы происходит очень часто. Есть русскоязычная сборка и англоязычная.
На главной странице сайта указана информация о последних изменениях и системные требования. Написано о внедренных в сборку компонентах и некоторые другие полезные статьи. Также у автора есть собственный канал на YouTube.
Загрузочная флешка администратора AdminPE с помощью UltraISO
Сначала вам нужно скачать образ с любого источника, указанного на сайте. Дальше скачиваете программу UltraISO, устанавливаете её и подготавливаете флешку минимум на 4Гб или другой накопитель.
Запускаем UltraISO и нажимаем по кнопочке «Открыть». Указываем образ, называемый AdminPE10 или, который скачали.
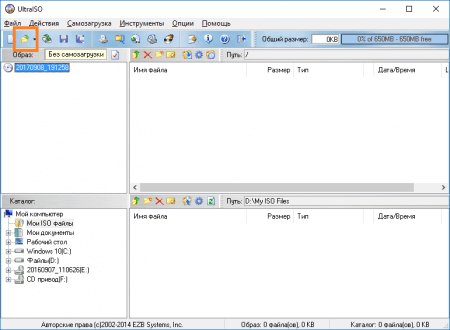

Щелкаем по пункту «Самозагрузка» и жмём по опции «Записать образ жёсткого диска».

Появляется окошко, где выбираем флешку, а в качестве метода записи – USB-HDD+. Жмём кнопку «Записать», а появление уведомления об удалении информации с флешки подтверждаем кнопкой ДА, что вся информация с флешки будет удалена.
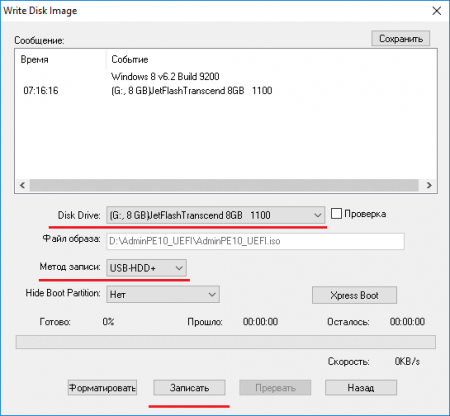

Когда загрузочная флешка администратора AdminPE будет готова, переходим к следующему этапу.
Использование загрузочной флешки администратора
Я покажу на примере виртуальной машины. При загрузке с флешки будет тоже самое.
Сначала у вас появится окошко загрузчика GRUB4DOS. Там будут различные пункты, которые вы можете посмотреть, но в данный момент нас интересует опция AdminPE10 (x86/x64). Перемещаемся до неё стрелочками и жмём Enter.
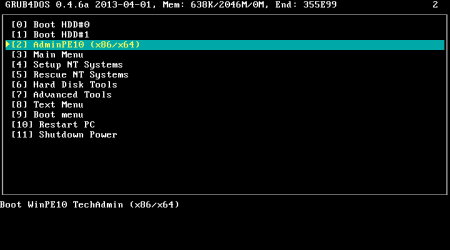
В следующем окне вы увидите диспетчер загрузки Windows. Тут мы выбираем AdminPE10 x86 или x64, в зависимости от разрядности вашей системы. Ещё есть параметры, отвечающие за тесты жёсткого диска и оперативной памяти.

После выбора нужной опции, начнется загрузка сборки в стиле Windows 8 или 10, а потом появится подобие рабочего стола Windows со значками и меню Пуск.
Итак, что же находится в таком большом комплексе инструментов?
- Утилиты для работы с дисками;
- Инструменты для работы с ОЗУ,
- Тесты и проверка ОЗУ и дисков;
- Антивирусные программы;
- Анализ системных аварий (BSOD);
- Программы для работы с сетью;
- Инструменты восстановления системы;
- Файловые менеджеры;
- Работа с резервными копиями (Acronis True Image и др.);
- Утилиты сброса пароля учетной записи и восстановления;
- Установка драйверов;
- Утилиты для создания загрузочной флешки;
- Восстановление утерянных данных;
- Мониторинг температур и других параметров компонентов компьютера.
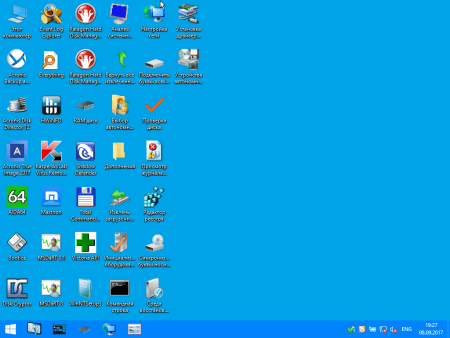
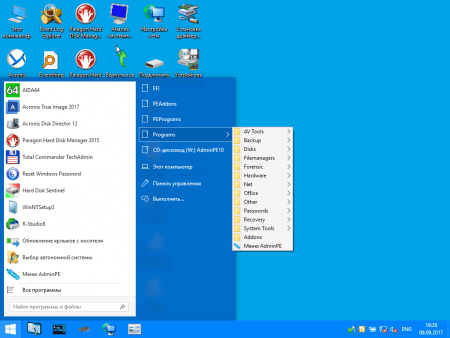
Это только малая часть того, что мы сегодня рассмотрели. Данный диск администратора можно использовать для проведения практически любой операции с системой.
Теперь вы имеете представление, что такое загрузочная флешка администратора AdminPE. Кто хочет ей пользоваться, она явно может помочь.
AdminPE — знакомство с загрузочным диском системного администратора
Наличие в арсенале средств первой компьютерной помощи так называемых спасательных дисков обязательно для каждого пользователя, считающего себя достаточно продвинутым, чтобы не обращаться в специализированные сервисы обслуживания за решением проблем вроде необходимости восстановить загрузчик. И действительно, многие сборки LiveCD на базе WinPE или Linux позволяют благополучно устранять разного рода проблемы и ошибки, вызванные сбоями в работе программного обеспечения Windows.
Как раз с одним из таких инструментов мы сегодня познакомимся.
Называется он AdminPE.
Инструмент представляет собой загрузочный диск системного администратора на основе WinPE с интегрированным набором системных утилит и программ для реанимации системы. Программный набор может отличаться от версии к версии, традиционно в него входят средства для работы с дисками, файловый менеджер, антивирусный сканер, архиватор, менеджер загрузки, утилита для восстановления файлов, браузер, средства поиска и исправления ошибок файловой системы, тестирования оборудования, работы с сетью и так далее.
Возможности AdminPE более чем широки. С его помощью вы можете получать полный доступ ко всем каталогам и файлам, запускать приложения от имени службы TrustedInstaller , удалять вирусы, в том числе буткиты и SMS -блокировщики, восстанавливать поврежденную вирусами загрузочную запись, выполнять резервное копирование пользовательских файлов, регистрационных ключей программного обеспечение, драйверов и целой операционной системы, просматривать журналы Windows и аварийные дампы памяти, кусты реестра и сетевые настройки.
Возможности диска также включают сброс системных паролей, работу с учетными записями пользователей, установку десктопных и серверных ОС, конфигурирование загрузчика, включение и отключение устройств, замену среды восстановления WinRE , тестирование некоторых компонентов «железа», удаленное администрирование, дефрагментация дисков, восстановление поврежденных разделов и файлов, поддерживается чтение и запись с разделов EXT2/3/4 и Apple HFS . AdminPE поддерживает загрузку в режиме UEFI (x64) , загружается на планшетах TabletPC, компьютерах Apple и Microsoft, мобильных устройствах под управлением Android, имеется возможность загрузки по локальной сети.
Основы работы с AdminPE
Будучи загруженным, AdminPE встречает нас простым текстовым меню, в котором можно выбрать одну из доступных программ или опций.

Основные пункты — Main Menu и AdminPE10, первый предоставляет доступ к расширенному меню, в котором опции распределены по категориям, второй загружает собственно саму графическую среду AdminPE.

Для перемещения по меню используются клавиши стрелки, для возврата к предыдущему пункту можно нажимать Esc .

Запустив, однако, из текстового меню ту или иную утилиту, вы не сможете в него вернуться, нужно будет перезагружать компьютер, поэтому запускать интегрированное ПО всё же лучше из графической оболочки.


Сориентироваться в интерфейсе AdminPE не составит особого труда, реализована среда в виде стандартного Проводника Windows с удобным стилизованным под Windows 7 меню Пуск.

Привычный рабочий стол с размещенными на нём ярлыками утилит, панель задач, командная строка, контекстные меню — всё как в обычной Windows, разве что добавленными в них дополнительными пунктами.

Сложнее будет разобраться со всеми инструментами диска, для работы с некоторыми из них может понадобиться определенный опыт.

По большому счету на этом общее знакомство с загрузочным диском AdminPE можно заканчивать.

Скачать инструмент можно совершенно бесплатно с официального сайта adminpe.ru, там же вы найдете множество обучающих материалов и примеров работы с диском на русском языке.
Доступны две версии диска — WinPE5 для Windows 8.1 и WinPE10 для Windows 10. Обе версии ориентированы на системных администраторов и опытных пользователей, но первая всё же отличается более широким функционалом, предоставляя возможность подключения дисков по протоколу WebDAV , загрузки в безопасном режиме и организации гостевого доступа к общим папкам в локальной сети.
Creating a bootable USB drive (UEFI / GRUB)
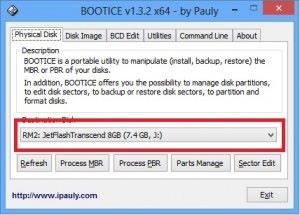
Re-format the flash drive in the USB-HDD mode
(Optional, if the flash drive is allready USB-HDD, but it is necessary if the flash drive was used as a boot drive earlier): 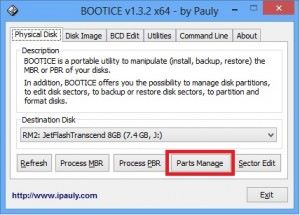
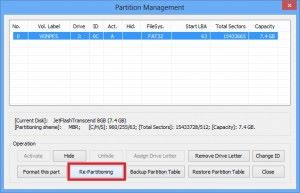
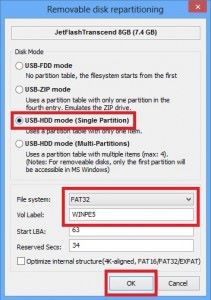
Flash drive must be formated to FAT32 file system, and it needs to make active: 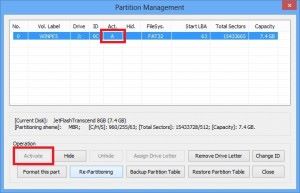
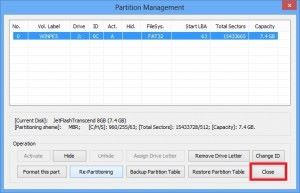
Set the MBR through BOOTICE (GRUB / BOOTMGR):
(Or install Windows NT6 MBR, boot WinPE5 menu only)
(It also can be useful for older BIOS, when GRUB4DOS loaded incorrectly) 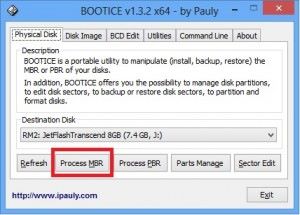
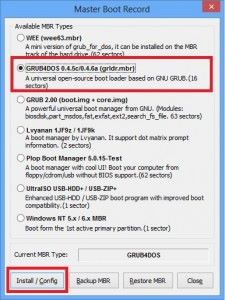
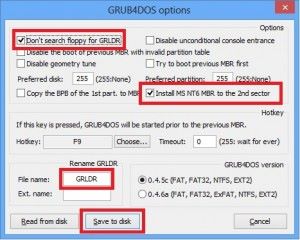
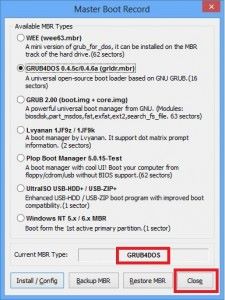
Set PBR through BOOTICE (BOOTMGR) : 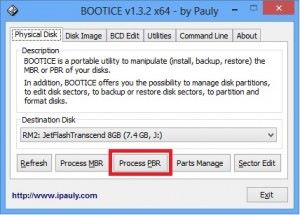
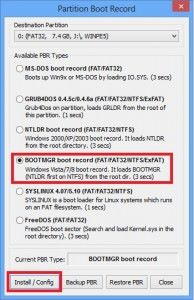
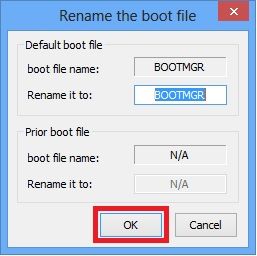
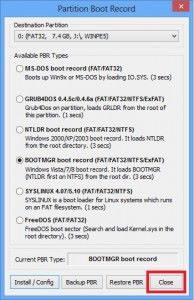
Extract all of AdminPE_UEFI.iso to the root of the USB drive,
using UltraISO or WinRAR.
Done!
P.S. when USB drive boot into the UEFI mode will load reFInd, and will be available MemTest86 for UEFI and UEFIMark.
In the case of Secure Boot (loading only signed UEFI loaders):
you must first switch UEFI loaders (you can switch it to another computer):
rEFInd to Microsoft BootManager: run [flash drive]: \ EFI \ Microsoft64.cmd.
Microsoft to rEFInd (return rEFInd loader): start [flash drive]: \ EFI \ rEFInd64.cmd
There will also be displayed loaders from Linux and MacOSX (UEFI)
(if they are present in the system)
To run PE on tables read the manual for running on the TabletPC
To run PE in UEFI mode (Secure Boot) read the manual for running in UEFI mode (Secure Boot) .