Перестанавливаем и обновляем биос ноутбука
На любом пк или ноутбуке есть bios. Он необходим для настройки комплектующих устройства. В некоторых случаях пользователю может понадобиться прошить BIOS, например, при замене комплектующих. В этом случае важно знать, как правильно установить БИОС на ноутбуке.
Что означает прошить и перепрошить биос
Процедура прошивки или перепрошивки базовой системы ввода-вывода это ничто иное, как апдейт. Производители постоянно выпускают различные обновления и исправляют возникающие у пользователей ошибки. Чтобы комплектующие устройства работали корректно, требуется, чтобы bios их понимал.
Но после замены комплектующих на более мощный старый вариант, BIOS может просто не видеть их. Тогда требуется заменить базовую систему на более современную версию. В таком варианте он сможет контролировать настройку нового железа.
Как узнать версию bios
Прежде, чем приступить к перепрошивке, требуется узнать версию уже установленного ПО. Чтобы прошить биос, необходимо проследовать инструкции:
- Для начала необходимо войти в биос. Для этого необходимо перезагрузить компьютер и до того, как прогрузится ОС нажать определенную клавишу. У каждого производителя кнопки для входа могут отличаться. На картинке показаны клавиши и их комбинации для входа в разные оболочки.

Комбинации клавиш для перехода в БИОС
- Если система имеет серо-синий интерфейс, то он старый. Перемещаться между вкладками можно только при помощи клавиатуры. Для ознакомления с версией необходимо зайти на вкладку «Tools» и запустить утилиту «Х EZ Flash 2», где х – марка устройства пользователя.

Интерфейс старой версии системы ввода-вывода
- Если же интерфейс базовой системы ввода и вывода выдержан в современном стиле и более графичен, то он новый. Для ознакомления с версией нужно посмотреть справа от часов.
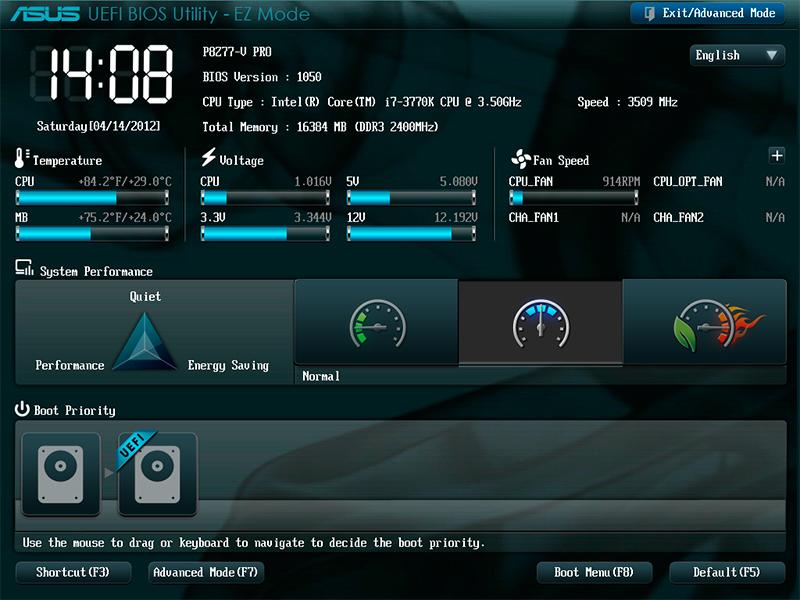
Интерфейс новой версии графической оболочки
Рекомендации
Прежде, чем приступить к переустановке, необходимо ознакомиться со следующими рекомендациями:
- нужно обеспечить ноутбук бесперебойным питанием;
- интернет также должен быть подключен к устройству;
- рекомендуется использовать только проверенный сторонний носитель, желательно, чтобы он ранее не использовался и был совершенно новым;
- для отката рекомендуется сделать резервную копию, это поможет быстро вернуться к прежнему состоянию.
Перепрошивать рекомендуется только в крайних случаях. Процедура, проведённая неопытным пользователем, может полностью вывести из строя ПК.
Процесс переустановки
Чтобы переустановить биос на последнюю версию, необходимо сделать следующие действия:
- Скачать новый bios на компьютер.
- Взять чистую флешку и отформатировать ее. Важно во время форматирования устанавливать формат носителя FAT32.
- Распаковать скачанный документ и переместить все файлы на сторонний носитель.
- Перезагрузить компьютер и войти в BIOS. Выставить загрузку ноутбука с носителя.
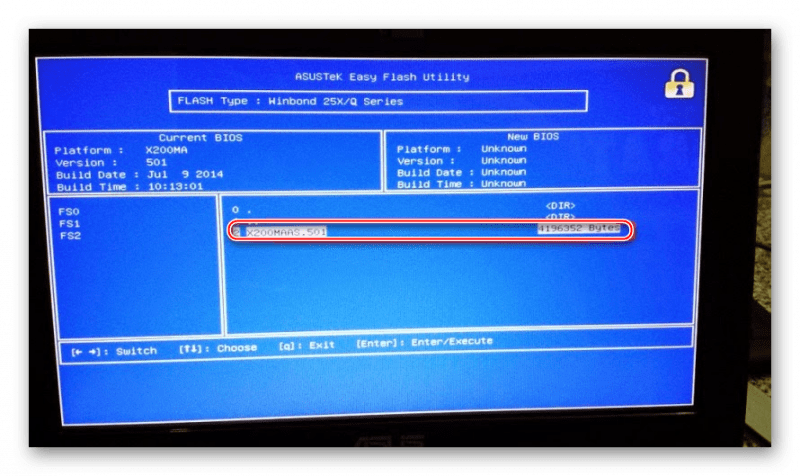
Выбор внешнего диска
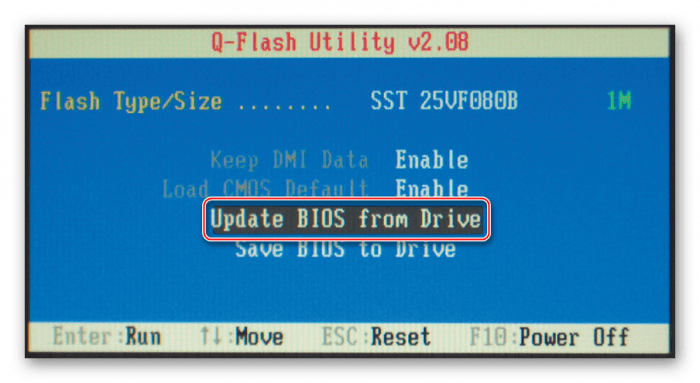
Окно для определения назначения внешнего диска
В некоторых случаях не появляется меню выбора, а открывается окно DOS. В него необходимо ввести команду IFLASH/PFхххх.BIO, где вместо хххх нужно указать наименование файла на носителе. Он должен быть с расширением bio.
Когда нужно обновлять bios
Процесс обновления рекомендуется делать только в очень редких случаях. Дело в том, что в отличие от обновления программ, новые версии BIOS содержат минимальные изменения. При переустановке не будет существенных изменений в работе ноутбука.
Обновление базовой системы ввода-вывода не сделает устройство функциональнее или быстрее в работе. Этот процесс очень сложный и имеет риски того, что пользователь может полностью нарушить работоспособность ноутбука.
Переустановить оболочку стоит, если компьютер работает плохо, и пользователь решает устранить какие-то проблемы с помощью нового варианта базовой системы. Также в случае замены комплектующих, как, например, процессора, а старая система не поддерживает его, то следует закачать новую версию.
Как обновить биос
Обновить базовую систему можно несколькими способами. Неопытным пользователям рекомендуется делать это посредством ОС. Более опытные могут использовать способ обновления через сам BIOS.
Обновление через ОС
Обновление происходит намного проще и безопаснее, если делать это при помощи ОС. Весь процесс происходит по следующей схеме:
- Перейти на официальный сайт производителя материнской платы. Как правило, достаточно зайти на ресурс, соответствующей марки компьютера. Необходимо перейти в раздел «Поддержка» и ввести в поле модель устройства.
- После чего требуется зайти на вкладку «Драйверов и утилит».

Официальный сайт ASUS для скачивания драйверов

Выбор версии ОС для закачки Биоса
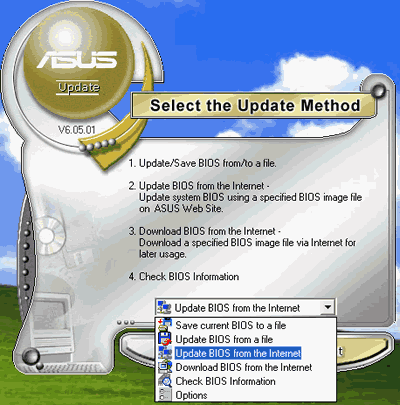
Интерфейс программы для обновления Биоса
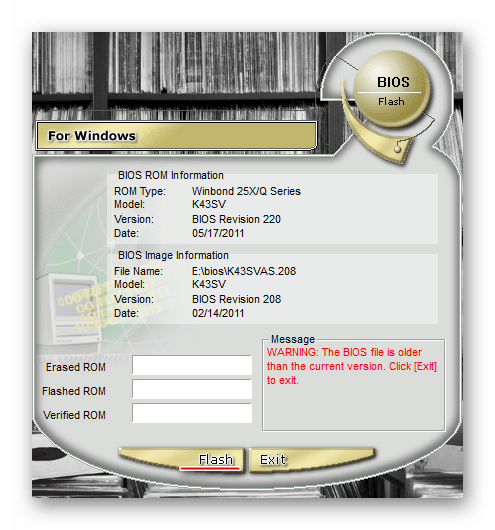
Установка обновлений при помощи стороннего ПО
Таким образом, новый вариант базовой системы будет установлена.
Update через БИОС
Установка новой версии BIOS через саму оболочку выглядит следующим образом:
- Для начала требуется скачать новую версию с официального сайта. После чего перекинуть файл на сторонний носитель (флешка, жесткий диск и т.д.).
- Вставить флешку в ноутбук и выполнить перезагрузку. Зайти в БИОС.
- Перейти во второю вкладку и запустить утилиту «Start Easy Flash».
Переустанавливаем BIOS

В определенных обстоятельствах для нормального запуска и/или работы компьютера требуется переустановить BIOS. Чаще всего это необходимо делать в том случае, когда методы типа сброса настроек уже не помогают.
Технические особенности перепрошивки BIOS
Чтобы сделать переустановку, вам потребуется скачать с официального сайта разработчика BIOS или производителя вашей материнской платы ту версию, которая установлена у вас на данный момент. Процедура перепрошивки схожа с процедурой обновления, только здесь вам потребуется удалить текущую версию и установить её снова.
На нашем сайте вы можете узнать как обновить BIOS на ноутбуках и материнских платах от ASUS, Gigabyte, MSI, HP.
Шаг 1: Подготовка
На данном этапе вам необходимо узнать как можно больше информации о вашей системе, скачать нужную версию и подготовить ПК к перепрошивке. Для этого можно использовать как стороннее программное обеспечение, так и возможности Windows. Тем, кто не хочет слишком сильно заморачиваться по данному вопросу, рекомендуется использовать стороннее ПО, так как в этом случае помимо информации о системе и BIOS вы сможете получить ссылку на официальный сайт разработчика, где можно скачать актуальную версию.
Подготовительный этап будет рассмотрен на примере программы AIDA64. Данное ПО платное, но имеет тестовый период. Есть русская версия, интерфейс программы тоже весьма дружелюбен к обычным пользователям. Следуйте данному руководству:
- Запустите программу. В главном окне или через левое меню перейдите в «Системная плата».
- Аналогичным образом совершите переход в «BIOS».
- В блоках «Свойства BIOS» и «Производитель BIOS» вы можете увидеть основную информацию — наименование разработчика, текущую версию и дату её актуальности.

Если же по какой-то причине в 5-м пункте вы не можете ничего скачать, то скорее всего данная версия уже не поддерживается официальным разработчиком. В этом случае воспользуйтесь информацией из 4-го пункта.

Теперь осталось подготовить флешку или другой носитель для того, чтобы вы смогли с него установить перепрошивку. Рекомендуется заранее отформатировать его, так как лишние файлы могут навредить установке, следовательно, вывести компьютер из строя. После форматирования разархивируйте всё содержимое архива, который вы скачали ранее, на флешку. Обязательно проверьте, чтобы там оказался файл с расширением ROM. Файловая система на флешке обязательно должна быть в формате FAT32.
Этап 2: Перепрошивка
Теперь, не вынимая флешку, вам нужно приступить непосредственно к перепрошивке BIOS.
- Перезагрузите компьютер и войдите в BIOS.
- Теперь в меню выставления приоритета загрузок, поставьте загрузку компьютера с флешки.


Стоит помнить, что в зависимости от версии BIOS, установленной в данный момент на компьютере, процесс может выглядеть несколько иначе. Иногда вместо меню выбора открывается терминал DOS, куда потребуется вбить следующую команду:
Здесь вместо нижнего подчеркивания нужно прописать наименование файла на флешке с расширением BIO. Как раз для такого случая рекомендуется запомнить название файлов, которые вы скидывали на носитель.
Также, в редких случаях, есть возможность совершить процедуру перепрошивки прямо из интерфейса Windows. Но так как этот способ подходит только для определенных производителей материнских плат и не отличается особой надежностью, рассматривать его нет смысла.
Перепрошивку BIOS желательно делать только через интерфейс DOS или установочный носитель, так как это самый безопасный способ. Мы не советуем скачивать файлы из непроверенных источников — это небезопасно для вашего ПК.
 Мы рады, что смогли помочь Вам в решении проблемы.
Мы рады, что смогли помочь Вам в решении проблемы.
3 простых способа обновления BIOS
BIOS – микропрограмма, отвечающая за начальную загрузку Windows. Она проверяет работоспособность комплектующих и надстроек. От нее зависит корректная загрузка компьютера и его нормальная работа (аппаратных компонентов).
Он записан на материнской плате, а не на жестком диске, как ОС. В новых устройствах БИОС заменен на UEFI, которая выполняет те же функции, но усовершенствована. Обе программы иногда требуется обновить.

БИОС можно обновить несколькими способами
НУЖНО ЛИ ОБНОВЛЯТЬ БИОС?
Обновление для ноутбука производители выпускают регулярно. Его скачивают на официальном сайте компании, которая произвела ноутбук. Сложнее приходится обладателям ПК собственной сборке. Чтобы найти файлы для обновления им придется отталкиваться от данных чипа материнской платы. Любое обновление записывается также на чип, заменяя собой старую версию.
Правильно обновить bios несложно, но должны использоваться только материалы, разработанные для определенной модели ПК или платы. Каждая материнская плата имеет строго определенную разновидность микропрограммы, и установка неправильной ее версии способна привести к нарушениям работы компьютера или его полной неработоспособности.

БИОС – тонкая программа, а потому обновлять его лучше только в крайних случаях. На нормально функционирующем ПК его обновлять не нужно. Это связано с несколькими факторами:
- Прошить bios на материнской плате asus или любой другой сложно, процесс требует некоторых навыков, процесс идет через DOS;
- Улучшения не будут заметны, так как отличия версий минимальны и узко специализированы;
- Возможно возникновение неполадок и нарушение работы, т.к. старая версия тестировалась тщательнее, чем новая;
- При проведении работы не должна отключаться электроэнергия, в противном случае устройство перестанет загружаться.
Но иногда БИОС обновить необходимо. Если Вы регулярно сталкиваетесь с той или иной ошибкой в работе, зайдите на сайт производителя устройства и проверьте, не устранена ли такая ошибка в новой версии микропрограммы. Чаще на сайтах производителей присутствует такой список. Если такая проблема действительно решена в новой версии, имеет смысл обновить bios на ноутбуке.

Еще один весомый повод прошить БИОС – установка нового оборудования. Если Вы приобрели новый процессор, который появился уже после выхода Вашей материнской паты, то он не будет поддерживаться Вашим БИОСом. В новые версии для прошивки производители добавляют поддержку новых типов процессоров, а потому придется скачать такой файл и прошить микропрограмму.

Обновлять БИОС нужно в крайнем случае. Но даже тогда, перед обновлением изучите характеристики новой версии и выясните, решены ли в ней проблемы. На основании этого и делайте вывод нужно ли обновлять bios.
Текущую версию выясните, зажав на клавиатуре Win+R. В открывшееся окошко видите msinfo32 для 32-х разрядных ОС. Нажмите кнопку Выполнить. Откроется окно с перечислением аппаратных и ОС — характеристик устройства. Среди них найдите необходимую.
Иногда появляется уведомление, что режим устаревший bios. Это означает, что режим работы БИОС устарел, он до сих пор работает в реальном, а не защищенном режиме. Прошивка может не помочь решить проблему, но она не серьезна и устранять не обязательно.

СПОСОБЫ ОБНОВЛЕНИЯ
Способ обновления зависит от производителя компьютера, модели материнской платы и др. Чаще всего, у каждого производителя своя инструкция по перепрошивке. Ознакомиться с ней можно на официальном сайте компании.
-
Фирменная утилита производителя – самый простой и безопасный способ обновить bios gigabyte, Asus, MSI, поддерживается и всеми крупными производителями ноутбуков. Имеет привычный графический интерфейс, проверят файлы на соответствие, позволяет избежать ошибок. Перед запуском утилиты из Виндовс закройте все программы и остановите все процессы, которые сможете;


На всех современных материнских платах или можно обновить bios на компьютере любым из указанных способов. Но лучше выбирать последний, так как он гарантирует минимальное количество ошибок.
АЛГОРИТМ ОБНОВЛЕНИЯ
Обновить bios asus или любого другого современного ноутбука, можно любым из трех описанных способов. Они имеют свои нюансы, но при проведении процесса с использованием утилит, все же не сложны.
ИЗ DOS
Сложный вариант с большими рисками. Чтобы обновить bios на компьютере windows 7 проделайте следующее:
- Узнайте модель Вашей материнской платы;
- На официальном сайте производителя скачайте необходимую версию прошивки;
- Их иногда несколько. В этом случае выбирайте ту, что предназначена для установки в режиме ДОС;
- Создайте загрузочную флешку с БИОС, ДОС и дополнительной утилитой (она скачивается на сайте производителя или входит в архив вместе с прошивкой);
- Установите флешку и перезагрузите компьютер;
- Укажите носитель, на котором прошивка bios материнской платы;
- После окончания перепрошивки перезагрузите ПК.
Точнее инструкции нет, так как она варьируется для разных ПК и плат. Подробную инструкцию найдите на сайте производителя. Но пользоваться данным методом не рекомендуется.

ИЗ WINDOWS
Перепрошить bios на ноутбуке таким способом легко. Ошибки возникают редко. Популярный метод.
- Скачайте утилиту для прошивки. Она своя для каждого производителя. Программа для обновления bios asus – Asus Update, MSI – Live Update и т.д.;
- Установите программу;
- Запустите;
- Найдите функцию онлайн – поиска новых прошивок. В разных программах она в разных группах команд;
- Из списка прошивок выбирайте необходимую;
- Активируйте скачивание;
- После скачивания, запустите перепрошивку и следуйте указаниям программы.
Прошивка bios asus, MSI и других таким способом безопасна еще и потому, ч о программа сама подбирает подходящую версию прошивки. Кроме того, интуитивно понятный интерфейс поможет выполнить прошивку даже не продвинутому пользователю.

ИЗ БИОС
Перепрошить bios на ноутбуке из микропрограммы удается за счет предустановленных утилит. Это сложный способ, так как отличается в зависимости от модели чипа материнской платы, производителя и др. Чтобы обновить bios на материнской плате gigabyte, запустите предустановленную утилиту @BIOS, у других производителей – иные программы. Такие программы схожи с утилитами, задействованными в предыдущем способе, но не так удобны. Работают с ними также – находят необходимый файл в сети и запускают.
Чаще способ применяется при поломках компьютера, когда невозможно войти в ОС, т.к. ПК не загружается.