Как добавить в почте с уважением
Если у вас настроено несколько подписей, вы можете выбрать нужную в тексте письма. Для этого нажмите ![]() .
.
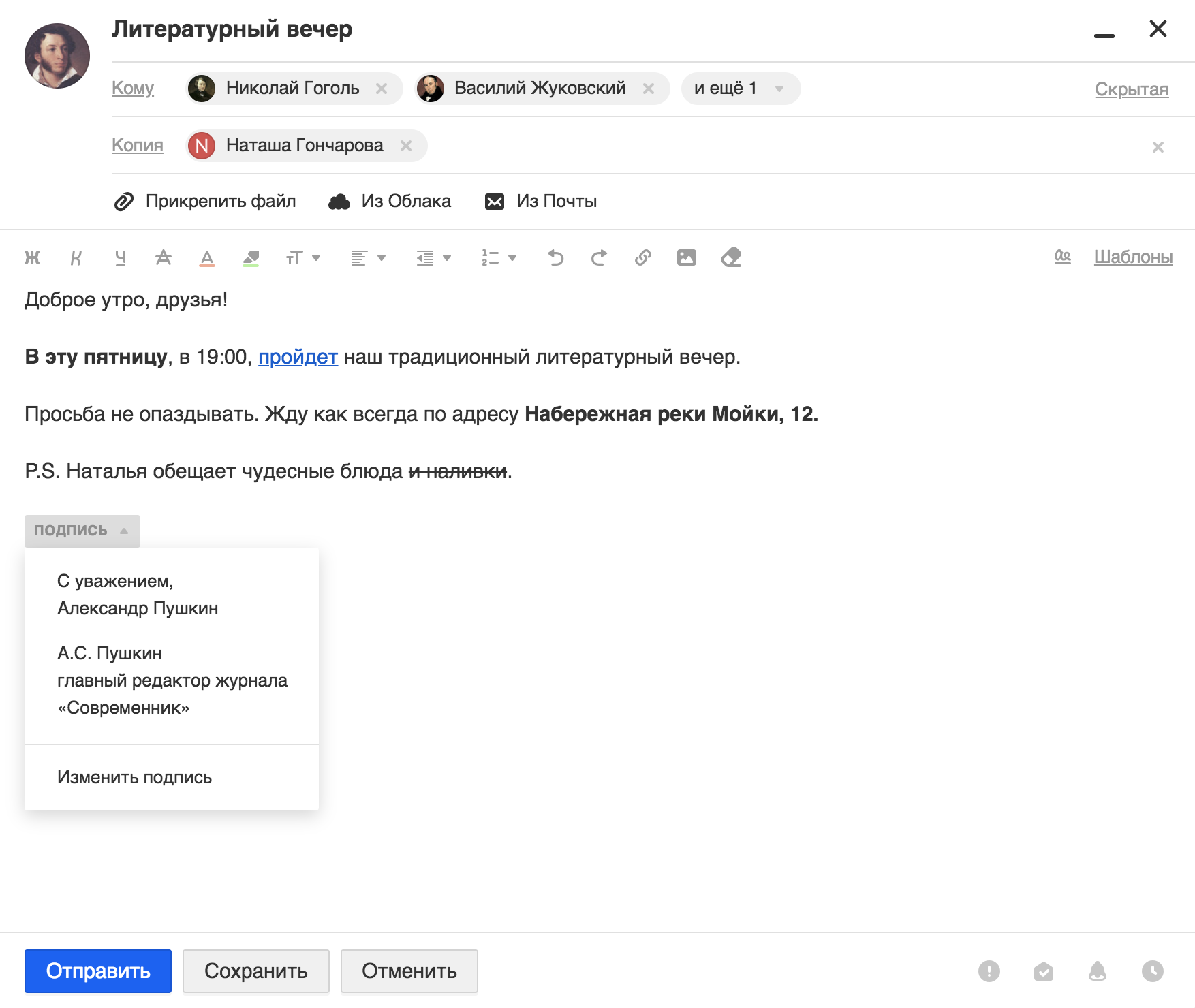
Изменить подпись
Нажмите «Написать письмо». Нажмите ![]() → «Изменить подпись». Откроется окно редактирования.
→ «Изменить подпись». Откроется окно редактирования.
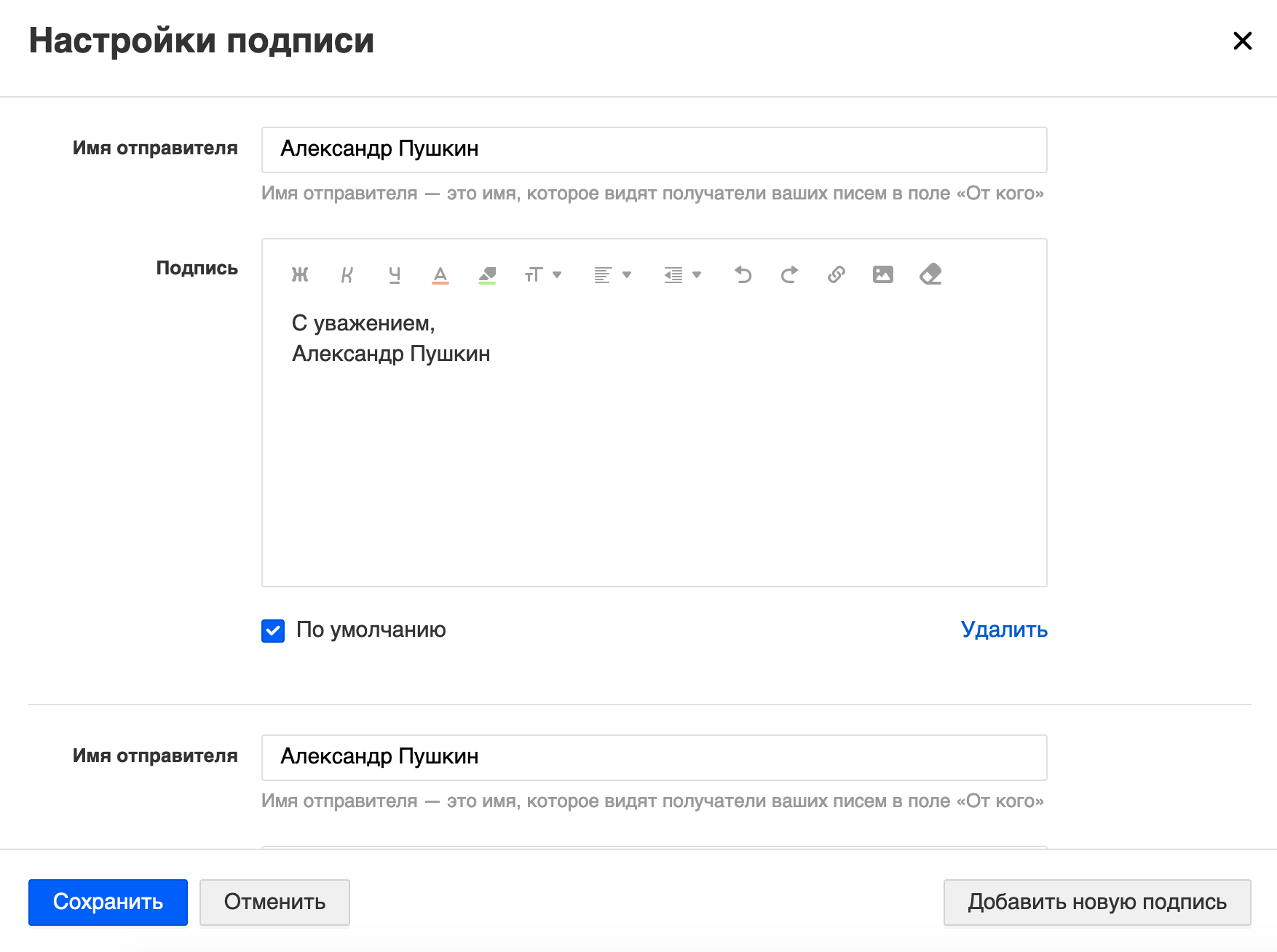
Создать подпись
- Нажмите «Написать письмо» в почте.
- Нажмите
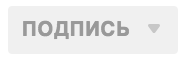 → «Изменить подпись». Откроется окно редактирования подписей.
→ «Изменить подпись». Откроется окно редактирования подписей. - Нажмите
 и введите текст подписи.
и введите текст подписи.
В одном ящике вы можете создать максимум три подписи.
Если хотите, чтобы эта подпись по умолчанию стояла под письмом, установите галочку «По умолчанию».
Вставить изображение или ссылку в подпись
Перейдите к редактированию подписи.
Чтобы вставить ссылку, выделите слово и нажмите ![]() или сочетание клавиш Ctrl+K .
или сочетание клавиш Ctrl+K .
Чтобы вставить изображение, нажмите ![]() и выберите файл на компьютере.
и выберите файл на компьютере.
Отключить подпись
Перейдите к редактированию подписи.
Очистите поле с подписью по умолчанию и нажмите «Сохранить» внизу страницы.
Если у вас создана одна подпись, просто очистите поле с этой подписью и также сохраните изменения.
Создание подписи в Outlook и ее добавление в сообщения
В Outlook вы можете создать одну или несколько персональных подписей для сообщений электронной почты. Подпись может включать текст, изображения, электронную визитную карточку, логотип или даже изображение рукописной подписи. Вы можете настроить Outlook автоматическое добавление подписей во все исходяющие сообщения или создать подпись и добавлять ее в сообщения в индивидуальном порядке.
Создание подписи и настройка добавления подписи в сообщения в Outlook
Важно: Если у вас есть учетная запись Microsoft Microsoft 365, и вы используете Outlook и Outlook в Интернете или Outlook в Интернете для бизнеса, необходимо создать подпись в обоих продуктах. Чтобы создать и использовать подписи электронной почты в Outlook Интернете, см. статью Создание и добавление подписи электронной почты в Outlook.com или Outlook в Интернете.
Если вы хотите увидеть, как это делается, посмотрите видеоролик ниже.
Откройте новое сообщение электронной почты.
В меню Сообщение выберите пункт Подписи> подписи.
В зависимости от размера окна Outlook, а также от того, создаете ли вы новое сообщение электронной почты, ответ или переадминируете сообщение, меню Сообщение и кнопка Подпись могут быть в двух разных местах.


В диалоговомокне Выбор подписи для редактирования выберитеНовая подпись , а затем введите имя подписи.
В области Редактированиеподписи со составляете подпись. Вы можете изменять шрифты, цвета и размеры шрифтов, а также выравнивание текста. Если вы хотите создать более надежную подпись с маркерами, таблицами или границами, отформатируйте текст в Word, а затем скопируйте подпись и вкопируйте ее в поле Изменить подпись. Вы также можете использовать один из предварительно разработанных шаблонов для подписи. Скачайте шаблоны в Word, настройте их с учетом личных сведений, а затем скопируйте и вкопируйте в поле Изменить подпись.

Вы можете добавлять ссылки и изображения в подпись сообщений электронной почты, изменять шрифты и цвета, а также вычеркить текст с помощью мини-панели форматирования в области Редактирование подписи.
Вы также можете добавить значки социальных сетей и ссылки в подпись или настроить один из предварительно разработанных temlates. Дополнительные сведения см. в документе Создание подписи на шаблоне.
Чтобы добавить изображения в подпись, см. добавление логотипа или изображения в подпись.
В разделе Выбор подписи по умолчанию настройте следующие параметры для подписи:
В поле Учетная запись электронной почты выберите учетную запись электронной почты, которая будет связываться с подписью. Можно использовать разные подписи для каждой учетной записи электронной почты.
Если вы хотите, чтобы ваша подпись по умолчанию добавлялась во все новые сообщения, в поле Новые сообщения выберите одну из подписей. Если вы не хотите автоматически добавлять подпись в новые сообщения, выберите (нет). Подпись не добавляется к ответам на сообщения, на которые вы отвечаете или которые переадваровы добавляете.
Если вы хотите, чтобы ваша подпись появлялась в ответах и переадранных сообщениях, выберите одну из подписей в области Ответ и переад сообщения. Вы также можете выбрать вариант по умолчанию (нет).

Чтобы сохранить новую подпись и вернуться к сообщению, выберите ОК. Outlook не добавляет новую подпись в сообщение, открытое на шаге 1, даже если вы решили применить подпись для всех новых сообщений. В это сообщение необходимо добавить подпись вручную. Подпись будет автоматически добавляться во все последующие сообщения. Чтобы добавить подпись вручную, в меню Сообщение выберите подпись, а затем выберите созданную подпись.
Добавление логотипа или изображения в подпись
Если вы хотите добавить в подпись логотип компании или изображение, с помощью следующих действий:
Откройте новое сообщение и выберите Подпись > подписи.
В поле Выбор подписи для редактирования выберите подпись, в которая вы хотите добавить логотип или изображение.
Выберите значок изображения  , найдите файл изображения и выберите Вставить.
, найдите файл изображения и выберите Вставить.
Чтобы выбрать изображение, щелкните его правой кнопкой мыши и выберите рисунок. Выберите вкладку Размер и используйте параметры для настройки размера изображения. Чтобы сохранить пропорции изображения, не снимайте его.
Когда все будет готово, выберите ОК, а затем еще раз ОК, чтобы сохранить изменения в подписи.
Вставка подписи вручную
Если вы не хотите, чтобы подпись добавлялась во все новые сообщения, ответы и пересылаемые письма, можно вставлять ее вручную.
В сообщении электронной почты на вкладке Сообщение выберите Подпись.
Выберите подпись в появившемся выпадающем меню. Если у вас несколько подписей, вы можете выбрать любую из созданных подписей.
Посмотрите, как это делается

Создание подписи
Откройте новое сообщение. На вкладке Сообщение в группе Включить щелкните команду Подпись, а затем выберите пункт Подписи.

На вкладке Электронная подпись нажмите кнопку Создать.
Введите имя для подписи и нажмите кнопку ОК.
В поле Изменить подпись введите текст, который необходимо включить в подпись.
Чтобы отформатировать текст, выделите его, а затем с помощью кнопок форматирования и выбора стиля задайте нужные параметры.
Чтобы добавить другие элементы, кроме текста, щелкните в расположении, куда их нужно вставить, и выполните любые из указанных ниже действий.
Добавление электронной визитной карточки
Щелкните Визитнаякарточка , а затем выберите контакт в списке Поданных как. Затем нажмите кнопку ОК.
Щелкните  вставитьгиперссылки , введите сведения или перейдите к гиперссылке, щелкните, чтобы выбрать ее, а затем нажмите кнопку ОК.
вставитьгиперссылки , введите сведения или перейдите к гиперссылке, щелкните, чтобы выбрать ее, а затем нажмите кнопку ОК.
Щелкните  рисунок, перейдите к рисунку, щелкните его и нажмите кнопку ОК. Обычно файлы изображений имеют расширения BMP, GIF, JPG или PNG.
рисунок, перейдите к рисунку, щелкните его и нажмите кнопку ОК. Обычно файлы изображений имеют расширения BMP, GIF, JPG или PNG.
Чтобы завершить создание подписи, нажмите кнопку ОК.
Примечание: Только что созданная или измененная подпись не появится в открытом сообщении. Ее нужно в него вставить.
Добавление подписи в сообщения
Подписи можно добавлять автоматически во все исходящие сообщения или вручную в некоторые из них.
Примечание: Каждое сообщение может содержать только одну подпись.
Автоматическая вставка подписи
На вкладке Сообщение в группе Включение нажмите кнопку Подпись и выберите пункт Подписи.

В разделе Выберите подпись, используемую по умолчанию выберите в списке Учетная запись электронной почты учетную запись, с которой будет связана подпись.
В списке Новые сообщения выберите подпись, которая будет вставляться в сообщения.
Чтобы подпись добавлялась в ответы и пересылаемые сообщения, в списке Ответ и пересылка выберите нужную подпись. В противном случае щелкните пункт (нет).
Вставка подписи вручную
В окне нового сообщения на вкладке Сообщение в группе Включить щелкните команду Подпись и выберите нужную подпись.

Совет: Чтобы удалить подпись из открытого сообщения, выделите ее в тексте сообщения и нажмите клавишу DELETE.
См. также
Отзывы о создании подписи Outlook документа
У вас есть отзывы о создании и использовании Outlook подписей? Нам бы хотелось узнать об этом. В частности, если у вас возникли проблемы с поиском меню Подписи, мы хотели бы знать, где вы ожидали найти параметр для создания подписи. Команда Outlook программирования и Outlook документации прислушиваются к вашим отзывам. Нажмите кнопкуДа или Нет в нижней части экрана рядом с элементом Были ли сведения полезными? и оставьте свои комментарии и предложения по улучшению Outlook подписи. Сообщите нам, какая версия Outlook сейчас используется, а также почему вы искали справку по созданию подписи. Мы регулярно обновляем эту документацию, чтобы получить как можно больше ответов на ваши отзывы.
Компьютерная грамотность с Надеждой
Заполняем пробелы — расширяем горизонты!
Как сделать подпись в электронном письме Mail.ru
Подпись в электронном письме mail.ru является интернет-визиткой, которую можно использовать для продвижения самого себя или проекта. В автоматической подписи к электронному письму можно добавить свой телефон, девиз, картинку, ссылку на видео или на проект и т.п.
Где сделать подпись к каждому письму Mail.ru

Рис. 1 (Кликните для увеличения). Чтобы сделать автоматическую подпись в каждом своем электронном письме Mail.ru, нужно нажать «Написать письмо» и кликнуть «Подпись».
Чтобы сделать подпись к каждому своему письму Майл ру, нужно зайти в свою почту на Mail.ru. Тогда в правой части почтового ящика можно будет увидеть свой электронный адрес (цифра 1 на рис. 1).
Далее следует кликнуть «Написать письмо» (цифра 2 на рис. 1). Обращаем внимание на параметр «подпись» (3 на рис. 1). Щелкнув «подпись», увидим маленькое окно (рис. 2):

Рис. 2. Чтобы сделать новую подпись, следует нажать «Изменить подпись» в письме mail.ru.
Кликаем «Изменить подпись». Откроется окно для ввода новой подписи или для редактирования старой (рис. 3):

Рис. 3 (Клик для увеличения). Настройки для автоматической подписи в письме mail.ru.
Если подпись создается впервые, в окне «Настройки подписи» надо нажать «Добавить новую подпись» (1 на рис. 3). Затем предстоит заполнить поля «Имя отправителя» и «Подпись». После того, как Вы введете все данные для своей подписи, не забудьте самое главное – нажать на кнопку «Сохранить» (4 на рис. 3). Если подпись не устраивает, можно нажать «Удалить» (2 на рис. 3), потом – «Сохранить».
В почте mail.ru имеется возможность создать три разных подписи – это максимум. Автоматически в каждое письмо будет добавляться та подпись, для которой пользователь поставит галочку напротив «По умолчанию» (цифра 3 на рис. 3).
Таким образом, используя кнопку «Добавить новую подпись» (1 на рис. 3), можно создать три подписи. Но только одна из трех подписей будет использоваться как основная, то есть, по умолчанию она будет автоматически помещаться в каждое письмо.
Как добавить ссылку в подпись

Рис. 4. Четыре шага, чтобы вставить ссылку в подпись для письма Mail.ru.
Чтобы вставить ссылку, например, на сайт, в подпись к письму Mail.ru потребуется:
1 Найти в Интернете этот сайт.
2 В адресной строке браузера выделить адрес сайта.
3 Скопировать его в буфер обмена, например, при помощи горячих клавиш Ctrl+C.
4 Затем в подписи письма в Mail.ru следует выделить слово (или слова), которые должны превратиться в активную ссылку.
Текст для ссылки может совпадать с адресом сайта. На рис. 4 именно такая ситуация, поэтому выделено (закрашено синим цветом) следующая информация – https://www.compgramotnost.ru/. Но пока адрес сайта не является кликабельной ссылкой.
5 Нажать значок ссылки (2 на рис. 4). Появится маленькое окошко для ввода ссылки (3 на рис. 4). Ставим туда курсор и жмем на клавиши Ctrl+V. Это необходимо, чтобы вставить тот адрес сайта, который ранее был сохранен в буфере обмена.
6 Обязательно нажимаем «Сохранить» (цифра 4 на рис. 4). Тогда будет сохранена ссылка в подписи для письма. Ссылка будет активной, кликабельной, синего цвета, в общем, всё будет хорошо.
7 Чтобы сохранить всю подпись целиком, снова кликаем «Сохранить» (5 на рис. 4).
В итоге Вы увидите активную ссылку на сайт в своей подписи к электронному письму.
Рекомендую протестировать свою подпись. Для теста отправьте письмо самому себе.
В поле «Кому» введите название своего почтового ящика. Практически сразу такое письмо придет на вашу почту, откройте и посмотрите, как там смотрится подпись, все ли в ней работает должным образом.
Вставляем картинку в подпись к письму

Рис. 5. Шаги, чтобы вставить картинку в подпись для письма Mail.ru.
Можно добавить картинку в свою подпись. Для этого надо проделать шаги, которые пронумервоаны на рис. 5:
Цифра 1 – Ставим курсор туда, где должна находиться картинка в подписи.
2 – Нажимаем значок для вставки картинки.
Цифра 3 – Ищем на своем устройстве ту папку, в которой находится картинка. На рис. 5 нужный рисунок находится в папке «Загрузки». В вашем случае может быть иная ситуация.
4 – Кликаем по необходимой картинке так, чтобы она была отмечена галочкой.
Цифра 5 – После этого название картинки автоматически появится в поле «Имя файла:».
6 – Щелкаем «Открыть». Картинка будет вставлена в подпись.
Обязательно следует нажать на синюю кнопку «Сохранить», дабы не пропали труды, потраченные на вставку картинки в свою подпись.
Если картинка в подписи не понравится, можно кликнуть по ней, чтобы выделить, и нажать на BackSpace (удаление). Картинка будет удалена.
Как украсить подпись жирным, курсивом, цветом

Рис. 6 (Клик для увеличения). Инструменты для того, чтобы украсить подпись жирным, курсивом, цветом и т.п.
Какие в почте Майл ру есть возможности для украшения своей подписи, кроме вставки в нее картинки?
Сначала нужно выделить необходимый текст в подписи (другими словами, «закрасить синим»). Можно выделить одну букву или одно слово, либо фразу целиком. Затем можно для выделенной части текста применить инструменты, которые на рис. 6 пронумерованы цифрами от 1 до 13.
Цифра 1 на рис. 6 – Жирный текст. Выделяем текст и нажимаем на инструмент «Ж«. Если результат такого выделения не нравится, снова выделяем текст и щелкаем «Ж«. Тогда жирное выделение будет удалено.
2 на рис. 6 – Наклонный текст (курсив).
Цифра 3 на рис. 6 – Подчёркнутый текст. Ниже текста будет линия подчеркивания, что привлекает к себе внимание. Кому-то нравится выделение текста в подписи жирным, кому-то курсивом, другим подходит подчеркивание.
4 на рис. 6 – Цвет текста . Можно раскрасить свою подпись в разные цвета, например, каждую букву сделать разного цвета. Вероятно, получателям письма с разноцветной подписью прочесть такую пестроту будет сложновато.
Цифра 5 на рис. 6 – Цвет фона. Можно сделать ярким, цветным тот фон, на котором написан текст.
6 на рис. 6 – Шрифт. Кликнув по маленькому треугольничку справа от «тТ», получим меню для выбора размера шрифта.
Цифра 7 на рис. 6 – Выравнивание. Выделяем текст или картинку и применяем к нему выравнивание по левому краю, по центру или по правому краю.
8 на рис. 6 – Отступ. Можно увеличить отступ от левого края для выделенного текста или уменьшить его.
Цифра 9 на рис. 6 – Отменить. Полезный инструмент, чтобы отказаться от изменений в подписи, которые не понравились. Как правило, можно отказаться от последних изменений.
10 на рис. 6 – Повторить. Может подойти для повтора каких-то действий.
Цифра 12 на рис. 6 – Под одной цифрой 12 объединены два важных инструмента «Вставить ссылку» и «Вставить картинку». Подробнее они рассмотрены выше.
13 на рис. 6 – Очистить форматирование. Предварительно следует выделить (закрасить синим цветом) тот текст, который должен быть очищен от изысков форматирования. Выделив текст, нажимаем на инструмент очистки для удаления всех внесенных правок в подпись.
Обязательно нажимайте на синюю кнопку «Сохранить», чтобы труды по украшению подписи не пропали даром.
Как сделать разные подписи к письмам?
Выше на рис. 6 обратите внимание на кнопку «Добавить новую подпись». Здесь можно сделать разные подписи для своих писем, но не более трёх. При этом какую-то одну подпись надо сделать «По умолчанию». Она будет автоматически вставляться в ваши письма. Для этого надо в нужной подписи поставить галочку напротив надписи «По умолчанию» (рис. 6).
Допустим, мы сделали три разных подписи к письму. А как с этим дальше жить? 🙂 Как вставить в письмо нужную подпись? Каждый раз бежать в настройки подписи и там переставлять галочку «По умолчанию» напротив нужной подписи? Это неудобно.
А проще так: при написании письма кликнуть по кнопке «Подпись» (рис. 1). И там выбрать ту подпись, которая нужна в данный момент.
Если какая-то подпись стала не актуальна, можно ее открыть и нажать на кнопку «Удалить».
Помощь Майл ру
Для каждого раздела в почте Майл ру есть «Помощь» (Help, подсказка), где даются необходимые разъяснения по разделам.
Видео «Подпись: создать или выбрать»
Голосование
Прошу Вас принять участие в опросе. Поставьте галочку напротив выбранного варианта и нажмите на кнопку «Голос»:
Впервые статья опубликована 18.12.2011.
Последнее обновление 08.04.2020.