Как установить шрифт в Фотошоп: 3 способа
Photoshop – один из самых популярных редакторов изображений для большинства операционных систем. Научиться работать с программой может каждый, тем более что некоторые возможности понятны интуитивно. Однако не всем очевидно, как добавить в Фотошоп новый шрифт. Рассказываем об этом подробнее.

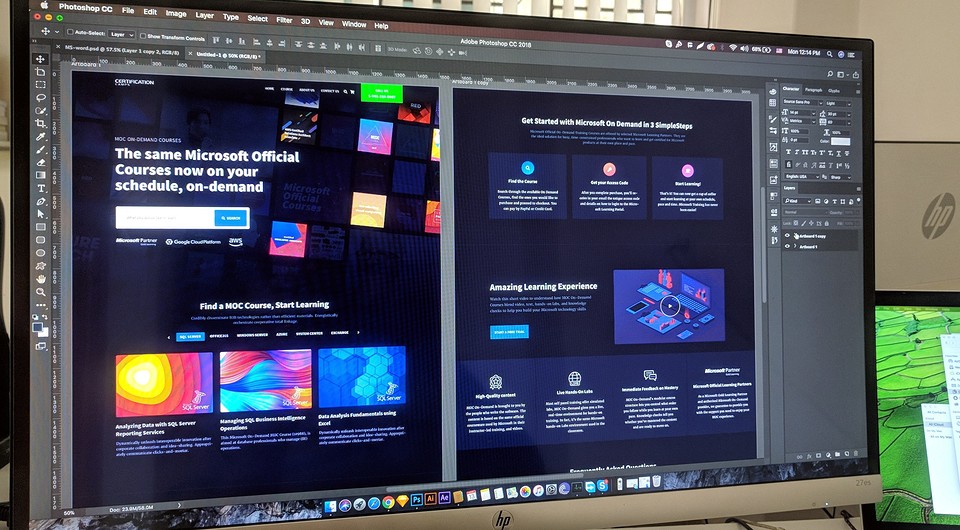
Есть такие функции, разобраться с которыми можно только с помощью инструкции. Среди них — установка нужного шрифта в Photoshop. Узнав, как это делать с помощью системы и самого редактора, можно заметно разнообразить внешний вид редактируемых изображений, добавляя символы с необычным написанием.
Как добавить шрифт в Фотошоп через параметры Windows
Самый простой и логичный способ добавления нестандартного шрифта на компьютер с ОС Windows — добавление соответствующего набора знаков в список стандартных в настройках системы. Преимущества этой методики в том, что изменения коснутся практически всех программ (но не игр). И шрифт можно будет использовать также для создания документов, электронных таблиц или презентаций в пакете MS Office.
Начать процесс установки подходящего шрифта стоит с его поиска в интернете. Для этого можно воспользоваться специальными бесплатными сайтами, предлагающими различные варианты оформления текста. Уникальный и необычный шрифт может быть и платным, но встречается немало интересных вариантов, за которые не придется платить.
Если название шрифта неизвестно, а есть только изображение с символами, можно воспользоваться ресурсом What The Font. Здесь нужно загрузить картинку с текстом и подождать, пока сервис не определит использованный набор символов.
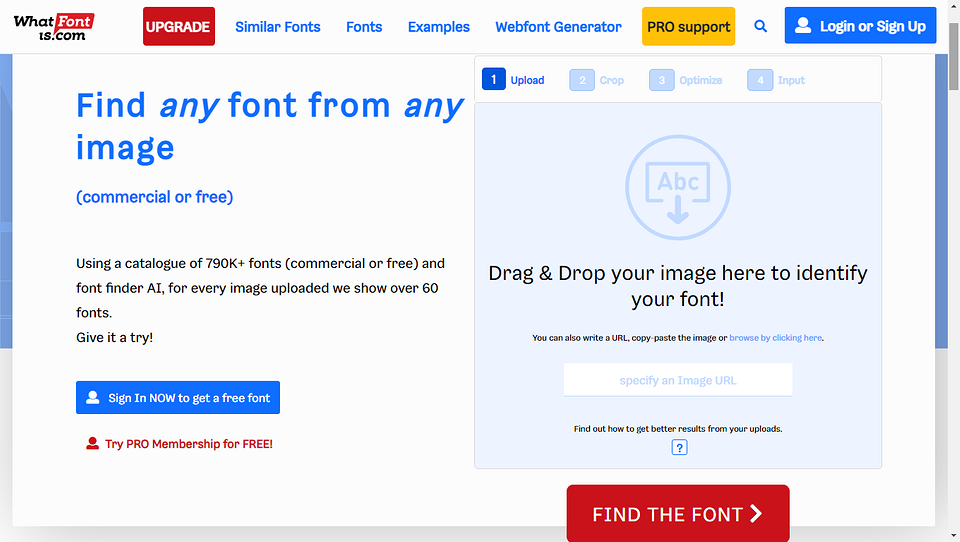
Определившись с названием шрифта и зная, где и как его скачать, стоит выполнить такие действия:
- Загрузить шрифт на компьютер и открыть папку загрузки.
- Если скачанные данные заархивированы — проверить архив на вирусы. Не требуют проверки файлы с расширениями PFM, PBF, TTF и OTF. Они сразу подходят для Фотошопа.
- Кликнуть правой кнопкой мыши по файлу шрифта и выбрать пункт установки. Если шрифтов несколько, задачу можно упростить, не выполняя повторяющихся действий для каждого. Достаточно выделить сразу все файлы и выбрать «Установить».
Устанавливать новый шрифт можно только для одного или сразу для всех пользователей (для этого в меню есть соответствующий пункт). После установки система не выдает никаких сообщений. Убедиться в завершении процесса можно, проверив наличие шрифта уже в редакторе. Или попробовать установить его повторно, после чего Windows сообщит об уже выполненной установке.
Если такая установка по какой-то причине не помогла, решить проблему в Windows 10 поможет меню «Параметры». Здесь следует выбрать пункт «Персонализация» и раздел «Шрифты». На экране появится список доступных шрифтов, а в верхней части ссылка на Microsoft Store, где поискать нужный шрифт в списке платных и бесплатных вариантов. А еще можно вместо установки шрифта перетащить его в папку с наборами символов. Обычно она находится по адресу C:\Windows\Fonts.
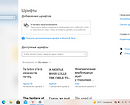
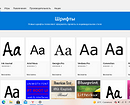
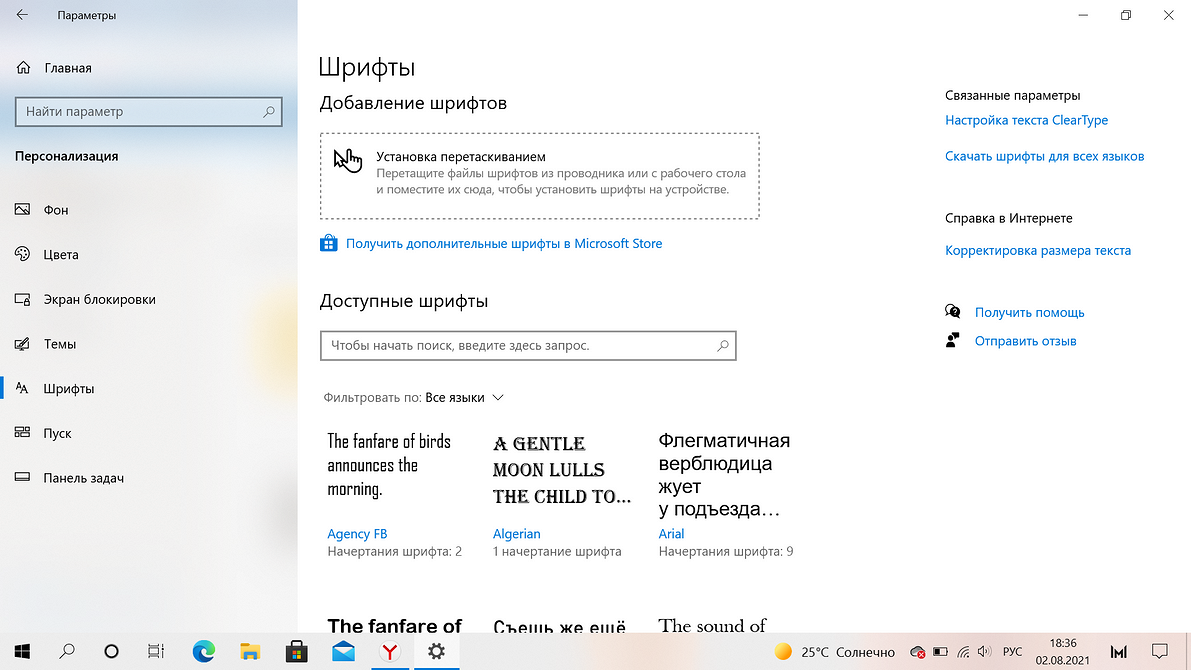
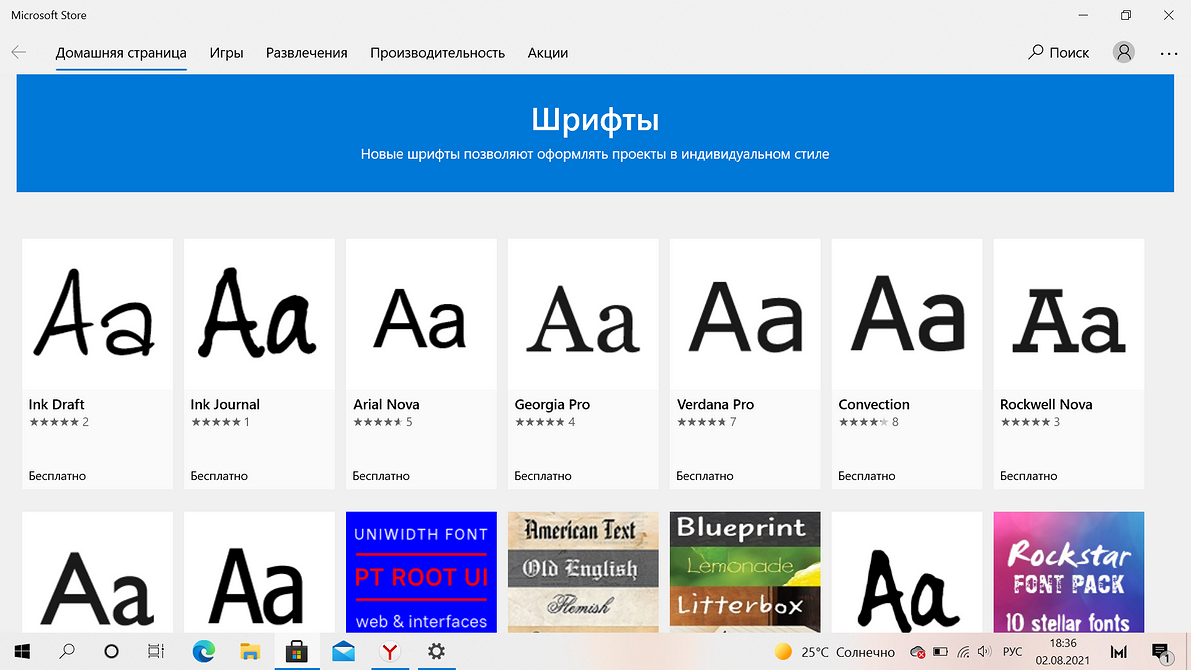
Добавление шрифта только для Фотошоп
Если средствами операционной системами добавить новый шрифт не получилось, можно попробовать установить его в папку графического редактора. Правда, и доступен он будет только для Photoshop.
- Для установки шрифта от пользователя требуется выполнение следующих действий:
- Загрузить все необходимые файлы со шрифтами на компьютер и при необходимости распаковать их. Отдельно открыть папку со шрифтами Фотошоп. Обычно она расположена по адресу C:\Program Files\Common Files\Adobe\Fonts.
- Перетащить в открытый каталог загруженный файл шрифта.
Шрифт добавится в список доступных для редактора, но никак не повлияет на систему. Недостаток методики в том, что ее не получится использовать для портативной (Portable) версии Фотошоп.
Использование стороннего ПО
Существуют и другие способы установки новых шрифтов для Adobe Photoshop — например, добавление с помощью специальных программ. Недостаток методики — дополнительную утилиту придется скачать, потратив больше времени. Потому использовать ее для установки 1–2 шрифтов не стоит. Но если наборы символов меняются пользователем постоянно, применяясь для оформления различных изображений, полезным может оказаться важное свойство таких программ. С их помощью можно быстро активировать любое количество шрифтов и деактивировать, когда они не нужны.
В списке подходящего для установки ПО — бесплатные утилиты Adobe Type Manager Deluxe (более современная версия ATM) и FontMassive. А программа FontForge позволит не только использовать чужие наборы символов, но и разрабатывать свои. В нее встроен редактор для тщательной проработки каждого знака. Распространяется утилита совершенно бесплатно.
Как установить шрифт в Photoshop?
Важно не только что написано, но и как. По почерку можно узнать много чего о характере человека. Конечно, по шрифтам для фотошопа вряд ли что-то можно сказать о личности пишущего. Но все равно к выбору шрифта стоит отнестись серьезно. Всякое может быть!

Шрифты в Photoshop
Вся работа со шрифтами в графическом редакторе осуществляется с помощью инструмента « Текст ». Он доступен на главной панели инструментов слева.
Главным плюсом работы с текстом в Photoshop является большой выбор настроек. Кроме этого каждая текстовая надпись располагается на отдельном слое. Благодаря этому диапазон модификации любого из шрифтов расширяется за счет применения настраиваемых эффектов слоя.

Кроме описанных параметров настройки отображения текста, как и в любом редакторе, в Photoshop можно задать:
- Семейство шрифта;
- Размер символов;
- Стиль написания (« острый », « живой », « плавный »).

Если говорить о наборе шрифтов для фотошопа, то его состав ограничивается лишь теми, которые установлены на компьютере. Но не всегда среди этих шрифтов можно найти нужный. Тем более что большая часть из них поддерживает лишь латинскую раскладку.
Столкнувшись с таким ограничением, многие подумывают о написании своего шрифта. Конечно, такой вариант сможет обеспечить не только оригинальность, но и высокую уникальность изображения. Но лучше покопаться в интернете и установить уже готовый образец.
Установка новых шрифтов
Как уже отмечалось, ассортимент доступных шрифтов в Photoshop напрямую зависит от набора, установленного в операционной системе компьютера. Рассмотрим, как установить шрифты на компьютер, работающий под управлением операционной системы Windows 7 .
-
Скачиваем новый шрифт к себе на компьютер. Если шрифт заархивирован, то его нужно распаковать на рабочем столе ( для удобства ). Как видно на скриншоте, файл шрифта имеет расширение ttf ( TrueType ) или otf :



Теперь посмотрим на стиль написания только что установленного нами шрифта. Для примера добавим еще одну строку в наш список « волшебных заклинаний».

К сожалению, новое заклинание пришлось написать на английском языке. Потому что установленный нами шрифт поддерживает только латинскую раскладку. Поэтому перед тем, как добавить шрифт в фотошоп, следует проверить, на что он сгодится.
Но это не единственный способ установки. Рассмотрим еще один вариант. Его реализация основана на инсталляции через « Панель управления ».
- Скачиваем шрифт;
- Извлекаем инсталлятор из архива;
- Заходим через меню « Пуск » в « Панель управления »;


Но есть еще один вариант того, как добавить шрифты. Он оправдывает себя, если устанавливаемые шрифты имеют другие расширения и будут использоваться лишь в Photoshop . Тогда новые элементы путем перетаскивания или копирования добавляются в специальную папку, где хранятся все шрифты приложения. Директория находится по адресу « C:Program FilesCommon FilesAdobeFonts ».

Устанавливать шрифты мы научились. Теперь нужно разобраться, где их можно найти и скачать.
Где найти новые шрифты
Конечно же, в интернете. Вот только теперешние размеры всемирной паутины можно сравнить разве что с масштабами нашей галактики. Поэтому сузим рамки наших поисков и укажем несколько проверенных источников:
- fontov.net – сервис может похвастаться самым широким ассортиментом. Если бы существовали супермаркеты шрифтов, то этот ресурс можно было бы легко назвать гипермаркетом. В общей сложности здесь размещено более 7 000 шрифтов, рассортированных по категориям. Также для удобства пользователей в рамках данного ресурса реализована своя система поиска нужных « букв »:

- fonts-online.ru – этот ресурс может похвастаться не только огромной коллекцией шрифтов, рассортированных по категориям. Здесь можно не только скачивать нужные, но и добавлять свои. Кроме этого данный сервис имеет большие поля, демонстрирующие стилистику написания каждого шрифта с возможностью настройки цвета фона и символов:

- xfont.ru – этот ресурс обладает самым большим ассортиментом шрифтов для скачивания. Конечно, мы не пересчитывали, но по заверению создателей сайта, на его страницах для скачивания и установки доступно более 24 000 образцов. Кроме этого каждый шрифт расположен на отдельной странице, где представлена подробная информация о нем. Здесь также можно рассмотреть, как выглядят все буквы алфавита, написанные этим шрифтом:

Надеемся, теперь у вас не возникнет проблем с тем, как вставить шрифт и где его взять. Мы постарались осветить все стороны этого вопроса, чтобы даже у начинающего пользователя не возникло затруднений при работе со шрифтами в Photoshop . Если мы что-то упустили, напишите об этом в своих комментариях к статье.
Как можно добавить и использовать шрифты в Photoshop
Программу Photoshop можно справедливо назвать одним из лучших, если даже не лучшим редактором изображений для компьютеров и ноутбуков. Причём этот софт работает с различными операционными системами.

Одной из возможностей, которыми обладает Photoshop, является добавление в редактируемые изображения и создаваемую графику текста. Он может иметь самый разнообразный внешний вид, что напрямую зависит от используемого шрифта.
Но порой случается так, что стандартных шрифтов, которые доступны в списке Photoshop, мастеру редактирования недостаточно. Он хочет использовать что-то новое, более необычное, нестандартное.
Решить такую проблему можно. Для этого требуется добавить в программу новые шрифты. И существует несколько способов, как именно это сделать.
Добавление в Windows
Поскольку Photoshop — программа многоплатформенная, стоит отдельно ответить на вопросы о том, как можно установить новые шрифты в Photoshop для Windows и MacOS.
Если возникла необходимость добавить какой-нибудь нестандартный шрифт, который по умолчанию Photoshop CS6 в своём каталоге не имеет, вполне можно воспользоваться стандартными средствами операционной системы Windows.
Для начала потребуется отыскать подходящие шрифты в сети Интернет. Сейчас существует большое количество сайтов, куда можно зайти и загрузить отдельный шрифт, либо целый комплект разных вариантов оформления текста. Если говорить о том, куда закидывать шрифты для последующей работы с инструментами Photoshop, то для начала достаточно загрузить их в любую папку или просто на рабочий стол. Это не имеет принципиального значения.
Пока главное, чтобы сайт, откуда ведётся загрузка, был безопасным и вместе со шрифтами пользователь не подхватил какой-нибудь вирус, троян или шпионскую программу.
Если вам удалось загрузить новый понравившийся шрифт, который в последующем хотите добавить в Photoshop CS6, тогда откройте папку загрузки, где были сохранены скаченные файлы. Чаще всего они загружаются в виде архива. Его нужно разархивировать.
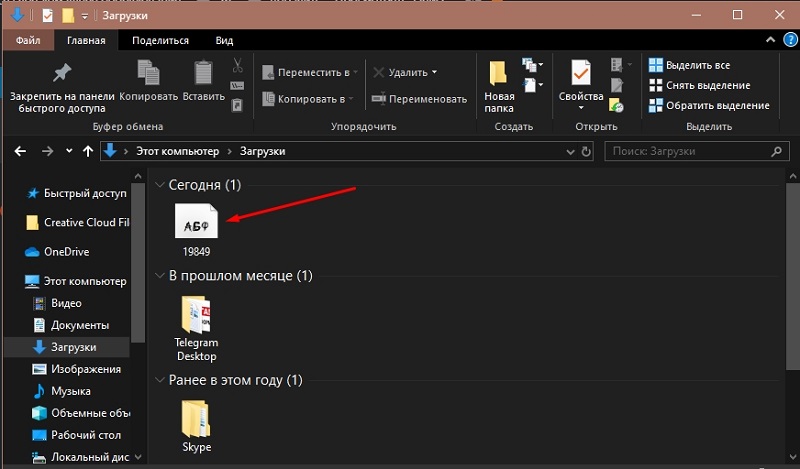
Определить, что это именно шрифт, можно по соответствующему расширению. Для Photoshop подходят следующие варианты расширений:
- pfm;
- pbf;
- ttf;
- otf.
Можете задать свои имена для упрощённого поиска, но менять расширение нельзя.
Теперь к вопросу о том, как вставить нужный шрифт и использовать его в программе Photoshop.
От пользователя потребуется нажать правой кнопкой мышки по выбранному шрифту, и кликнуть по пункту «Установить». Если эта опция на вашем компьютере или ноутбуке доступна, тогда с установкой не возникнет никаких проблем. Если требуется выбрать и затем установить сразу несколько разных шрифтов, тут потребуется зажать Ctrl или Shift, и кликнуть по каждому из файлов. А затем та же правая кнопка и пункт «Установить» из выпадающего меню.
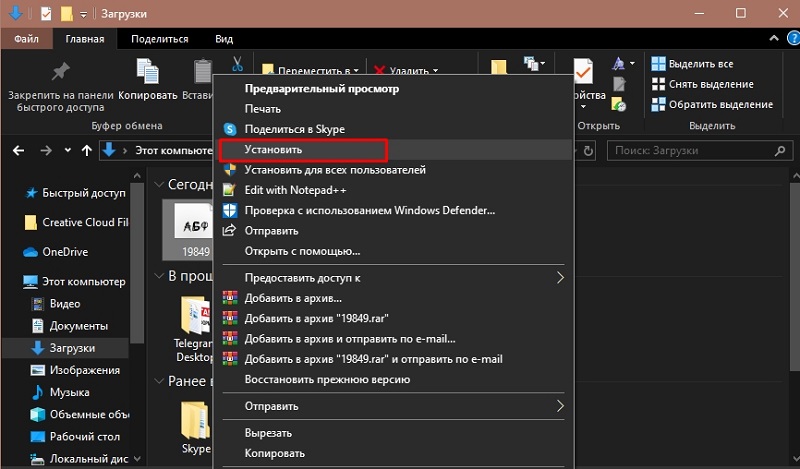
Но иногда случается так, что добавить загруженный на компьютер шрифт не всегда удаётся. Это характерно не только для Windows 10, но и для других версий операционной системы.
Выйти из ситуации всё равно можно. Для этого стоит воспользоваться панелью управления. Актуально, когда функция «Установить» почему-то оказалась недоступной.
Чтобы добавить новый скачанный шрифт в свой Photoshop таким методом, потребуется нажать меню Пуск и перейти в Панель управления. Далее выполняются такие шаги:
- нажать на меню «Внешний вид и персонализация»;
- перейти в раздел «Шрифты»;
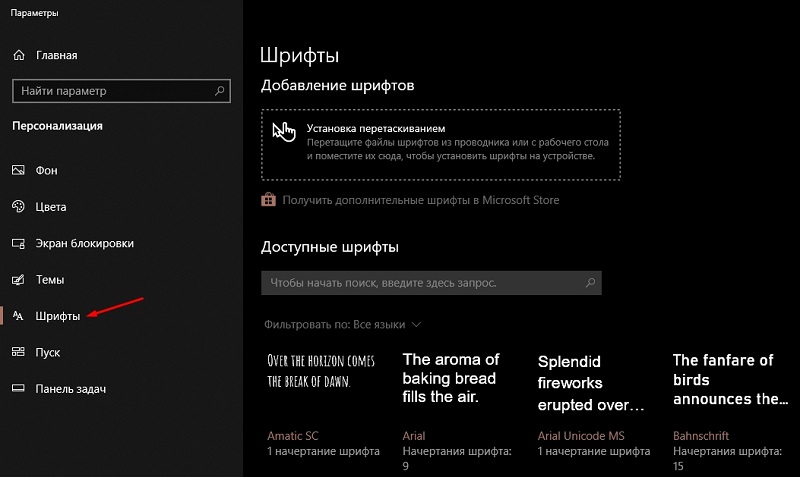
- правой кнопкой кликнуть по списку доступных шрифтов;
- затем нажать «Установить новый»;
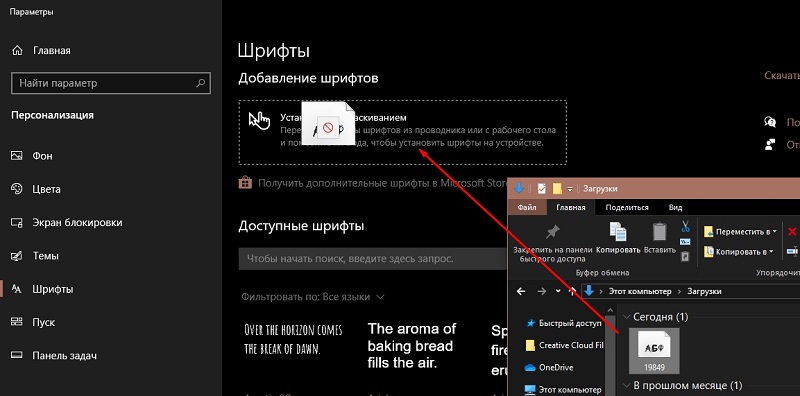
- выбрать шрифт, открыв папку, где он сохранён;
- подтвердить изменения кнопкой ОК.
Ещё можно попробовать просто перетащить файл шрифта в окно под названием «Шрифты».
Причём при перетаскивании обычно появляется системное окно, и в нём указывается полное настоящее имя загруженного шрифта. Ориентируясь по нему, можно будет легко вручную отыскать требуемый файл.
Добавление в MacOS
Поскольку количество компьютеров на базе MacOS растёт, вполне закономерно будет узнать, как закинуть или подгрузить дополнительные шрифты на ПК с этой операционной системой.
Если вам потребовалось добавить какой-нибудь понравившийся шрифт в Photoshop версии CS6, потребуется для начала найти его в сети и сохранить себе на компьютер. Желательно создать на рабочем столе новую папку, и все загрузки отправлять именно туда. Так не возникнет проблем с поисками.
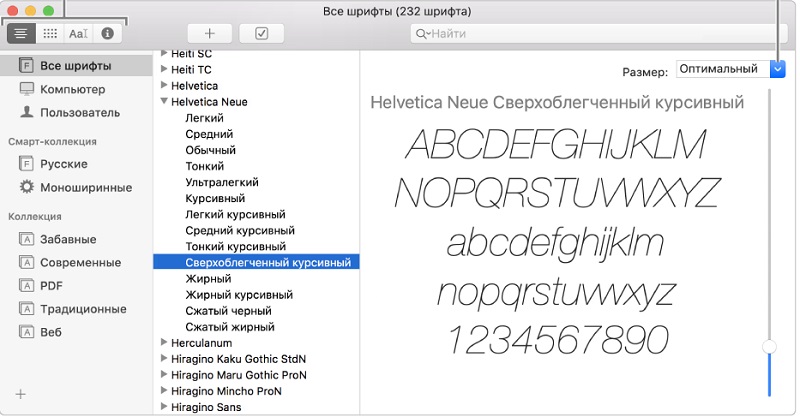
В случае с MacOS настоятельно рекомендуется закрыть все активные приложения и программы. Это обусловлено тем, что большинство из них работают с теми или иными шрифтами. То есть они обращаются в общей базе со шрифтами. Поэтому устанавливать новые варианты оформления текста нужно до того, как приложение начнёт к нему отправлять запросы. А без закрытия программ сделать это не получится.
Для запуска программы «Шрифт» потребуется просто дважды кликнуть по загруженному файлу соответствующего расширения. Если он находится в архиве, тогда его придётся предварительно распаковать.
При открытии приложения «Шрифт» нужно кликнуть по пункту «Установить шрифт».
После нажатия на файл запускается программа «Шрифт», и в левом нижнем углу отображается кнопка для установки. Поскольку новый вариант уже в системе, Photoshop сумеет его без проблем обнаружить, и применить для оформления текстовой части изображения.
Альтернативным решением выступает метод с открытием Finder. Здесь следует отыскать папку с системными шрифтами, и переместить туда вручную загруженные файлы.
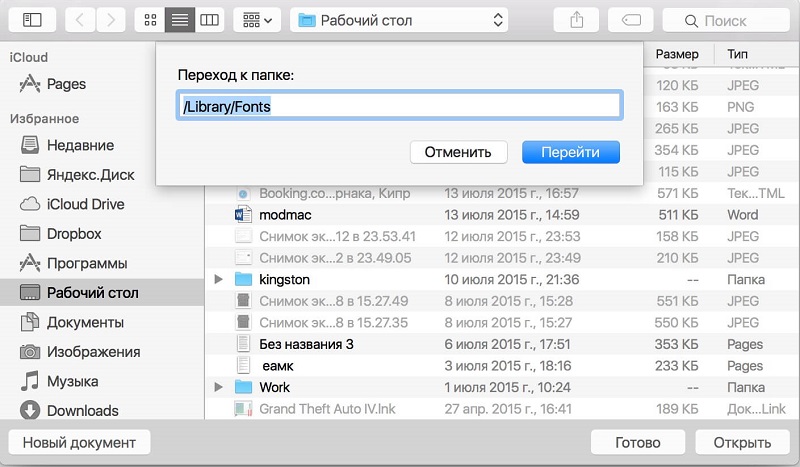
Искать можно сразу 2 папки. Это Library/Fonts, либо же Users/Имя вашего пользователя, и далее тот же путь Library/Fonts.
Теперь перетащите выбранные файлы в одну из этих папок, и всё, они будут автоматически активированы. Открывайте графический редактор, и смело используйте новые способы оформить текст в редактируемом изображении.
Добавление через Photoshop
Ещё один момент относительно того, как добавить новый шрифт прямо в Photoshop. Здесь нет ничего сложного.
От пользователя потребуется сначала загрузить новые файлы, как уже было показано в предыдущих разделах, и сохранить их в любую удобную папку. Главное — сохранять так, чтобы была возможность быстро найти сохранённые файлы или архивы.
Теперь, чтобы изменить базовый шрифт в своём Photoshop, нужно запустить программу, кликнуть на инструмент под названием Text Tool. После этого на экране компьютера появляется окно со всеми шрифтами, которые в настоящее время доступны для работы с программой. Мышкой захватите файл в папке с загрузками, и перетащите его в это окно программы.
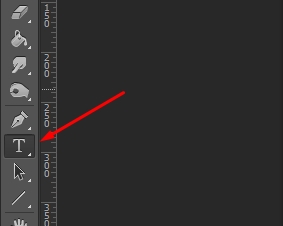
Не принципиально важно, куда именно вы будете сохранять шрифты для Photoshop, но устанавливать их нужно по одной из представленных схем.
Разобраться с тем, как установить новый шрифт и добавить его в Photoshop, на самом деле не сложно. Сама установка занимает считанные минуты. Юзеру достаточно поставить новый шрифт в систему, и Photoshop сразу же его распознает. Разумеется, если файл будет целый, с корректным названием и с поддерживаемым расширением.
Фактически нужно только открыть программу, найти установленный шрифт и использовать его для своих графических целей в фоторедакторе.
Крайние меры
Есть также крайний вариант того, как можно поменять шрифты в Photoshop, если предыдущие методы по той или иной причине не дали ожидаемого результата.
Но этот метод несколько сложнее предыдущих. К нему рекомендуется прибегать только в тех ситуациях, когда остальные методы не сработали. Это случается редкость, но и исключить подобный сценарий тоже нельзя.
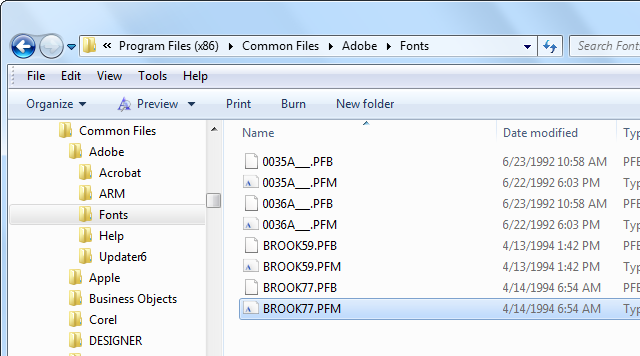
Суть метода основана на том, чтобы скопировать загруженные файлы-рифты непосредственно в папку, куда устанавливается графический мощный редактор. А для этого следует отыскать папку Fonts в каталогах установленной программы Photoshop.
Если удастся найти указанную папку, перетащите, либо скопируйте в неё новые шрифты. Теперь можно запускать сам фоторедактор и пробовать в работе свежие варианты оформления и редактирования текста.
Полезно знать
Стоит дать ещё несколько рекомендаций и пояснений, которые позволят упростить задачу по добавлению новых шрифтов в Photoshop.
- Не обязательно добавлять шрифт непосредственно в программу Photoshop. Это очень умный и продвинутый инструмент, способный считывать практически все шрифты, установленные в операционной системе. Из-за этого достаточно добавить их в ОС Windows или MacOS, после чего Photoshop просканирует и отобразит их у себя в соответствующем окне с инструментами.
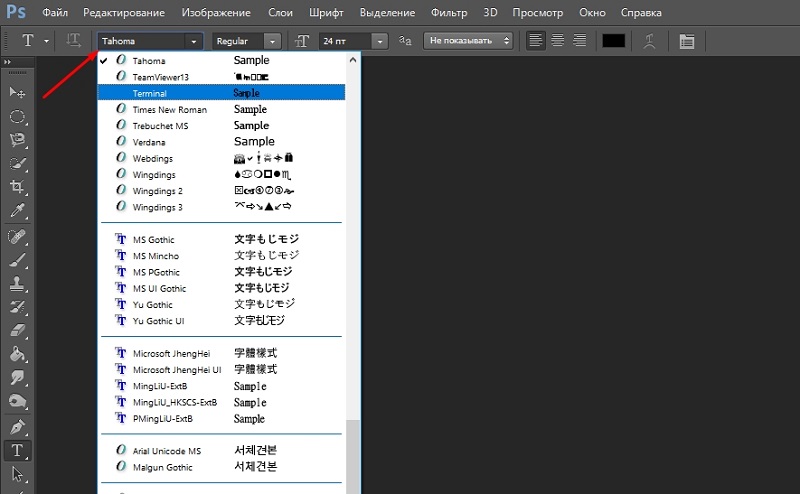
- Photoshop позволяет пользоваться не всеми существующими шрифтами. Это во многом зависит от конкретной версии программы. Но самым правильным решением будет искать новые варианты среди Open Type или True Type. В некоторых случаях придётся заняться экспериментами, и проверить, что из добавленного программа видит, а что нет.
- При установке новых шрифтов в систему программу Photoshop запускать нельзя. Если же приложение было запущено в процессе загрузки, тогда его нужно закрыть, перезапустить, и только после этого, пройдя процедуру сканирования добавленных шрифтов, они будут отображаться в Photoshop.
- Некоторые добавляемые файлы-шрифты могут поддерживать только кириллицу или латиницу. Меняя раскладку, если файл поддерживает только латиницу, к примеру, текст на русском языке будет отображаться некорректно, либо вообще работать не сможет. Но есть и многоязычные шрифты. Тут следует заранее подумать, на каком именно языке вам требуется писать текст, и искать под него соответствующие файлы.

- При использовании компакт-дисков, на которых также часто распространяются свежие шрифты, содержимое диска необходимо будет скопировать в системную папку «Шрифты», воспользовавшись панелью управления. Иначе они будут недоступными для работы в Photoshop.
Нельзя сказать, что добавление новых вариантов оформления текста в Photoshop — задача очень сложная. Это достаточно быстрая и понятная процедура. Во многом обусловленная широкими возможностями самого графического редактора.
Подписывайтесь, оставляйте свои комментарии, задавайте актуальные вопросы по теме!