Часто задаваемые вопросы: Как перейти с XP на Windows 7?
 Если компания Microsoft хочет, чтобы Windows 7 добилась успеха, то она должна быть намного лучше, чем была операционная система Windows Vista. Производитель хочет убедить всех пользователей выбросить старые комфортные
Если компания Microsoft хочет, чтобы Windows 7 добилась успеха, то она должна быть намного лучше, чем была операционная система Windows Vista. Производитель хочет убедить всех пользователей выбросить старые комфортные ботинки операционные системы и купить новую пару отличных калош ОС Windows 7. Microsoft предстоит победить своё наиболее успешное создание: Windows XP.
Это будет тяжело. Даже Microsoft знает об этом. В прошлом месяце, после многочисленных выступлений критиков и просьб пользователей, Microsoft продлила жизнь Windows XP до апреля 2011 года. А ранее производителю пришлось разрешить официально продавать старую операционную систему аж до середины апреля этого года. Ещё никогда ранее продажи предыдущей ОС не длились так долго после выпуска новой версии Windows.
Клиенты завалили Microsoft просьбами сделать переход с XP на Windows 7 возможно более лёгким, чтобы новую ОС можно было устанавливать поверх старой, как обновление. Но тут производитель упёрся, и в результате у многих пользователей есть ряд вопросов по переходу с полюбившейся XP на Windows 7. Какие засады могут подстерегать при переходе с одной ОС на другую? Насколько сложный будет переход, если он вообще возможен? и т.д., и т.п.
Итак, ответы на часто задаваемые вопросы, которые касаются перехода с Windows XP на Windows 7.
Возможно ли обновление с Windows XP непосредственно до Windows 7? Разогнались. Нет, нельзя. И не стоит делать два непосредственных перехода, сначала до Vista, а потом с неё до Windows 7.
В отличие от пользователей, переходящих от Vista, владельцы Windows XP не могут обновить XP до Windows 7, несмотря на то, что новая ОС преподносится производителем как «Vista намного более высокого качества». Вероятно, Microsoft не хочет повторения множества проблем, сопутствовавших переходу с XP на Vista. По официальной информации, обновление XP до Windows 7 невозможно потому, что в новой ОС «слишком много изменений настроек компьютера», из-за чего Windows 7, установленная поверх XP, работала бы очень медленно и со сбоями.
Какими бы ни были истинные причины, Вам придётся делать чистую установку Windows 7, что означает необходимость создания резервной копии всех данных, включая настройки пользователя, для возможности восстановления после переустановки Windows, а также необходимость повторной установки всех приложений.
-
с частотой 1ГГц или выше, 32-бит (x86) или 64-бит (x64)
- 1Гб (32-бит) или 2Гб (64-бит) оперативной памяти
- 16Гб (32-бит) или 20Гб (64-бит) свободного места на жёстком диске
- Графическое устройство с поддержкой DirectX 9 и драйвером WDDM 1.0 или выше
Как я могу узнать, что моя машина с XP может работать под Windows 7? Запустите «Windows 7 Upgrade Advisor», который сейчас находится в стадии бета-тестирования. Дистрибутив этой утилиты можно скачать отсюда. Устанавливайте и запускайте.
Утилита оценит технические характеристики Вашей системы, сообщит, можно ли сюда устанавливать Windows 7, в случае необходимости покажет требуемые улучшения.
Могу ли я купить более дешёвое издание Upgrade при наличии легальной копии старой Windows, или мне придётся оплачивать полную версию Windows 7 целиком? Да на первый вопрос, нет на второй.
Версия Upgrade перед установкой проверяет наличие на компьютере законной, активированной копии Windows. Производитель сообщает, что наличия легальной Windows XP или Windows 2000 будет достаточно. Microsoft ничего не говорит про более старые издания, такие как Windows 98, видимо, считая маловероятным наличие такой ОС на компьютере, куда могла бы быть установлена Windows 7.
У меня сейчас XP Home. Какую Windows 7 я могу установить? Вы можете обновить операционную систему до Windows 7 Home Premium, Professional, или даже до Ultimate.
У меня сейчас XP Professional. Какую Windows 7 я могу установить? Те же, что и в случае XP Home, то есть Windows 7 Home Premium, Professional или Ultimate.
На что будет похож процесс? Пока абсолютно достоверно неизвестно, но, видимо, что-то вроде этого. При установке Windows 7 будет возможно аккуратно сделать резервную копию данных, указанных пользователем, на внешний носитель, а затем восстановить их оттуда.
Что мне надо сделать до обновления? Первый пункт списка: сделать образ Вашей системы с XP, как есть, чтобы, если Вам не понравится Windows 7, безболезненно вернуться к прошлой ОС. Сделать это можно, например, с помощью программ Macrium Reflect или DriveImageXML. Сохранить образ можно на CD или DVD диск, внешний USB-диск или на флешку.
Я слышал, что Windows 7 поставляется на DVD. У меня нет DVD-привода, только CD-ROM привод, на моем компьютере стоит XP. Что мне делать? Можете поплакать.
Microsoft рекомендует «арендовать, занять или купить DVD-привод, если Вы хотите выполнить установку самостоятельно. Кроме того, можно отдать компьютер и DVD в сервис-центр, где есть DVD-привод, который может быть использован для обновления.» Удивительно, что у пользователя нашлось пара сотен баксов на новую ОС, и нет 25 баксов на полезный в хозяйстве DVD-привод. Так что позвольте считать этот вопрос казуистикой.
Ходят слухи, что Microsoft предложит Windows 7 Upgrade на флэш-диске, 4Гб флешки более чем достаточно, но пока это только слухи. Такой вариант установки Windows 7 прекрасно подошёл бы для владельцев нетбуков. Впрочем, они при желании могут установить новую ОС и без фирменной флешки.
Могу ли я перейти на 64-разрядную версию Windows 7? Да, если у Вас установлен 64-разрядный процессор.
В розницу будут продаваться как 32-битные, так и 64-битные версии Windows7, и, так как Вам в любом случае придётся делать чистую установку, разрядность операционной системы ограничивается только разрядностью установленного процессора. Чтобы узнать, сможет ли Ваш процессор работать с 64-битной ОС, загрузите и запустите, например, утилиту SecurAble. Помимо разрядности процессора благодаря этой утилите Вы узнаете, сможет ли Ваша система поддерживать режим Windows XP Mode, доступный для владельцев Windows 7 Professional и Ultimate.
 Смогу ли я использовать моё старое программное обеспечение, написанное под Windows XP? Да, если вы приобрели обновление до Windows 7 Professional или Ultimate. Эти два издания позволяют запускать Windows XP Mode (который предоставляется в виде отдельно скачиваемой утилиты), который создаёт виртуальную машину с XP под управлением Virtual PC, клиентской технологии виртуализации в Windows 7.
Смогу ли я использовать моё старое программное обеспечение, написанное под Windows XP? Да, если вы приобрели обновление до Windows 7 Professional или Ultimate. Эти два издания позволяют запускать Windows XP Mode (который предоставляется в виде отдельно скачиваемой утилиты), который создаёт виртуальную машину с XP под управлением Virtual PC, клиентской технологии виртуализации в Windows 7.
XP Mode поставляется с полной лицензионной копией Windows XP Service Pack 3 (SP3), так что Вам не придется доплачивать за дополнительную лицензию. Однако этот режим требует процессорной поддержки виртуализации. Чтобы определить, способен ли Ваш процессор обеспечить такую поддержку, скачайте и запустите бесплатную утилиту SecurAble.
Бета-версию XP Mode можно скачать отсюда и запустить под Windows 7 Release Candidate (RC).
Я не хочу платить лишние $80 Microsoft только для того, чтобы запустить программы в режиме XP. Какие есть варианты? Их несколько.
Во-первых, Вы можете подождать до перехода на Windows 7, а затем установить Вашу программу, работавшую под XP, и попробовать, работает ли она под Windows 7. Она может работать корректно. (Менее вероятны проблемы с продуктами Microsoft и других крупных производителей ПО.)
Если программа не будет работать, то можно попробовать запустить её в режиме совместимости. Щелкните правой кнопкой мыши на ярлык программы, выберите пункт «Свойства» (Properties), затем нажмите кнопку «Совместимость» (Compatibility). Далее выберите параметр «Запустить программу в режиме совместимости» (Run this program in compatibility mode), и в выпадающем списке установите версию Windows, в данном случае Windows XP.
Другой вариант: запустить под Windows 7 бесплатное ПО для виртуализации, в качестве «гостевой» ОС взять Windows XP. Для виртуальной машины Вам понадобится лицензия XP. Это станет самым серьёзным препятствием, так как при установке Windows 7 на компьютер с Windows XP, независимо от того, каким образом Вы получили лицензию, активация XP уничтожается (во время обновления компьютер посылает запрос на сервер Microsoft для нейтрализации активации XP и сопоставления компьютеру нового ключа активации, соответствующего Windows 7). То есть Вы не сможете использовать для виртуальной машины имеющийся ключ для XP. Разумеется, Вы можете купить дополнительную копию XP и использовать её ключ, но это довольно дорого.
Что будет, если мне не понравится Windows 7? Смогу ли я вернуться к Windows XP? Да, сможете, но для этого Вам придётся сделать ещё одну чистую установку, на этот раз с Windows 7 на XP.
До этого Вам потребуется создать резервную копию файлов и записать Ваши настройки. Утилита для лёгкого перехода с Windows 7 на Windows XP не существует, так как производитель предполагает, что в таком переходе не будет необходимости, и пользователю придётся вручную переносить, а затем восстанавливать все файлы и настройки. Также придётся переустановить под XP все приложения. Вам будет легче, если до установки Windows 7 Вы сделали образ диска с XP, как советовалось в пункте «Что мне надо сделать до обновления?».
Как перейти с виндовс хр на виндовс 7 бесплатно автоматически
Данная статья будет о том, как обновиться с Windows XP до Windows 7. Мы пошагово со скриншотами покажем как совершить такое обновление.
Итак, у Вас имеется Windows XP и Вы хотите обновить ее до Windows 7 без форматирования данных.
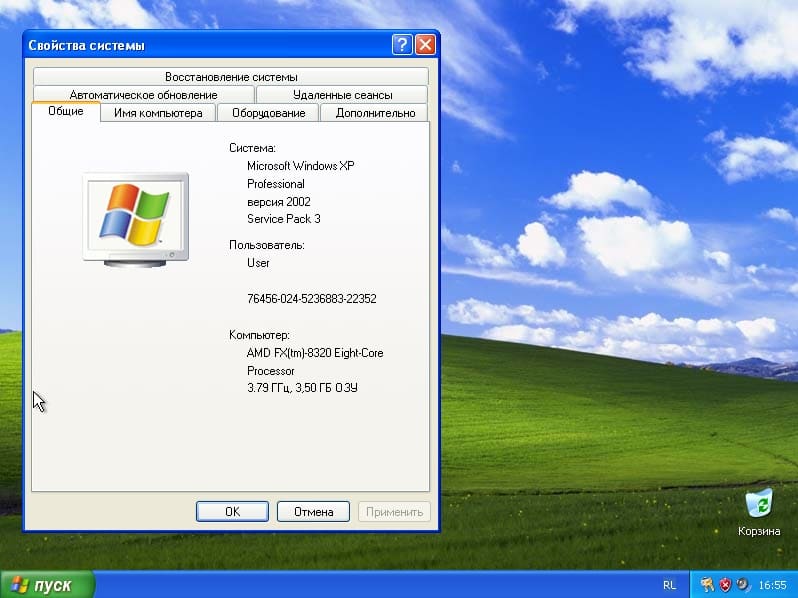
У Microsoft была для этих дел специальная утилита «Советник по переходу на Windows 7», ее даже до сих пор можно скачать с официального сайта. С помощью нее можно было обновить Windows XP прямо через утилиту.
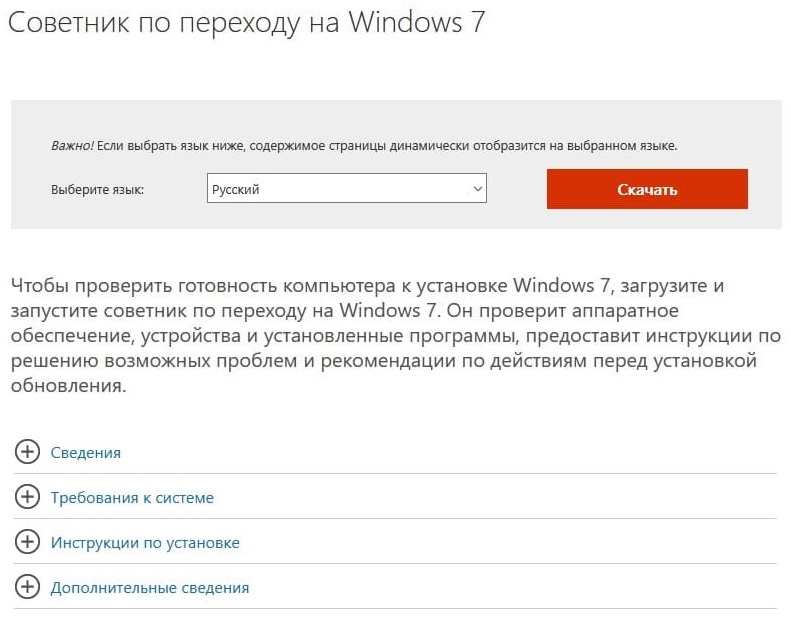
Но к большому сожалению она уже не работает, сервера Microsoft не отвечают при запросе данных из этого приложения. Техподдержка Microsoft сообщает, что приложение работало во время когда Windows 7 только что вышла, а это было уже сами понимаете давно.
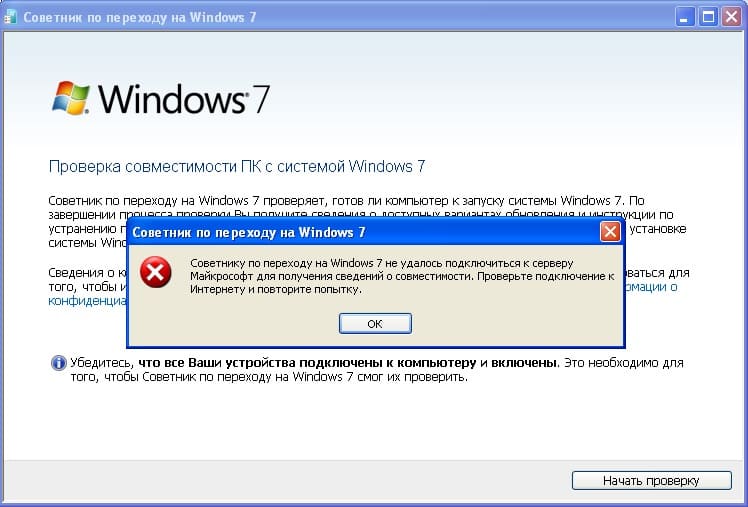
Как же теперь решить нашу задачу? Ответ прост, установить Windows 7 прямо из под системы без форматирования жесткого диска.
1. Для начала Вам нужно скачать тот дистрибутив Windows 7, который Вы хотите установить. Скачать официальные дистрибутивы Windows 7 различных редакций Вы можете из нашего каталога на следующей странице.
2. После того как скачали дистрибутив, откройте образ любым эмулятором, к примеру «DAEMON Tools», либо распакуйте его в любую пустую папку с помощью архиватора, к примеру 7zip.
3. Следующим шагом начинаем нашу установку.
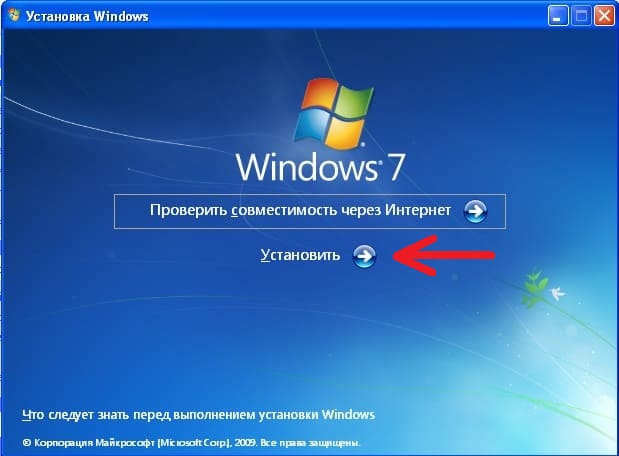
Принимаем условия лицензирования.
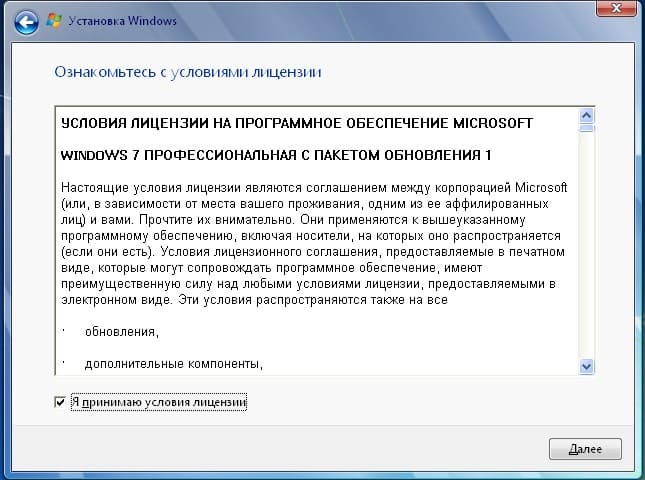
Непосредственное «Обновление» из установщика так же не будет работать, поэтому выбираем «Полную установку» в ней мы не будем производить форматирование раздела (жесткого диска), после установки Windows 7 у Вас в корне диска «C» будет папка «Windows.old», там будут все системные файлы и Ваши личные файлы, которые находились в системных папках.
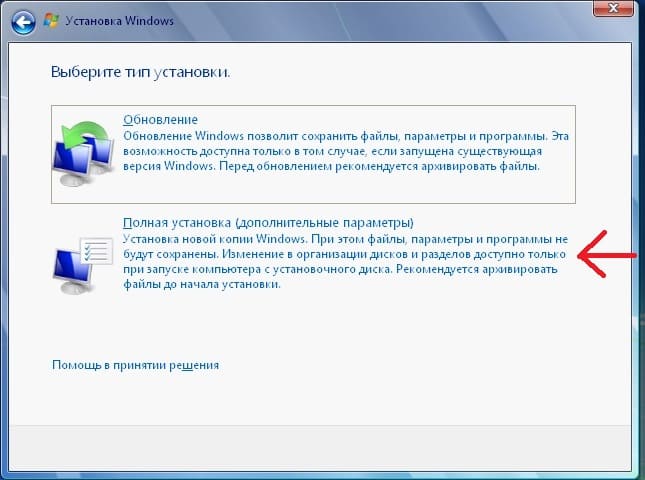
Здесь просто жмем далее в нашем случае, в Вашем может быть вариант выбора раздела, выберите нужный для установки.
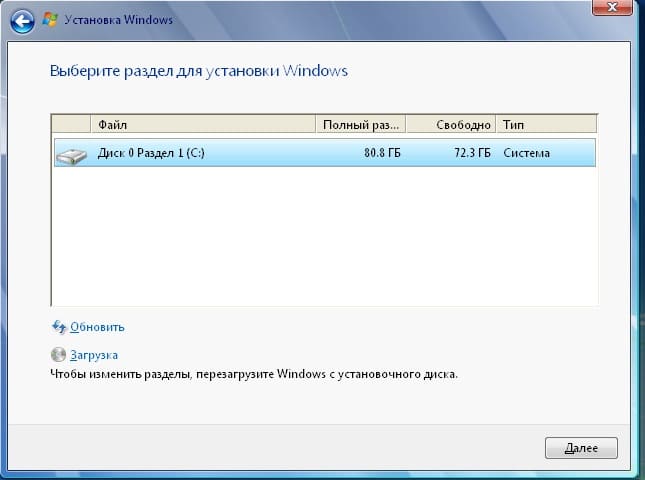
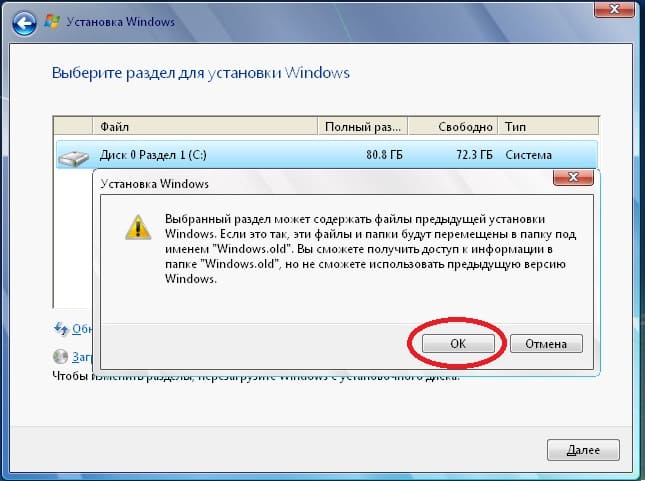
Далее начнется сама установка, до полного обновления системы компьютер перезагрузится примерно 3 раза. Вам ничего не нужно будет нажимать до окна с выбором языка.
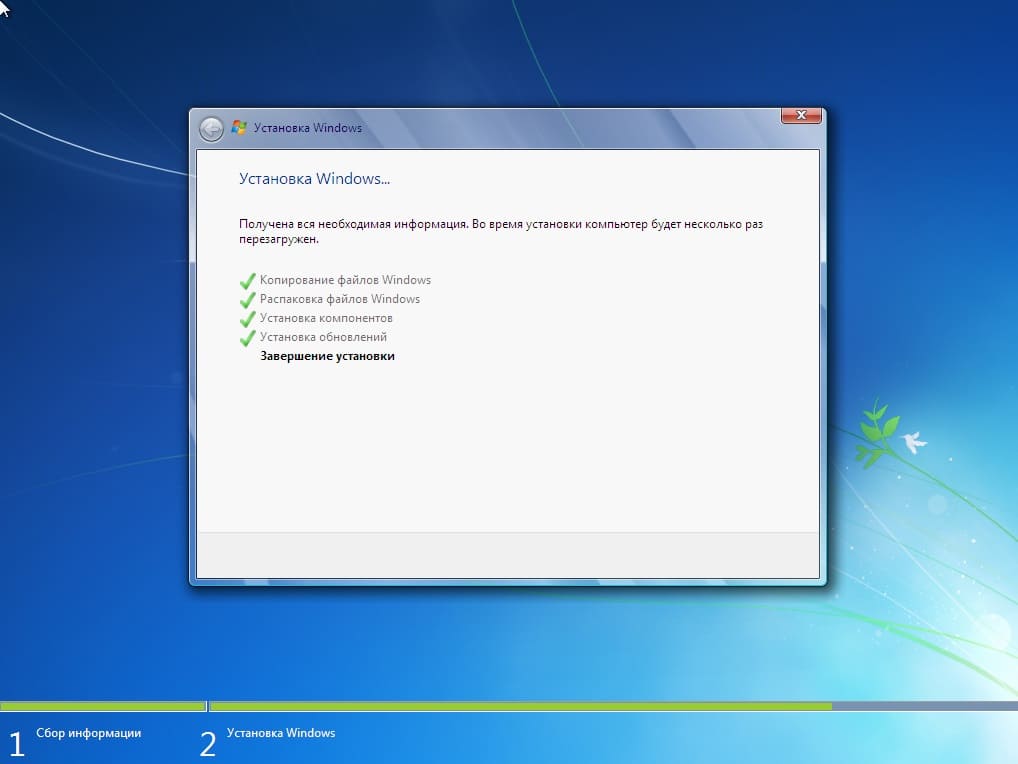

Теперь уже потребуется Ваше участие, нужно выбрать требуемый язык системы и раскладки.
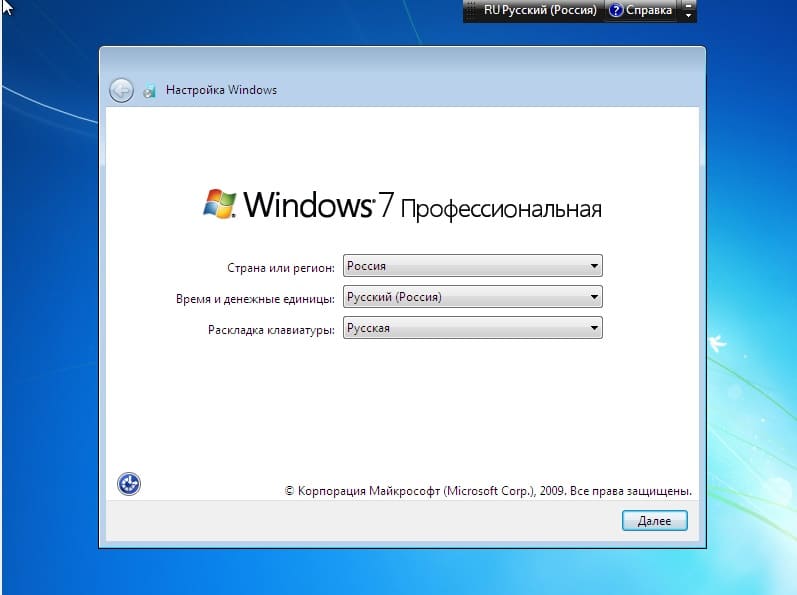
Введите имя пользователя.
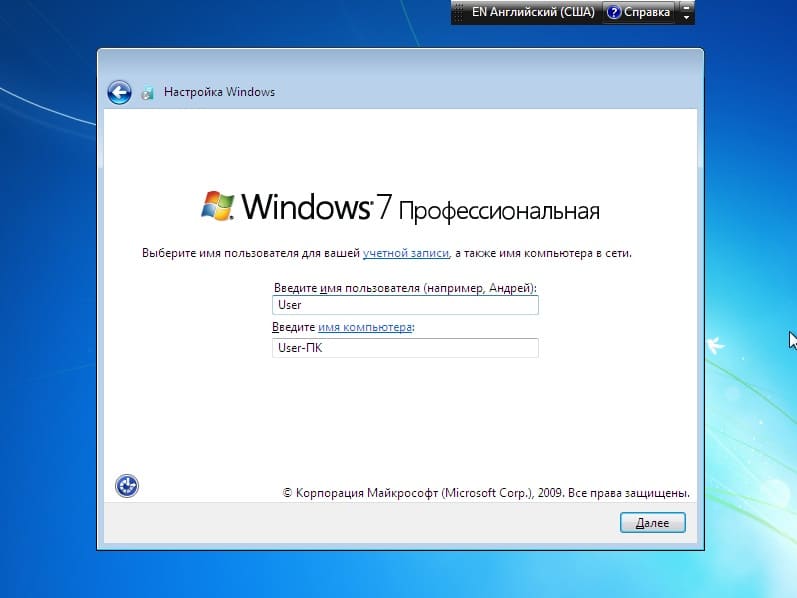
Далее, если Вы планируете использовать Windows 7, то Вам нужно ввести ключ активации под Вашу редакцию Windows 7. Приобрести его можете в нашем каталоге по самым низким ценам, моментальная доставка ключа активации на Вашу электронную почту в автоматическом режиме сразу после оплаты.
Если же Вы планируете далее обновляться до Windows 10, используя Windows 7 просто как «буферную систему», то можете нажать на кнопку «Пропустить».
Как обновиться с Windows 7 до Windows 10 можете ознакомиться в нашей предыдущей статье.
Как обновить операционную систему Windows XP до Windows 7

Windows 7 на сегодняшний день фактически является самой популярной и востребованной операционной системой, и даже подавляющее большинство пользователей легендарной XP всерьез задумываются о том, как обновить Windows XP до Windows 7. К сожалению, сразу придется огорчить их, т. к. напрямую обновление и переход с XP на «Семерку» осуществить не удастся. Рекомендуется произвести чистую инсталляцию Виндовс 7, т. к. это наиболее целесообразный из всех немногочисленных способов, т. к. обновление, например, поэтапное через Windows Vista является долгим и трудоемким процессом. Также следует помнить об архитектуре системы, т. к. требуется учитывать, что нельзя выполнить переход с 32 bit ОС на 64 bit-ую.
Поэтапная инструкция
1 этап: Выяснить требуемую разрядность операционной системы
Основное преимущество 32 bit ОС – это возможность ее работы на всех компьютерах. Главное достоинство 64 bit – это возможность работы со значительным объемом памяти, однако не все ПК могут в ней функционировать.
С целью определить разрядность рабочей версии Windows XP в компьютере требуется сделать следующие несложные действия:

- Войти в меню «Пуск» кликнуть правой кнопкой на «Мой компьютер;
- Далее в появившемся контекстном меню щелкнуть на строчку «Свойства»;
- В открывшемся окне войти во вкладку «Общие»;
- В случае 64 bit-ой установленной Windows XP на компьютере, в информации об ОС будет указано «Выпуск x64»;
- Если разрядность не указывается, то можно делать однозначный вывод, что в ПК функционирует 32 bit-ая XP.

2 этап: Анализ соответствия всех комплектующих устройств ПК под «Семерку»
Алгоритм действий для выполнения требуемого анализа следующий:
- Скачать советник по переходу на Виндовс 7 (программа доступна любому пользователю и свободно распространяется) с ресурса «http://go.microsoft.com/fwlink/?LinkId=160680»;

- Затем нажать на «Загрузить советник по переходу»;
- Далее кликнуть на «Загрузить» и скачать его в ПК;
- Запустить установочный файл советника;
- После этого необходимо строго следовать указанием мастера установки приложения, т. е. щелкать кнопки: «Да», «Далее», «Готово», «Установить» и т. п.
- Закончив процедуру выйти из мастера инсталляции кликнув на «Закрыть»;
- Открыть установленную программу «Windows 7 Upgrade Advisor», через его ярлык, появившийся на рабочем столе или в списке программ через меню «Пуск»;
- В отобразившемся меню кликнуть «Да»;
- Затем щелкнуть на «Начать проверку»;

- Ознакомиться со сформированным приложением рапортом на предмет возможных сложностей и рекомендациями по их решению;
- Далее кликнуть «Сохранить рапорт»;
- Набрать произвольное наименование рапорта и щелкнуть «Сохранить»;
- Закрыть окно утилиты.
Примечание: в сохраненном рапорте, в случае наличия, будут указаны прогнозируемые сложности в комплектующем оборудовании компьютера и в установленных приложениях, которые осложняют установку, обновление и последующее функционирование Windows 7. Также пользователю в данном отчете будут доступны конкретные предложения для принятия соответствующих мер.
3 этап: создание резервной копии всех данных с системного диска с Windows XP
Чтобы не потерять и полностью обеспечить сохранение всех данных хранимых Windows XP на системном диске необходимо применить свободно распространяемую программу, которая сохранит все параметры Windows данные, перенеся их, например, на внешний носитель с соответствующим объемом памяти, а после перехода на Windows 7 позволит перенести их назад уже в новую систему после обновления.
Для выполнения поставленной задачи требуется сделать несколько последовательных шагов:

- Открыть страницу в интернете «http://windows.microsoft.com/ru-ru/windows7/products/features/windows-easy-transfer»;
- Указать подходящую установленной в компьютере ОС ХР вариант утилиты и кликнуть «Загрузить»;
- Далее в отобразившемся меню щелкнуть «Запуск»;
- Подключить к компьютеру внешний носитель, например, флешку соответствующим объемом памяти либо лучше внешний винчестер;
- Через меню «Пуск» в перечне программ найти и щелкнуть на «Средство переноса данных Windows для Windows 7»;
- Нажать «Далее»;
- Указать внешний носитель;
- Отметить «Это мой исходный ПК»;
- Дождаться окончания анализа и убрать отметки с учетных записей, которые сохранять не требуется;
- Нажать «Далее»;
- В следующем окне рекомендуется не задавать код доступа к данным;
- Нажать «Сохранить»;
- Выполнить переход к внешнему носителю;
- Нажать «Сохранить»;
- В отобразившемся меню «Данные и параметры сохранены для перехода» кликнуть «Далее»;
- Нажать «Закрыть».
3 этап: Инсталляция Виндовс 7
Необходимо выполнить следующие действия:
 Скачать с интернета образ Виндовс 7 с требуемой разрядностью системы и создать загрузочный оптический диск либо флешку;
Скачать с интернета образ Виндовс 7 с требуемой разрядностью системы и создать загрузочный оптический диск либо флешку;- Войти в корневой каталог с системой на компакт-диске и запустить «setup.exe»;
- Нажать «Установить сейчас»;
- Кликнуть «Выборочная»;

- Указать раздел Виндовс ХР и нажать «Далее»;
- После этого внимательно следовать и выполнять указаниям мастера установки системы;
- Завершив инсталляцию Виндовс 7 запустить компьютер с новой ОС;
- Далее через «Пуск» осуществить переход в раздел «Программы»;
- Войти в «Стандартные»;
- Затем перейти в «Системные инструменты»;
- Запустить «Мастер переноса данных и параметров»;
- В отобразившемся меню нажать «Внешний носитель»;

- Потом указать «Это мой новый компьютер»;

- Щелкнуть «Да»;
- Указать месторасположение скопированных данных и нажать «Открыть»;
- Щелкнуть на кнопку «Переместить»;
- Завершив процедуру кликнуть «Закрыть».
Готово! Обновление с переходом от ХР к «Семерке» выполнено.
Примечание: Это руководство позволяет осуществить переход (обновление) на новую операционную систему, не потеряв старых настроек и файлов, но все ранее установленные приложения будет необходимо инсталлировать в Windows 7 вновь.