Что такое «Mobile Hot Spot» на Windows 10 и почему не работает, как настроить
Современный компьютер оснащен массой функций, о предназначении которых среднестатистический пользователь ничего не знает. В частности, в настройках интернета можно найти мобильный хот-спот на операционной системе Windows 10. Далее разберемся, что собой представляет эта опция, для чего она нужна, как ею пользоваться, а также рассмотрим пути решения различных проблем, связанных с хот-спотом.
Что такое хот-спот
Название функции происходит от англоязычного сочетания «Mobile Hot Spot». В переводе на русский – «мобильная точка доступа». Таким образом, хот-спотом в операционной системе Windows 10 называется опция, которая позволяет использовать компьютер в качестве маршрутизатора для подключения других домашних устройств к интернету по Wi-Fi.

Как правило, функция работает на ноутбуке, а на десктопном компьютере она отсутствует. Впрочем, бывают исключения, о наличии которых свидетельствуют характеристики устройства на базе Windows 10 и присутствие раздела «Hot Spot» в настройках интернета.
Принцип работы
Определив, что такое мобильный хот-спот на Windows 10, мы уже примерно представляем, как работает функция. Компьютер на базе операционной системы Microsoft подключается к интернету, а после активации опции Hot Spot он начинает выступать в качестве отдельного Wi-Fi роутера. Это становится универсальным решением проблемы, когда дома отсутствует маршрутизатор и используется только проводное подключение. При помощи точки доступа становится возможным полный отказ от роутера в пользу ноутбука как устройства для раздачи интернета.

Плюсы и минусы
Идеальных технологий не существует, а потому пользователь должен принять во внимание тот факт, что Hot Spot имеет ряд недостатков, выделяющихся на фоне безоговорочных плюсов. Для понимания того, насколько данная опция подходит именно вам, рекомендуется изучить все достоинства и слабые стороны мобильного хот-спота.
- возможность использования беспроводного соединения дома при отсутствии Wi-Fi-роутера;
- простота настройки;
- отсутствие дополнительных трат вне зависимости от тарифа на интернет;
- поддержка VPN и других сопутствующих опций при подключении к интернету.
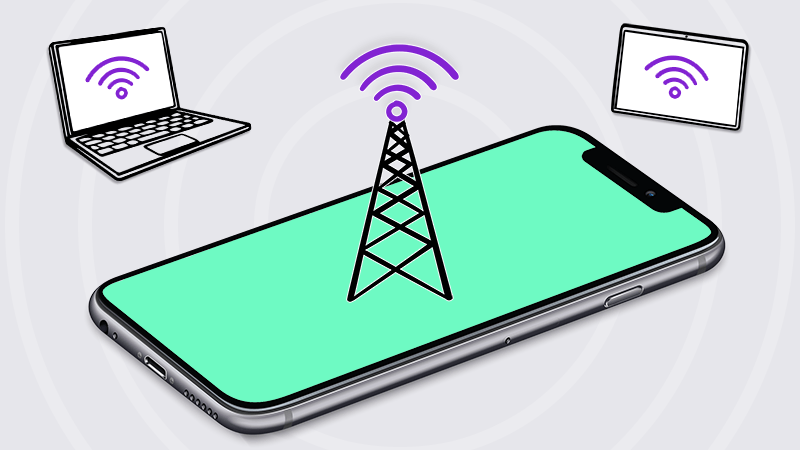
- скорость ниже в сравнении с проводным подключением и классическим Wi-Fi;
- раздача интернета работает только в том случае, если устройство с мобильным хот-спотом включено.
Несмотря на наличие минусов, Mobile Hot Spot является незаменимым средством организации домашнего интернета, если пользователю требуется подключение к интернету при фактическом отсутствии маршрутизатора. Однако, если перед человеком стоит выбор использования хот-спота или отдельного роутера, то лучше все-таки остановиться на втором варианте. Маршрутизатор доставит намного меньше хлопот при эксплуатации.
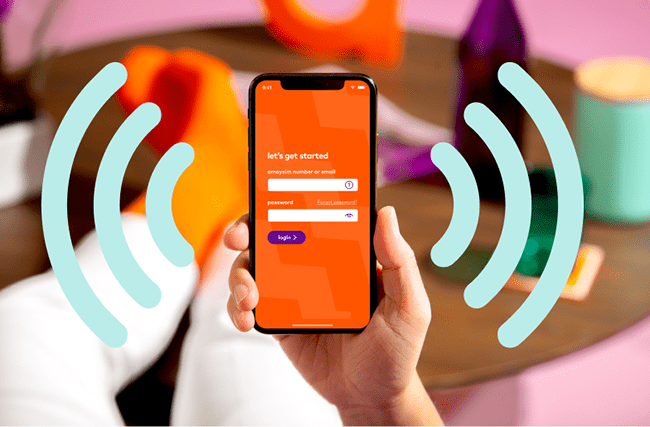
Как узнать, можно ли использовать хот-спот
Mobile Hot Spot – довольно распространенная, но в то же время не повсеместная функция. Поэтому есть вероятность того, что конкретно ваше устройство на базе Windows 10 ее не поддерживает. Для работы хот-спота компьютер должен быть оснащен Wi-Fi-модулем с актуальными драйверами, а также последней версией операционной системы. Если проверка этих параметров в ручном режиме для вас не может быть реализована, то рекомендуется сделать следующее:
- Кликните ПКМ по иконке «Пуск».
- Запустите Командную строку с правами Администратора.

- Введите запрос «netsh wlan show drivers».
- Нажмите на клавишу «Enter».

После выполнения всех шагов инструкции в интерфейсе Командной строки появится информация о драйверах оборудования. Пользователю нужно обратить внимание на строку «Поддержка размещенной сети», которая может содержать значение «да» или «нет». Первое свидетельствует о поддержке хот-спота, а второе – об отсутствии совместимости.
Как его включить
Использование компьютера в качестве точки доступа Wi-Fi реализуется несколькими способами. Причем владелец устройства может обратиться как к встроенным средствам Windows 10, так и к специальным программам. Далее рассмотрим все возможные варианты.
Графический интерфейс
Стандартный способ, позволяющий настроить хот-спот, предполагает использование меню «Параметры». Это стандартный раздел настроек, в котором вам не составит труда найти пункт для активации точки доступа:
- Щелкните ЛКМ по иконке «Пуск» для открытия одноименного меню.
- Нажмите на кнопку в виде шестеренки для запуска «Параметров».

- Перейдите в раздел «Сеть и интернет», а затем – «Мобильный хоть-спот».

- Активируйте соответствующий переключатель.

При настройке Mobile Hot Spot система предложит задать имя сети. Оно будет использоваться для подключения периферии. После выполнения всех манипуляций указанное ранее название отобразится в списке доступных Wi-Fi-соединений.
Командная строка
Еще один способ, позволяющий установить точку доступа на компьютере. Данный вариант является альтернативным и рассматривается в качестве запасного:
- Кликните ПКМ по иконке «Пуск».
- Запустите Командную строку с правами Администратора.

- Введите запрос формата «netsh wlan set hostednetwork mode=allow ssid=”Name” key=”12345″ keyUsage=persistent». Вместо «Name» укажите название точки доступа, а цифры «12345» замените паролем для подключения.

- Нажмите на клавишу «Enter».
Указанный выше алгоритм создает хот-спот, но не активирует его. Для включения потребуется ввести еще одну команду «netsh wlan start hostednetwork» и обработать ее нажатием на клавишу «Enter».
Сторонние программы
Ранее мы рассмотрели способы активации функции встроенными средствами Windows 10. Но наряду с ними справиться с поставленной задачей помогают специальные программы. В их числе следует выделить:
- Switch Virtual Router;
- Virtual Router Plus;
- MaryFi;
- MyPublicWiFi;
- Connectify.

Работают они по схожему принципу. Пользователю необходимо подключить компьютер к интернету любым удобным способом. Затем требуется запустить понравившуюся программу, придумать название сети и пароль, а затем активировать раздачу Wi-Fi. Далее к ноутбуку удастся подключиться через любое устройство, поддерживающее беспроводной интернет.
С каким проблемами можно столкнуться
Из-за невнимательности пользователя, системного сбоя и ряда других причин при настройке мобильного хот-спота могут возникнуть самые разные проблемы. Далее рассмотрим основные сложности, встающие на пути создания точки доступа, а также выделим варианты устранения неполадок.
Не удается настроить. Включите Wi-Fi
Как правило, такая ошибка выскакивает у людей, которые используют устаревший драйвер Wi-Fi-адаптера. Его необходимо обновить, обратившись к инструкции:
- Кликните ПКМ по значку «Пуск».
- Запустите «Диспетчер устройств».

- Раскройте вкладку «Сетевые адаптеры».

- Щелкните ПКМ по устройству, которое не работает, или из-за которого выскакивает ошибка.
- Нажмите на кнопку «Обновить драйвер».

Также вы можете попробовать удалить, а затем установить заново драйвер. Загрузка ПО допускается как средствами «Диспетчера устройств», так и вручную, через официальный сайт разработчиков.
Нет соединения с сетью мобильной связи
Эта ошибка возникает у тех, кто настраивает хот спот при подключении к интернету 3G или 4G. Не исключено, что у оператора сотовой связи выставлено ограничение на раздачу трафика. Данный факт может стать причиной возникновения проблемы. Еще один вариант – отсутствие средств на лицевом счете.
Отсутствует подключение
В этом случае хот-спот не включается по причине неполадок, связанных с сетевой картой или блокировкой антивируса. Попробуйте обновить драйверы всех типов оборудования ПК, а также временно отключить Kaspersky Internet Security и любой другой защитник.

Устройства не подключаются
Если проблема заключается в том, что внешние устройства видят точку доступа, но интернет при подключении пропал – значит, вы ввели неправильный пароль или произошел конфликт IP-адресов. При втором сценарии рекомендуется сбросить настройки сетевой карты.
Невозможно подключить посредством Командной строки
Здесь важную роль играет правильность ввода запроса. Если была допущена ошибка хотя бы в одном символе, то Командная строка не обработает пользовательский запрос. Также подобную проблему связывают с устаревшими драйверами сетевой карты, поэтому есть смысл проверить их и переподключиться.
Мобильный хот-спот что это в Windows 10
В статье я поделюсь информацией о том, что такое хот-спот и как эта функция способна облегчить работу с Интернетом в Виндовс 10.

Что это и как работает хот-спот в Виндовс 10
Хот-спот (или hot spot) – это технология создания виртуальной области действующего подключения к глобальной сети. Функция создания точки доступа есть во всех смартфонах, планшетах, а теперь и в десктопной Windows 10.
Принцип работы хот-спот заключается в создании на главном устройстве виртуальной точки доступа, которая является «мостом» между соединением Wi-Fi маршрутизатора и конечного устройства. Она не коммутирует пакеты трафика, а просто дублирует параметры сети.
Создавая точку доступа с помощью компьютера, вы обеспечиваете лучшую скорость соединения, ведь смартфон не способен обеспечить достаточную пропускную способность каналов связи для одновременного подключения и стабильной работы нескольких гаджетов.
Благодаря функции «Хот-спот Windows 10»кодной активной сети можно подключить до 8-ми устройств. Это могут быть любые компьютеры, смартфоны и планшеты, которые поддерживают технологию Wi-Fi.
Требования к Windows и проверка версии ОС
Функция включения хот-спота раньше отсутствовала в Виндовс. А появилась опция после масштабного обновления ОС в июле 2017 года. Поддерживается включение точки доступа только в одной версии Windows 10 – Update 1607 и в последующих новых версиях прошивки.
Перед созданием точки доступа на своем ПК важно проверить наличие двух параметров ОС:
- Версию используемой Windows 10;
- Поддержку размещённой сети.
Выполните следующие действия, чтобы проверить установленную на ПК версию операционной системы и код её последнего обновления:
- В правом нижнем углу панели задач найдите вкладку «Центра уведомлений» и откройте её;
- В правой части рабочего стола будет показано окно системных уведомлений. Оно включает все актуальные сообщения о работе программ, обновлений и других процессов ОС. В нижней части окна найдите плитку «Параметры» и откройте её;
Если же вы используете более старую версию ОС, необходимо обновить систему. Сделать это можно с помощью окна «Параметры»-«Обновление и безопасность»-«Центр обновления ОС». Понимания, что значит технология хот-спот не достаточно, необходимо ещё проверить сеть.
Проверка размещённой сети
После того, как вы убедились в корректности версии ОС, следует проверить еще один параметр – поддержку размещённой сети. Эта функция позволяет компьютеру работать одновременно с несколькими адаптерами беспроводного соединения. Если такая функция отсутствует на ПК, это означает, что нужно приобрести дополнительный физический модуль, который подключается по USB.
Для проверки поддержки размещённой сети нужно открыть командную строку:
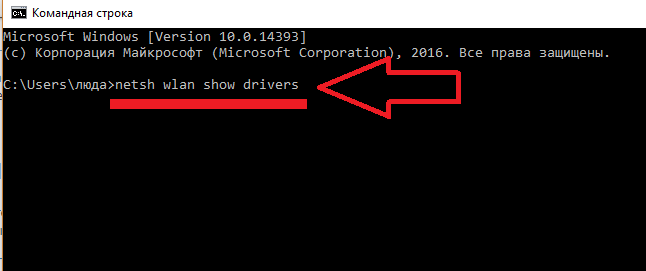
- Откройте командную строчку Windows с помощью вкладки «Поиск» на панели задач;
- В открывшемся окне введите команду, которая указана на рисунке ниже и нажмите Ввод, чтобы выполнить действие;
- Результат выполнения команды – отображение информации обо всех установленных в системе драйверах беспроводной сети. Чтобы посмотреть поддержку размещённой сети, найдите выделенную строчку, как на изображении ниже.
Создаём хот-спот
После того, как мы разобрались с тем что такое хот-спот на Виндовс 10, и проверили все необходимые параметры можно приступать к созданию хот-спота. Следуйте инструкции:
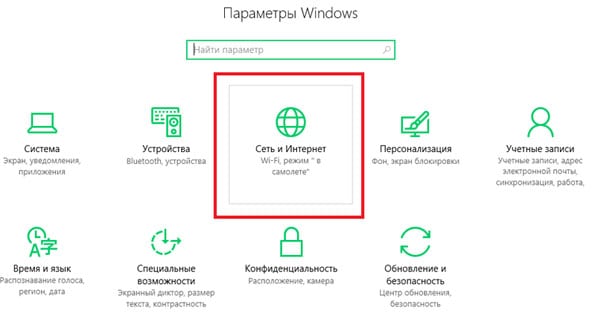
- Повторно откройте «Центр уведомлений» и зайдите во вкладку «Параметры ОС»;
- Выберите плитку «Сеть и Интернет»;
- Откройте параметр «Мобильный хот-спот»;
- Убедитесь, что компьютер подключен к интернету через маршрутизатор или кабель Ethernet;
- Активируйте ползунок включения точки доступа. Система автоматически определит тип соединения компьютера с интернетом и создаст «раздачу» этого соединения для других устройств.
После активации хот-спота вы сможете задать имя сети и пароль доступа. Для этого нажмите на кнопку «Изменить» в настройках функции:
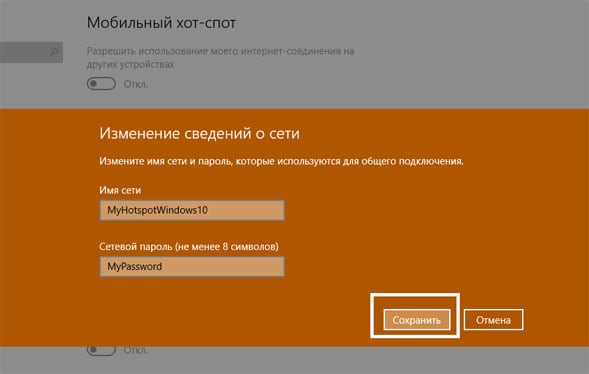
Активная точка доступа будет доступна на всех гаджетах, которые поддерживают соединение с Wi-Fi сетями. Для подключения к интернету достаточно запустить режим сканирования доступных маршрутизаторов и подключиться к сети с именем недавно созданного хот-спота.
Мобильный хот спот Windows 10 — как раздать Интернет с компьютера
До сих пор есть пользователи, которые не знают, как раздать Интернет с компьютера и что в современной операционной системе, вот уже несколько лет, есть возможность очень быстро и просто создать совершенно бесплатно, без использования сторонних программ, мобильный хот спот Windows 10.
В этом обзоре расскажу, как создать точку доступа Wi-Fi из практически любого ноутбука или стационарного ПК (с некоторыми условиями) подключенных к сети Интернет по проводу или через мобильный модем (3G, 4G).
Как раздать Интернет с компьютера без программ

Дословно, хот спот переводится с английского языка (hot spot), как «горячая точка». После ее создания в ноутбуке или стационарном компьютере к ней можно будет подключать по беспроводному соединению Wi-Fi любые цифровые устройства поддерживающие такой способ передачи данных (смартфоны, планшеты, современные телевизоры…).
Про использование компьютера в качестве мобильного хот-спота кратко объясняют производители Windows 10 на своей официальной странице, но покажу этот процесс немного подробнее и с картинками.
Маленький нюанс — чтоб все описанное ниже заработало на стационарном компьютере, кроме стандартной сетевой карты в нем должен быть установлен (подключен) Wi-Fi адаптер в виде платы или USB устройства…



В 99.9% ноутбуков данный модуль присутствует по умолчанию…

Создаем мобильный хот спот в Windows 10
Итак, хватит болтовни — переходим в параметры операционной системы…
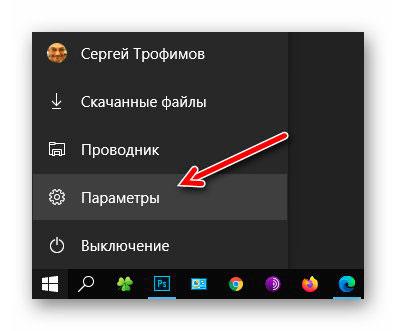
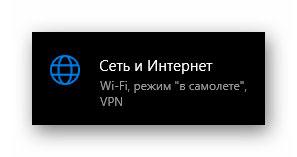
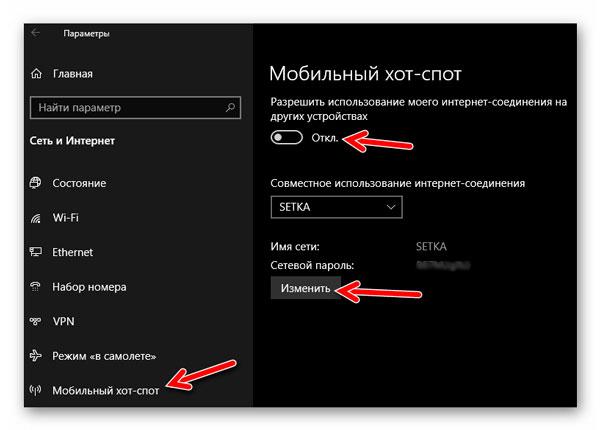
В левом разделе выбираем пункт «Мобильный хот-спот», а в появившемся правом — указываем проводное интернет-соединение из имеющихся вариантов, прописываем имя сети и надежный пароль к ней (кнопка «Изменить»)…
Читайте также на сайте:
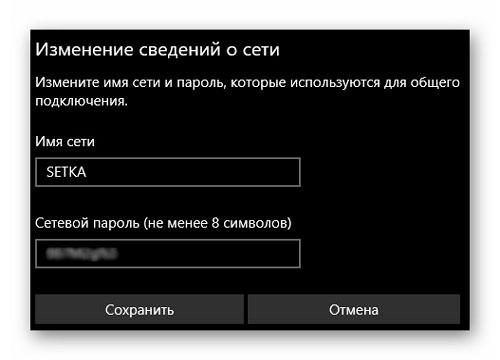
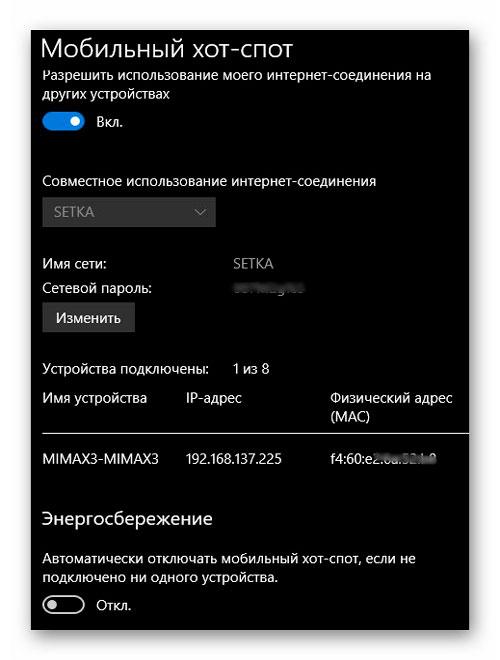
Осталось активировать созданный мобильный хот спот Windows 10 ползунком, что в самом верху окна и бежать подключать к компьютерной беспроводной точке доступа свои цифровые устройства (до 8-ми штук одновременно)…
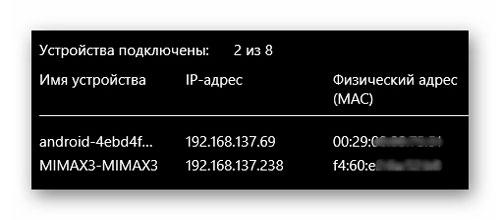
Если не удается настроить хот спот
Не стоит паниковать — из личного опыта скажу, устраняется проблема легко и просто.
Лично у меня сразу «не взлетел» мобильный хот спот Windows 10 из-за того, что в ноутбуке не передвинул механический переключатель включения беспроводного модуля в активное положение…



А еще, в настройках параметров адаптера было отключено соединение…
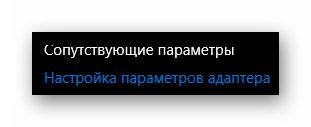
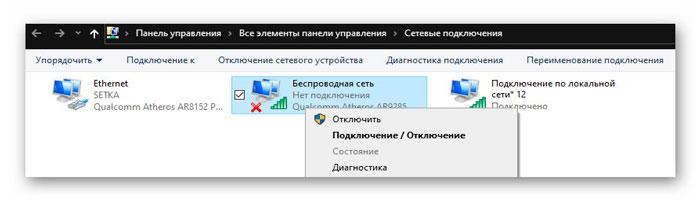
Устранил эти недочеты за 20 секунд и в окне сетевых подключений появилось новое (самое правое на скриншоте выше), к которому и были благополучно подключены смартфон с планшетом.
Подробнее описал возможные варианты решения проблем неизвестный мне автор в своем ролике, что я разместил в самом конце статьи.
Данная удобная функция современной операционной системы меня выручила, когда взбунтовался мой роутер и отказался закрывать беспроводное соединение паролем. Перепрошивать его было лень, решил выйти из положения описанным выше простым и рабочим методом.
Теперь знаете, как раздать Интернет с компьютера и что такое мобильный хот спот Windows 10. До новых полезных компьютерных программ, сервисов и советов.