Тестирование поверхности жёсткого диска программой AOMEI Partition Assistant
Одной из причин торможений и подвисаний при работе Windows и её сторонних программ является наличие на диске компьютера так называемых плохих секторов, они же бэд-блоки. Это логически или физически повреждённые секторы HDD , ячейки SSD , ячейки прочих типов флеш-носителей, обобщённо называемые секторами. Для выявления таких плохих секторов существует масса различных программ, проводящих тестирование поверхности жёсткого диска.
Одни из программ работают в этом направлении углублённо и больше подходят для специалистов-компьютерщиков. Другие программы больше заточены под обывателя, по итогам тестирования поверхности диска выдают информацию в простом и понятном виде, т.е. выдают тот информационный минимум, который необходим обывателю для принятия решения о прибегании к услугам сервисного центра, либо же замене диска собственными усилиями. И вот одной из программ такого типа является комплексный менеджер дисков AOMEI Partition Assistant. Давайте посмотрим, как работать с этой программой в направлении выявления повреждённых секторов жёсткого диска.
О программе
Для многих пользователей ПК AOMEI Partition Assistant не нуждается в представлении, это функциональный менеджер по работе с дисковым пространством. В довесок к функциям по разметке дискового пространства программа умеет проводить тестирование поверхности дисков на предмет выявления повреждённых секторов, т.е. секторов с большим временем отклика при обращении к ним. Но кроме тестирования всей поверхности диска программа также может проводить тесты на предмет обнаружения бэд-блоков отдельных разделов диска. Тесты у этой программы не разрушительные, они не приводят к стиранию данных и уничтожению структуры диска, секторы просто проверяются на предмет их отклика.
AOMEI Partition Assistant является условно-бесплатной программой с поставкой в редакции Standard бесплатно только базовых возможностей, куда входит и тестирование поверхности диска.
Качаем программу на её официальном сайте:
Устанавливаем и приступаем к тестированию.
Тестирование всей поверхности диска
Чтобы протестировать весь жёсткий диск, в окне AOMEI Partition Assistant кликаем интересующий нас диск, это могут быть как внутренние носители, так и внешние, включая флешки. И запускаем операцию проверки поверхности.

Непосредственно в окошке проверки поверхности жмём кнопку запуска этой операции «Начать». Если у нас нет времени на обычное углублённое тестирование диска, перед запуском можем установить галочку опции «Быстро», и таким образом будет проведено быстрое поверхностное тестирование. Если ситуация с бэд-блоками критическая, то её выявит даже быстрая проверка. Но, конечно, заняться таким делом лучше при наличии свободного времени и выполнить обычное тестирование, дабы видеть точную картину состояния секторов диска.

По итогам проверки нам представится карта поверхности диска с отмеченными соответствующим цветом секторами, где зелёным цветом нам будут показаны исправные секторы, а красным – повреждённые. В нашем случае тест выявил хорошее состояние диска, и, соответственно, вся карта поверхности усыпана зелёными квадратами. Ежели бы диск был с бэд-блоками, то, соответственно, на карте поверхности эти блоки были бы отмечены красными квадратами.

Тестирование поверхности отдельных разделов диска
Примечательная особенность AOMEI Partition Assistant – возможность проведения тестирования поверхности не всего диска, а отдельных его разделов. Очень удобно для случаев, когда диск большого объёма, а системные или программные тормоза мы отмечаем только при работе с данными на определённых разделах. В таком случае в окне программы мы кликом мыши отмечаем проблемный раздел и запускаем операцию его проверки.

Далее в числе параметров проверки выбираем таковую на предмет обнаружения плохих секторов.

Здесь также при необходимости можем установить галочку «Быстро». И жмём «Начать».

Результаты проверки поверхности отдельных разделов получаем в точно таком же формате, что и результаты проверки всей поверхности носителя информации.

Что делать при неутешительных результатах тестирования
Представление результатов тестирования AOMEI Partition Assistant, как видим, очень упрощённое – только две категории отметок секторов ( зелёные хорошие и красные плохие) , нет никаких промежуточных категорий, нет сведений о времени отклика секторов, нет даже общего числа повреждённых секторов. О данных типа адресов LBA бэд-блоков или их соответствия объёму носителя даже и говорить не приходится. Для получения такого рода детализации тесты необходимо проводить узкопрофильными программами для диагностики жёстких дисков типа Hard Disk Sentinel, Victoria, HDDScan и их аналогами.
Тестирование же с помощью AOMEI Partition Assistant даёт нам только наглядную картину состояния секторов носителя информации. Которой, впрочем, вполне достаточно для принятия решения о проведении его обнуления, т.е. полной очистки диска от разметки и перезаписи секторов нулями — самого эффективного решения в борьбе с логическими бэд-блоками. Ибо с физическими бэд-блоками мы сделать ничего не сможем, сможем только принять их как факт и начать присматривать себе новый диск. Если на диске есть физические плохие секторы, а это изношенные или механически повреждённые, вопрос его полного выхода из строя – это вопрос времени. Диагностика узкопрофильными программами, в частности, анализ показателей S.M.A.R.T. – лишь даст нам чёткое понимание ситуации.
Логические бэд-блоки – это плохо читаемые или нечитаемые вовсе секторы носителя информации из-за некорректно записанной информации вследствие системных или программных сбоев, проникновения вирусов. Как упоминалось, самый эффективный способ их устранения – это обнуление жёсткого диска. Нам нужно куда-то на время переместить наши данные с проблемного диска, выполнить обнуление, потом сделать на нём новую разметку и поместить наши данные обратно. Обнуление диска, кстати, можно выполнить той же программой AOMEI Partition Assistant, правда, только в любой из её платных редакций. В этих же платных редакциях мы сможем создать загрузочный носитель с программой и выполнить обнуление в отношении диска, на котором установлена Windows.
Сам процесс обнуления очень прост: выбираем в программе диск, запускам операцию его стирания.

Оставляем выбор по умолчанию – заполнение секторов нулями.


А затем проводим повторный тест поверхности, дабы узнать, стало ли меньше красных квадратов повреждённых секторов на карте поверхности.
Операцию обнуления также можно сделать многими бесплатными средствами – бесплатными сторонними программами или с помощью командной строки самой Windows. Но обнуление диска с использованием других средств – это уже совсем другая история, требующая отдельного разбирательства.
AOMEI Partition Assistant — бесплатная программа для работы с жёсткими дисками
Здравствуйте уважаемые читатели блога COMP-DOMA.RU.
В этой статье познакомимся с мощной, бесплатной программой на русском языке, для работы с жёсткими дисками и разделами жёстких дисков AOMEI Partition Assistant
По многочисленным отзывам пользователей этой программы, программа AOMEI Partition Assistant настолько мощная, что её прямой платный конкурент Акронис (Acronis) сидит, и нервно курит в углу  .
.
Вот некоторые, далеко не все!, возможности программы AOMEI Partition Assistant :
— Конвертация между форматами NTFS и FAT32
— Полная поддержка UEFI Boot (нового БИОС )
— Выравнивание разделов
— Преобразование в MBR -диск
— Преобразование в GPT -диск
— На русском языке
— Бесплатно для частного и коммерческого использования
— Мастер создания загрузочного диска
— Поддержка Linux -разделов Ext2/Ext3
— Перенос ОС на SSD/HDD
— Мастер восстановления разделов
И ещё много, много всего полезного. Тут я перечислил только изюминки программы AOMEI Partition Assistant .
Внизу статьи, будут две ссылки на обычную версию программы, и на ISO образ загрузочной версии программы AOMEI Partition Assistant для записи на флэшку, или диск.
Обзор программы AOMEI Partition Assistant .
Установка программы AOMEI Partition Assistant элементарная, поэтому описывать установку не буду. У кого возникнут вопросы, задавайте в комментариях.
После установки запускаем программу AOMEI Partition Assistant с ярлыка на рабочем столе.
Как работать с программой AOMEI Partition Assistant

В программе ничего сложного нет! Главное понимать, что Вы собираетесь делать, и внимательно читайте, что Вам пишут мастера.
Для удобства понимания, я выделил ключевые, рабочие поля и пронумеровал их.
- Набор мастеров. Мастера проведут Вас пошагово по любой операции.
- Операции над разделами. Набор инструментов действий над разделами жёстких дисков.
- 3 и 4 Наши диски и разделы в цифровом и графическом виде.
Кратко, (потому, что работа с программой и сама программа хоть и мощная, но не сложная) объясню как работать с программой AOMEI Partition Assistant .
Выбираем, нужный диск или раздел над которым собираемся работать.
Далее выбираем действие которое хотим произвести (копирование, создание, деление, изменение раздела и т.д.).
P.S. Так же необходимые операции высвечиваются при клике правой кнопки мыши по диску или разделу в контекстном меню.
После выбора всех действий, задание отправляется в очередь.
Для начала выполнения операции, кликаем в верхнем правом углу главного окна программы по значку «Применить» , и ждём завершения выполнения операции.
А теперь о том, что меня толкнуло написать эту статью по программе . Это преобразование при помощи AOMEI Partition Assistant стиля жёсткого диска из GPT в MBR формат и обратно без потери данных .

На скриншотах и кратким описанием, покажу как это можно сделать.
1. Кликаем ПКМ по диску который хотим конвертировать.
2. В контекстном меню кликаем преобразовать в GPT или MBR диск.
P.S. Нужная опция GPT или MBR появится сама в зависимости от настоящей разметки вашего диска.
3. Для начала выполнения операции, кликаем в верхнем правом углу главного окна программы по значку «Применить», и ждём завершения выполнения операции.

Вот в принципе и всё Как видите ничего сложного нет Главное внимательность, и осознание того, что Вы собираетесь делать!
Возникнут вопросы, спрашивайте в комментариях.
На этом у меня всё Всем удачного пользования!
Скачивание файлов по прямой ссылке с моего Яндекс Диска. Без вирусов, СМС, вымогательств, и других метода мошенничества и наживы на людях!
Полезный софт: программа AOMEI Partition Assistant
Всем привет, дорогие друзья! У многих пользователей персональных компьютеров или ноутбуков возникает проблема недостачи места на жёстком диске.
Сегодня будет проведён обзор специальной программы, которая поможет выйти из сложившейся ситуации—AOMEI Partition Assistant.
Мы рассмотрим свойства, возможности этой программы, попытаемся совершить какие-либо действия с жёсткими дисками и узнаем, почему же люди пользуются данной утилитой.
СОДЕРЖАНИЕ (нажмите на кнопку справа):
Причины использования
Давайте рассмотрим, почему же пользователям приходиться увеличивать пространство на своём первом локальном диске.
Самая распространённая причина—это неправильная настройка компьютера перед первой установкой операционной системы.
Не все люди толком знают, как это делать, поэтому вызываю “специалистов”.
Эти мастера перед установкой системы разделяют физический диск на два логических раздела, при чем под систему (первый раздел) они выделают минимум + 5-10 гигабайт памяти. Они считают, что этого должно хватить.
Поначалу проблем не возникает, но по мере использования компьютер начинает засоряться, особенно у неопытного пользователя.
Не все пользователи компьютеров и ноутбуков знают, что все пользовательские папки, такие как “Рабочий стол” или “Мои документы” хранятся на том же разделе, что и система.
Поэтому, когда все файлы сохраняются на рабочий стол, диск переполняется. Это может привести к затормаживанию самой системы и лагам.
Также причиной является то, что большинство программ запрограммированы на автоматическую установку на диск с системой (хоть это и можно исправить перед началом установки), что также приводит к засорению и тормозам.
Если вы столкнулись с вышеперечисленным, то вам поможет программа AOMEI Partition Assistant, которая полностью бесплатна для домашнего и коммерческого использования и которую вы можете скачать прямо на официальном сайте http://www.disk-partition.com/.
Интерфейс и возможности
Итак, вы скачали и установили Partition Assistant. Запускаем программу со значка на рабочем столе. Эта программа была выбрана не случайно. Она имеет самый приятный интерфейс, благодаря которому неопытный пользователь сможет разобраться с ней сам.
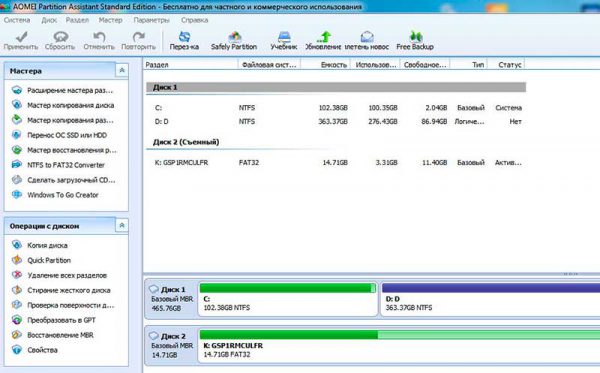
Также эта программа действительно совершает действия с жёстким диском в отличии от других программ, которые работают не со всеми компьютерами, а некоторые даже просто имитируют процесс переноса памяти.
Этот обзор специально написан именно на программу с графическим интерфейсом, которая работает в самой системе, чтобы не заморачивать голову пользователей настройкой BIOS.
Также Partition Assistant поддерживает русский язык. После запуска программы мы видим, что интерфейс разделён на 4 части.
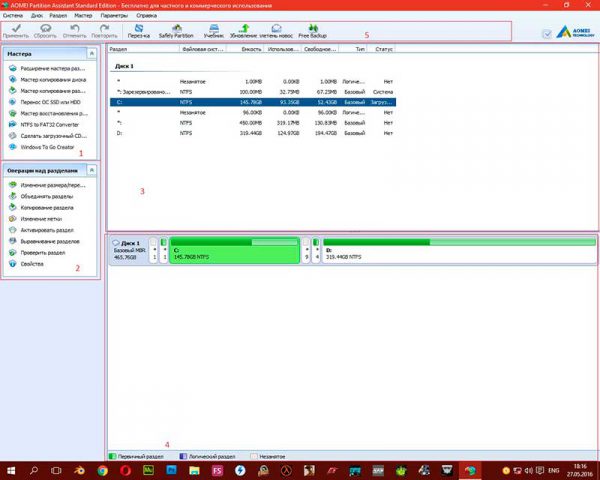
Колонка слева имеет два меню: меню мастеров, которое поможет вам выполнить какое-либо действие, и меню операций с диском, где вы можете изменять, конвертировать, удалять диски.
Справа мы видим два больших блока, которые показывают информацию о дисках.
Блок сверху показывает подробную информацию о всех подключённых носителях в цифрах, а блок снизу сообщает нам это графически, показывая, сколько частей у диска и как они заполнены.
Также указываются форматы разделов и дисков.
Длинная полоса в самом верху имеет кнопки с иконками для быстрых действий.
Ну а в самом-самом верху имеется стандартная панель управления всем приложением.
Итак, давайте разберёмся для чего это все нужно, и как это нам поможет.
Работа будет проводиться сначала вручную, а потом с мастерами, чтобы не делать лишнего и не наделать ошибок.
Также мастера помогут, если у вас в нижнем блоке показывают ещё несколько дисков между двумя большими.
Среди возможностей программы есть создание загрузочного диска, но она будет работать только после скачивания специального расширения.
Разделение и воссоединение дисков
Итак, приступим, но прежде нам необходимо выполнить дефрагментацию обоих дисков во избежание всевозможных ошибок. Это необязательно, если у вас стоит автоматическая дефрагментация, но все же стоит сделать на всякий случай.
Сделать это можно стандартными средствами Windows: заходим в Мой/Этот компьютер, кликаем по любому диску правой кнопкой мыши, заходим в Свойства.
Переходим на вкладку Сервис, тут выбираем “Оптимизировать и дефрагментировать” и нажимаем “Оптимизировать”.
Теперь сначала проверяем, а потом оптимизируем по мере необходимости.
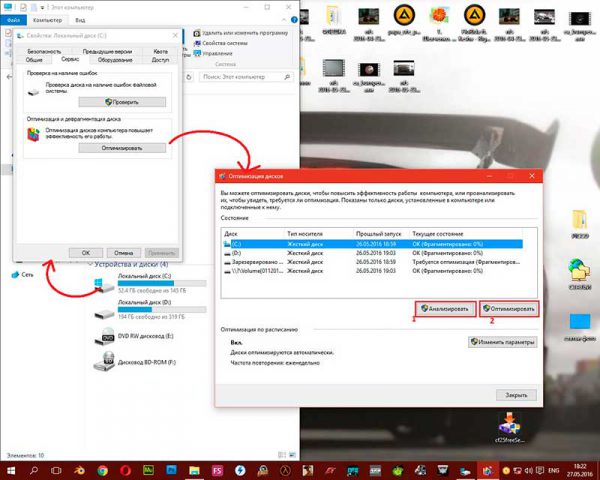
Длительность процесса будет зависеть от объёма вашего жёсткого диска. (На примере показана дефрагментация на базе ОС Windows 10. В предыдущих версиях все названия могут отличаться.)
Ниже показан скриншот от Windows 7.

Вернёмся к программе. Сначала делаем всё вручную. Первое что мы делаем, это кликаем правой кнопкой мыши по диску D: и выбираем “Изменить размер раздела” (чтобы не путаться, выбирайте диск в нижнем правом блоке, а не в верхнем).
Перед нами открылось окошко. Необходимо оттянуть левый (не правый, так будет удобнее) ползунок вправо настолько, насколько вы хотите увеличить первый локальный диск. После этого нажимаем “ОК”.
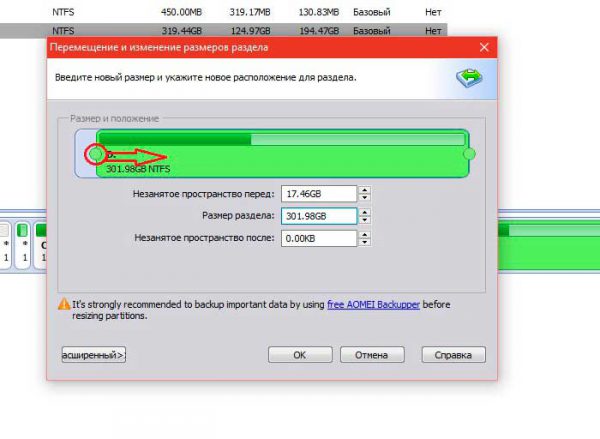
У нас в нижнем блоке появился ещё один раздел, который мы только что отрезали. Если у вас, как на примере, между основными дисками видно ещё пара неизвестных разделов, то их нужно переместить в сторону.
Для этого кликаем сначала по второму из них правой кнопкой мыши и выбираем “Перемещение раздела”.
Тащим теперь левой кнопкой мыши раздел вправо до упора и нажимаем Ок.
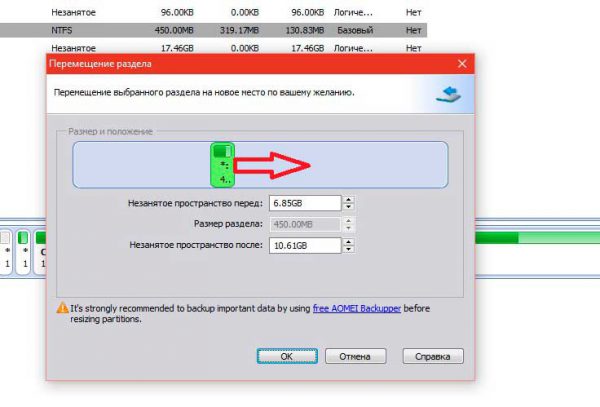
Автоматически исчезнет самый маленький раздел, но это не страшно. Теперь первый диск и отрезанная часть рядом.
Чтобы их соединить, необходимо кликнуть правой кнопкой мыши по диску C: и нажать “Изменить размер раздела”.
Дотаскиваем правый ползунок вправо до упора и нажимаем ОК.
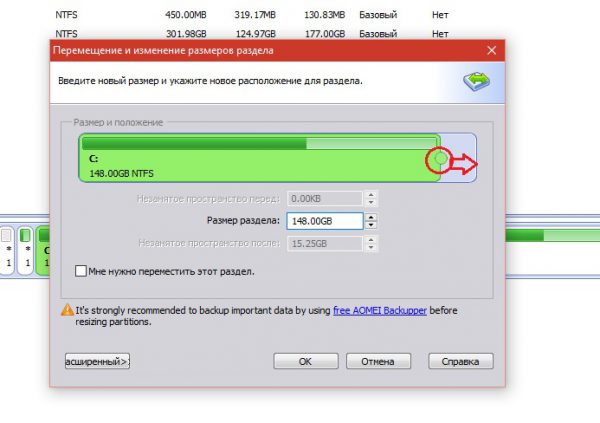
Но это ещё не все. Все действия в программе проводятся в визуальном режиме, чтобы было возможно вернутся на ступеньку ниже.
Также можно начать все сначала, нажав кнопку “Сбросить” в самой верхней панели. Ну а если вы уверены в своём выборе, то смело нажимаем “Применить” и ждём окончания процесса переноса памяти.
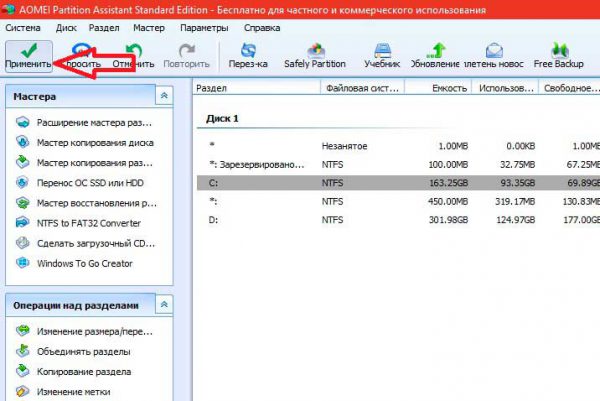
Длительность процесса будет зависеть от того, сколько памяти вы переносите и от общей производительности вашего устройства. По окончании компьютер перезапустится, и вы сможете проверить свой диск: его объем увеличится за счёт второго диска.
Итоги
AOMEI Partition Assistant—это бесплатная, интуитивно понятная, удобная в использовании, многофункциональная программа для работы с жёсткими дисками. Она помогла многим пользователям компьютеров и ноутбуков.
Из этого обзора можно понять, что пользоваться ею не составит особого труда. Всем спасибо за внимание, до новых встреч!