Группы в Discord
Discord — бесплатный софт для компьютеров и мобильных устройств, который позволяет обмениваться сообщениями, разговаривать по голосовой и видеосвязи. Общаться можно как через личные сообщения, так и в специальных комнатах.
Discord группы — сервера, которые могут свободно создаваться пользователями. На них можно приглашать других людей, друзей из списка контактов либо разместив ссылку (экспресс приглашение) на страничке в социальной сети, блоге, официальном сайте.
Если вы недавно установили Дискорд, то самым лучшим способом изучения ее возможностей, будет создание тестового сервера, где вы сможете методом проб и ошибок понять, как работают основные функции.
Как создать сервер
Перед организацией основного проекта протестируйте важные для моменты вместе с друзьями или коллегами. Время от времени посещайте официальный сайт разработчиков, на нем постоянно публикуются различные обновления и изменения, с полным описанием новых функций и советов по их использованию. Это позволит вам намного продуктивнее работать и выполнять задачи.
Как сделать группу:
- Авторизуйтесь в приложении на компьютере или через браузер (WEB версия) используя данные для входа (логин, пароль).
- На главном экране нажмите на большой серый плюсик. Он находится на боковой панели, там же, где список контактов и другие доступные сервера (если вы являетесь участником).
- В открывшемся окне выберите «Создать», чтобы перейти к следующему этапу.
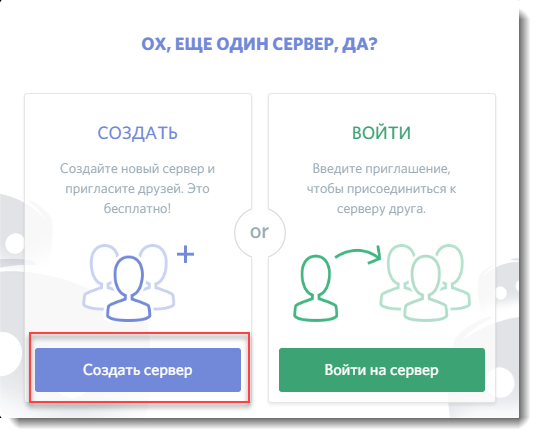
- Укажите данные для нового сервера. Введите имя, регион, загрузите аватарку. Не переживайте, эту информацию можно будет изменить в любое время.
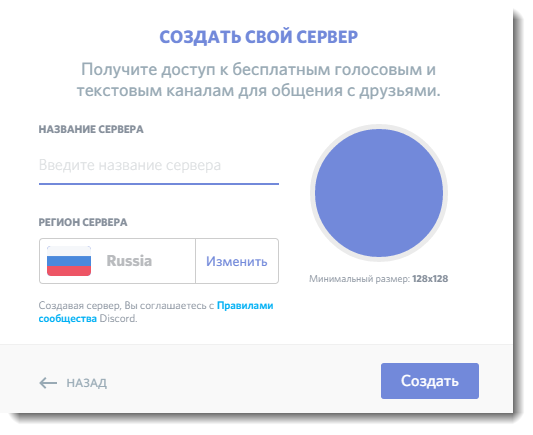
- Нажмите «Создать», чтобы завершить процедуру.
После этого он автоматически появится на панели, рядом с другими группами, списком контактов. Если вы хотите поменять какую-то информацию, то необходимо:
- Перейти в настройки сервера. Для этого кликните по значку в виде стрелочки, в верхнем левом углу.
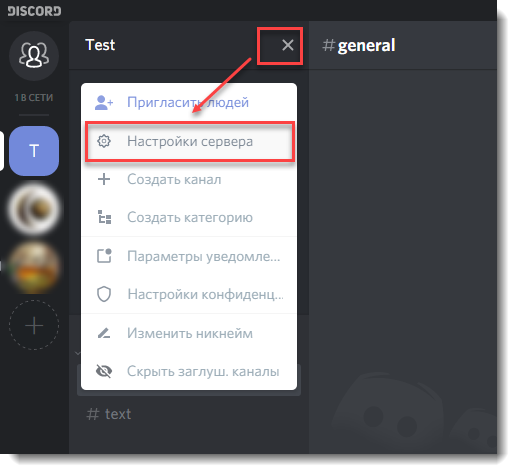
- В открывшейся вкладке «Обзор» вы можете установить новую фотографию для комнаты, изменить название или другую информацию.
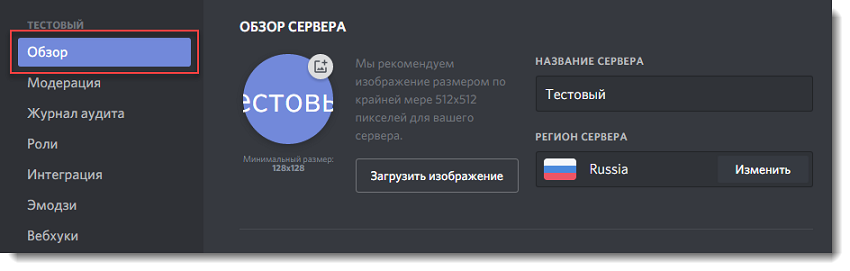
- Здесь же настраиваются параметры уведомлений.
Все изменения сохраняются автоматически. Учтите, что изменять это может только владелец сервера. Другие пользователи сделать это не смогут.
Удаление
После создания сервера, владелец может начинать приглашать в группу новых участников. Сделать это можно напрямую (добавив кого-то из списка контактов) или опубликовав быструю ссылку с экспресс приглашением на стороннем ресурсе, в другом сервере (если это не запрещено правилами).
Как удалить группу:
- Откройте нужную комнату и перейдите в ее параметры. Для этого кликните левой кнопкой мыши по значку в виде стрелки и в контекстном меню выберите «Настройки сервера».
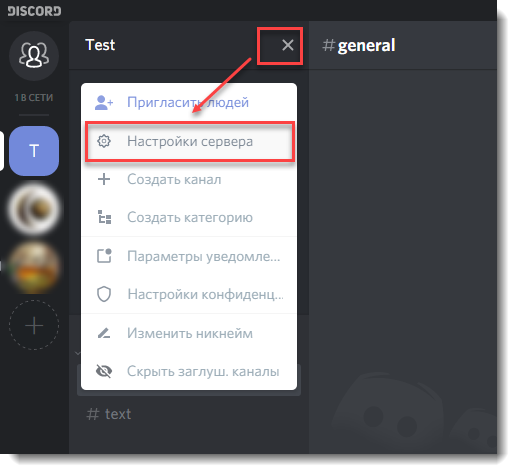
- Пролистайте список до самого низа и нажмите по красной надписи «Удалить».
- Подтвердите действие. Для этого укажите точно название текущей группы.
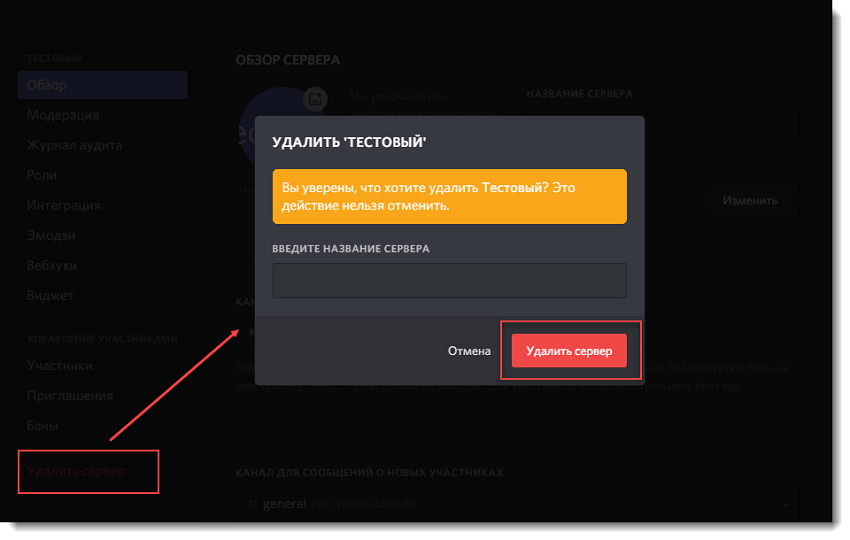
Если по каким-то причинам вы решите уничтожить созданный сервер, то вместе с ним пропадут и все хранящиеся там данные (ссылки, изображения, текстовые сообщения). Восстановить эту информацию не получится.
Если вы хотите покинуть группу, но предоставить другим участником право общения, то выполните следующие действия:
- В настройках перейдите на вкладку «Участники».
- Выберите пользователя, которому хотите доверить управление и нажмите по его никнейму правой кнопкой мыши.
- В выпадающем списке отметьте «Передать права».
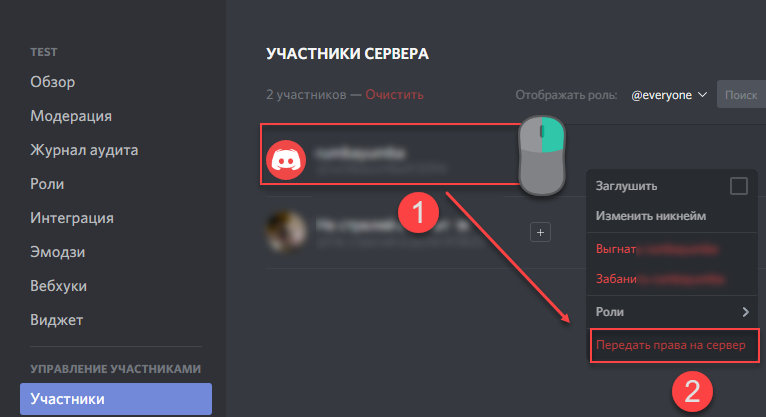
- Закройте настройки и правой кнопкой мыши кликните по значку сервера, с которого хотите уйти.
- В контекстном меню выберите «Покинуть».
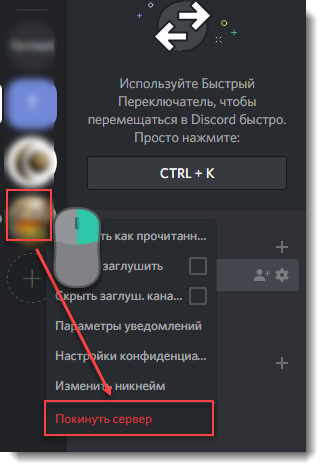
Группа пропадет из списка доступных. Вы не можете отправлять сообщения, использовать голосовые каналы. Даже получить доступ к истории переписки. Чтобы вернуться на него, попросите участников прислать вам приглашение.
Создать группу в Дискорде
С помощью приложения Дискорд можно не только заходить для общения на сервера, в том числе и русские Discord сервера, созданные другими геймерами, но и самостоятельно создать группу для обмена сообщениями. Процесс добавления новой группы достаточно прост, ниже приведены подробные инструкции, которые помогут пользователю добавить свой сервер.
Создание своего сервера в Discord

Ниже представлены пошаговые рекомендации по добавлению собственной группы в мессенджере.
Шаг 1 Создание
Перечень необходимых действий следующий:
- Запустить мессенджер Discord.
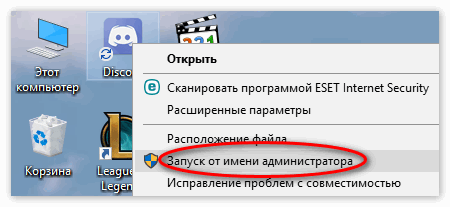
- В операционном столбце в левой части экрана нажать плюс в круге.
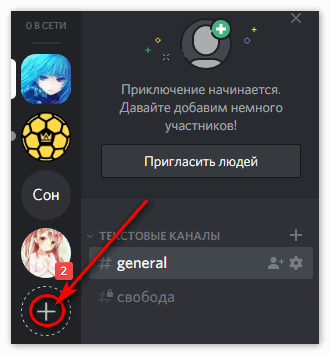
- Отобразится форма, в ней выбрать «Создать сервер».
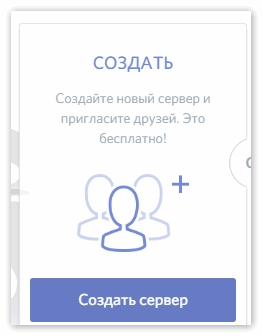
- Далее потребуется указать название, страну и значок (по желанию).
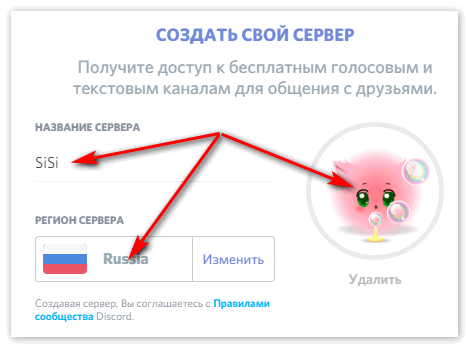
- Появится группа с двумя каналами (по умолчанию): голосовым и текстовым.

- Далее потребуется добавить людей в чат.
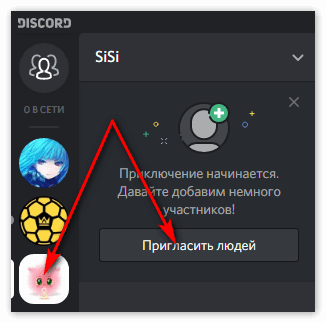
Шаг 2 Добавление новых участников по гостевой ссылке
Добавить юзеров в групповой чат можно по гостевой ссылке, либо из списка контактов пользователя.
Для первого варианта нужно сделать следующее:
- Нажать стрелочку вниз напротив требуемого серверного имени.
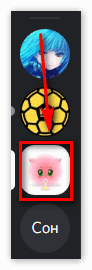
- Выбрать в списке опций пункт «Пригласить людей».
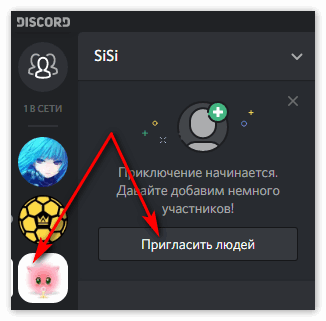
- Появится окошко с уникальной ссылкой.
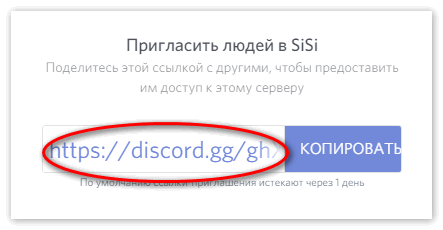
- Можно задать срок действия ссылки, нажав на иконку шестеренки, или сделать ее неистекаемой, поставив «галочку» в соответствующем поле.
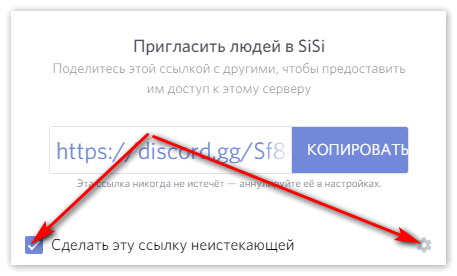
- Теперь для регистрации нового участника чата требуется передать ему данную ссылку-приглашение.
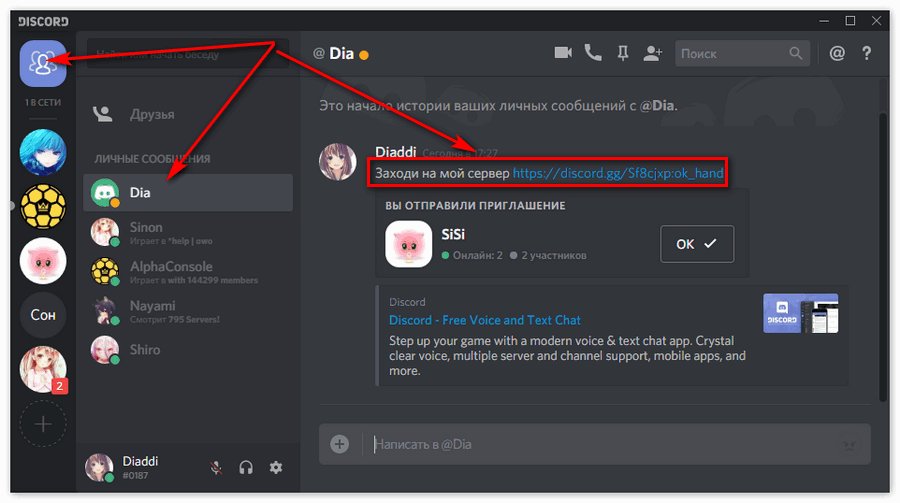
Шаг 3 Добавление новых участников из списка контактов пользователя
Второй вариант приглашения (добавление через контактный лист или из общего чата) предполагает выполнение следующих манипуляций:
- Активировать закладку «Друзья», нажав на самую верхнюю пиктограмму в левой части экрана приложения.

- Справа, над списком, активировать вкладку «Все».
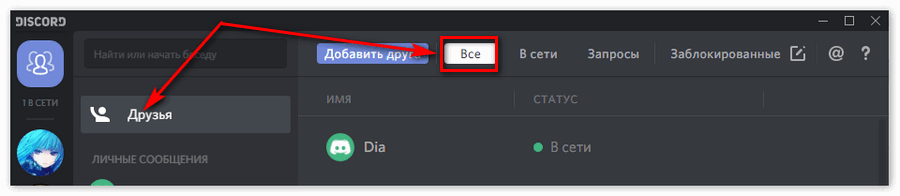
- Щелкнуть по имени друга правой кнопкой мыши для вызова контекстного меню.
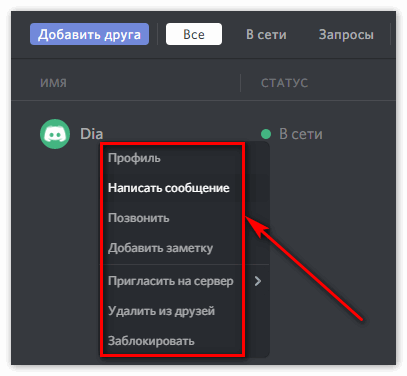
- Перейти к надписи «Пригласить…».
- Выбрать чат-группу, в которую необходимо включить данного человека.
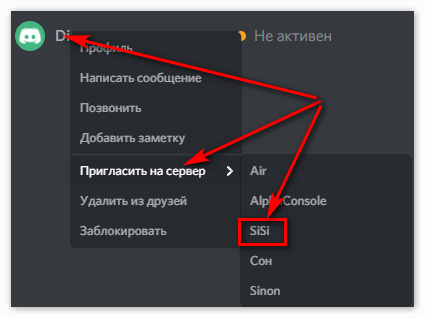
Создание нового чата после перечисленных действий можно считать завершенным. Дополнительно нельзя не упомянуть процесс подключения приватного канала.
Создание приватного канала
Иногда возникает необходимость создания канала с ограниченными правами доступа. Для этого надо произвести следующие действия:
- Открыть опции сервака (стрелка около названия вызовет контекстное меню, там выбираются «Настройки сервера»).
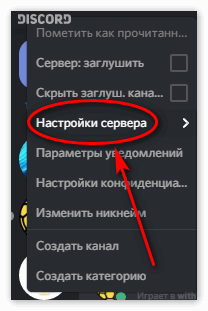
- Активируется пункт «Роли».
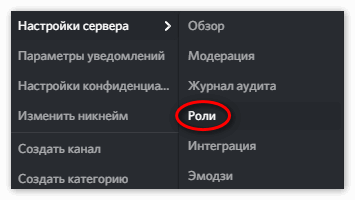
- Плюсиком можно добавить новую роль.
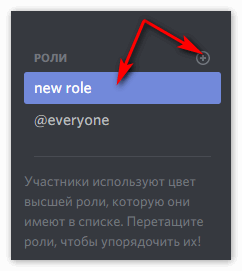
- Далее указываются имя, цвет отображения и настройки доступа для участников с данной ролью (в разделе «Основные права»).
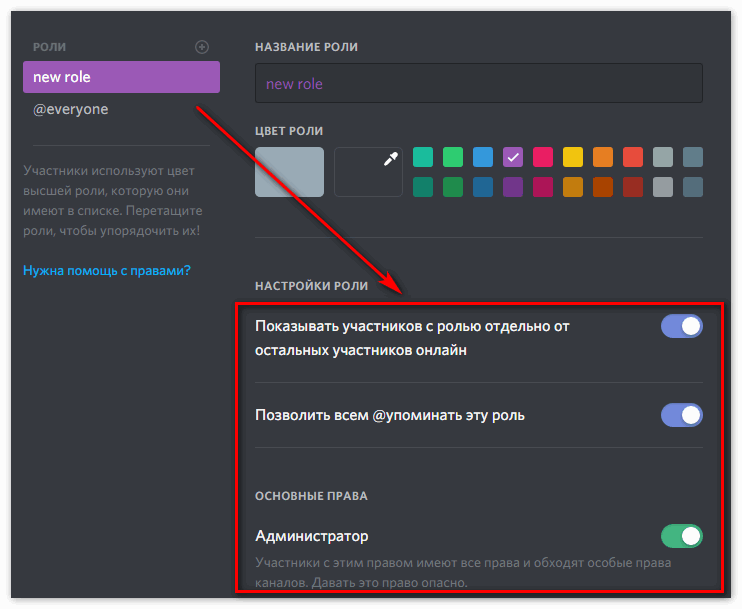
- После сохранения изменений надо перейти к пункту «Участники» и активировать его.
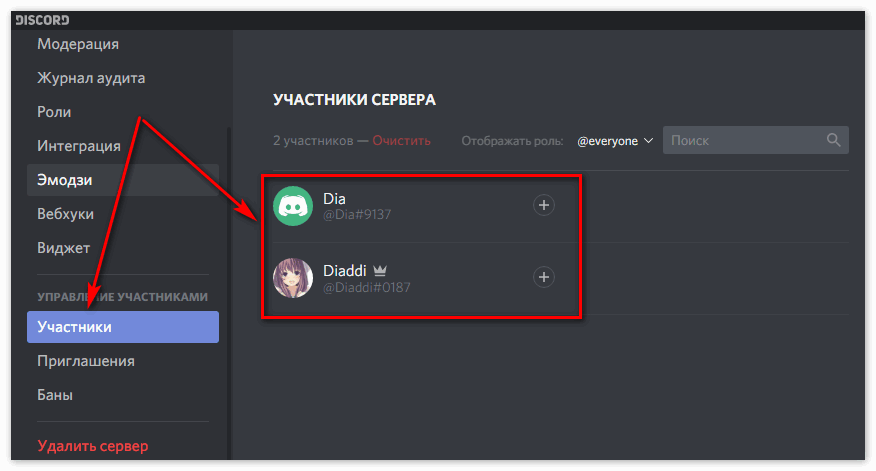
- Напротив нужных имен нажимается плюсик и выбирается созданная ранее роль. Как видите сделать роль в Дискорде довольно просто и занимает пару минут.
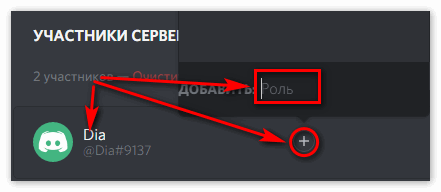
- Далее осуществляется выход в основное окно программы для добавления нового приватного диалога.
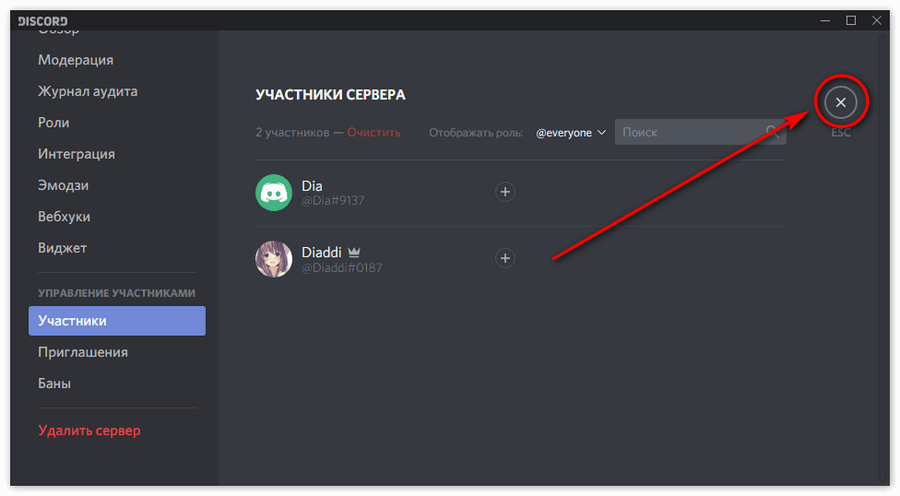
- Напротив требуемого типа канала (текстовый или голосовой) нажимается плюс.
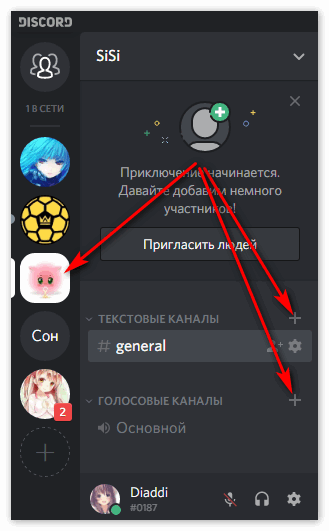
- Вводится имя, определяется тип, передвигается ползунок около надписи «Приватный канал».
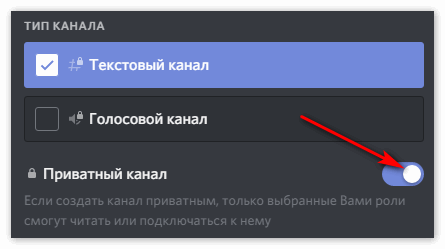
- Выбираются роли для отображения только определенных пользователей.
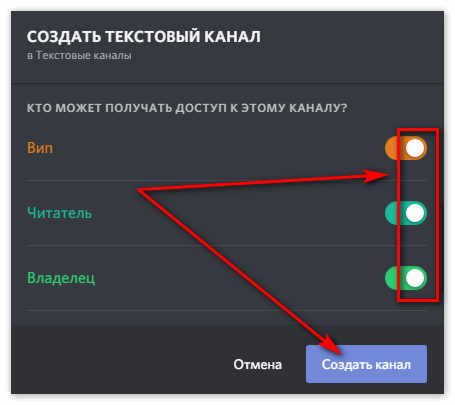
Важно. Создатель группы отображается в любом чате независимо от настроек ролей и приватности.
Заключение
В приведенном выше материале даны исчерпывающие инструкции по созданию нового сервера-группы, приглашению участников и настройке приватности общения.
Как сделать группу в Дискорде
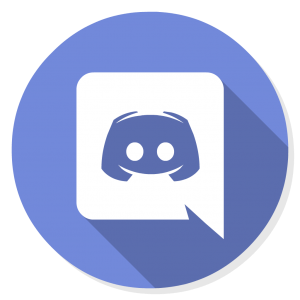
В предыдущих статьях было рассказано, как установить мессенджер Discord и как войти в уже существующие сервера. Но что делать, если хочется создать что-то своё, а не быть простым участником чьей-то группы?
Создание группы в Discord
Дискорд предлагает пользователям не только заходить в чужие сервера, но и создавать свои собственные. Создать группу не составляет труда даже новичку, однако существует множество особенностей при настройке сервера, например, назначение ролей.
Вначале рассмотрим, как создать группу Discord через браузер.
- В левой панели управления выберите значок в форме плюса, заключенного в круг. Этот символ отвечает за добавление новой группы.
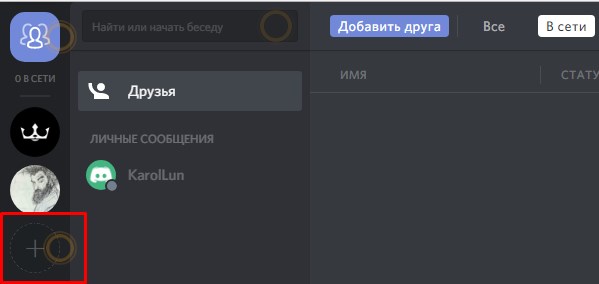
- Из открывшегося окна выберете «Создать сервер».

- Отобразится начальная панель редактирования группы. Здесь следует задать название сервера, регион и по желанию можно установить картинку. Минимальный размер изображения 128х128.
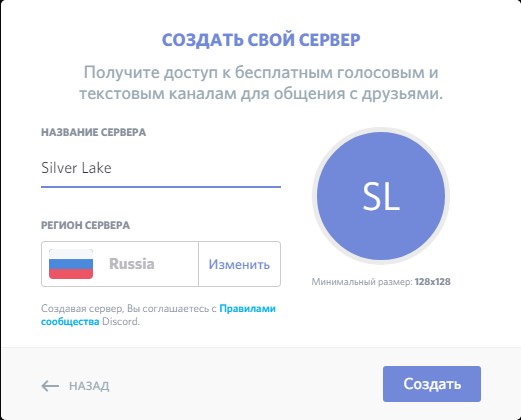
После нажатия кнопки «Создать» высветится сервер, на котором будут располагаться по умолчанию два канала: один текстовый и один голосовой.
Любой из этих каналов можно редактировать.
- Например, чтобы изменить название текстового канала щелкните по шестеренке напротив интересующего чата.
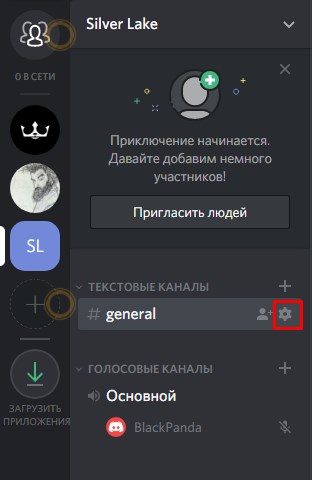
- После этого должна высветиться панель редактирования текстового канала general. Это основной канал, по умолчанию доступный для всех пользователей.
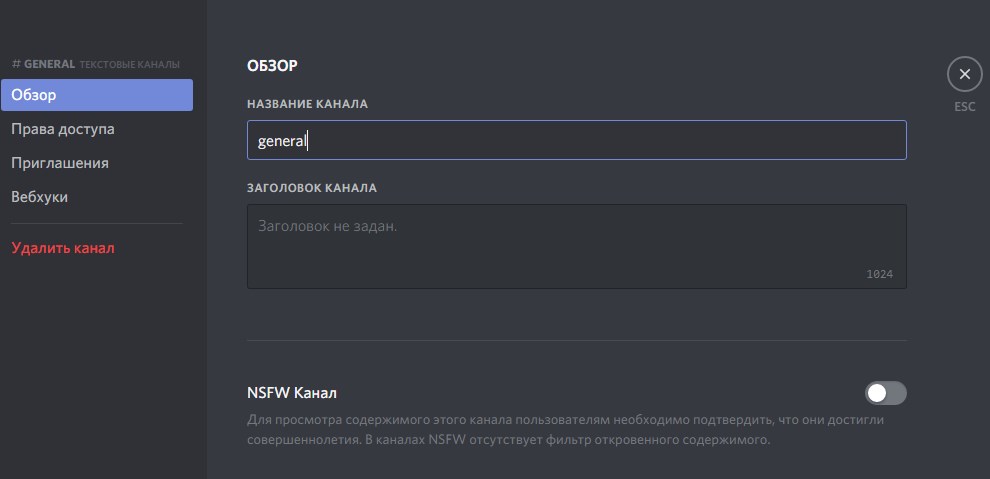
- При любых изменениях, в нашем случае переименование канала, в настройках не забывайте сохранять изменения.

Также Discord позволяет помимо основного создавать и другие каналы.
- Для этого рядом с надписью «Текстовые каналы» нажмите добавить.
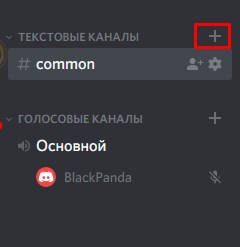
- В открывшемся окне задайте имя и тип канала.
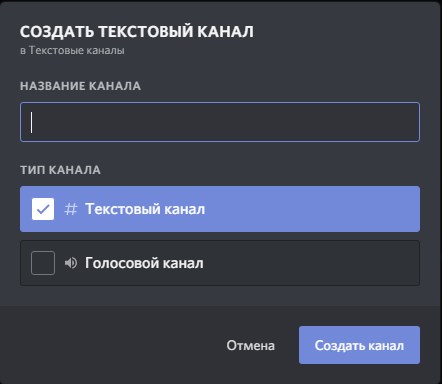
Как уже говорилось, в Discord группы могут быть двух типов: текстовые и голосовые. Они же в свою очередь могут быть публичными и приватными. Но это мы уже забежали вперед. Как создать группу с ограниченным доступом, будет рассказано немного позже.
Добавление пользователей в группу
Группа без участников теряет смысл существования. Поэтому чтобы исправить сложившуюся ситуацию следует добавить пользователей. Как это сделать существует два известных метода.
Способ 1: Пригласить людей в Discord по ссылке
Этот метод заключается в том, что администратор группы создает специальную ссылку-приглашение, перейдя по которой пользователь сможет стать участником группового чата.
- Для этого в панели сервера нажмите на кнопку «Пригласить людей».
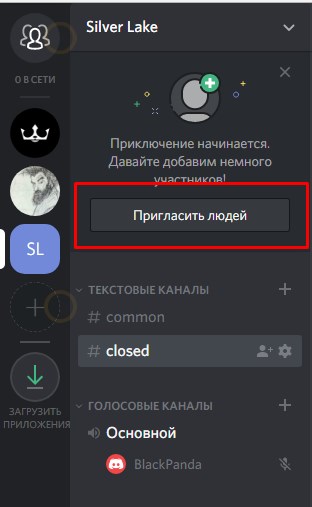
- Откроется окно, где генерируется ваша уникальная ссылка. Ее можно сделать не истекающей, т.е. ее срок использования не ограничен, либо задать собственные параметры для ссылки. Чтобы задать собственные параметры для ссылки нажмите на шестеренку в левом нижнем углу окна.
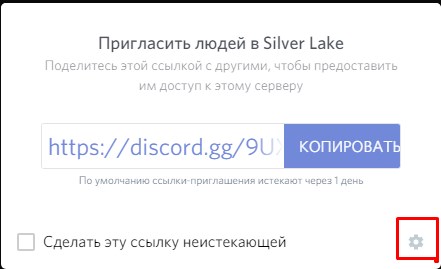
- Здесь можно задать время, по истечению которого ссылка перестанет существовать и сколько раз ее можно задействовать. Также Дискорд предлагает опцию, позволяющую выгонять пользователей из группы, если им не была назначена какая-либо роль, за время пока они были в сети.
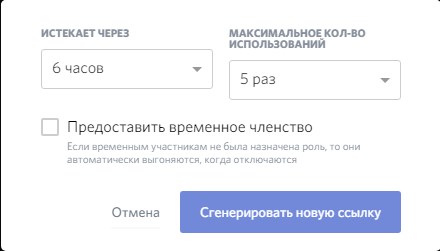
Способ 2: Добавить друга на сервер в Дискорде
Способ подходит только для тех, кто хочет пригласить пользователя, находящегося либо в контактном листе администратора, либо в другом общем чате.
- Перейдите во вкладку «Друзья», расположенную над всеми серверами.
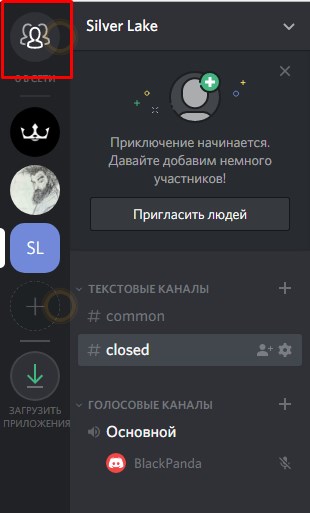
- После чего выберете показать всех пользователей, не зависимо от их статуса.
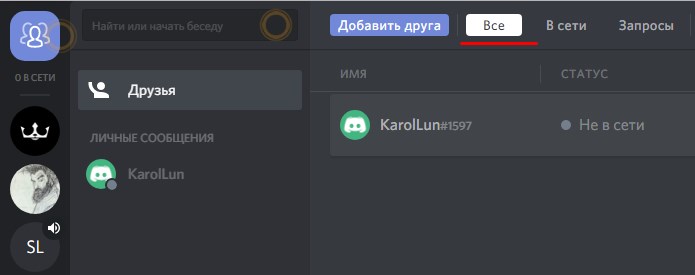
- По нужному другу щелкните правой кнопкой мыши и выберите «Пригласить на сервер». Далее обозначьте сервер, на который вы приглашаете друга.
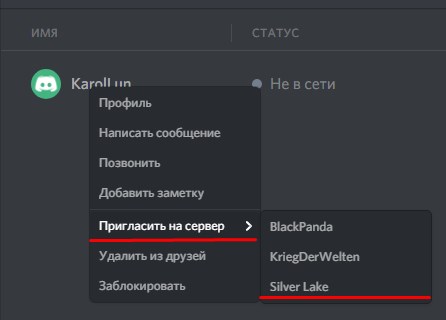
Создание приватной группы Discord
Многие новички задаются вопросом «Как сделать группу в Дискорде с ограниченными правами и можно ли сделать это вообще?». Да, можно! И любопытство неопытных пользователей полностью оправдано. Как уже говорилось ранее, в Discord группы бывают, как публичные, так и закрытые. Однако чтобы добиться подобного эффекта придется выполнить несколько дополнительных действий.
Под этими действиями понимается создание ролей на сервере. Не будем сейчас вдаваться в подробности, что же такое роли и как они влияют на группу в целом. Для этого будет посвящена отдельная статья.
- Итак, чтобы создать роль на сервере, в первую очередь, щелкните по его названию, чтобы высветились краткие ссылки, ведущие на редактирование сервера. Как это не банально, выберите «Настройки сервера».
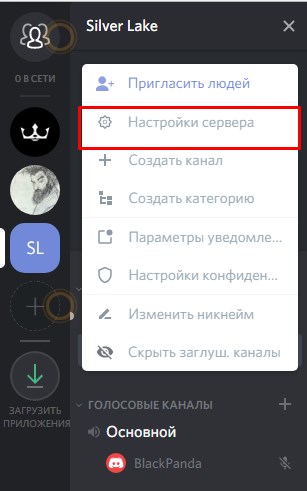
- Перейдите во вкладку «Роли» и нажмите на плюс, чтобы добавить новую.
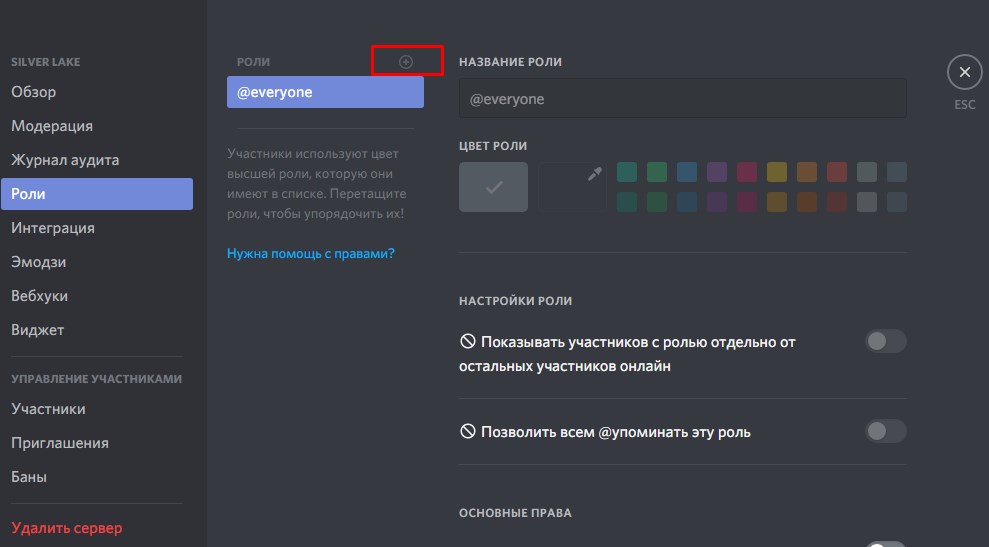
- Откроется окно, позволяющее задать все параметры для роли. Придумайте ее название и цвет, чтобы легко можно было искать среди остальных пользователей. В том случае, если вы хотите создать роль администратора, ему необходимо задать все возможные права с зеленым индикатором. Не забывайте сохранять изменения.
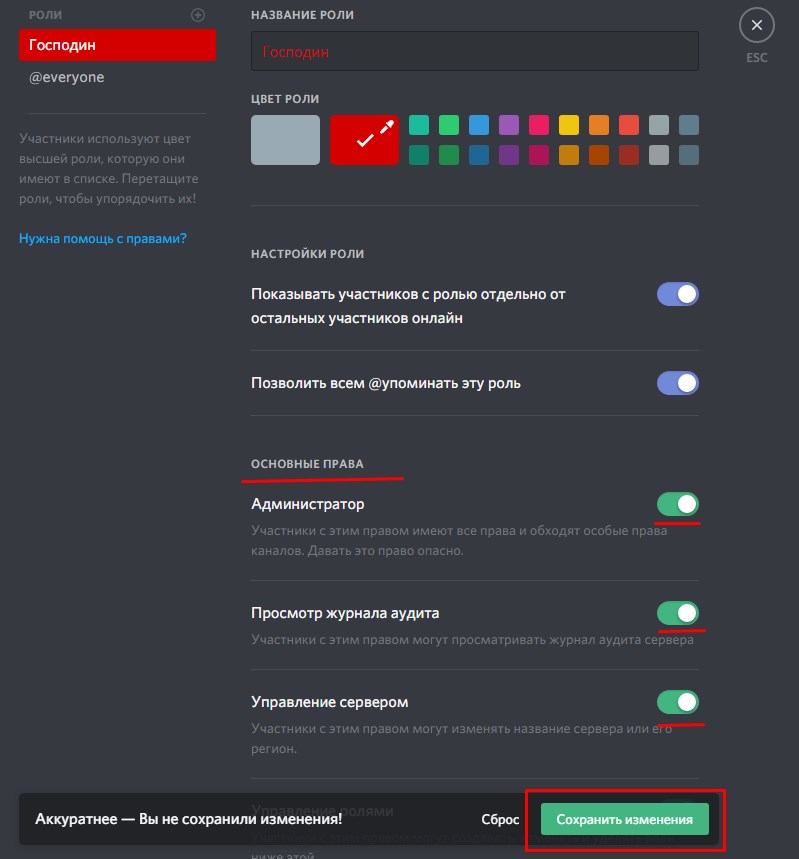
- Далее после создания роли логично, что ее нужно кому-нибудь назначить. Перейдите во вкладку «Участники сервера» и щелкните по плюсу рядом с пользователем, которому вы хотите задать роль.
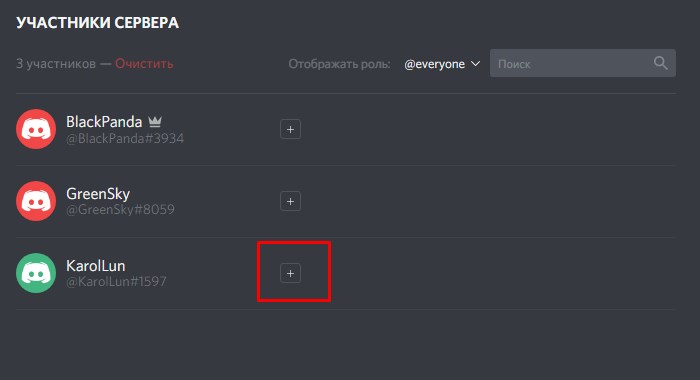
- Из списка выберите нужный образ.
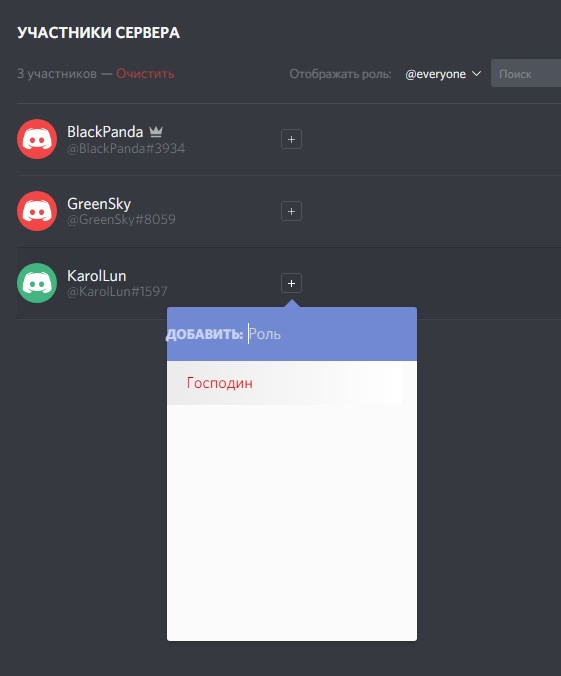
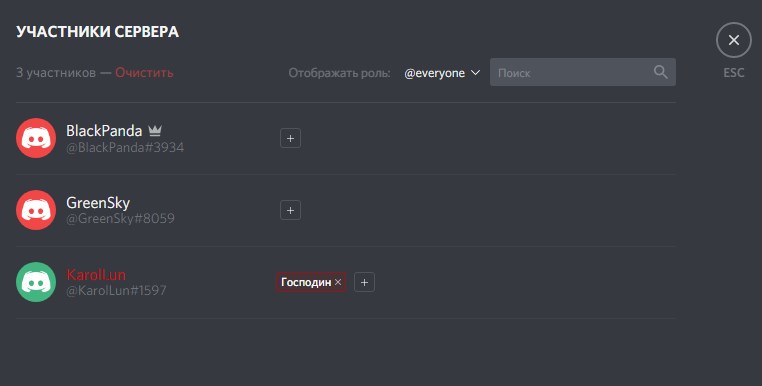
Обратите внимание, что в нашем примере у пользователя BlackPanda рядом с именем располагается корона. Это обусловлено тем, что он является создателем сервера и имеет все права, независимо от того, в какой должности находится.
После того, как все дополнительные операции будут выполнены, можно рассмотреть, как сделать группу в Дискорде, с ограниченным доступом.
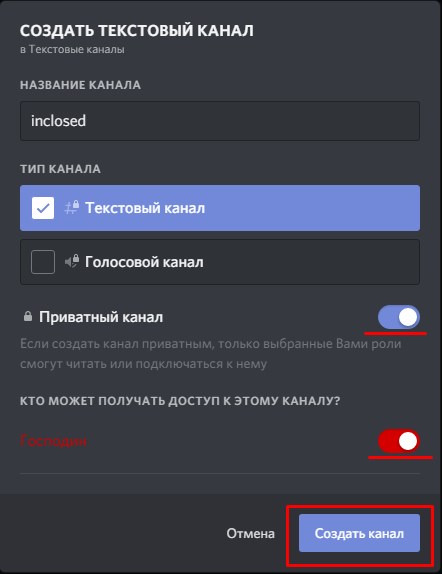
Чтобы создать группу с текстовым типом, нажмите на плюс рядом с надписью «Текстовый канал» и задайте указанные параметры. Обязательно включите опцию «Приватный канал» и выберите роли, которые могут иметь доступ к этому каналу. Как видно из описания, только заданные роли могут подключаться и читать приватный чат.
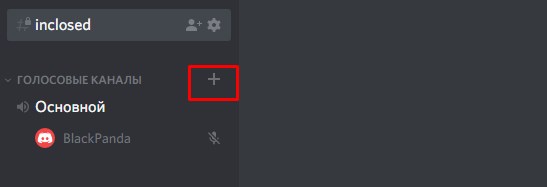
Чтобы создать группу с голосовым типом необходимо проделать аналогичный алгоритм действий. Только следует выбирать всё с надписью «Голосовой канал». Так, щелкните на символ рядом с подписью «Голосовой канал», как видно из рисунка ниже.
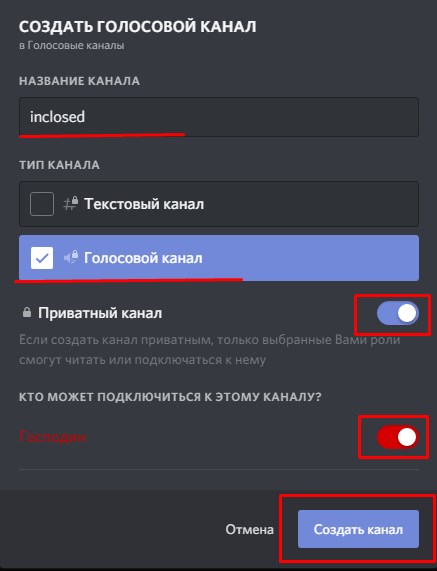
Установите значения, как на скриншоте, только укажите собственное название канала и роли.
Стоит отметить, что в Discord группы разных типов имеют маленькое отличие. Оно заключается в том, что приватный текстовый канал будет отображаться у всех пользователей, не зависимо от образа участника. Однако подключить и прочесть сообщения он не сможет. В свою очередь приватный голосовой канал не будет отображаться у пользователей, которым доступ туда не разрешен.
Сделать группу в Дискорде на телефоне
Алгоритм действий, позволяющий создать группу на телефоне, полностью аналогичен созданию через браузер. Именно поэтому затронем его только вкратце.
- Войдите в приложение на телефоне и нажмите на большой плюс, расположенный под списком серверов.
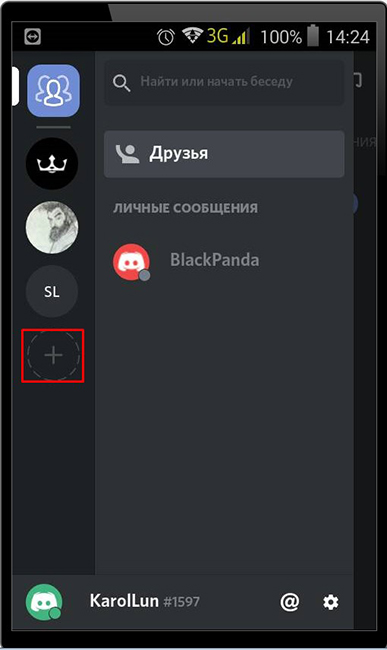
- Выберите «Создать новый сервер».
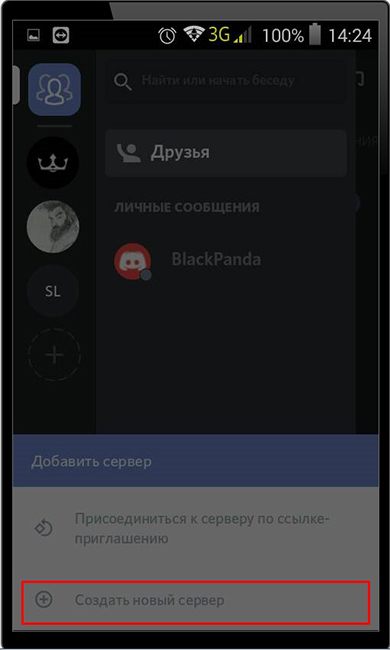
- Впишите название сервера, установите картинку и регион.
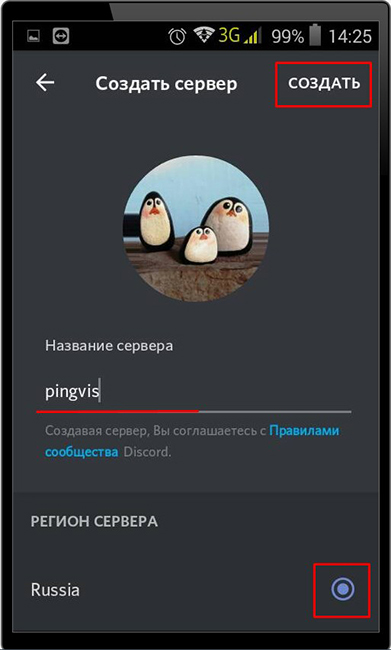
Приватная группа Discord
Прежде чем создать группу с ограниченным доступом на телефоне, подобно браузеру необходимо сначала сделать роли.
- Для этого перейдите в «Настройки сервера».
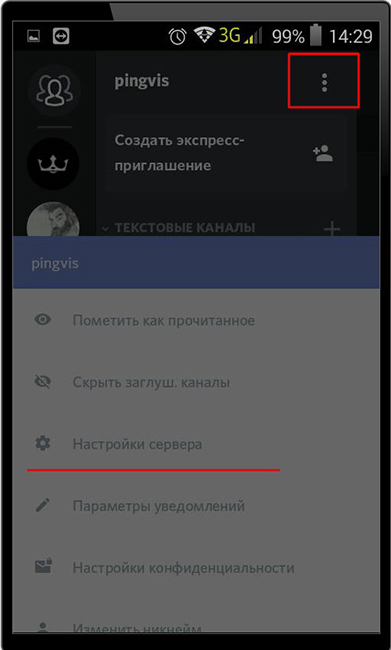
- Выберите пункт «Роли».
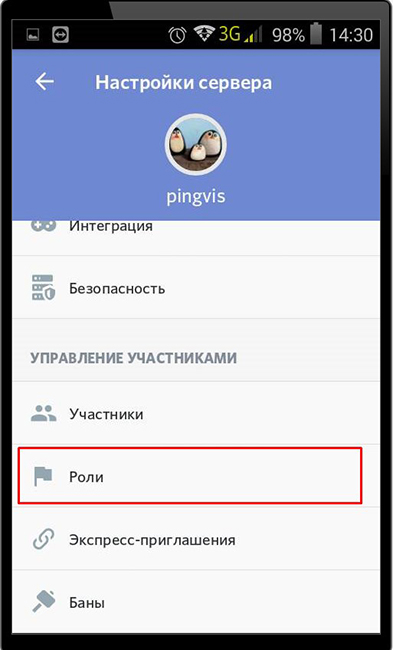
- И нажмите на значок, чтобы добавить новую.
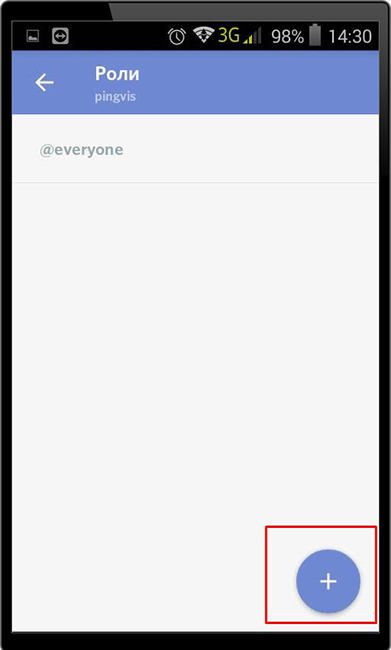
- В открывшемся окне введите название роли, задайте цвет, также назначьте необходимые настройки. После чего нажмите сохранить.
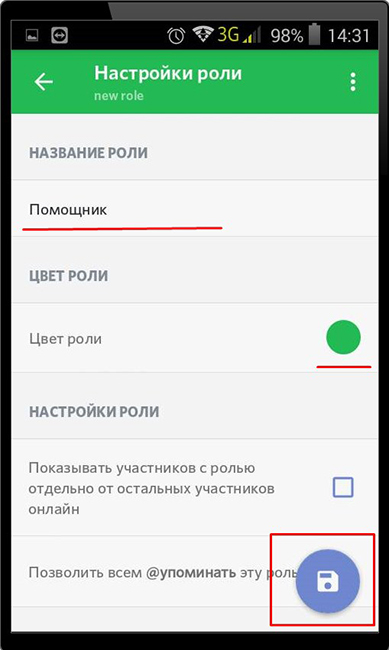
- Далее перейдите в «Список участников» и выберите пользователя, которому нужно назначить образ.
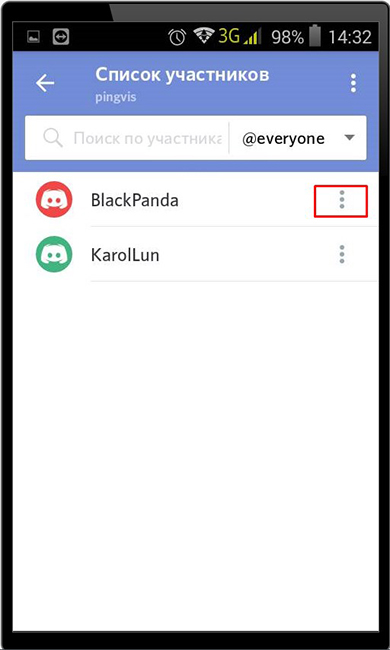
- Напротив, нужной роли поставьте галочку.
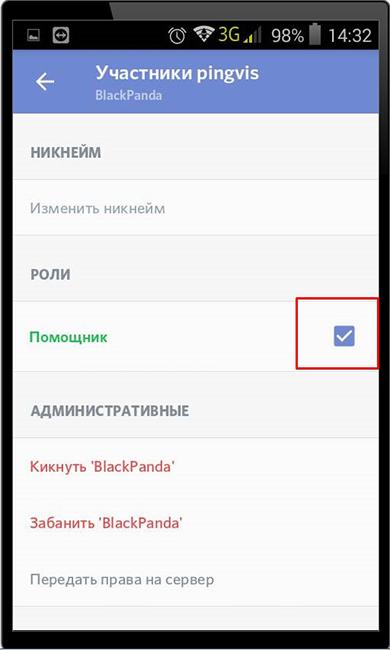
Как вы заметили, в окне «Участники» производят различные действия над пользователем. Можно задавать ему никнейм, роль и производить административные функции.
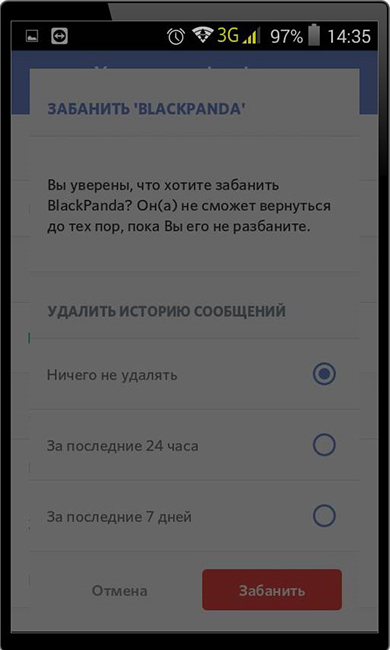
Создатель сервера может забанить пользователя.
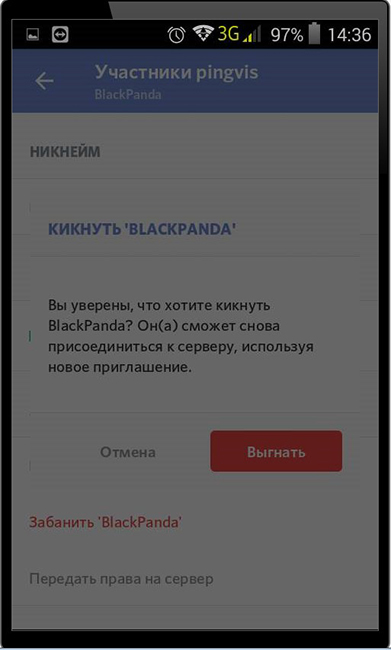
Также можно его «кикнуть», т.е. удалить из чата. Однако пользователь сможет вернуться на сервер, используя новое или старое приглашение, если оно не имеет срока истечения в использовании.
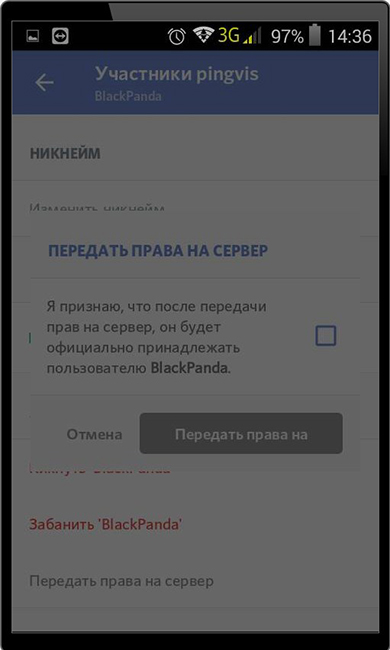
При необходимости здесь можно передать другому участнику права на сервер.
После проделанных действий, в Discord группы можно создать любых типов с приватным режимом.
- Например, чтобы создать голосовой канал, нажмите на плюс возле подписи «Голосовые каналы».
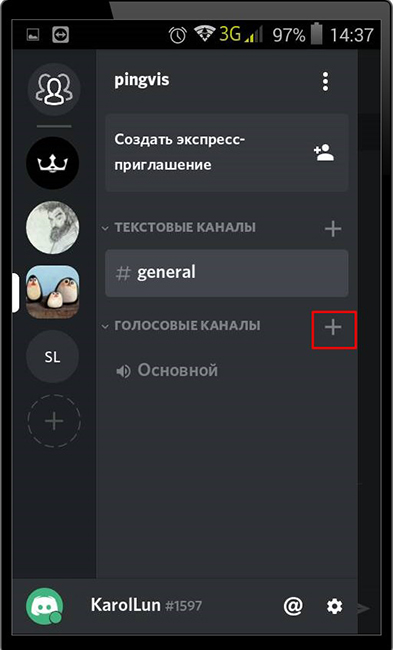
- В завершении поставьте настройки, ориентируясь на изображение, приведенное ниже.
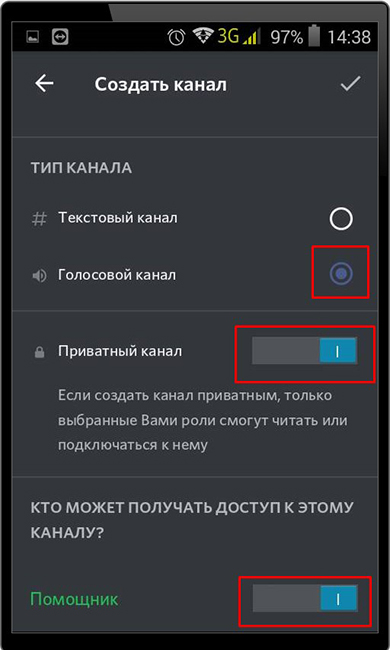
Дискорд – уникальный мессенджер, который подойдет как геймерам, так и простым людям в повседневной жизни. Многочисленные особенности настройки серверов позволяют создать такую группу, которая подходит именно вам.