Как настроить колонку Яндекс.Станция с Алисой
Все умные колонки из серии Яндекс.Станция поддерживают голосовое управление: с помощью голосовых команд можно менять настройки гаджета, запускать мультимедиа или искать информацию в интернете. Но при первом запуске колонки большинство этих функций будет недоступно, потому что голосовую помощницу Алису надо настроить. Рассказываем, как это сделать.


Подключение Яндекс.Станции к мобильным устройствам
Один из самых распространенных способов использовать умную колонку с Алисой — через синхронизированный мобильный телефон. Хотя подключать эти динамики можно и через планшеты на платформах ОС Android с версией не меньше 5.0 и iOS от 10.0 и выше.
Процесс подключения состоит из следующих этапов:
- Подключение смартфона к сети Wi-Fi.
- Включение смарт-колонки к электросети с помощью адаптера.
- Загрузка последней версии приложения Яндекс (не путать с браузером) из Play Market или App Store. Программа будет применяться для управления умной колонкой и ее настройки.
- Вход в аккаунт Яндекс. Если его нет — создание электронной почты на сервисе yandex.ru. Регистрация почтового ящика требует минимум действий от пользователя.
- Переход в приложение и в меню «Сервисы».
- Выбор пункта «Устройства». Для дальнейших действий понадобиться включение Bluetooth.
- Поиск подходящей умной колонки и ее добавление.
- Нажатие на «Продолжить».
- Зажатие на умной колонке кнопки, которая отключает звук.
- Подключение к интернету по Wi-Fi — выбрать следует ту же сеть, к которой подключен телефон.
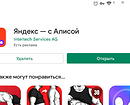
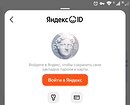
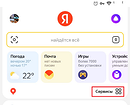
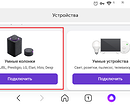
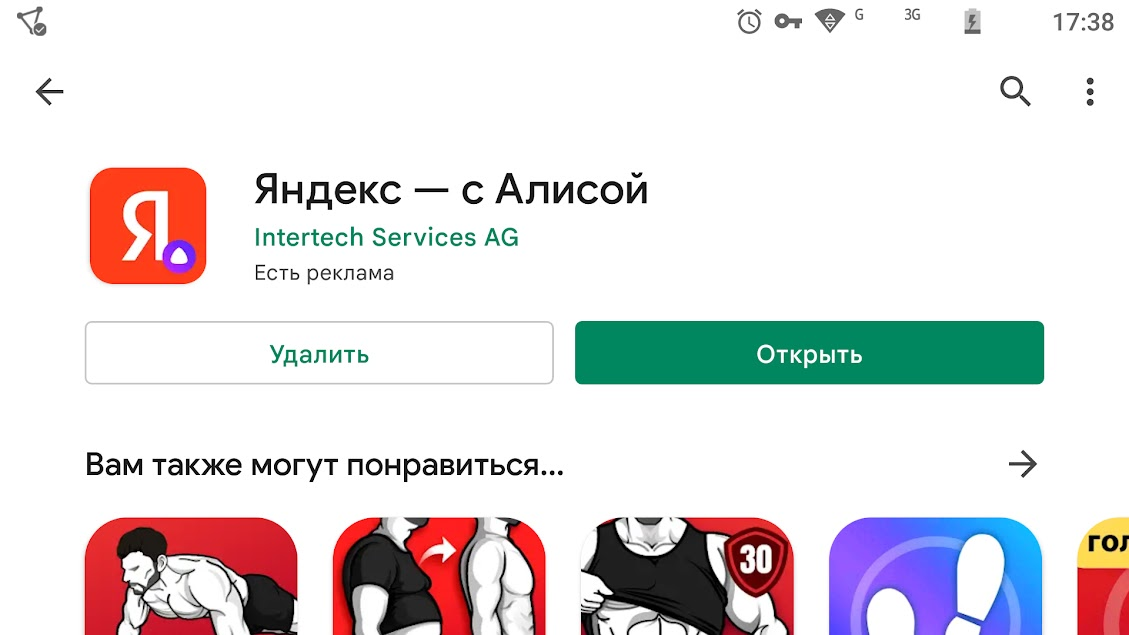
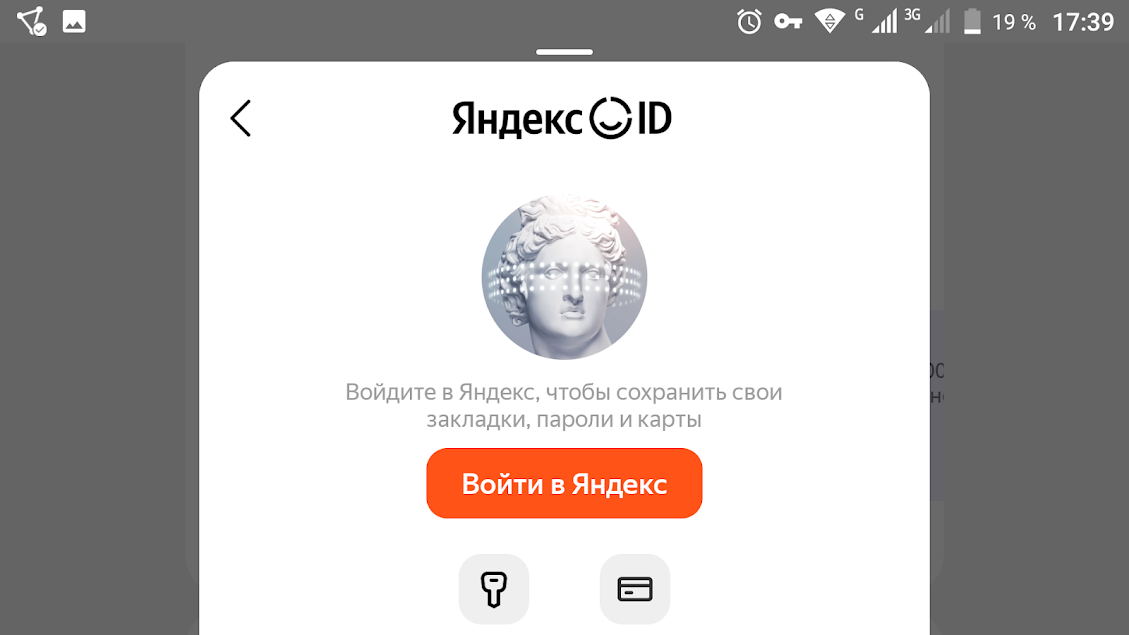
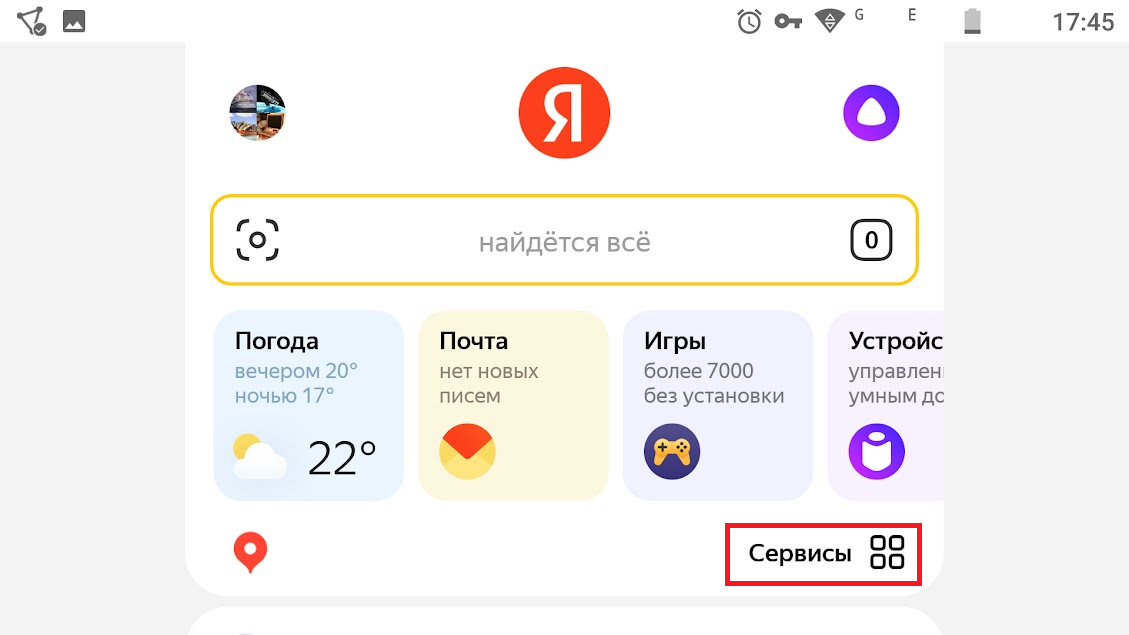
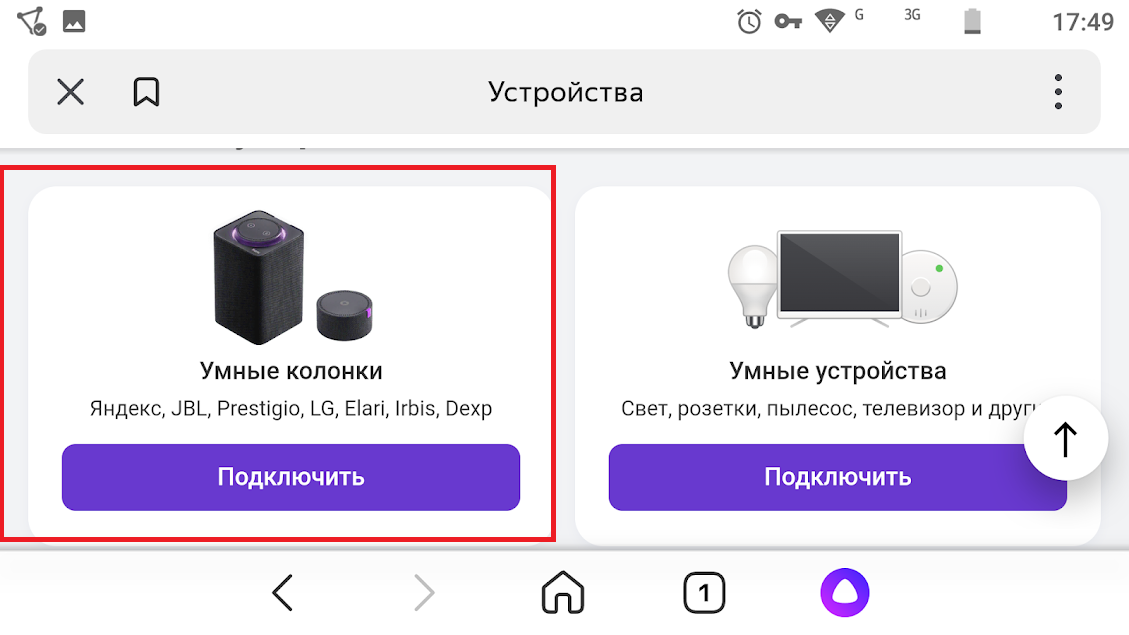
Завершающий этап — выбрать «Проиграть звук». Сам телефон следует поднести поближе к колонке и повернуть к ней динамиком. Теперь осталось подождать несколько секунд, пока Алиса автоматически не подключится к Wi-Fi. После этого можно переходить к дальнейшим настройкам гаджета.
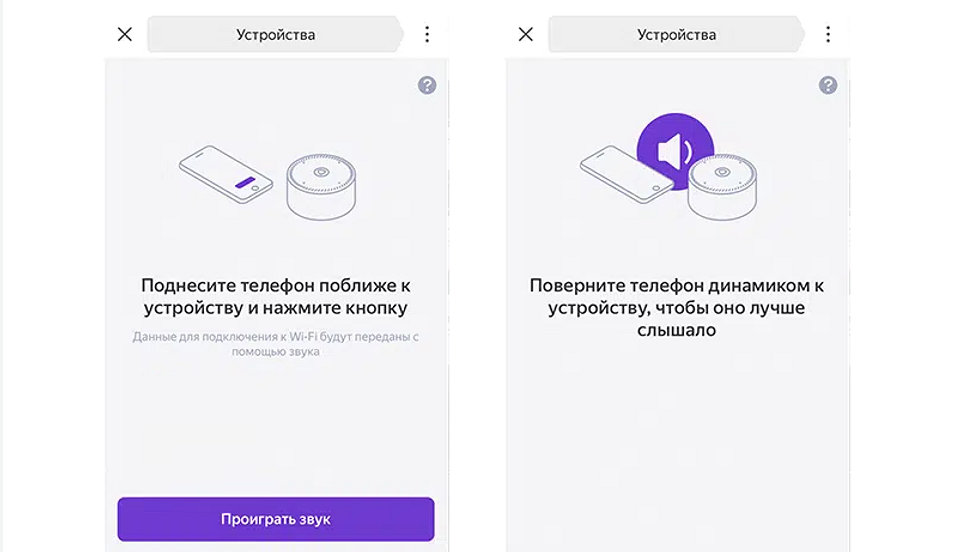
Подключение к компьютеру
Если умную колонку подключают к компьютеру, стоит учесть, что сделать это получится только при наличии на нем модуля Bluetooth. Потому проще всего это будет сделать на ноутбуке или мини-ПК. Для обычного системного блока понадобится или специальная плата, или Bluetooth-адаптер.
Этапы синхронизации с ПК или ноутбуком следующие:
- Переход к списку устройств. Для Windows 10 это можно сделать через «Параметры ПК», перейдя к ним из меню «Пуск». Для 7-й версии — через пункт «Устройства и Принтеры».
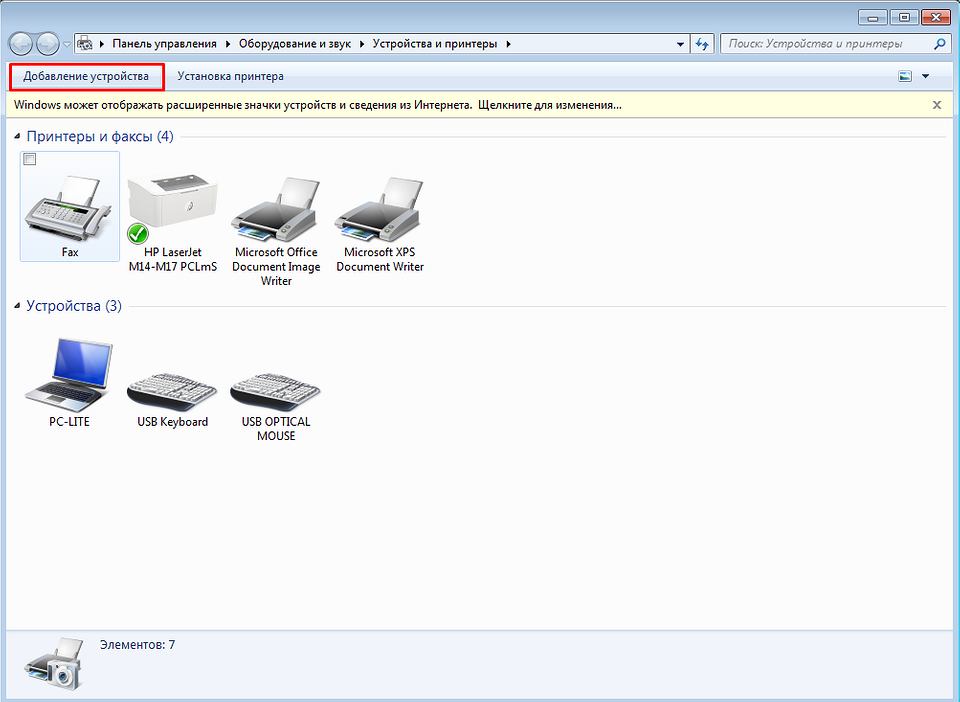
- Поиск нужного устройства. Оно появится в списке только при включенном модуле Bluetooth на компьютере и работающей колонке.
- Переход к добавлению устройства нажатием соответствующей кнопки.
- Активация подключения по Bluetooth на колонке. Это можно сделать вручную, зажав на гаджете кнопку отключения микрофона до активации подсветки. Можно дать смарт-колонке команду: «Алиса, активируй Bluetooth!».
- Нажатие на кнопку «Подключить» при определении компьютером «Яндекс.Станции» (может появиться такая надпись или Yandex Station). Иногда приходится указывать PIN, который можно найти в документах на гаджет.
Проводное подключение Яндекс.Станции к компьютеру не предусмотрено. Хотя при отсутствии Bluetooth можно соединить гаджет с системным блоком при помощи кабеля. Но воспроизводить звук с ПК он все равно не будет — возможно только использовать его в качестве умного микрофона.
Подключение к телевизору
Колонку можно попробовать подключить и к телевизору. Но беспроводное подключение поддерживается только для телевизоров марки Samsung, начиная с 6-й серии. Процесс соединения смарт-колонки с большинством моделей включает такие шаги:
- Подключение гаджета к ТВ кабелем HDMI.
- Проверка правильности подключения. Для этого понадобится перейти на канал HDMI — здесь должен появиться интерфейс приложения для работы с колонкой.
- Переход к работе с Яндекс.Станцией.
При наличии у пользователя телевизора Samsung, подходящего для беспроводного подключения, придется выполнить немного другие действия. Сначала скачать на телефон приложение Samsung SmartThings. Затем — зарегистрироваться в нем и войти в учетную запись.
Яндекс станция

Управление Яндекс.Станцией и другими колонками с Алисой из Home Assistant
Мы привыкли называть умными устройства, которыми можем управлять, не вставая с дивана. Включить лампочку, вентилятор, кофеварку или стиральную машину.
Колонки с Яндекс Алисой хоть и называются умными, но вы не можете изменить громкость не находясь рядом с колонкой (орать через всю комнату не считается). Вы не можете перемотать песню из мобильного приложения Яндекса. Или остановить сказку, запущенную на колонке в детской, из своей кровати в спальне.
В январе 2020 кто-то обнаружил, что Яндекс.Станция поддерживает некий локальный протокол. На GitHub начали появляться проекты по управлению Яндекс.Станцией. Мне хватило пару часов, чтоб разобраться и выпустить первую версию компонента для Home Assistant. Это достаточно популярная система домашней автоматизации, написанная на языке Python.
На сегодняшний день компонент поддерживает управление всеми колонками с Яндекс Алисой и при желании может выглядеть так:
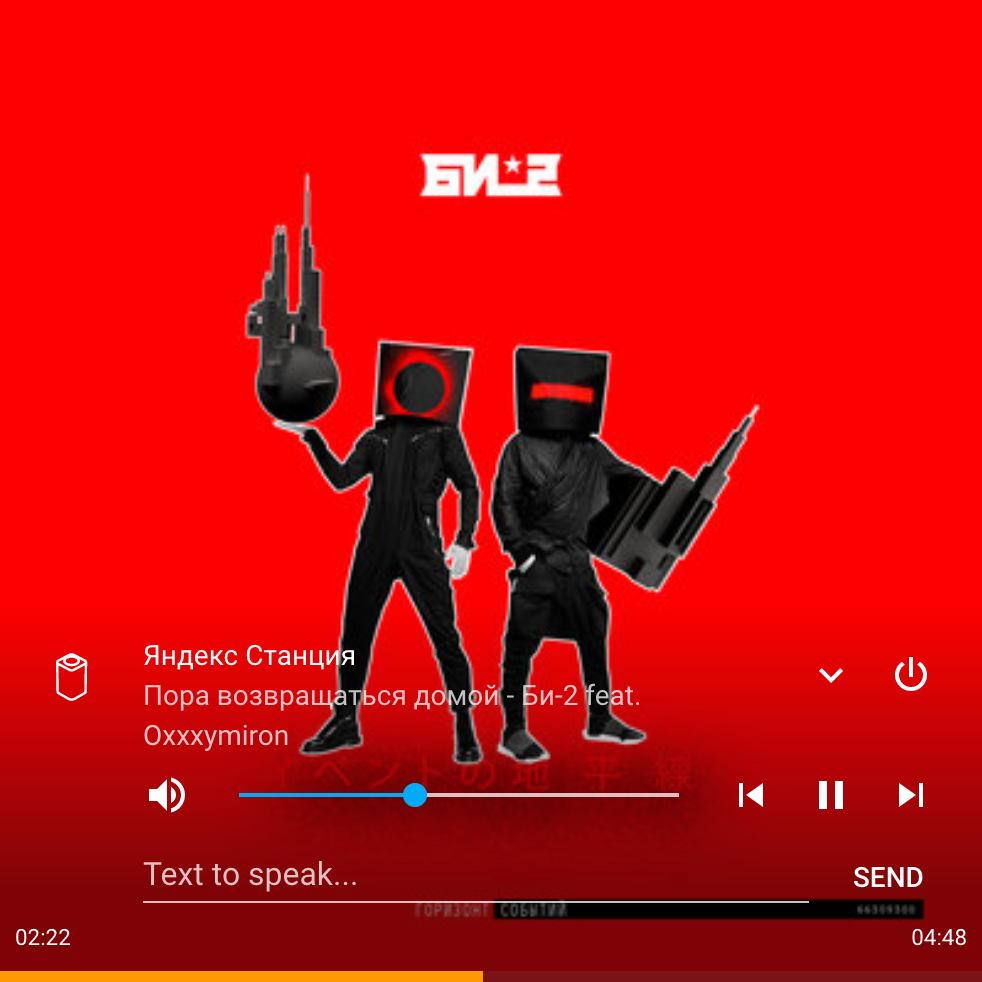

Инструкции по установке, настройке и использованию компонента можете найти на GitHub странице проекта.
Как подключить Яндекс станцию

Вот наконец-то колонка уже в руках. Приступаем к первым настройкам и активации.
Как подключить Яндекс станцию к телевизору
Для подключения колонки с Алисой к телевизору вставьте HDMI — кабель в верхний разъём.

Как подключить Яндекс станцию к телефону
- Включаем колонку в сеть, ждем пару секунд до полной загрузки.

- Включите Wi-Fi на смартфоне.
- Яндекс браузер, скорее всего, уже есть на вашем телефоне. Обновите при необходимости. Если нет, то нужно скачать или обновить на GooglePlay или AppStore
- Откройте в Яндекс браузере свой Аккаунт (или создайте, если отсутствует) и в меню нажмите на «Устройства».
- В списке выберите Яндекс станция и нажмите на кнопку «Подключить».
- Далее нужно поднести телефон к умной колонке и нажать на кнопку «Проиграть звук».
- После Алиса озвучит, что станция готова к работе.
Как подключить Яндекс станцию к компьютеру
Чтобы подключить Яндекс колонку к ноутбуку или компу через Bluetooth нужно:
- Включить в сеть Колонку. Подождать, пока кольцо перестанет мигать синим и Алиса поприветствует или нажмите на кнопку активации (на протяжении 5 секунд).
- На ПК активировать Bluetooth.
- В списке устройств выбрать «Яндекс станция».
- Когда подсветка на колонке перестанет мигать нажмите «Проиграть звук».
Подключение колонки Алиса к компьютеру или ноутбуку
Вы можете свободно использовать мини-станцию «Алиса» в качестве беспроводной колонки для трансляции музыки с компьютера, ноутбука, смартфона или планшета. Как подключить колонку «Яндекс-Алиса» здесь? Для этого нужно следующее:
- Скажите колонке: «Алиса, включи блютуз».
- Другой вариант активации Bluetooth-модуля: зажмите на колонке кнопочку отключения микрофонов на несколько минут — до тех пор, пока подсветка девайса не начнет мигать.
- Как подключить колонку «Алису» к компьютеру? После этого включите Bluetooth уже на ПК или ноутбуке, запустите поиск беспроводных устройств.
- Из появившегося списка выберите колонку и подключитесь к ней. Стандартное название обычно такое: Yandex.Station-XXXXXX.
- Подождите, пока световое кольцо на устройстве перестанет мигать — это, значит, что соединение установлено.
- Включите музыку и наслаждайтесь качественным звуком.
Перед тем, как подключить колонку «Яндекс-Алиса» к телефону, компьютеру, имейте ввиду, что, покуда проигрывается музыка через Bluetooth, ее не получится использовать в качестве виртуального помощника. Чтобы «Алиса» вновь услышала вас, нужно разорвать беспроводное соединение. Если вы ранее сопрягали колонку со своим компьютером или смартфоном, то в его списке «Алиса» всегда остается в разделе видимых.
Ищете, как подключить умную колонку «Алиса» к компьютеру? Учтите, что без Bluetooth, посредством кабеля HDMI, подключить умную колонку к ПК не получится — на данном этапе «Яндекс.станции» (в официальном режиме) не дают вывод аудио посредством HDMI.
Как подключить колонку Алису?
Откройте приложение Яндекс. Скажите Алисе в приложении: «Алиса, настрой колонку». Если у вас уже добавлены умные устройства, нажмите → Умную колонку с Алисой и выберите Станцию. Если это ваше первое умное устройство, на баннере «Умные колонки» нажмите Подключить и выберите вашу колонку.
А дальше следуйте инструкции:
- Скачайте приложение Яндекс в Google Play. …
- Откройте приложение и войдите в свой аккаунт на Яндексе. …
- В меню приложения выберите пункт Устройства.
- Если на вашем аккаунте еще нет подключенных устройств, на открывшемся экране выберите Станцию Мини. …
- Нажмите кнопку Подключиться к скрытой сети.
Пошаговая видео инструкция
Теперь в списке устройств, которыми мы можем управлять с помощью робота Алисы, у нас появилась колонка «Яндекс Мини»
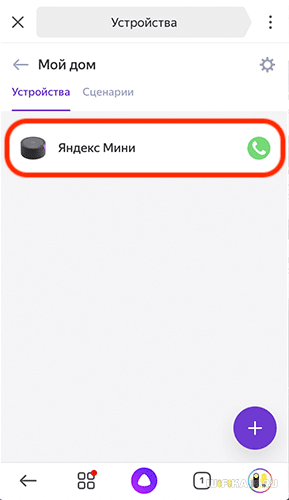
Для того, чтобы попасть в детальные настройки, нажимаем на название станции. Здесь можно ее переименовать

А также выбрать комнату расположения, если у вас в доме установлено сразу несколько колонок.

Проблемы
Не получается установиться связь и вы уже думаете, а можно ли Яндекс Станцию подключить к компьютеру? Возможно, на вашем ПК просто нет необходимого модуля. Скачайте его и возвращайтесь к нашей инструкции.
Если всё же не получается установить связь, то, возможно, неполадки связаны с самой Станцией. Сбросьте её до заводских настроек, а потом настройте заново. Чтобы сбросить Алису,
- Отключите адаптер питания от Станции.
- Нажмите кнопку активации и, не отпуская ее, снова подключите к устройству адаптер питания.
- Удерживайте кнопку активации, пока световое кольцо не загорится жёлтым. После этого отпустите кнопку активации.
- Дождитесь приветствия Алисы.
И на всякий случай, оставляем вам инструкцию по повторной настройке. Вы сможете легко подключить к компьютеру Яндекс Станцию лайт, мини и обычную.
В приложении Яндекса нажмите на кнопку вызова голосового помощника
- Скажите «Алиса, настрой колонку» .
- В блоке умные колонки нажмите «Подключить» .

- В окне «Добавить устройство» появится список, выберите ваш девайс.

- Ознакомьтесь с условиями использования устройства и поставьте галочку-согласие.
- Нажмите «Продолжить» .

- Выберите дом для устройства, нажмите «Выбрать» .

- Убедитесь, что телефон подключён к вай-фай сети и включена геолокация.
- Выберите сеть и в открывшемся окне введи пароль от неё, нажмите «Продолжить» .

- Поднесите телефон ближе к устройству и нажмите в приложении кнопку «Проиграть звук» .
Разобрались, как подключить к компьютеру Яндекс Станцию мини, лайт и обычную? Остались вопросы – задавайте в комментариях.
Подключение Яндекс.Станции Алиса
Колонка Яндекс.Станция отличается расширенным функционалом. Она помогает быстро находить необходимые программы на телевизоре. С ее помощью можно активировать таймер, поставить будильник.
Содержание
Подключение станции Алиса
Колонка Яндекс.Станция отличается расширенным функционалом. Она помогает быстро находить необходимые программы на телевизоре. С ее помощью можно активировать таймер, поставить будильник. Алиса напоминает пользователям о важных событиях. Умная колонка оснащается встроенным голосовым помощником.
Можно воспроизводить аудиофайлы через сервис Яндекс.Музыка. Подключать колонку пользователи могут к телефону и телевизору.
Как подключить станцию Алиса к интернету
Проблемы с подключением к интернету на даче в Воскресенске обычно возникают редко. Пользователи не испытывают трудностей с подсоединением станции. Настраивают ее через специальное приложение на мобильном телефоне. Для управления параметрами пользователю нужно попасть в приложение. Находим в нем пункт «Устройства», кликаем на иконку шестеренки.
Здесь находим нужный параметр и выполняем необходимые изменения. Вы можете менять фразу для включения в режиме «Фраза для вызова помощника».
Как подключить Алису к интернету по Wi-Fi
Подсоединить станцию к сети интернет в Серебряных прудах Московской области очень просто. Последовательность действий выглядит следующим образом:
- Заходим на телефоне в панель быстрого доступа.
- Выбираем сеть и подключаемся к ней.
- Если система просит ключ, вводим его.
- Когда иконка Wi-Fi станет активной, скачиваем приложение для станции.
- Подключаем гаджет к электропитанию.
- Обновляем приложение.
- Заходим в персональный аккаунт.
- Открываем панель управления и находим раздел с гаджетами.
- Выбираем подсоединение станции.
- Подносим телефон к гаджету, кликаем на кнопку и проигрываем звук.
Теперь дожидаемся уведомления от системы.
Возможна ли настройка без смартфона
Первичные настройки выполняются только через приложение. Первоначально подключиться без использования мобильного телефона нельзя. В дальнейшем вы можете попробовать настраивать гаджет через стандартный веб-обозреватель. Для выполнения настроек необходимо попасть в тот же аккаунт, что и в мобильном приложении. Открываем страницу настроек устройства и меняем параметры.
Этапы подключения
Чтобы подключить станцию к Wi-Fi, нужно сделать следующее:
- Первый шаг – подключаем гаджет к сети электропитания.
- Активируем на телефоне беспроводную сеть.
- Заходим в приложение со смартфона.
- Выбираем раздел с устройствами и находим в нем свою колонку.
- Кликаем на подключиение.
- При необходимости вводим пароль.
Для соединения станции с телевизором нужно использовать HDMI-кабель. Один его конец подсоединяем к колонке, а второй – к телевизору. После подключения на экране телевизора отобразится приветствие Яндекса, и вы сможете начать работать с колонкой.
Яндекс.Станцию можно подключать к Bluetooth. Для этого необходимо просто говорить ключевую фразу. Дайте голосовую команду: «Алиса, включи Bluetooth». Затем включаете Блютуз на другом гаджете. В перечне устройств выбираете свою станцию и выполняете подключение.
Отключить Блютуз можно аналогичным способом. Просто используйте голосовую команду: «Алиса, выключи Bluetooth». К другим колонкам станция не подключается, поскольку производители такой функционал не предусмотрели.
Перезагрузка и сброс настроек
Выполнить перезагрузку станции достаточно просто. Нужно отключить гаджет от электропитания примерно на 5 секунд. Потом снова подключаем устройство в розетку и ждем, пока завершится загрузка. Вы увидите, как на панели сверху перестанет гореть фиолетовая подсветка.
Иногда у пользователей возникает необходимость произвести полное обнуление рабочих параметров.
Сбросить настройки до заводских можно следующим образом:
- Отключаем гаджет от сети электропитания.
- Зажимаем кнопку включения и снова включаем устройство в розетку.
- Затем держим кнопку в зажатом положении еще около пяти секунд.
- Когда подсветка снова загорится, подключаем станцию к сети.
Сбои в работе станции возникают крайне редко. Обычно пользователи не испытывают трудностей в работе с девайсом. Подключение удается установить с первого раза. Но если что-то пошло не так, пробуем повторно выполнить подключение к интернету. Внимательно вводите пароль к выбранной беспроводной сети.
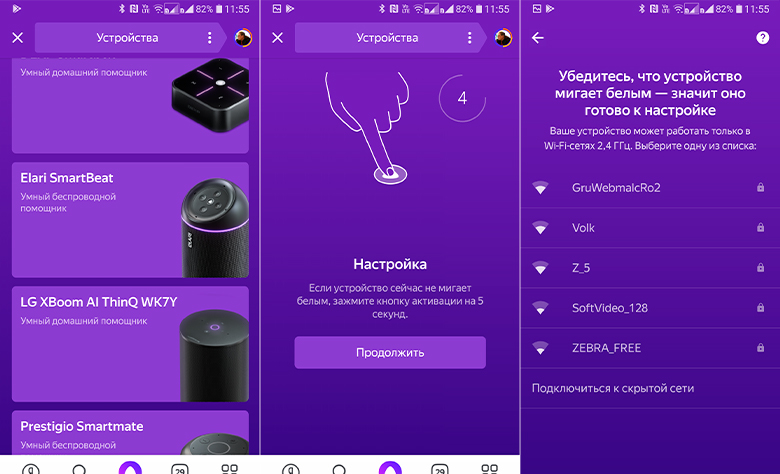
Алиса не подключается к интернету
Достаточно распространенный среди пользователей вопрос: почему Алиса не подключается к скоростному интернету в частном доме?
Попробуйте зарезервировать IP для MAC-адреса колонки:
- Откройте веб-обозреватель и в адресной строке пропишите IP-адрес маршрутизатора. Используйте адрес, логин и пароль по умолчанию. Если эти данные не подошли, нужно почитать информацию, указанную на самом роутере.
- В панели управления находим раздел, который называется DHCP. В зависимости от модели сетевого оборудования этот раздел может быть в категориях «Сеть» либо «Интернет».
- В перечне подключенных гаджетов находим свою станцию. В графе возле нее должен быть прописан MAC-адрес и зарезервированный IP.
- Прописываем IP-адрес.
- После сохранения настроек выполняем перезагрузку колонки.
Если не получается подключиться к интернету Магинфо, проверьте сетевые настройки через панель управления маршрутизатора.
Алиса: почему нет интернета
Если Алиса не видит интернет, можно сделать следующее:
- Выполнить проверку доступа в интернет в офисе и подключиться к сети снова.
- Удостовериться, что на стороне провайдера отсутствуют проблемы с подключением.
- Перезагрузить сетевое оборудование.
- Выполнить перезагрузку станции.
- Настроить соединение заново, внимательно проверить введенные настройки.
Если приведенные рекомендации не помогли устранить проблему, обратитесь в службу поддержки.