Как сменить браузер, но сохранить все закладки и пароли
Во всех браузерах есть возможность сохранения паролей, ссылок и других данных. Можно даже не запоминать адреса любимых сайтов: достаточно добавить их в избранное.
Если вы решили сменить браузер, то нет необходимости переносить пароли и закладки вручную – информацию можно импортировать всего парой кликов.
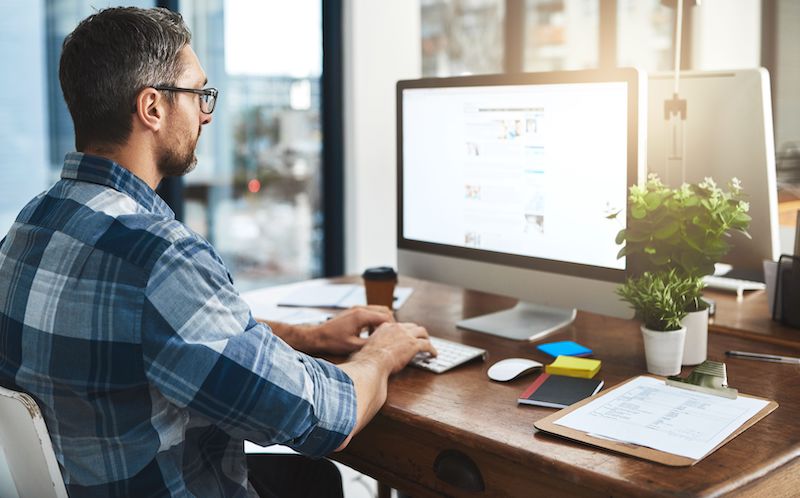
Для Яндекс Браузера
Во время установки Яндекс.Браузер сам предложит перенести данные из браузера по умолчанию.
Если нужно импортировать информацию самостоятельно, следуйте инструкции:
- В правом верхнем углу нажмите кнопку «Настройки» (три горизонтальные линии).
- Затем «Синхронизация» – «Импортировать данные» (в выпадающем меню).
- В открывшемся окне выберите браузер, из которого нужно перенести данные.
- Отметьте, что именно нужно загрузить (вкладки, закладки, пароли).
- Нажмите кнопку «Перенести».
Импорт паролей из Internet Explorer работает только на Windows 8 и выше.
Для Chrome
Google Chrome и Яндекс Браузер созданы на одном движке, поэтому они похожи по функционалу.
Импорт данных происходит почти так же:
- Нажмите на значок «Настройка и управление» (четыре вертикальные точки).
- Выберите «Закладки» – «Импортировать закладки и настройки».
- Выберите браузер, в котором сохранены данные.
- Нажмите «Импорт».
Для Internet Explorer
Обычно Internet Explorer используют для того, чтобы скачать другие браузеры. Но если вы решили «вернуться к корням», следуйте этим пунктам:
- Нажмите на кнопку «Просмотр избранного, каналов и истории» (символ в виде звезды).
- Во вкладке «Избранное» кликните по иконке стрелки.
- Выберите «Импорт и экспорт».
- В окне «Параметры импорта и экспорта» нажмите «Импортировать из другого браузера» – «Далее».
- Выберите браузер, данные из которого вы хотите перенести, и кликните «Импорт».
Установите все обновления и патчи Internet Explorer, так как в разных версиях браузера набор функций отличается.
Для Opera
Если в ранних версиях Opera процесс импорта данных из другого браузера был сложным – приходилось использовать сторонние плагины и программы. Теперь в этом нет необходимости:
- Нажмите на логотип Opera в верхнем левом углу.
- Выберите из списка «Настройки».
- В открывшемся окне найдите раздел «Браузер по умолчанию» и нажмите «Импорт закладок и настроек».
- Выберите браузер, из которого нужно перенести информацию.
- Отметьте галочками типы данных и нажмите «Импортировать».
Перенесенные закладки находятся в папке «Импортированные закладки».
Если корректно импортировать все данные не получилось, можно использовать плагины и другие инструменты. Для паролей подойдут LastPass и Dashlane. А для работы с закладками – веб-сервисы Pocket и Instapaper.
Как импортировать пароли из яндекс браузера
Во время переезда с Яндекс.Браузера на Firefox я в очередной раз столкнулся с проблемой переноса паролей из одного браузера в другой. В ЯБ нет встроенной функции экспорта паролей (и импорт пока есть только бете), а средства от Chrome и ко не подходят, т.к. у браузера от Яндекса свой формат шифрования хранилища паролей. К счастью я наткнулся на годный скрипт для AutoHotKey, который, пусть и с костылем, но помог мне решить эту проблему.
Итак, нам понадобится:
- Программа AutoHotKey.
- Скрипт отсюда.
- Microsoft Exсel или любой другой табличный процессор.
Далее действуем по алгоритму:
Открываем папку со скриптом AutoHotKey и вносим правки в него. Переменную PassCount установите равной количеству паролей в ЯБ. Больше — ничего страшного, просто скрипт вставит лишние дублирующие строки. Их потом можно удалить.
Закройте все другие приложения, включая те, которые могут вызвать всплывающие окна. Рекомендую отключить спящий режим, скринсейвер.
Готовим в Excel таблицу вида:
Курсор ставим в поле А2.
Запускаем Яндекс.Браузер и в менеджере паролей создаем запись с URL вида . Предварительно отключите там мастер-пароль и любые другие уведомления (автозаполнение, добавление карт и прочее).
Откройте и закройте запись . Excel должен быть предыдущим приложением в порядке фокуса окон.
Жмем Ctrl + I. Скрипт запустится и начнет обрабатывать пароли, один за другим перенося их в Excel. У меня процесс занял примерно 20 минут при 225 сохраненных паролей.
После завершения работы сохраняем таблицу в виде файла CSV.
Excel сохранит значения разделенные не запятой (,), а точкой с запятой ($). Просто пройдитесь поиском и заменой по файлу.
Экпортируйте файл в браузер используя встроенную функцию импорта CSV (в случае «хромопободных»). Для Firefox я использовать Chrome как промежуточное звено, т.к. он не работает напрямую с CSV. Так же перед экспортом в Firefox рекомендую заменить все сочетания https://domain.com на https://www.domain.com. Эти вы сэкономите себе кучу времени, поверьте мне. Правда все равно некоторые пароли придется перебить.
После это файл CSV рекомендую удалить, т.к. в нем пароли хранятся в виде обычного текста и могут быть легко прочитаны. Ну а следующей записи мы дополним встроенный менеджер паролей базой KeePass. Причем, сделаем это без всяких прокладок в виде KeePassHttp и т.д. Базу мы будем открывать напрямую в браузере с поддержкой синхронизации, автодополнения и прочими радостями.
P.S. Если у вас скрипт работает некорректно (например, начинают открываться настройки расширений и прочее), то попробуйте мою версию скрипта. Там добавлены таймауты в части перехода по вкладкам настроек (блок Send Sleep, 50 ). Можете поиграться со значениями Sleep если у вас снова возникают промашки. Главное не забудьте про переменную PassCount!
Об авторе
Блогер, немного гик, музыкант-самоучка. Здесь извергаю потоки мыслей на случайно выбранные темы. Иначе говоря, что вижу о том и пою, и ни в чем себе любимому не отказываю.
При посещении сайта где постоянно требуется вводить идентификационные данные. Что бы сэкономить время, вы можете запомнить данные от него, что бы в дальнейшем их не вводить вручную при каждом посещений сайта. Сохраненные данные вы можете удалять, смотреть, редактировать прямо в веб-браузере. Можно импортировать настройки прямо в Yandex browser из любых других браузеров. Например mozilla firefox или google chrome.
Помните что хранить пароли в браузерах опасно.
Поэтому рекомендуется использовать мастер-пароль в Яндекс браузере.
Теперь давайте все это разберем по подробнее.
Как сохранить пароль с сайта в браузере
Допустим вы заходите на какой нибудь сайт где вы зарегистрированы и при вводе login:pass Yandex browser выдаст следующее диалоговое окно.
Если вы хотите сохранить pasword от данного ресурса, что бы в дальнейшем постоянно его не вводить. Вы оставляете галочку. В противном случае её снимаете.
 Сохранение в браузере
Сохранение в браузере
Если не сохраняются пароли то проверьте включен ли в настройках менеджер паролей. Как это сделать читайте ниже. Та же проверьте стоит ли галочка сохранять пароли по умолчанию в окне где включается менеджер.
Вот и все, логин-пароль сохранен, теперь каждый раз при посещений данного сайта данные будет вписываться автоматически. Очень удобно и экономит много времени.
Импорт паролей из другого браузера в Yandex browser
Что делать в том случае если вы недавно установили Yandex.browser. И хотели бы перенести в него все ваши password из другого веб-браузера.
Для этого переходим в общие настройки. Если не знаете как это сделать читайте статью Настройки Яндекс браузера.
Там ищем блок синхронизация. Кликаем левой кнопкой мыши по ссылке Импортировать данные.
 Импорт данных
Импорт данных
Тут отмечаем галочкой Пароли и выбираем браузер из которого хотите перенести все pasword.
 Перенос паролей
Перенос паролей
Напомню еще раз что хранения логин-паролей в браузерах несет определенные риски утечки ваших данных.
Экспортировать пароли из Яндекс браузера
Если же вы хотите на оборот сделать перенос pasword из Яндекс.браузера в тот же Chrome, то у вас ничего не получится. Также и выгрузить login:pass нет возможности. Так как Яндекс данную возможно в новых версия исключил.
Раньше можно было ввести browser://flags/#password-import-export и далее после перезагрузки браузера зайти в настройки-паролей и экспортировать. Либо файл Login Data открыть в текстовом редакторе и вытащить от туда login:pass. На данный момент ничего из этих вариантов не работает. Что значительно повышает безопасность Яндекс браузера.
Где находятся сохраненные пароли в настройках Яндекс браузере
Что бы посмотреть сохраненные данные нужно нажать в верхнем правом углу на три горизонтальных полоски и затем нажать на менеджер-паролей. Либо просто вставить в адресную строку следующий адрес browser://passwords . Откроется следующее окно. Где будет показано на каких сайтах, какие login:pass у вас сохранены.
 Сохраненные логин-пароли
Сохраненные логин-пароли
Что бы быстро найти и узнать нужный вам password. Воспользуйтесь поиском, который находится над названием блока.
Что бы посмотреть сохраненный данные достаточно нажать на название какого либо сайта у вас появится окно где можно будет посмотреть и скопировать pass. На тот случай если вы его забыли.
 название-логин-пароль
название-логин-пароль
Удаление сохраненных паролей из браузера
Иногда бывает необходимость удалить login-password сохраненный в Yandex browser
Заходим сново в browser://passwords это менеджер-паролей. И далее достаточно просто отметить сайт с логином который нужно удалить. И затем нажать удалить.
 Удаления данных
Удаления данных
Если отменить верхний квадратик около слова сайт. То выделятся все запомненные ресурсы и соответственно при нажатий удалить. У вас получится стереть все логин-пароли разом.
Менеджер паролей и мастер-пароль
Данная функция позволяет осуществлять управление над формами авторизаций и запоминание в памяти пары login:pass
Что бы отключить автосохранение паролей достаточно выключить менеджер.
 Менеджер-паролей
Менеджер-паролей
Менеджер находится по адресу browser://passwords-settings, то есть можно скопировать в адресную строку этот адрес, и нажать Enter. Либо перейти в настройки и там нажать на «пароли и карты».
Что бы невозможно было извлечь запомненные данные и осуществить просмотр без вашего ведома на компьютере, достаточно создать мастер-пароль.
Важно помнить что если забудете мастер-pass то вариантов его восстановить не будет. Если не включите возможность сброса.
Как это сделать. Заходим в настройки-пароли по адресу browser://passwords-settings и нажимаем создать мастер-пароль.
 Создание мастер-пароля
Создание мастер-пароля
Далее придумываем password из не менее чем шести символов. Жмем продолжить.
 Ввод мастер-пароля
Ввод мастер-пароля
Далее выбираем включить или нет, возможность сброса. Если нажмете включить то вам потребуется синхронизация с аккаунтом Яндекс. И в дальнейшем если забудете password. То всегда сможете его восстановить с помощью пароля от Яндекса.
 Выбор сброса мастер-пароля
Выбор сброса мастер-пароля
Если нажмете я не забуду password. То возможности восстановить не будет. Придется только сбрасывать, а это повлечет за собой удаление всех login:pass.
Желаем Вам приятного и быстрого сёрфинга на просторах интернета.
В настоящее время приходится запоминать огромное количество логинов и паролей от разных сайтов и социальных сетей. Разработчики браузеров учли это обстоятельство и внедрили функцию запоминания данных, чтобы из раза в раз не вводить их вручную. Разумеется, при смене средства интернет-серфинга процедуру ввода/запоминания приходится повторять заново, потому что не многие знают о возможности экспорта паролей из одного браузера в другой. Сейчас мы расскажем, как это делается.

Перенос паролей между браузерами.
«Яндекс Браузер»
Для начала разберём экспорт паролей из популярного «Яндекс Браузера». Он сотрудничает в этом смысле только с двумя аналогичными продуктами:
Как перенести пароли в «Opera»:
- Сразу переходим в него, оставив в покое «Яндекс Браузер».
- Открываем «Настройки» — «Браузер».
- Здесь нас интересует плашка с надписью «Импорт закладок и настроек».
- В строке «Откуда» указываем «Яндекс».
- Здесь предложат не только пароли, но и закладки, историю посещений и даже фрагменты данных, которые позволяют сохранить ваши настройки на определённых сайтах (например, список интересующих категорий в интернет-магазине). Выбираем то, что нужно и оставляем напротив галочку.
- Нажимаем кнопку «Импортировать».
Как экспортировать пароли в «Google Chrome»:
- Открываем «Google Chrome» и нажимаем справа вверху значок с тремя точками.
- В меню находим «Настройки».
- Здесь будет аналогичная опция «Импорт настроек и закладок».
- Выбираем всё, что необходимо, и подтверждаем операцию.
К сожалению, Yandex не позволяет копировать данные в отдельный документ, и импорт паролей в «Яндекс Браузер» из файла тоже невозможен, зато при первом запуске он автоматически распознает предустановки, которые были выставлены предшественнику, и предлагает сохранить всю имеющуюся информацию. Для импорта вручную:
- Откройте Yandex Browser и нажмите вверху значок в виде трех горизонтальных линий.
- Выберите раздел «Профили».
- Здесь будет кнопочка, ответственная за старт импорта, вам останется только выбрать нужный браузер.
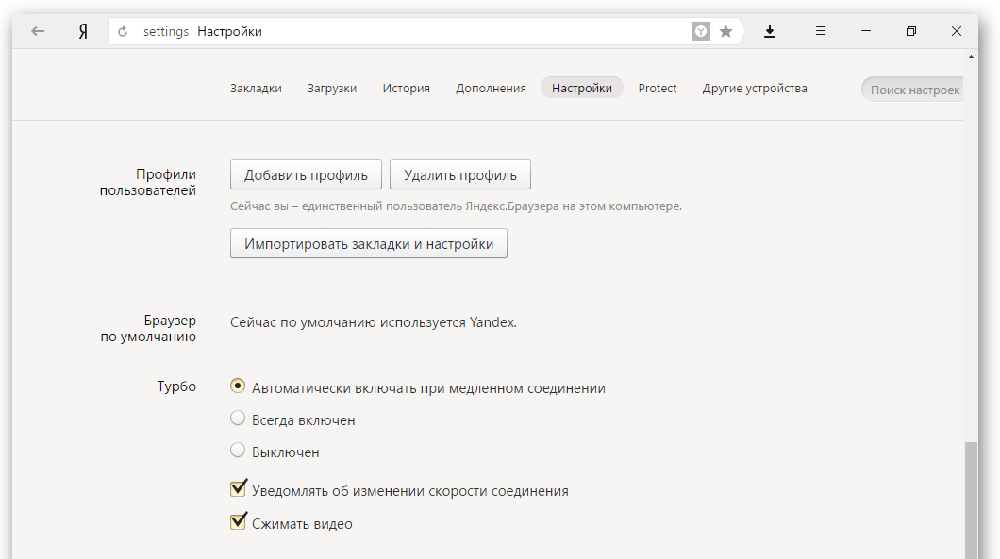
Некоторые сложности могут возникнуть с «Internet Explorer», который поставляется вместе с системой. Интеграция информации возможна, только если он идет в комплекте с Windows 8 и 10.
Mozilla Firefox
Экспорт паролей из Mozilla Firefox возможен в отдельный файл XML. Чтобы сделать это:
- Откройте браузер и нажмите на иконку с тремя полосками.
- Выберите подзаголовок «Дополнения» — нужно включить расширение Password Exporter.
- Введите название в «Поиск» и нажмите кнопку «Установить».
- Дождитесь завершения процесса и перезапустите браузер.
- Теперь снова зайдите в «Настройки» «Firefox».
- В списке слева найдите пункт «Защита» — «Импорт/экспорт паролей».
- Выберите «Экспорт».
- Укажите папку, в которую нужно сохранить документ и подтвердите операцию.

В Mozilla Firefox можно импортировать пароли из Google Chrome и других браузеров напрямую, либо из файла. Вначале попробуем первый вариант:
- Откройте «Firefox» и нажмите уже знакомый нам значок для перехода в меню.
- Выберите раздел «Закладки», разверните все.
- Нажмите кнопку «Импорт» и уточните, что хотите перенести данные из другого браузера.
- Укажите название предыдущего серфера.
- Нажмите кнопку для запуска процесса импорта.
Если у вас сохранён документ с паролями, то можно перенести их оттуда:
- Здесь мы предпринимаем все действия, описанные выше, где мы говорили об экспорте паролей, и доходим до пункта 7.
- Теперь вместо «Экспорта» жмем «Импорт».
- Указываем путь к файлу с данными.
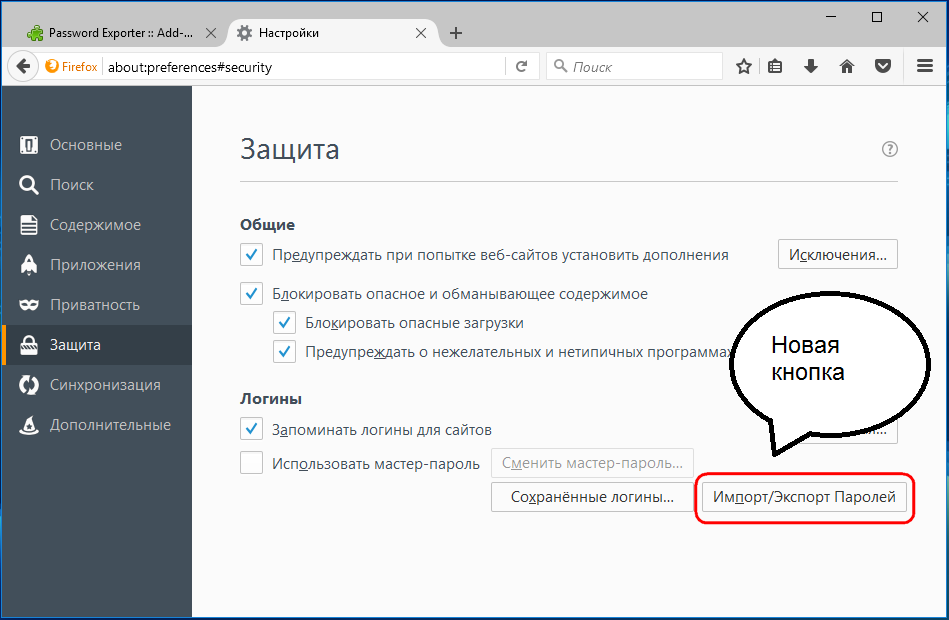
Обратите внимание, что при записи XML-документа нельзя вносить в него кириллические буквы – они будут перекодированы в бессмысленные символы.
Google Chrome
Экспорт паролей из Google Chrome в файл осуществляется следующим образом:
- В «Поиск» браузера нужно вставить: «chrome://flags/#password-import-export» (без кавычек и пробелов) и нажать «Enter».
- Значение в поле «Импорт/Экспорт» нужно поменять с «По умолчанию» на «Включить».

- Перезапустите серфер, откройте «Настройки» и разверните «Дополнительные».
- Теперь выберите «Пароли» и напротив строчки «Предлагать сохранение» нажмите кнопочку дополнительных опций.
- Далее выберите «Экспорт».
- У вас запросят пароль, который прикреплен к вашему профилю в Microsoft.
- После укажите папку, в которой будет храниться файл с экспортируемыми данными.
Лучше всего как можно скорее перенести полученный файл в защищённый архив или зашифровать его, чтобы пароли Chrome не стали достоянием посторонних людей. Таким же путём можно импортировать пароли из документа: выполните всё, что описано выше, только в пункте 5 выберите «Импорт» и укажите путь к файлу. Также можно обойтись без данных манипуляций, если новый браузер поддерживает считывание сохранённых паролей со своего предшественника и предлагает перенести их. Таким свойством обладают почти все популярные интернет-серферы.
Opera
Для экспорта паролей в Opera понадобится установить расширение Bookmarks:
- Откройте меню и найдите список дополнений.
- Среди них выберите нужное и включите его.
- Перезапустите браузер.
- Кликните по значку дополнения и следуйте подсказкам.
- Данные сохранятся в отдельный документ.

После этого откройте новый браузер и загрузите через команду «Импорт» полученную информацию. Если вам необходимо перенести пароли на другой компьютер, где также установлена «Opera», то можно поступить следующим образом:
- Откройте в меню браузера раздел «О программе».
- Здесь вы увидите наименование «Профиль» и ссылку на файл, которых хранит все данные о пользовательских предустановках.
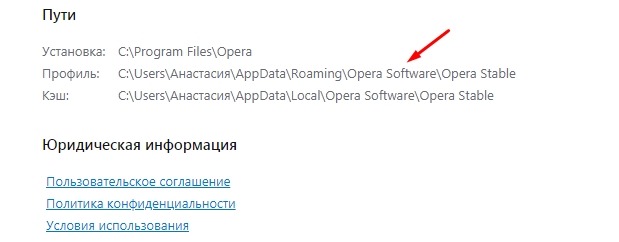
- Перейдите по пути и найдите в общем списке элемент speeddial.ini.
- Скопируйте его, например, на флешку.
- Откройте «Opera» в другом ПК, войдите в ту же папку с данными о профиле и вставьте туда скопированный файл.
Таким образом, все ваши настройки, закладки и остальное перенесется в новый браузер. Теперь разберёмся, как импортировать пароли в «Оперу»:
- Снова откройте расширение Bookmarks.
- Выберите команду «Импорт».
- Укажите путь к документу с паролями.
Internet Explorer
Данный браузер не даёт возможности экспортировать пароли в другие серферы и не поддерживает импорт из них. Подобные операции возможны только с самим «Internet Explorer», например, если данные утеряны при переустановке системы или вы имеете другой ПК с тем же браузером. Итак, если у вас «Internet Explorer» версий 4-6, то:
- Нажмите Win+R и вызовите окно «Выполнить».
- Впишите туда «regedit» (без кавычек) и нажмите «Enter».
- Таким путем вы откроете редактор реестра.
- Найдите справа папку HKEY_CURRENT_USER.
- Далее нужно последовательно развернуть: Software-Microsoft-InternetExplorer-IntelliForms-SPW.
- Кликните по файлу правой кнопкой и экспортируйте пароли, следуя подсказкам.
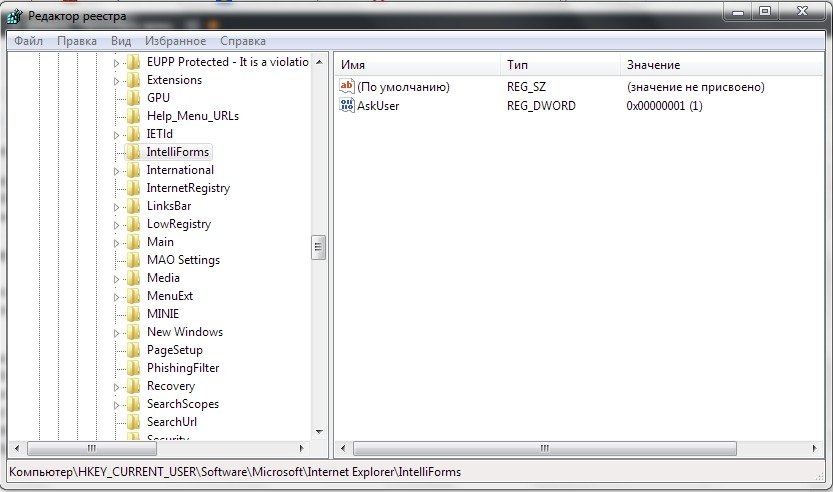
Для версий 7-9 проделайте всё то же самое, только в последней папке вам нужен элемент Storage2. Для свежих версий браузера порядок действий несколько другой:
- Откройте «Панель управления» (выберите классическое приложение, если у вас Windows 8 или 10).
- Здесь нас интересуют «Учётные записи» и их администрирование.
- Откройте «Учётные данные Windows и «Архивацию».
- Начните восстановление информации через специальную опцию.
После этого в браузере будут сохранены все пароли, которые запомнил его предшественник. При переходе с Internet Explorer на другой серфер все данные придётся вводить вручную.
Как экспортировать пароли из браузера?
Необходимость в экспорте паролей из браузера может возникнуть по нескольким причинам. Вот наиболее распространенные:
- Переход на использование нового браузера/компьютера при условии, что в него будут перенесены сохраненные в старом веб-обозревателе логины и пароли.
- «Чистая» (с удалением абсолютно всех данных) переустановка браузера и/или операционной системы при условии, что сохраненные логины и пароли будут в дальнейшем восстановлены.
- Перенос данных авторизации в программу хранения паролей (менеджер паролей) без необходимости ввода логинов, паролей и адресов сайтов вручную.
Экспорт паролей можно осуществить как посредством встроенных в сам браузер функций, так и при помощи специализированных программ. К использованию последних можно прибегнуть только в крайних случаях — при невозможности экспорта стандартными способами (например, браузер не запускается). Приведем инструкции по экспорту логинов и паролей из 4-х популярных веб-обозревателей — Google Chrome, Opera, Mozilla Firefox и Яндекс.Браузер.
Экспорт паролей из Google Chrome
Браузер Google Chrome позволяет экспортировать сохраненные пароли в файл формата CSV. Для этого проделайте следующие операции:
- Откройте настройки браузера, открыв главное меню в правом верхнем углу окна:
 1
1
- Откройте раздел «Автозаполнение» в левой части окна Google Chrome, затем — подраздел «Пароли»:

- Напротив блока «Сохраненные пароли» кликните по значку с изображением трех точек, после чего появится кнопка «Экспорт паролей» — нажмите ее:

- Google Chrome попросит подтвердить намерение экспортировать пароли — нажмите «Экспорт паролей» в появившемся диалоговом окне:

- Сохраните файл «Пароли Chrome.csv» в любую папку на компьютере:

Экспорт паролей из Opera
В случае с браузером Opera экспорт логинов и паролей осуществляется следующим образом:
- Вызовите меню «Простая настройка» (на скриншоте ниже названия меню не видно), кликнув по значку в правом верхнем углу окна браузера, прокрутите его донизу, где кликните по ссылке «Перейти к настройкам браузера»:

- На странице настроек найдите блок «Автозаполнение» (можно воспользоваться поиском по настройкам), в нем — откройте подраздел «Пароли».

- Напротив блока «Сайты с сохраненными паролями» щелкните по значку с изображением трех точек, затем нажмите по отобразившейся кнопке «Экспорт паролей».

- Нажмите кнопку «Экспорт паролей» в отобразившемся диалоговом окне с предупреждением:

- В окне сохранения файла укажите папку, в которую нужно сохранить CSV-файл с паролями.

Экспорт паролей из Mozilla Firefox
Как отмечалось выше, в Mozilla Firefox отсутствует функция экспорта паролей. Потому здесь придется использовать сторонние программы. Одной из лучших является бесплатная утилита FF Password Exporter. Вот инструкция по ее использованию:
- Перейдите по ссылке на репозиторий GitHub и скачайте программу FF Password Exporter (можно и портативную версию).

- В самой программе нажмите кнопку «Export Password». Если в настройках Mozilla Firefox была задействована защита сохраненных логинов/паролей мастер-ключом (т.е. главным паролем), то его потребуется предварительно ввести в поле «Firefox Master Password» (по умолчанию эта функция отключена).

- В отрывшемся окне «Сохранение» укажите путь для сохранения файла CSV, затем нажмите кнопку «Сохранить».

Ознакомиться с содержимым полученного в результате экспорта CSV-файла можно в любом табличном редакторе (Microsoft Excel) или даже в блокноте (но просматривать неудобно).
Иногда FF Password Exporter не может самостоятельно определить путь хранения пользовательских профилей Mozilla Firefox на локальном диске: либо поле «Detected Firefox User Profiles» пустое, либо CSV-файл сохраняется пустым. В этом случае выполните следующие действия:
- В программе FF Password Exporter нажмите на ссылку «choose a custom profile directory».

- В открывшееся окно в поле «Папка» скопируйте путь «%APPDATA%\Mozilla\Firefox\Profiles\» (без кавычек, но с «%»), нажмите клавишу Enter.

- Выберите первую в списке папку профиля (в нашем случае — это «default-release»), нажмите кнопку «Выбор папки», а затем вновь попробуйте экспортировать пароли в CSV-файл.

- Если не вышло, проделайте то же самое со второй папкой профиля, а затем — с третьей и т.д.
Экспорт паролей из Яндекс.Браузера.
Здесь все достаточно просто:
- Откройте главное меню браузера и кликните в нем по элементу «Пароли и карты».

- Справа от элемента «Добавить» нажмите на кнопку с изображением трех точек и выберите из отобразившегося меню пункт «Экспортировать пароли».

- Далее браузером будет предложен импорт паролей либо в текстовый файл, либо в защищенный паролем архив. В любом случае данные будут помещены в стандартный CSV-файл, но при выборе второго варианта экспорта тот будет упакован в ZIP-архив, для последующего открытия которого потребуется заданный пользователем на этом шаге пароль. Выберите подходящий вариант экспорта и нажмите кнопку «Экспортировать».

На этом экспорт паролей из Яндекс.Браузера завершен.
Остались вопросы, предложения или замечания? Свяжитесь с нами и задайте вопрос.