Как эффективно пользоваться Яндекс Диском и чем он так хорош

О том, что такое Яндекс Диск, полезно знать не только продвинутым пользователям Интернет. Можно привести массу примеров, для чего нужен Яндекс Диск и как он может использоваться.
Яндекс Диск – полезный сервис для профессионалов: от учителей до маркетологов. Он позволяет хранить и делиться информацией разного назначения: изображения, видео, книги и документы – все что угодно доступно по ссылке к просмотру или редактированию.
В этой статье мы разберем, как пользоваться Яндекс Диском, покажем, как делиться файлами, и как сделать так, чтобы ваша информация была сохранена надежно.
Как начать использовать
Чтобы пользоваться Яндекс Диском, вам нужно зарегистрировать почту Яндекса, если аккаунт уже есть, просто переходите сюда https://disk.yandex.by/.
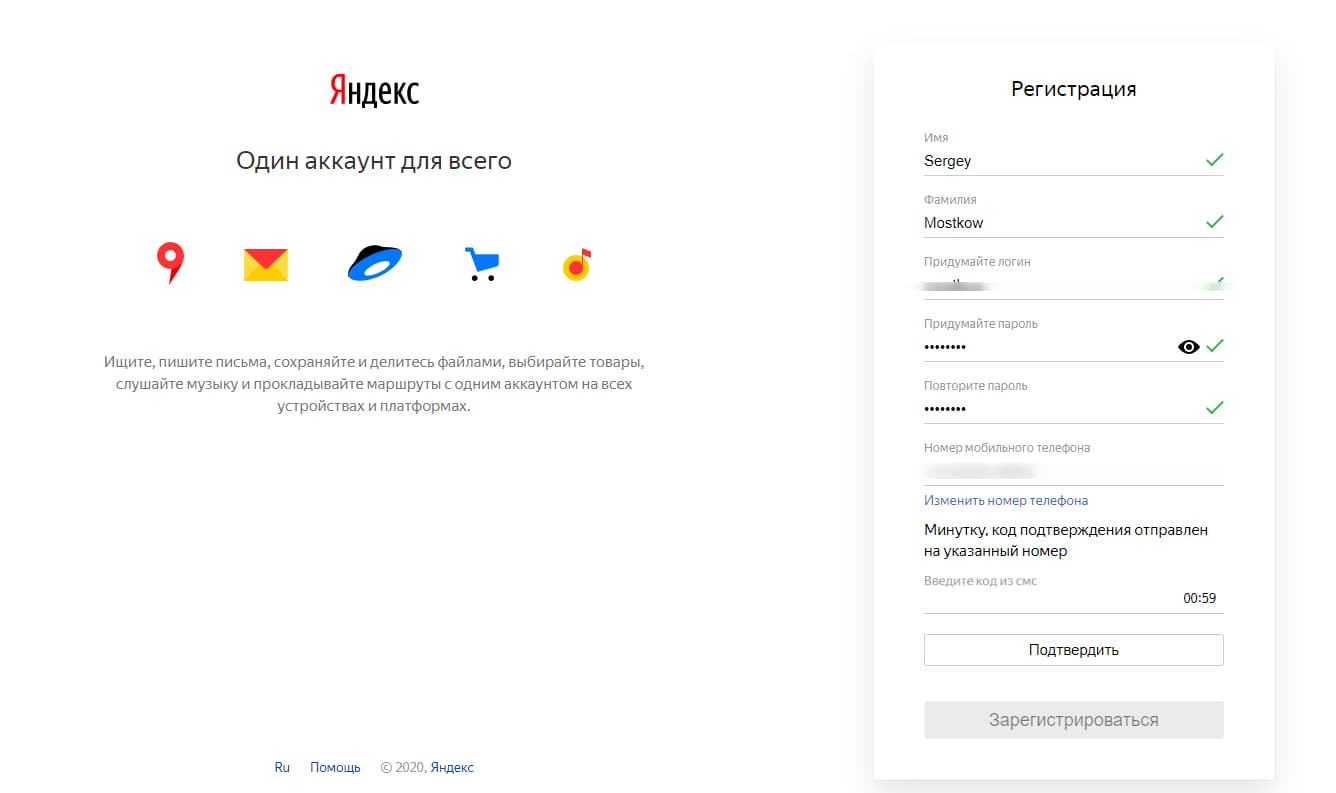
После регистрации, помимо Диска, вы получите доступ к куче сервисов Яндекса с этой же почты и сможете этими удобствами пользоваться:
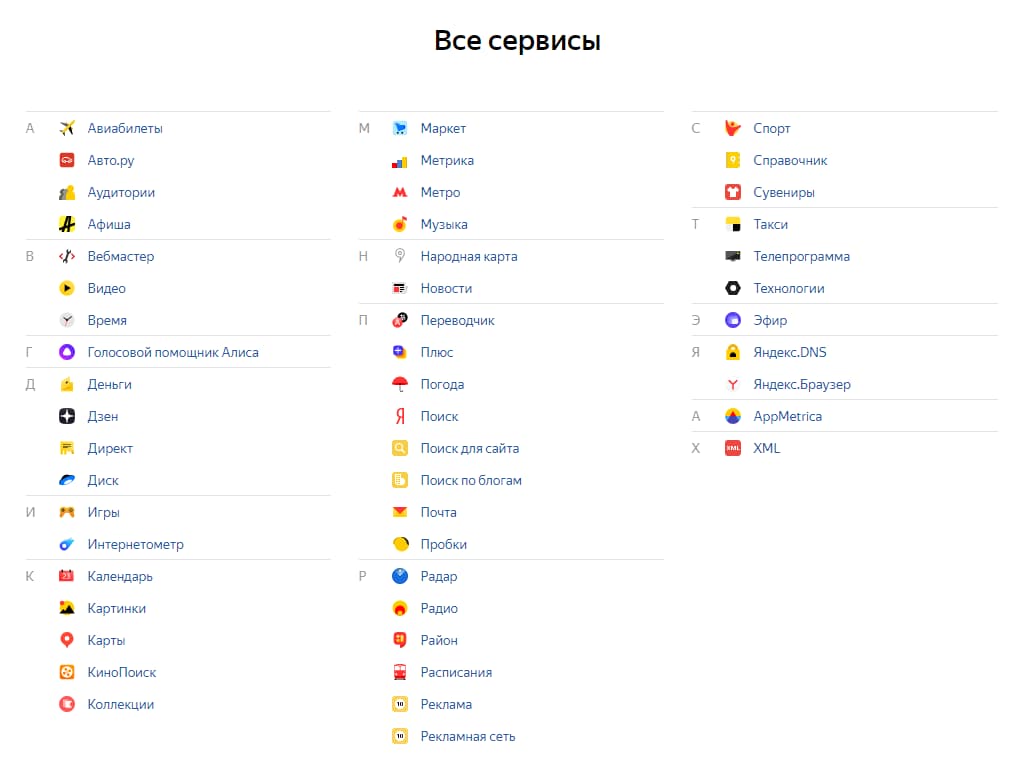
Все в одном месте под одним аккаунтом – это удобно.
Сам Диск после регистрации дает вам 10 ГБ свободного места для хранения документов. Это пространство можно увеличить вот здесь → https://disk.yandex.by/tuning.
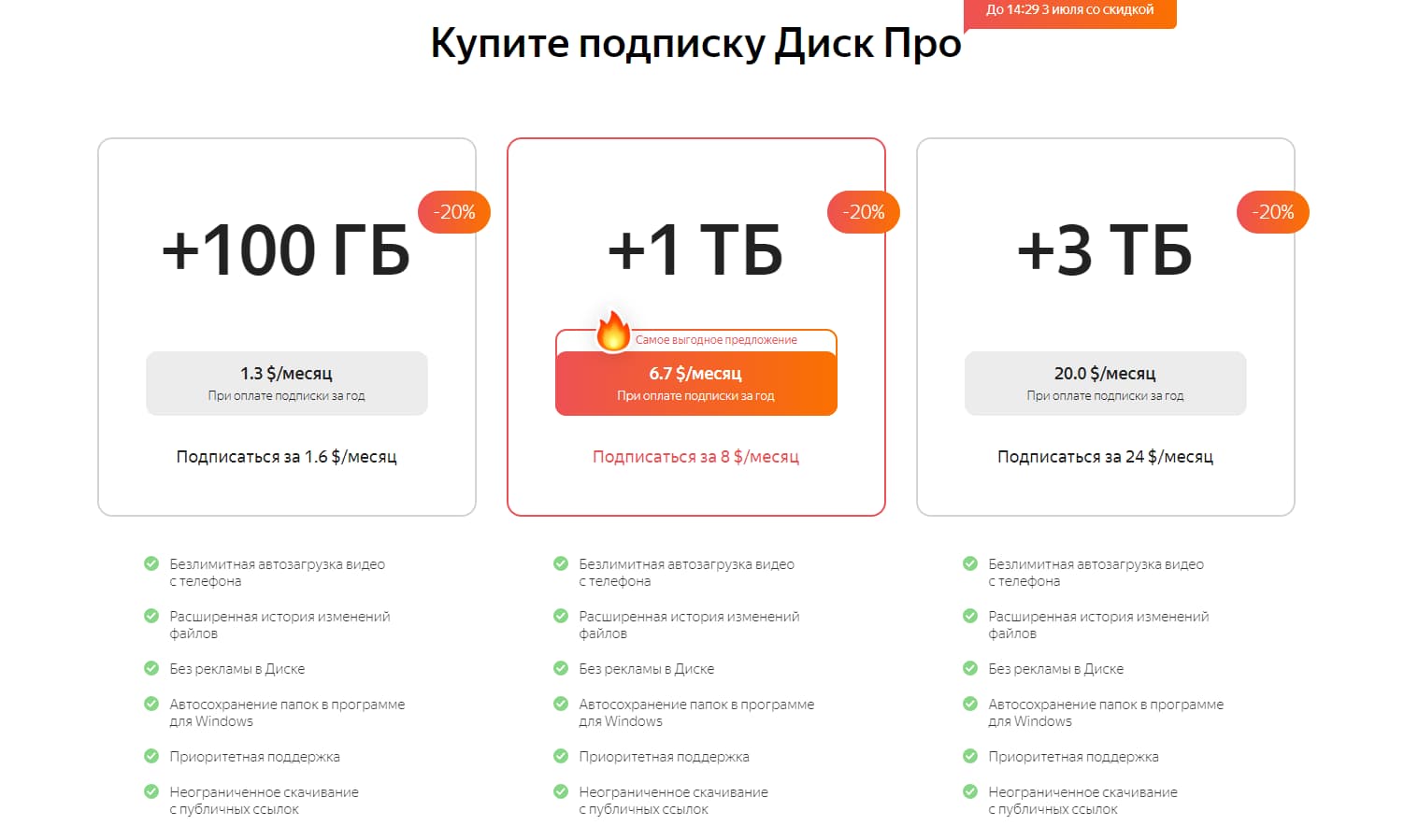
Далее рассмотрим, как пользоваться Яндекс Диском. С ним можно работать через браузер или скачать десктопное и мобильное приложение, это значит, вы сможете получить доступ к своим данным с любого устройства.
Сначала о браузерной версии
Работа с файлами
Файлы можно создавать сразу в Яндекс Диске или загружать их с компьютера.
Чтобы создать файл , нажмите кнопку «Создать» и выберите нужный формат документа:
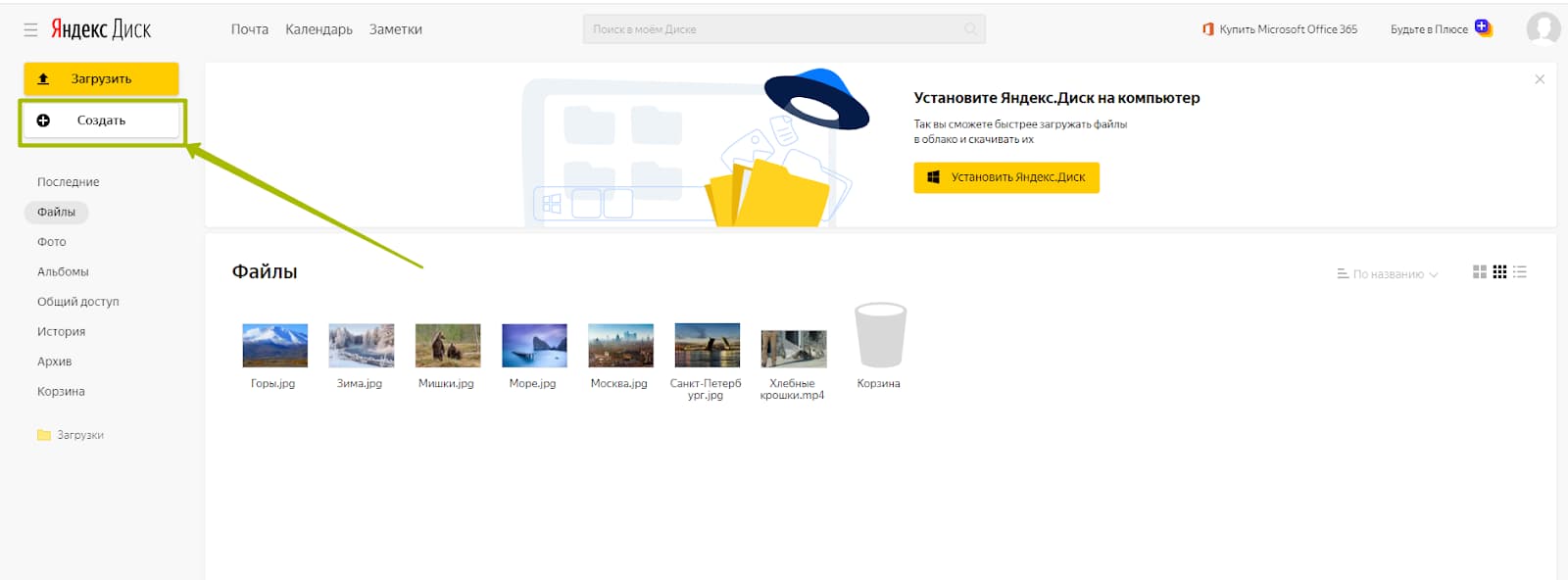
Можно создавать текстовые документы, таблицы, презентации и формировать альбомы из фотографий:
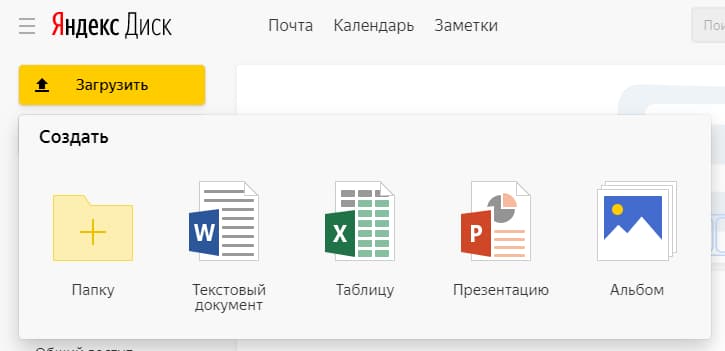
Редакторы по интерфейсу и функционалу очень схожи с классическими редакторами Windows: Microsoft Word, Excel, PowerPoint. Вот пример Word встроенного в Яндекс Диск.
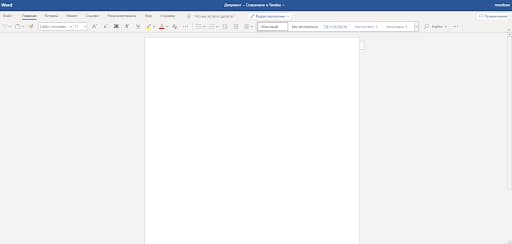
Теперь о том, как загрузить файлы. Все тоже просто и понятно:
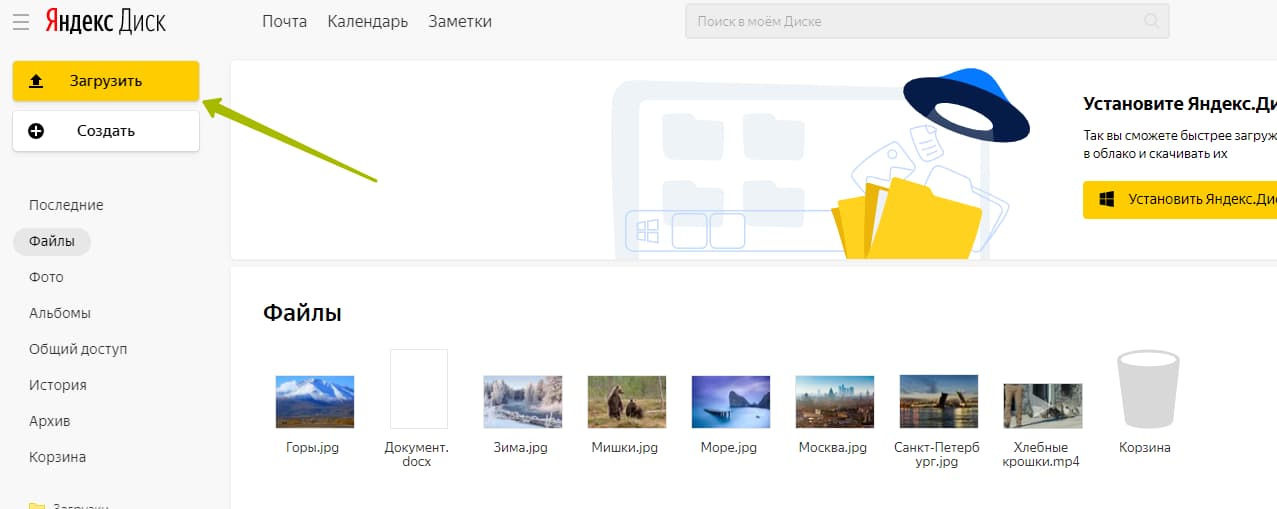
- Жмем кнопку «Загрузить».
- Выбираем нужный файл и загружаем.
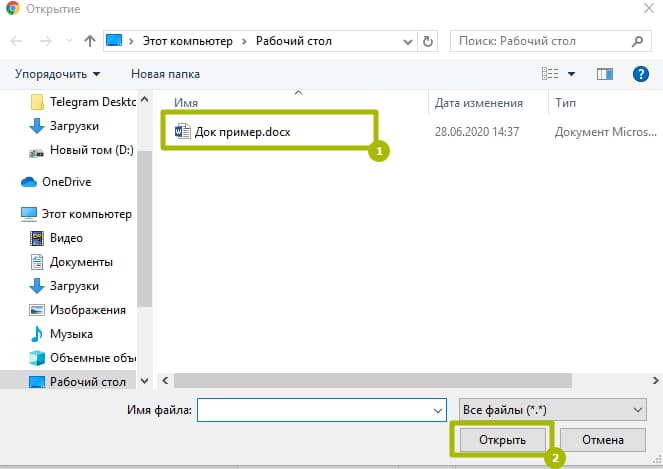
Документ появился во вкладке файлы:
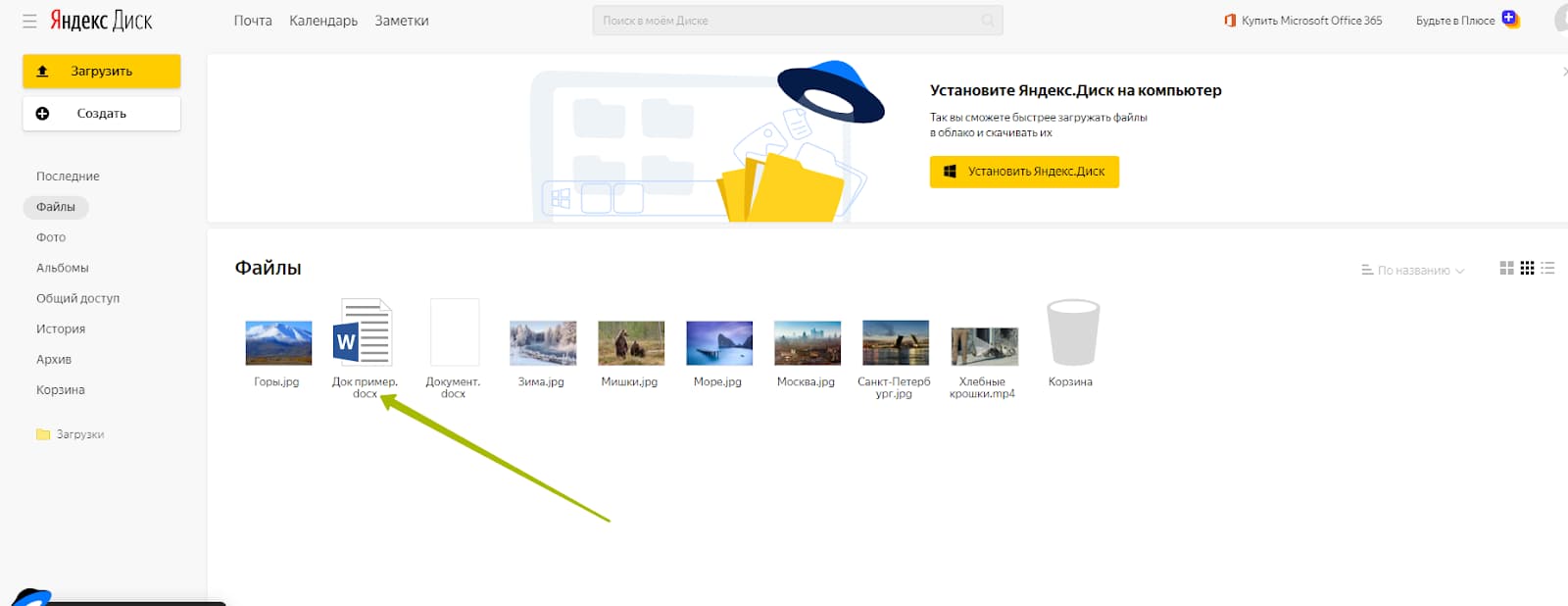
Теперь его можно открыть и редактировать прямо в браузере. Смотрите, как удобно, есть весь функционал для форматирования файлов:
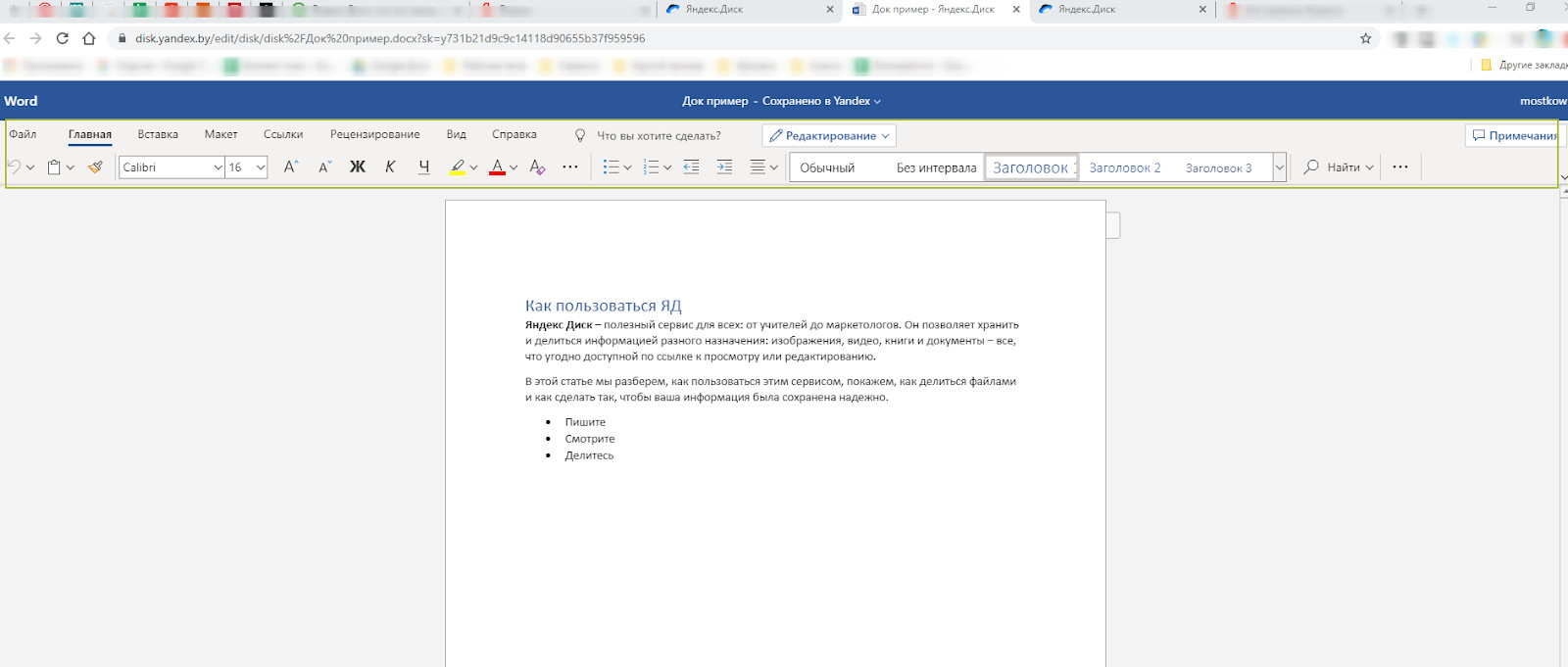
Этот файл можно копировать, перемещать в другие папки диска и делиться им с другими пользователями по ссылке.
Как поделиться файлом
Файлами на Яндекс Диск можно делиться с другими пользователями.
Если нужно дать ссылку на конкретный документ:
- Переходим в него.
- Нажимаем на выпадайку «Редактирование».
- Там выбираем, какой доступ вы хотите предоставить другим пользователям;
- Копируем ссылку из адресной строки браузера и передаем другому пользователю.
- редактирование – любой пользователь, у которого есть ссылка на файл, может изменять его содержимое;
- рецензирование – позволяет другим пользователям оставлять комментарии к тексту;
- просмотр – другие пользователи не смогут менять и комментировать файл, но будут видеть его содержимое.
Также доступ можно предоставить из интерфейса Яндекс Диска:
- Кликните правой кнопкой на нужный файл в папке Диска.
- В появившемся меню, выберите «Поделиться».
Пользователи получат доступ к редактированию и скачиванию файла, а рядом с расшаренным файлом появится значок ссылки.
Лучше делиться файлами из интерфейса браузерного Word, так вы можете задавать уровни доступа.
Что значит Яндекс Диск на ПК?
Как работать с Яндекс Диском на компьютере: десктоп-приложение
Скачать и установить приложение на компьютер:
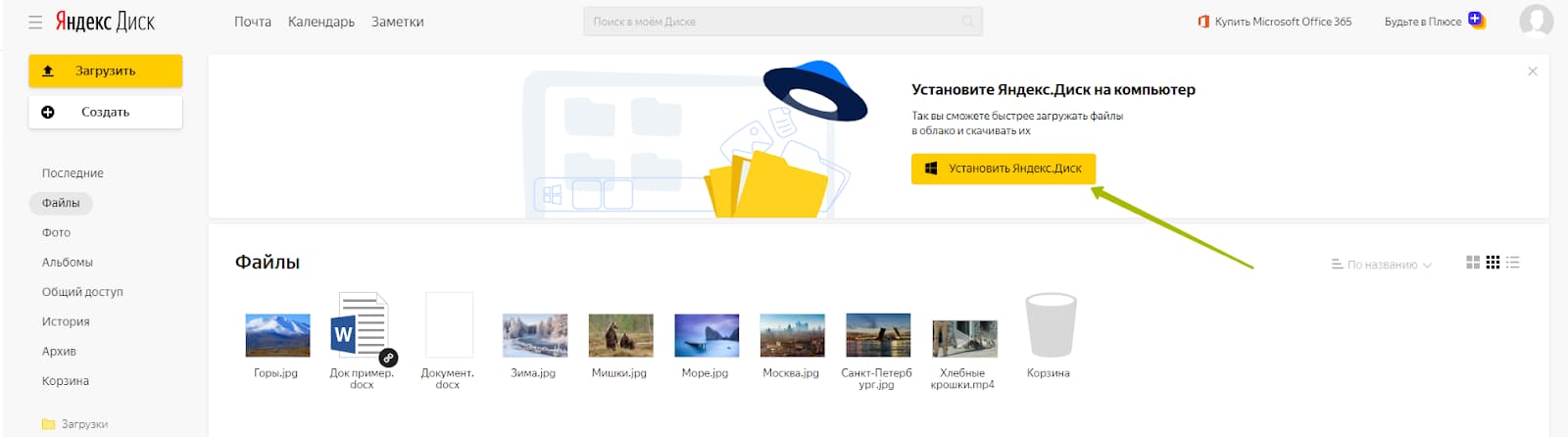
При установке не забудьте убрать галочки напротив «Установить Яндекс Браузер» и «Сделать Яндекс стартовой страницей». Не захламляйте компьютер лишними приложениями.
Зайти в созданный аккаунт
Доступы такие же, как к почте:
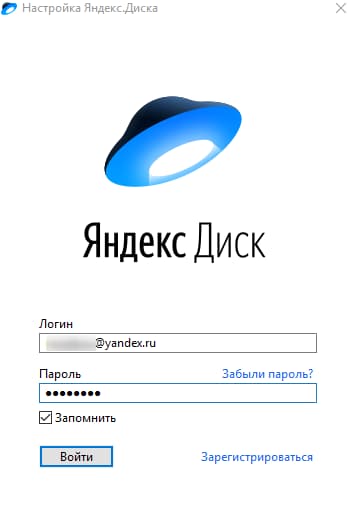
В десктопной версии диска работать немного удобнее, так как не нужно заходить в браузер на домашнем или рабочем компьютере. Если нужно зайти с другого компьютера, используйте браузер.
Недостаток работы с десктопом – файлы нужно сохранять вручную после редактирования. В браузере изменения обновляются без вашего участия.
Если нужно поменять рабочий аккаунт: жмем «файл» → «настройки» → «выйти из аккаунта».
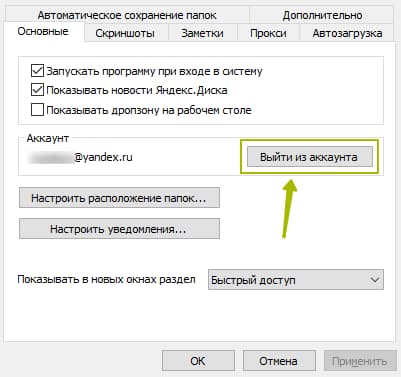
Для редактирования файлов в десктопной версии, на компьютере должны быть установлены редакторы Microsoft Word, Excel, PowerPoint. Сохраняется файл таким же образом, как при работе с файлом из папки на компьютере.
Интерфейс десктопного Диска:
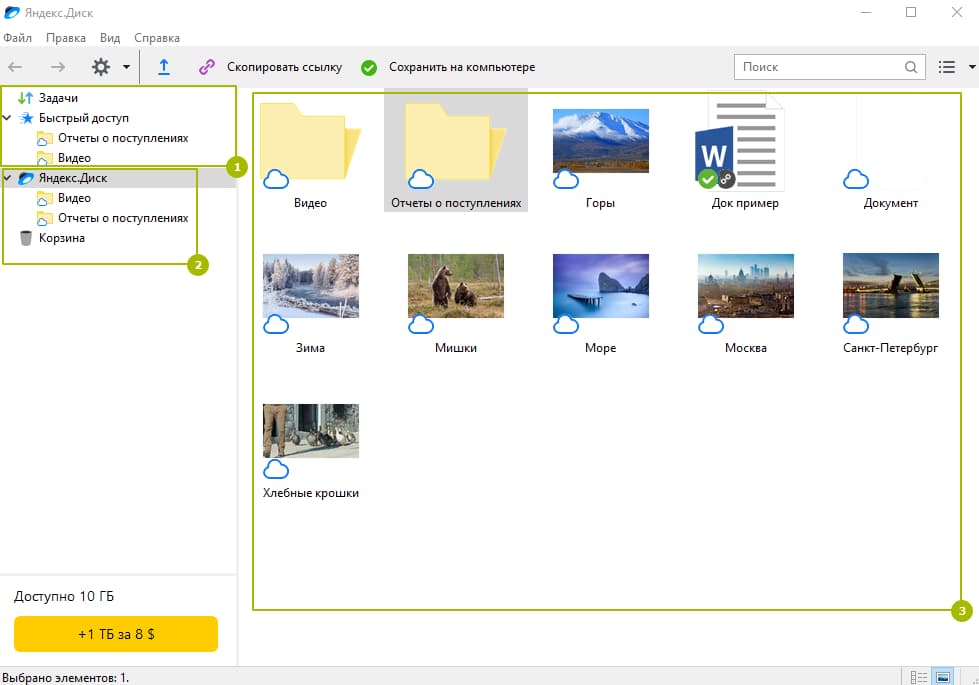
- Быстрый доступ к файлам и папкам, сюда можно добавить часто используемые документы. Когда файлов и папок много, функция становится очень полезной.
- Все папки диска.
- Поле для работы с файлами.
Функции:
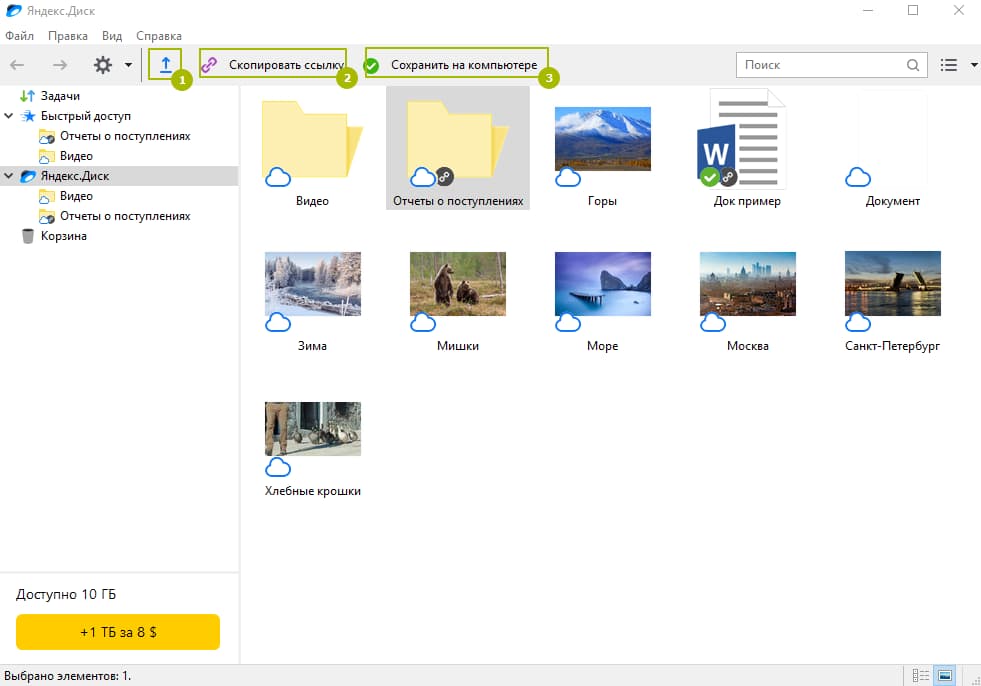
- Загрузка документов с компьютера на Диск.
- Скопировать ссылку для предоставления доступа: нажимаете и вставляете ссылку (Ctrl+V) в письме или сообщении другому пользователю.
- Выгрузка документов из Диска на компьютер. Можно просто перетаскивать файлы в нужную папку или на рабочий стол, как при работе в интерфейсе Windows.
Как пользоваться Яндекс Диском на телефон
Пользоваться диском можно из браузера, но и полезное дополнение функционала Диска — мобильное приложение. С приложением в смартфоне у вас всегда будет доступ к нужным файлам. Их можно быстро отредактировать или отправить кому-либо.
Чтобы использовать эту функцию, нужно скачать приложение на смартфон и войти в него с использованием данных почты: адрес и пароль.
Интерфейс мобильного диска:
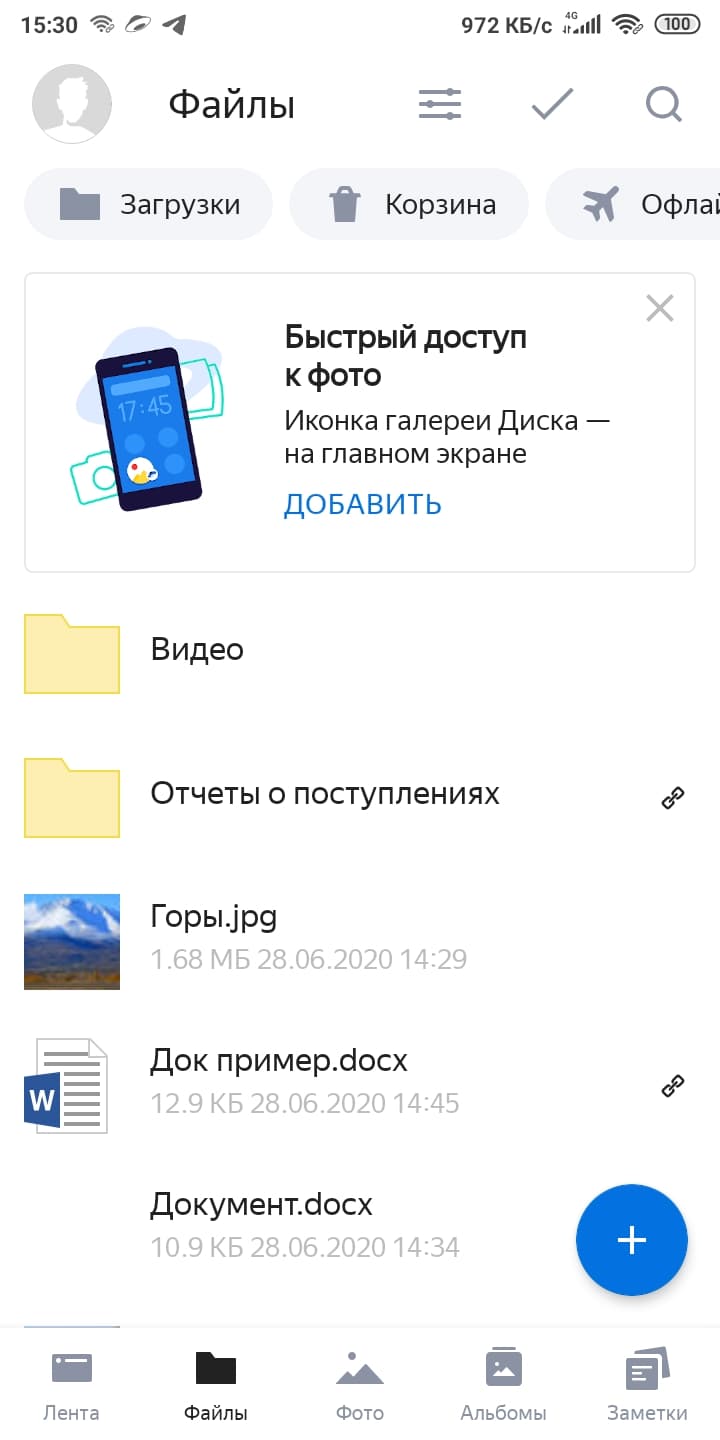
Кстати, Яндекс сейчас предлагает пользователям неограниченное пространство для хранения их фотографий. Для этого нужно выполнить минимальные настройки, само приложение расскажет, как это сделать после первой установки и входа в аккаунт.
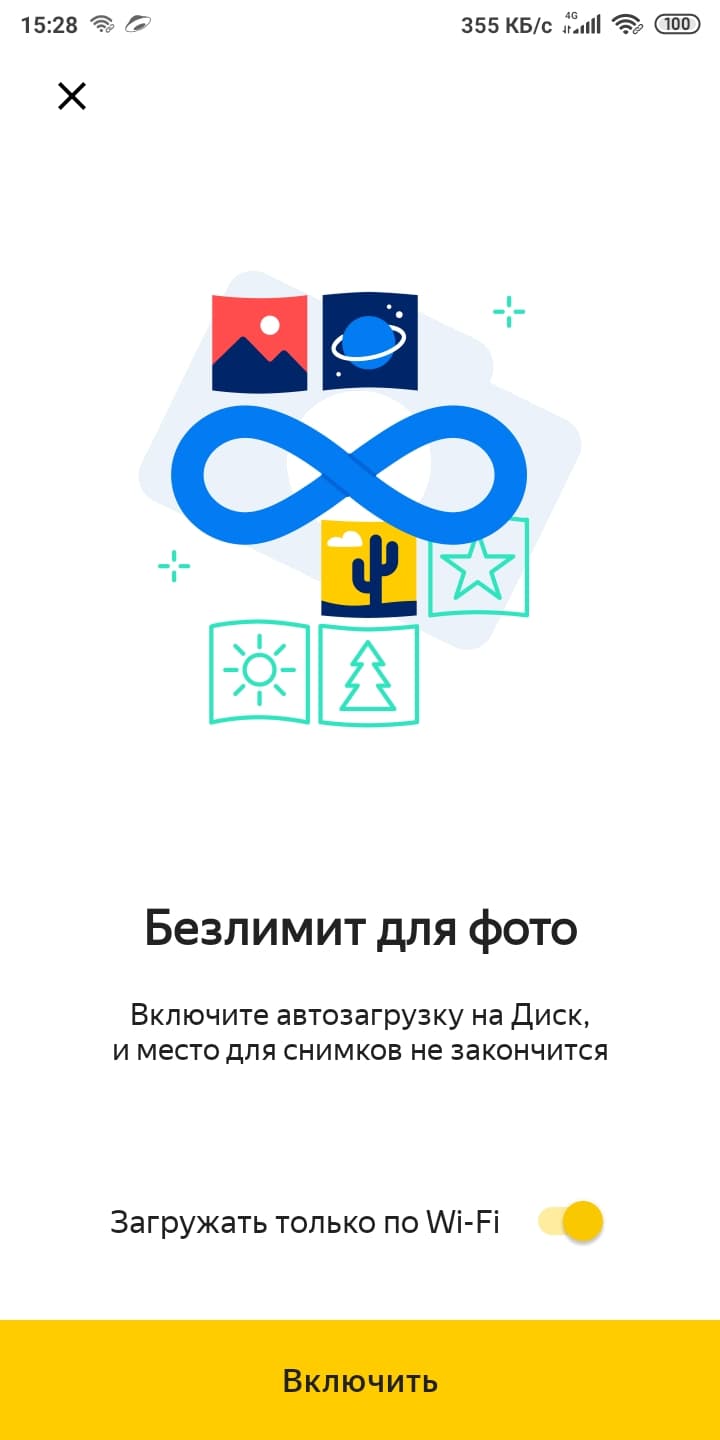
Интерфейс Диска – очень удобный. Используя его, вы сильно упростите свою работу и взаимодействие с вашими клиентами или партнерами.
Если статья про Яндекс Диск, что это и как пользоваться, была полезна, поблагодарите авторов в комментариях, нам будет приятно. Если остались вопросы, оставляйте их там же. Мы помогаем упрощать работу специалистам разных направлений деятельности. Если вам интересна сфера Digital, подписывайтесь на нас в Телеграм, там мы рассказываем о разных полезностях и обучаем дизайну, маркетингу и программированию.
Как пользоваться Яндекс Диском
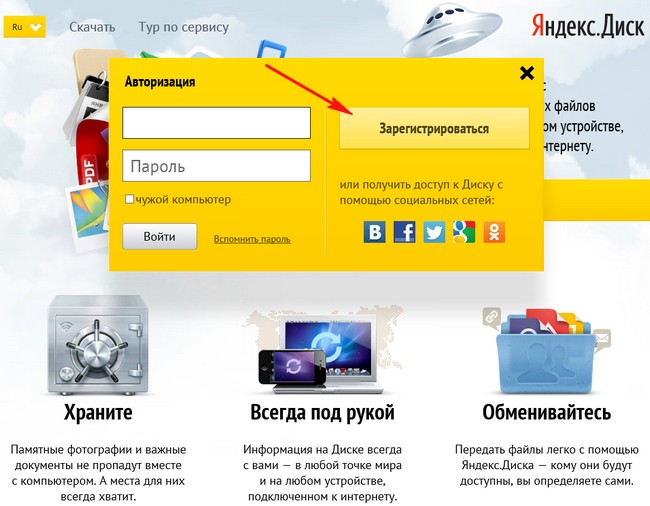
Другими словами мы установим Яндекс Диск в виде программы в нашу операционную систему и в нашей винде создастся папка, которая будет синхронизирована с Яндекс Диском. Всё, что мы в эту папку скопируем автоматически отправится на облако Яндекс Диска. Предлагаю установить это приложение чуть позже, так как многие пользователи возможно не захотят устанавливать незнакомое приложение на свой компьютер. Так что давайте посмотрим как пользоваться Яндекс Диском непосредственно в режиме Онлайн .
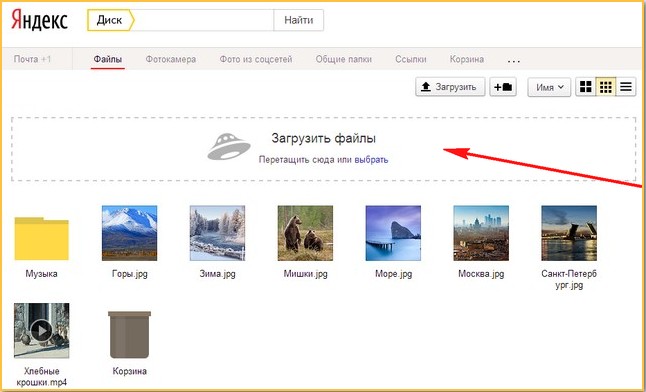
Например я перетащу из папки Изображения несколько фото на Яндекс Диск. Выделяю фотки левой мышью и перетаскиваю их в окно Загрузить файлы.
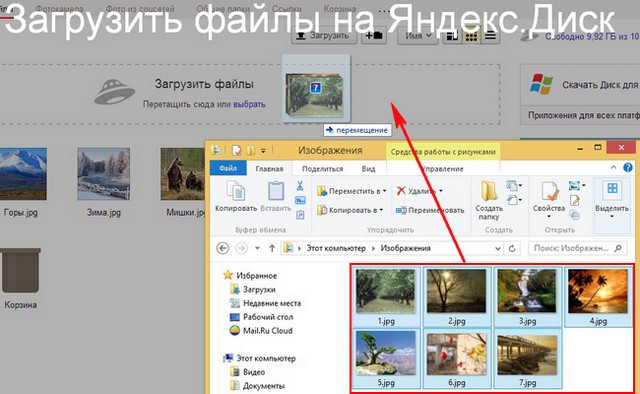
Вот и всё, мои файлы находятся на Яндекс Диске.
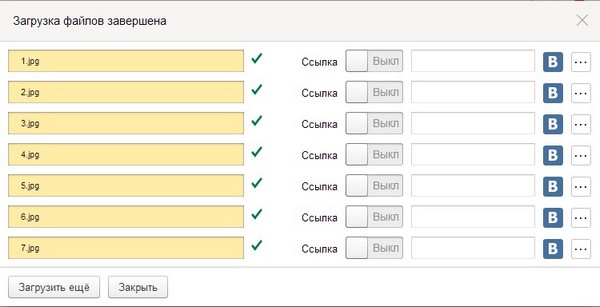
Или нажмите Загрузить или Выбрать
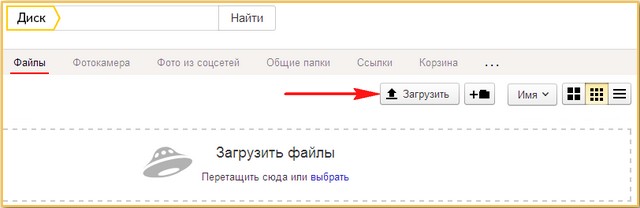
и откроется окно проводника, выбирайте в нём нужные вам файлы и жмите Открыть, выбранные вами файлы отправятся на Яндекс Диск.
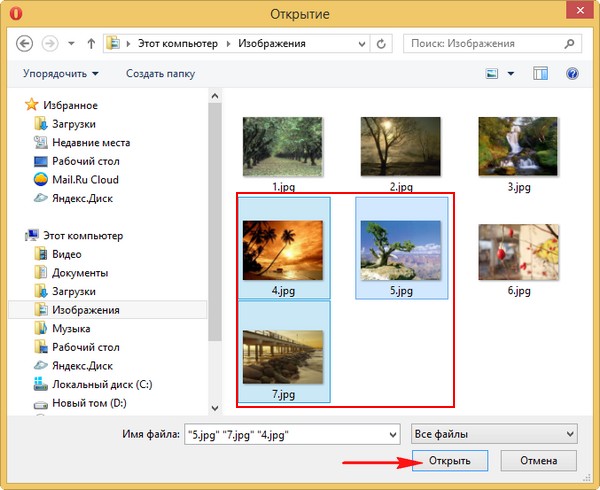
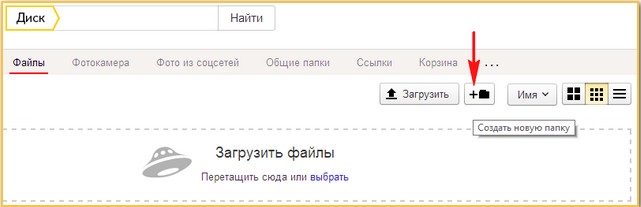
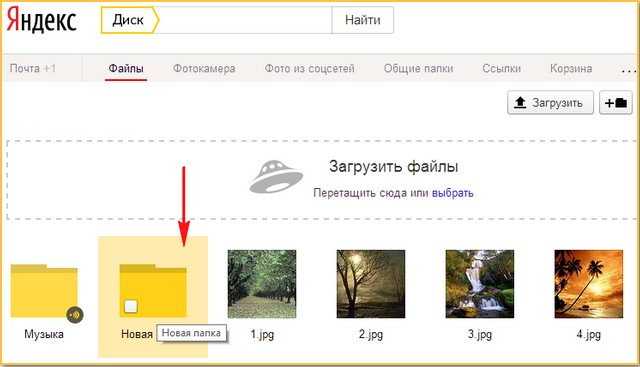
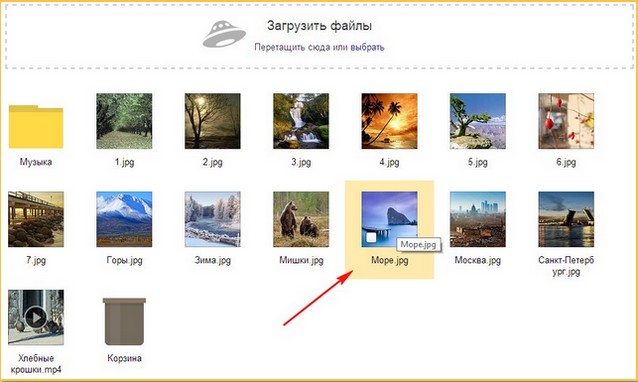
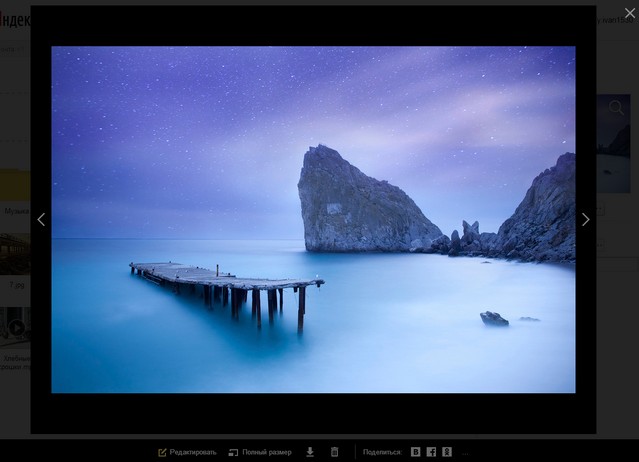
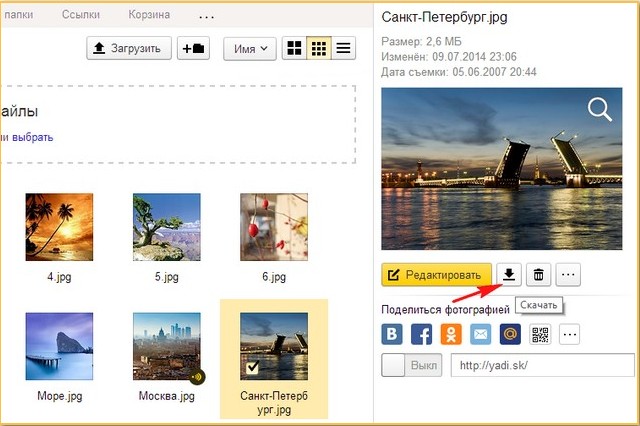
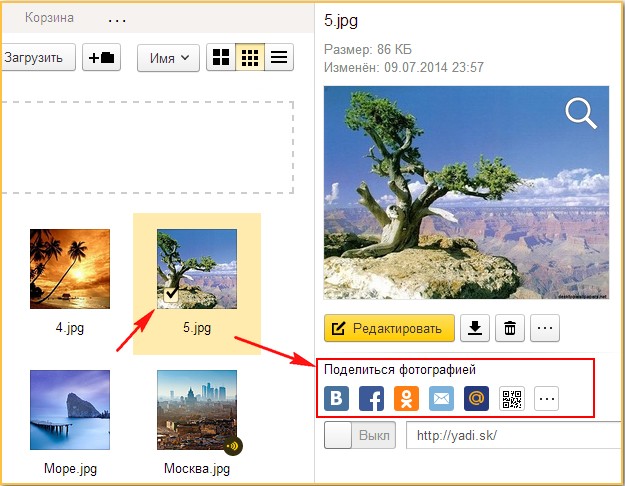
К примеру мне на сайт пользователи постоянно присылают ссылки с Яндекс Диска на скришноты своих компьютерных проблем, чтобы я посмотрел и дал свой совет.
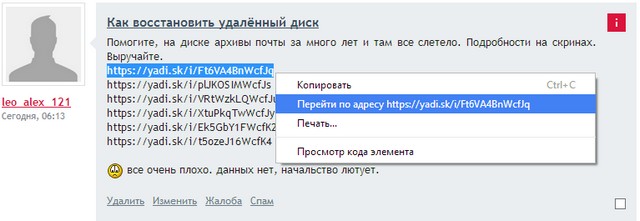
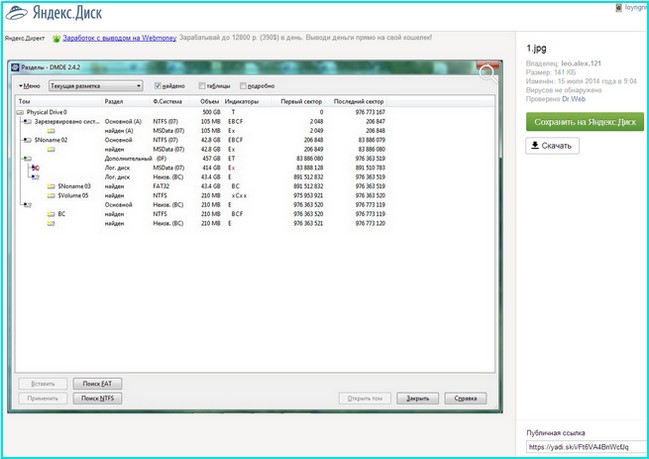
↑ Как делиться своими файлами с друзьями на Яндекс Диске
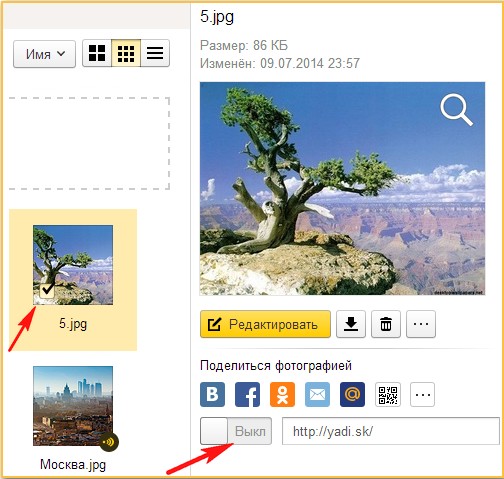
откроется ссылка на файл, ссылку отправьте друзьям или опубликуйте в интернете.
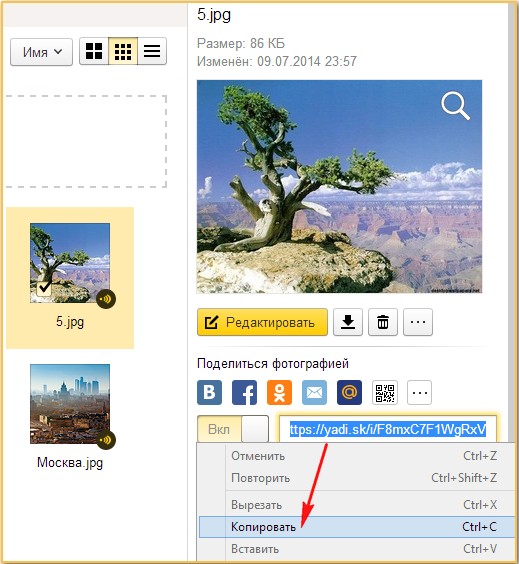
Например давайте дадим скачать нашим друзьям папку Музыка содержащую музыкальные файлы. Отмечаем папку галочкой,
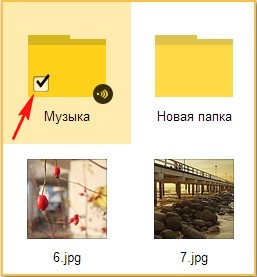
копируем ссылку и отправляем её друзьям по почте или публикуем данную ссылку в социальных сетях.
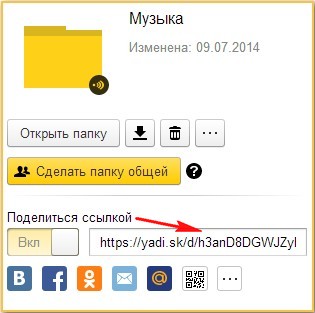
Для скачивания папки достаточно вставить ссылку в адресную строку любого браузера и нажать Enter, в открывшемся окне выбираем нужные файлы и жмём Скачать.
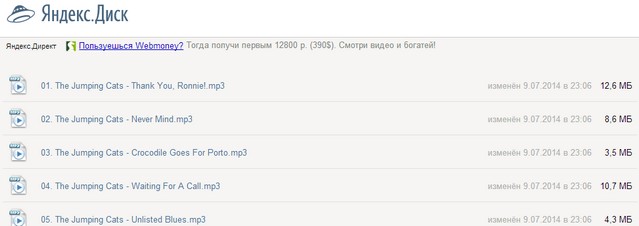
Также мы можем сделать любую нашу папку общей и все приглашённые смогут просматривать эту папку и добавлять в неё файлы, общая папка появится на Яндекс Диске каждого участника.
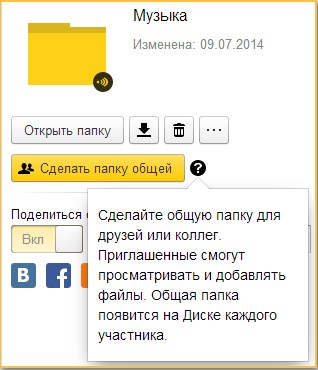
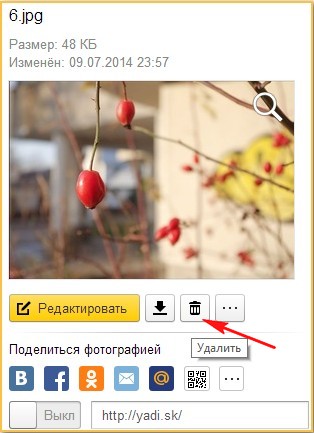
↑ Как пользоваться приложением Яндекс.Диск
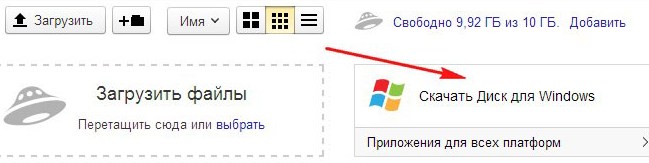
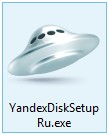
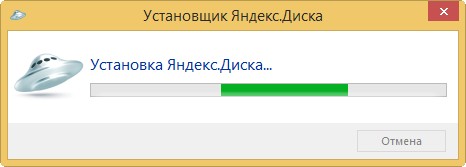
Галочки можете снять и жмём Готово.
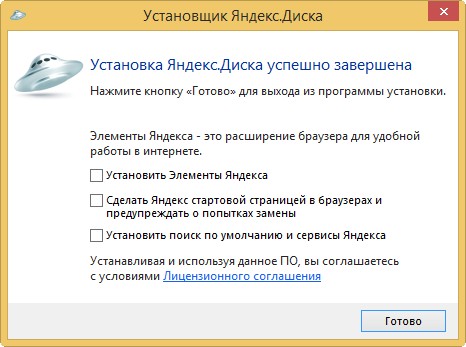
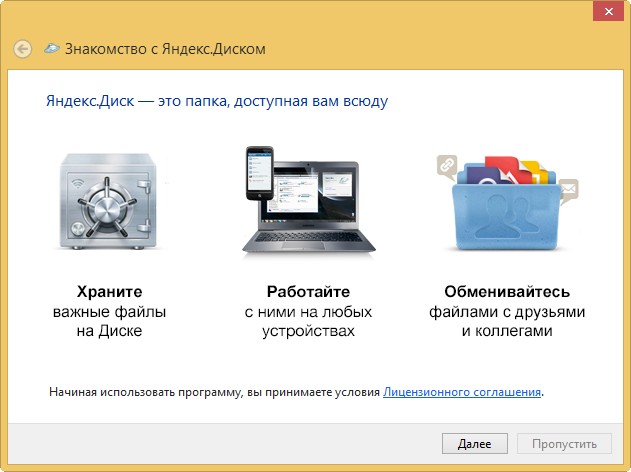
Если хотите пройти курс молодого бойца жите Далее, в противном случае Пропустить.
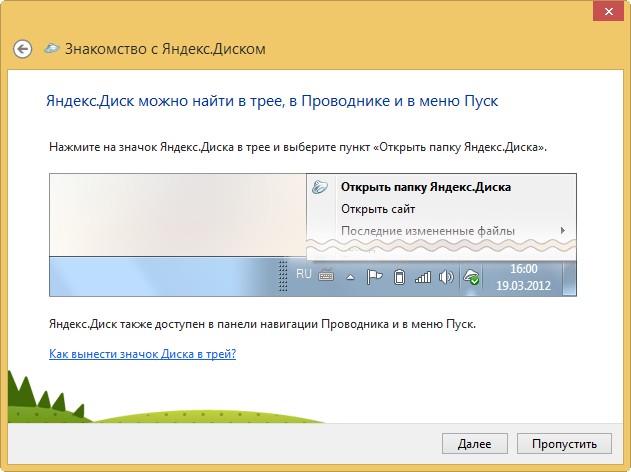
В трее появляется значок Яндекс Диска.
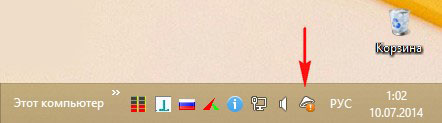
Вводим логин и пароль и Войти.
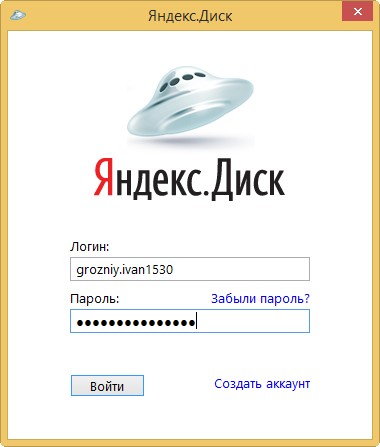
Если значок Яндекс Диска зелёненький, значит можем работать, синхронизация произошла.
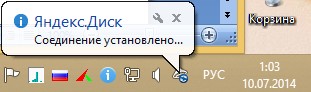
Всё бы хорошо друзья, но папка Яндекс Диска по умолчанию находится у нас на диске C:,
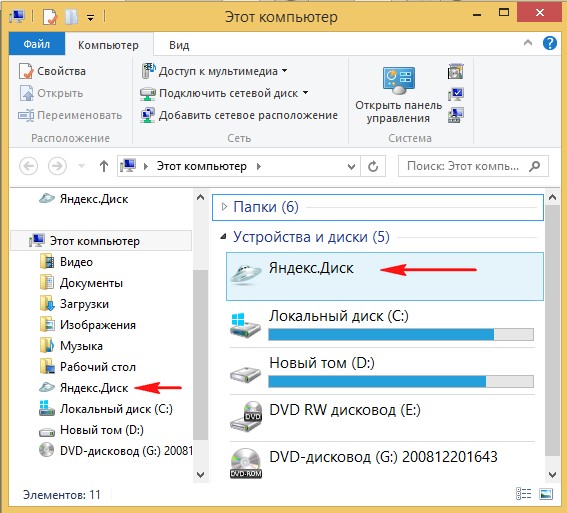
полный путь к папке такой C:\Users\Имя пользователя
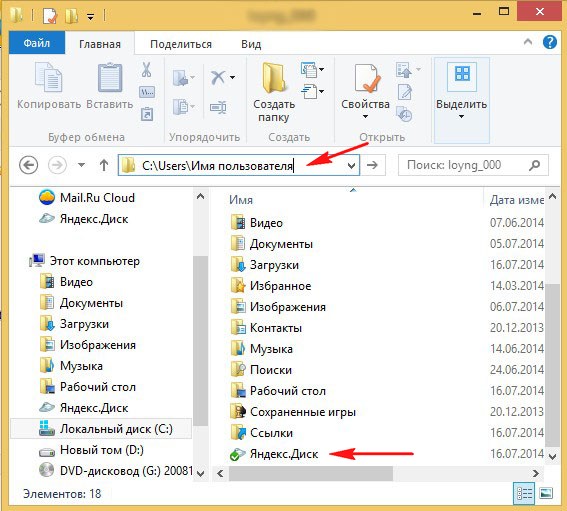
изменим место расположения папки синхронизации Яндекс Диска на любой другой раздел жёсткого диска.
Щёлкаем на значок Яндекс Диска в трее правой мышью и выбираем Настройки,
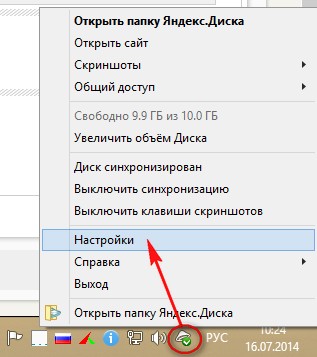
Указываем новое место расположение папки Яндекс Диска, например я расположу её на диске D:, у меня там много свободного места. Нажимаю кнопку Изменить
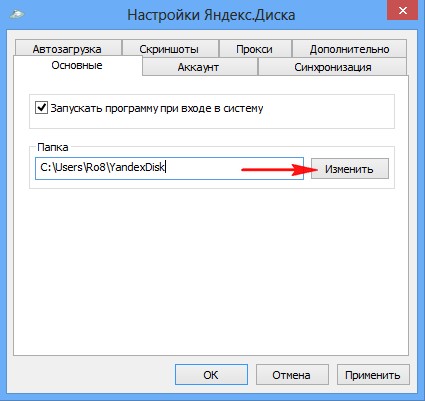
Указываю диск D: ( тупо указать диск D: нельзя ) и жму Создать папку

Называем папку YandexDisk и жмём ОК.

Вот и всё, папка синхронизации с Яндекс Диском находится на диске D:.
Копируйте любую папку или файл в эту папку синхронизации и она будет скопирована на Яндекс Диск.
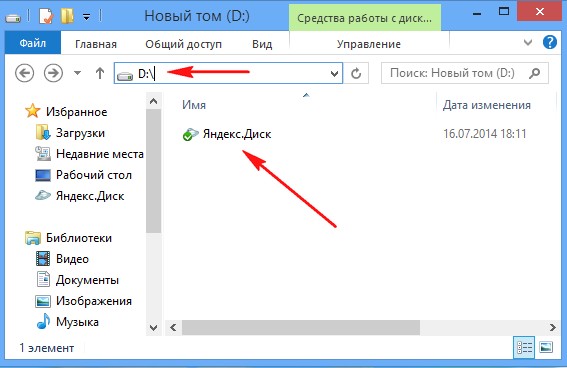
>Яндекс.Диск: Скопировать публичную ссылку
Вот мы с Вами и добрались до очень интересного момента, а именно публикации или «расшаривания» файлов при помощи Яндекс Диска.
Допустим у Вас есть на компьютере файл и вы хотите выложить его в открытый доступ в интернет. Например я хочу выложить в интернете ссылку на имеющуюся у меня бесплатную программу CPU-Z, это утилита, предоставляющая самую подробную информацию об установленном в системе процессоре, видеокарте, оперативной памяти и т.д.
Я щёлкаю на файле установщике программы CPU-Z.exe правой мышью и выбираю Яндекс.Диск: Скопировать публичную ссылку
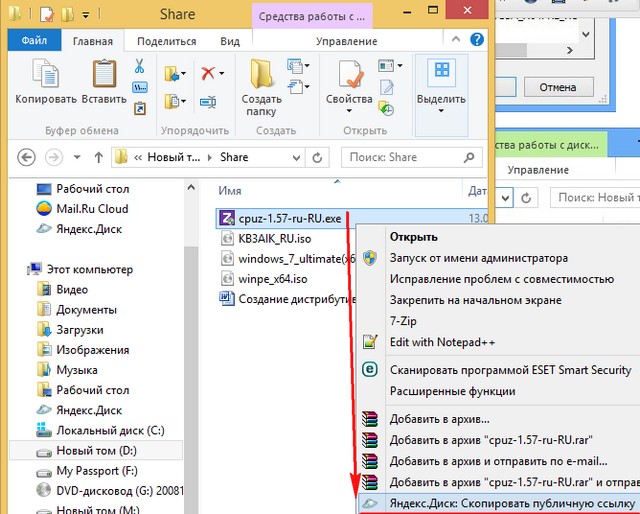
Происходит подготовка публичной ссылки, то есть файл отправляется на Яндекс.Диск
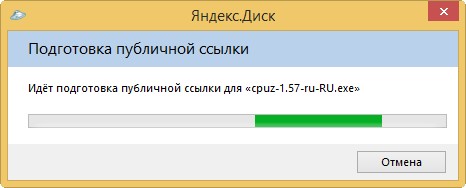
Значок Яндекс Диска в трее говорит что ссылка готова и находится в буфере обмена
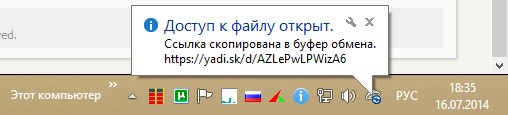
Публикуем ссылку в интернете.
Любой желающий может вставить ссылку в верхнюю строку браузера и нажать Enter,

далее нажать Скачать и начнётся скачивание файла.
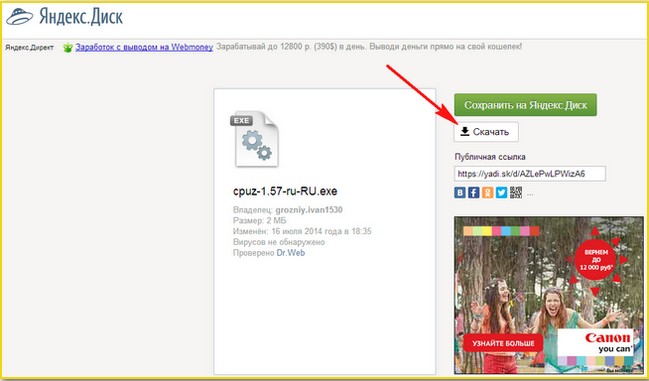
Файл скачан и находится в папке Загрузки.
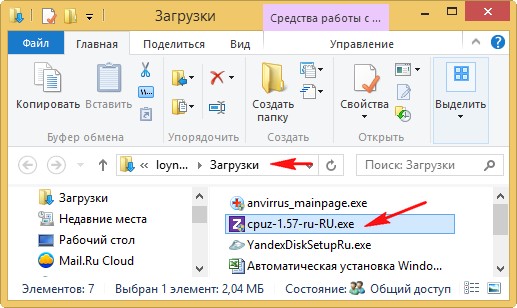
↑ Расшарить файл с помощью Яндекс Диска можно ещё одним способом
Щёлкаем правой мышью на значке Яндекс диска в трее. Выбираем Выбрать файл или папку и получить публичную ссылку».
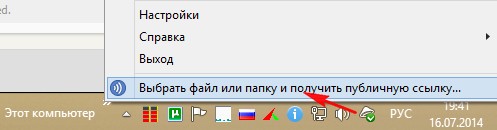
Откроется проводник и в нём вы можете выбрать любую папку или файл и нажать ОК,
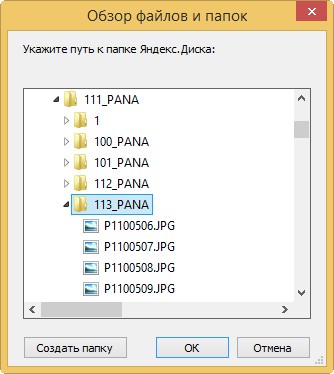
все они будут скопированы на Яндекс Диск
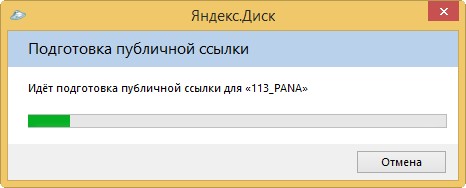
и вы получите ссылку.
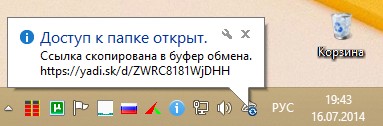
Комментарии (56)
Рекламный блок
Подпишитесь на рассылку
Навигация
Облако тегов
Архив статей
Сейчас обсуждаем

glavred
Гость Андрей, Юзайте в сети информацию по коду или формулировке ошибки.

glavred
awoope, Нужно выяснить причину, почему Интернет отваливается. В том числе и с помощью этой статьи.
awoope
А если ПК подключен по проводу, и интернет отваливается?
Дмитрий
Joly-Joly. Пишу в 2022 на ноуте с Windows 7. Семёрка огонь
О проекте RemontCompa.ru
RemontCompa — сайт с огромнейшей базой материалов по работе с компьютером и операционной системой Windows. Наш проект создан в 2010 году, мы стояли у истоков современной истории Windows. У нас на сайте вы найдёте материалы по работе с Windows начиная с XP. Мы держим руку на пульсе событий в эволюции Windows, рассказываем о всех важных моментах в жизни операционной системы. Мы стабильно выпускаем мануалы по работе с Windows, делимся советами и секретами. Также у нас содержится множество материалов по аппаратной части работы с компьютером. И мы регулярно публикуем материалы о комплектации ПК, чтобы каждый смог сам собрать свой идеальный компьютер.
Наш сайт – прекрасная находка для тех, кто хочет основательно разобраться в компьютере и Windows, повысить свой уровень пользователя до опытного или профи.
Как пользоваться Яндекс Диском: пошаговое руководство

Начинающих пользователей интернета может заинтересовать, что такое Яндекс Диск. Сразу поясню — это облачное хранилище, дисковое пространство которое предоставляется любому пользователю имеющему доступ в интернет.
Для чего нужен Яндекс.Диск
Он помогает хранить файлы, редко использующиеся на персональном компьютере (архивы, образы программ, фотографии).
Также Яндекс Диск способен выступать в качестве файлообменного сервиса – если хочется поделиться какой-либо информацией, достаточно выложить ее и открыть доступ. А затем скопировать ссылку, по которой она будет доступна для загрузки.
Обратите внимание! Объем выделяемого дискового пространства обычно составляет 10 гигабайт.
Использование Яндекс Диска часто спасает ценные данные, которые были предварительно продублированы на компьютере и в облачном хранилище.
Например, если операционная система не запускается в результате сбоя или поломался жесткий диск, владелец файлов может зайти в свой Яндекс аккаунт и скачать их на новое устройство. Такая предусмотрительность сохраняет много времени и денежных средств.
Остается только узнать, как пользоваться Яндекс Диском – чтобы получить возможность лично испытать все преимущества проекта.
Регистрация почтового ящика
К сожалению, создатели сервиса не предусмотрели возможности использования Яндекс.Диска без почты. Поэтому сначала необходимо зарегистрировать личный ящик:
Откройте сайт www.yandex.ru и перейдите по ссылке «Завести почту», находящейся в углу страницы.
Введите имя и фамилию. Можно использовать придуманный псевдоним или реальные личные данные, разницы нет.

Для установки Яндекс.Диска открываем аккаунт на Яндексе
- Придумайте логин. Он должен состоять из латинских букв, а также не дублировать существующий.
- Задайте надежный пароль – пользуясь хранилищем, важно уделять внимание безопасности.
- Нажмите клавишу «Зарегистрироваться» и подождите, пока сервер обработает запрос и создаст аккаунт.
Использование Яндекс Диска
Почтовым ящиком пользоваться не обязательно, он требуется лишь для входа в облачное хранилище. Оно располагается в пользовательской вкладке по ссылке «Диск», также зайти туда можно с помощью ввода адреса disk.yandex.ru в строке браузера.

На экране отобразится приветствие нового пользователя и уведомление, что вам предоставлено 10 гигабайт дискового пространства в вечное пользование. Его разрешается беспрепятственно использовать для сохранения файлов самых разных форматов.
Если выделенных 10Гб вам недостаточно – есть возможность приобрести дополнительные гигабайты дискового пространства за деньги.

Как пользоваться Яндекс Диском впервые?
При первом входе в Яндекс.Диск нам предлагается скачать приложение для компьютера («Скачать Диск для Windows»). Думаю, не стоит торопиться с установкой приложения. Для начала лучше оценить все достоинства он-лайн версии. Поэтому, говорим «спасибо» и закрываем окно с приглашением.

Далее переходим в основную вкладку «Файлы». Там есть возможность загружать или скачивать данные, а также создавать новые директории. Чтобы добавить свой первый файл в облачное хранилище, достаточно щелкнуть по соответствующей клавише и выбрать его на компьютере.

Процесс выполнения задачи зависит от размера файла и скорости соединения, обеспечиваемой провайдером. По завершению операции в основной или предварительно выбранной папке появится новый элемент.
По умолчанию загруженная информация является приватной, а значит, доступной только ее владельцу. Если есть желание опубликовать ее в интернете или поделиться с друзьями, файл нужно выделить кликом мыши, используя переключатель «Поделиться ссылкой».

После этого полученный адрес требуется скопировать в буфер обмена и переслать любому пользователю. Скачать информацию сможет любой человек по прямой ссылке – даже если он не понимает, что такое облачное хранилище Яндекс и как им пользоваться.
Программа для Яндекс Диска
Пользоваться сервисом хранилища можно не только посредством веб-интерфейса, но и официальной программы на компьютере. Но делать это лучше когда вы освоите он-лайн версию диска.
Приложение Яндекс.Диск оптимизировано для работы с файлами. В то время как обычный браузер часто ошибается при загрузке больших объемов информации и даже автоматически закрывается на середине процесса.
Скачать приложение можно на сайте https://disk.yandex.ru/client/disk и бесплатно установить на ПК. В этом поможет наша инструкция:
Зайдите в Яндекс Диск и выберете из предложенного списка свою операционную систему.

Загрузите установочный образ на жесткий диск и запустите, щелкнув по нему клавишей мыши.

Примите лицензионное соглашение, дождитесь установки, и программа появится в реестре вашего компьютера.
В открывшемся окне следует ввести адрес почты и пароль, чтобы получить доступ к персональному файловому хранилищу.
После этого отобразится главная директория со списком файлов, а также папки и разделы. Для загрузки новой информации, будь то архив, видео или изображение, достаточно перетащить его мышью в окно программы и подождать начала выполнения задачи.

В целом, работа с элементами хранилища полностью аналогична веб-интерфейсу, за исключением возросшей скорости обработки данных и высокого удобства.
Особенностью установленного Яндекс Диска на компьютере является интеграция в операционную систему. После установки пользователь увидит, что в папке «Мой компьютер» появился новый диск. Именно на нем будут дублироваться файлы, загружаемые в облако – для большей безопасности.
По желанию Яндекс Диск для Windows можно детально настраивать, управляя синхронизацией, количеством выделенного пространства и другими важными аспектами. Это делает приложение гибким, функциональным и очень удобным для пользователя.
Для настройки Яндекс.Диска находим значёк в правом нижнем углу экрана вашего компьютера. Кликаем по нему переходим в настройки диска.

Далее, зайдя в настройки, мы можем обозначить папки которые будут автоматически синронизированы. То есть их содержимое будет на автомате дублироваться в облаке яндекс диска. Для этого заходим во вкладку «синхронизация» настроек диска и снимаем отметки с папок, которые не нужно синхронизировать.

Таким образом, вы узнали, как установить и пользоваться Яндекс Диском. Это облачное хранилище поможет освободить память своего компьютера и обезопасить ценные файлы – при этом платить денежные средства понадобится только случае, если захочется увеличить размер выделенного пространства. А освоить облако может даже начинающий компьютерный пользователь. Необходимо лишь придерживаться этой инструкции и иметь желание научиться работать с сервисом.