Как отменить печать документа на принтере: очистка очереди печати

Вопрос от пользователя
Здравствуйте.
Подскажите, как можно настроить принтер: я на него отправила 3 документа на распечатку. В результате один он распечатал, а другие два нет. Сейчас сколько не отправляю документов — он ничего не печатает.
Всплывает окошко с очередью печати документов — один из них похоже завис. Никак не получается очистить эту очередь печати или удалить. Как это можно сделать?
Марина.
Да, есть подобная проблема: при отправке нескольких файлов на распечатку (особенно, если они большие и весят несколько десятков мегабайт, содержат графику, чертежи и пр.) , нередко, когда очередь печати подвисает. И, разумеется, пока она не будет очищена — принтер может никак не реагировать на отправку новых документов на распечатку.
Собственно, сегодняшняя статья будет на эту проблематику.
👉 Кстати!
Все возможные причины, по которым принтер не печатает документы и ставит их в очередь, подробно описаны тут: https://poprinteram.ru/stavit-v-ochered-no-ne-pechataet.html

3 способа отменить печать документов на принтере
Способ №1: через свойства принтера
1) Сначала необходимо открыть 👉 панель управления Windows по адресу:
Панель управления\Оборудование и звук\Устройства и принтеры
2) Далее щелкнуть правой кнопкой мышки по принтеру, на который вы отправляете документы на распечатку. Во всплывшем окне выбрать «Просмотр очереди печати» (как на скрине ниже).

Просмотр очереди печати
3) После чего, выбрав любой из документов, присутствующих в очереди, можете отменить (для удаления его из очереди — просто выделите мышкой и нажмите клавишу Del). См. пример ниже.
Также посоветую попробовать перезапустить печать документа, перед его удалением из очереди.
Щелкаем правой кнопкой мышки по документу и отменяем его распечатку.
Данный способ в половине случаев поможет решить проблему. Однако, иногда, сколько бы вы раз кнопку Del не нажимали — из очереди печати ни один документ может не удаляться. В таких тяжелых случаях, используйте нижеприведенные варианты.
Способ №2: остановка службы и чистка папки PRINTERS
В Windows есть специальная служба, отвечающая за печать документов (называется «Диспетчер печати» или «Spooler»).
Так вот, если ее работу остановить — то можно будет «вручную» удалить все файлы, которые были отправлены на печать. Собственно, ниже будет показано, как это сделать.
1) Сначала необходимо открыть список служб. Чтобы это сделать, нажмите сочетание кнопок Win+R , и введите команду services.msc . Пример ниже (работает во всех версиях Windows).

services.msc — открываем список служб в Windows
2) Далее найдите в списке службу с именем «Диспетчер печати» или «Spooler» — необходимо остановить ее. См. на скрин ниже.

Остановка диспетчера печати
3) После остановки службы, зайдите в папку: C:\Windows\System32\Spool\PRINTERS
4) В этой папке необходимо удалить все файлы с расширениями .SPL и .SHD (у меня на компьютерах эта папка вообще пустая. ) .
👉 Примечание!
Если вдруг файлы не будут удаляться, воспользуйтесь рекомендациями из этой статьи .

Эта папка пустая
5) Включите службу «Диспетчер печати» (которую до этого отключили) и проверьте работу принтера. Проблема должна быть решена.
Способ №3: с помощью командной строки
В некоторых случаях предыдущие способы могут не сработать, например, при зависании проводника. В этом случае, все можно сделать в командной строке за несколько шагов.
1) Первое, что необходимо сделать — это открыть 👉 командную строку от имени администратора. Для этого, откройте диспетчер задач (сочетание Ctrl+Alt+Del или Ctrl+Shift+Esc) и нажмите «Файл/новая задача» , впишите команду CMD и поставьте галочку, что задача должна быть от имени администратора . Пример ниже.

Запуск командной строки от имени администратора
2) Далее введите команду net stop spooler и нажмите Enter. Служба печати должна быть остановлена (см. пример ниже).

Служба печати остановлена
3) После введите последовательно две команды:
- del %systemroot%\system32\spool\printers\*.shd
- del %systemroot%\system32\spool\printers\*.spl
После ввода каждой — нажимайте Enter. Благодаря этим командам, из системной папки PRINTERS будут удалены временные файлы для распечатки (именно они и присутствуют в очереди печати).

Временные файлы, отправленные на печать, были удалены
Обратите внимание, что после ввода каждой команды ничего не должно писаться в ответ (это означает, что команда выполнена успешно).
Как отменить печать на принтере HP, Brother, Canon, Самсунг и других
Если вы заметили, что что-то не так (ошибка некачественного документа), сначала удалите бумагу из лотка. Это немедленно остановит печать на принтере и сэкономит бумагу. Затем в порядке, описанном в этом руководстве, попробуйте отменить печать на ПК и на самом принтере.
Интерфейс программ
Современное программное обеспечение для обработки текстовой и графической информации позволяет пользователю прерывать печать через свой интерфейс. Если ваш документ небольшой, на нескольких страницах, у вас просто не будет времени физически использовать этот метод, так как небольшие файлы печатаются мгновенно. Загрузка объемных документов, диссертаций, докторских диссертаций, графики, фотографий хорошего качества занимает больше времени. Для отмены просто нажмите «Esc» на клавиатуре или воспользуйтесь специальной кнопкой в функциях программы.
Способ 2: Отключение опции подстановки шрифтов
Способ с отключением возможности замены символов при печати также подходит не всем пользователям, так как только некоторые модели имеют такую функцию. Однако именно из-за его активности очень часто возникает проблема с отображением иероглифов вместо обычного текста на документах после печати. Чтобы изменить этот параметр, сделайте следующее:
-
Перейдите в приложение «Настройки», например, нажав его кнопку в меню «Пуск».

Там вас интересует раздел «Устройства».


Найдите свое устройство и нажмите на него, чтобы увидеть больше инструментов взаимодействия.

Нажмите кнопку «Проверить», чтобы получить доступ к настройкам печатающего оборудования.

В появившемся меню откройте окно «Свойства принтера».

Щелкните вкладку «Параметры устройства». Если он отсутствует, функция замены шрифта в принтере недоступна.

В огромном списке найдите таблицу подстановки символов и установите параметр «Не заменять» перед каждым элементом».

После сохранения настроек лучше всего повторно подключить принтер и только затем приступить к перезапуску печати, чтобы проверить, влияют ли новые настройки на отображение текста.
Кнопка на корпусе принтера
Идеальный вариант — иметь на корпусе самого устройства специальную кнопку отмены, которая также останавливает процесс печати. Нажатие на нее немедленно отменит задание с вашего компьютера на печать документов из очереди. Обычно эта кнопка отмечена красным цветом с надписью «Отменить» или просто «C». Его легко найти, так как он всегда находится на видном месте рядом с кнопкой запуска копирования.
Очистка очереди
Самый простой и логичный способ решить эту проблему — очистить очередь печати. Специалисты рекомендуют использовать этот метод отмены. Есть два способа очистить очередь.
- С помощью значка принтера на панели задач Windows. К сожалению, не все принтеры оснащены этой функцией.
- С помощью панели управления. Более длинная версия.
В правом нижнем углу рабочего стола операционной системы Windows щелкните маленький треугольник и между значками находим значок принтера. Щелкните по нему правой кнопкой мыши и выберите нашу модель. Откроется окно свойств. В верхнем меню откройте первую вкладку и щелкните строку «Очистить очередь».
При отсутствии нужного ярлыка на панели задач вы можете получить доступ к свойствам другим способом. В командной строке или через модуль быстрого запуска приложения (Windows + R) запустите команду управления принтерами. В списке находим наш печатающий аппарат. Дважды щелкните, чтобы получить доступ к его настройкам. Щелкните ссылку «Показать очередь». Используя меню «Принтер» вверху, откройте список и выберите «Отмена» или «Пауза», в зависимости от ваших текущих потребностей
Способ 5: Проверка целостности системных файлов
Некоторые системные файлы отвечают за взаимодействие с печатающим оборудованием и используются при настройке и запуске печати. Если какой-либо из них поврежден или отсутствует, вместо текста могут появиться иероглифы, так как принтер не проанализирует установленный шрифт и кодирование просто остановится. Чтобы в этом убедиться, запустите стандартную проверку целостности системных файлов и дождитесь завершения сканирования. Информацию о том, как взаимодействовать с этой утилитой, вы найдете в статье по ссылке ниже.

Программа редакторы
Многие программы, работающие с текстом, графикой, изображениями и фотографиями, позволяют отменить печать через их интерфейс. Если вы распечатываете небольшой многостраничный текстовый документ, этот вариант, скорее всего, будет работать не только физически. Документ будет немедленно отправлен в память принтера. Но если речь идет о больших курсовых работах, диссертациях, графике или фотографиях с высоким разрешением, загрузка которых требует времени, то можно успеть отменить. Для этого есть два варианта: нажать «Esc» на клавиатуре или специальную кнопку для отмены в самом интерфейсе программы.
Что делать, если принтер стал печатать pdf иероглифами

Часто пользователи полиграфической оргтехники, особенно принтеров, сталкиваются со следующей проблемой: при печати файла PDF (pdf) иероглифы отображаются на листе бумаги вместо русских букв. Неопытные и малоизвестные пользователи принтеров непременно сразу направятся в ближайший сервисный центр. Но чтобы решить эту проблему, необязательно быть профессионалом — главное внимательно и скрупулезно прочитать все возможные способы, которые помогут помочь в данной ситуации.
Как отключить оповещения о печати принтера в Windows 7
Здесь все достаточно просто и можно не волноваться долго, смотрите:
Панель управления> Принтеры и факсы> Свойства сервера> Дополнительные параметры, снимите флажок с предупреждением и готово!
Способ 4: Проверка компьютера на наличие вирусов
К сожалению, по рассматриваемой проблеме собрано очень мало информации, поскольку она встречается крайне редко и типична для старых принтеров. Поэтому среди решений есть и стандартные рекомендации, одна из которых — проверить компьютер на вирусы. Сейчас существует огромное количество угроз, некоторые из которых, безусловно, могут подменить шрифт или сбить настройки печати. Выберите удобный для вас инструмент, запустите сканирование и удалите угрозы, если они обнаружатся.

Отключение принтера от электричества
Со 100% гарантией отмена печати и, как правило, мгновенное выключение всего оборудования сработает, если вы внезапно вытащите шнур питания из розетки.
Эту меру не следует предпринимать даже в экстренных случаях.
Это может привести к полному выходу устройства из строя, особенно если работа таким образом часто прерывается. В лучшем случае страница окажется в центре устройства, что может вызвать замятие бумаги.
Кроме того, после включения принтера он может написать «Работа приостановлена» или «Работа в автономном режиме».
Получится ли отменить на компьютере
Прежде чем ознакомиться со всеми следующими методами, вы должны понимать, что полностью стереть документ, попавший в печатающее устройство с компьютера, не получится. Когда задание начинается, текущее задание можно отменить только на принтере. Поэтому используйте метод кнопки.
Однако если задание все еще находится в очереди, но еще не начало печать, вы можете отказаться от печати со своего компьютера, используя один из следующих способов. Это особенно актуально, когда в печать отправлено много документов. Так что часть активностей можно легко удалить из очереди.
Очистка очереди
Когда дается команда на печать, документ немедленно помещается в буфер обмена и помещается в оснастку средства просмотра очереди печати. Если вы дойдете до нужного окна, вы сможете удалить весь или определенный документ из очереди, тем самым прервав печать.
Для этого вам понадобится компьютер.
- В правой части панели задач (панели задач) найдите значок принтера. Дважды щелкните по нему левой кнопкой мыши, после чего откроется необходимое окно. Если работает несколько принтеров, щелкните правой кнопкой мыши и выберите нужное устройство.

- Выберите нужный документ, откройте контекстное меню, нажмите «Отменить» и подтвердите.

- Если вы не хотите полностью отменять, но сделаете паузу на некоторое время с возможностью возобновления печати, выберите «Пауза».

Когда будет предложено завершить печать, выберите «Продолжить».
- Если в окне очереди много задач, вы можете удалить их все одновременно. Для этого выберите опцию «Пустая очередь» в меню «Принтер».

В последнем случае, если элементы неактивны, то в свободной области окна щелкните правой кнопкой мыши и выберите «Открыть с правами администратора», затем повторите попытку очистки.

Если после начала печати в трее нет иконки, можно вставить оснастку другим способом:
- одновременно нажать «Windows + R»;

- выполнить команду «проверить принтеры»;

- найдите принтер в списке устройств, щелкните значок ПКМ и оснастку очереди.

Инструкция работает для Windows 10 и более ранних версий операционной системы.
Отмена через программу
Программное обеспечение, используемое для печати, позволяет отменить. Поэтому, когда вы настраиваете параметры печати, а затем запускаете процесс, должно появиться небольшое диалоговое окно, где будет кнопка Отмена. Он может исчезнуть слишком быстро, поэтому будьте осторожны.

Остановка службы печати и очистка папки на компьютере
Во время печати Windows создает файлы, в которых хранится информация о заданиях печати. Вы можете остановить печать принтера, удалив системные файлы печати. Но для этого необходимо сначала отключить службу, отвечающую за печать.
- Перейдите в оснастку службы с помощью команды «services.mcs».

- Появится список служб, в котором нужно найти «Диспетчер печати» и остановиться через «дополнительное» меню или кнопку на верхней панели окна.

- Далее вам необходимо открыть системный диск и перейти в папку с необходимыми файлами. Перейдите по пути «C: Windows System32 Spool Printers» и удалите внутри оба файла.

- Затем перезапустите службу.

Остановка через командную строку
Запустите строку через меню «Пуск» в одной из стандартных папок или напишите команду «cmd» в окне «Выполнить» (Win + R).

Далее следует поочередно выполнить серию из четырех команд. Процесс будет выполнять ту же задачу, что и ручное удаление файлов SPL и SHD, описанных выше.
В следующем порядке введите следующие команды и после каждой обязательно нажмите «Enter»:
- сетка стоп-барабан;
- del% systmroot% system32 spool printers * .shd;
- del% systmroot% system32 spool printers * spl;
- чистая звездчатая катушка.

При копировании команд обязательно убирайте разделители (точка с запятой и точка с запятой) в конце.
По инструкции в предыдущем разделе материала вы можете открыть каталог на своем компьютере и убедиться, что он полностью пустой.
Нажатие кнопки отмены
Доступно не для всех моделей принтеров. Нажав, вы можете сразу отменить печать на принтере. Кнопка красного цвета с надписью «Отменить» или «С». Он расположен в видимой части рядом с кнопкой, запускающей копирование.

На моделях Epson кнопка часто называется Стоп и выполняет две функции: отмена и отмена заданий.
Остановка службы печати
- Откройте окно диспетчера служб Windows через «Пуск» или любым другим известным вам способом.

- Найдите службу диспетчера печати. Остановите его работу, нажав кнопку 1 вверху окна.

- Очистите папку «Принтеры». Этот шаг подробно описан в следующем разделе.
- Запустите службу кнопкой 2 в главном меню Snap.
Очистка папки «Printers»
В системе есть специальная папка, в которой Windows хранит информацию о документах и файлах, напечатанных в особом формате. Эта папка называется «Принтеры». Он находится в системном каталоге C: Windows System32 Spool . Если операционная система не установлена на диске C, необходимо указать правильное местоположение диска. Удалим все файлы, которые вы там видите. Их расширение будет spl или shd.
Как убрать сообщение о состоянии принтера
Сначала вам нужно пройти по этому пути: Пуск> Панель управления> Устройства и принтеры (см. Снимок экрана)

Способ 6: Переустановка драйвера принтера
Последний метод, который может быть эффективным в этой ситуации, — переустановить драйвер принтера. Сначала удаляется старое программное обеспечение, чтобы на компьютере не осталось упоминаний об этом устройстве. Для этого воспользуйтесь советами из следующей статьи.

После этого остается только найти и загрузить актуальную версию драйвера для вашей модели принтера.
Командная строка
Все действия, описанные в первых двух разделах, можно выполнить через командную строку. С некоторыми знаниями это совсем несложно. Делаем так:
- Откройте командную строку с правами администратора через Пуск».

- Чтобы остановить сервер, введите net stop spooler.
- Очистите папку с домашними заданиями. Мы вводим по очереди% systemroot% system32 spool printers * .shd и аналогично для файлов * .spl.
- Мы запускаем диспетчер печати с помощью команды net start spooler.
Способ 3: Конвертирование текстового документа в PDF
Еще один способ, который не решает проблему, но позволяет временно устранить ее, например, если иероглифы отображаются только при печати определенного документа. Затем вы можете преобразовать его в PDF и распечатать с помощью любого удобного средства просмотра файлов, что может делать и браузер. Подробную инструкцию по преобразованию текстовых файлов в PDF можно найти в отдельной инструкции на нашем сайте по ссылке ниже.

Отключение питания
Это наиболее радикальный вариант, и его следует использовать только в самых неотложных ситуациях. Это сопряжено с некоторыми рисками.
- Замятие или замятие бумаги внутри принтера.
- Повреждение устройства.
- Возникает ошибка «Принтер приостановлен».
Рекомендуется отключиться от сети в качестве последнего события после выполнения одного из стандартных методов отмены печати. Вы должны выключить его на время, чтобы дать устройству время очистить встроенную оперативную память.
Отмена печати документов на принтере
Ситуации, в которых срочно надо остановить отправленную на принтер печать, случаются часто. Это и ошибочно открытый файл, и замятая бумага, и ошибки в документе. Распечатанный вариант становится просто непригодным для использования. Следовательно, чтобы задание не шло «вхолостую», не тратились бумага и чернила (тонер), логичнее всего будет прекратить выполнение работу. Тогда и пригодятся знания, как отменить печать на принтере.
Немедленно прекратить печатать
Быстро отменить выполнение поставленной перед техникой миссии печати можно вручную — для этого достаточно отключить питание техники. У разных аппаратов эта кнопка может находиться в разных местах (например, у принтера Самсунг её можно найти на задней панели).

Но такой возможностью пользоваться не рекомендуется: все же происходит вмешательство в работу сложного аппарата. Такое некорректное «поведение» может привезти к соответствующим последствиям, и самое меньшее из них – замнется бумага и аппарат придется разбирать.
Как отменить процесс с компьютера
Рассмотрим, как снять поставленную задачу непосредственно с ПК (ноутбука) для любого подобного устройства (от Canon до Hp) . Команды будет одинаковы для всех видов ОС Windows. Чтобы их выполнить на компьютере, следует сделать следующее.
- На панели инструментов в правом нижнем углу рабочего стола располагается значок с обозначением принтера. Иногда он условно невидим (свернут) – для визуализации достаточно будет щелкнуть по треугольному символу (находится в том же указанном месте).
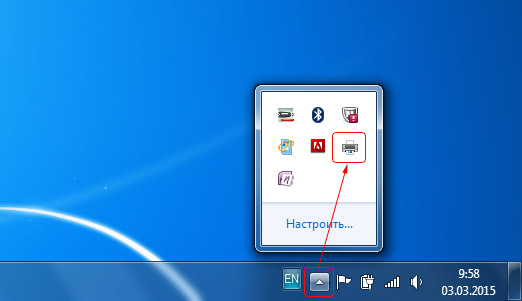
- Правой кнопкой компьютерной мышки щелкнуть по значку принтера. Откроется меню, в котором останется выбрать название устройства.

- Программа откроет диспетчерское окно, в нём отобразятся все находящиеся документы в очереди. Если требуется убрать один из посланных файлов в очереди печати, то выделяется строка с ним и нажимается кнопка Delete (Удалить).

- Требуется убрать все задания? Для этого в разделе выплывающего окна «Принтер» надо выбрать команду «Очистить очередь печати».
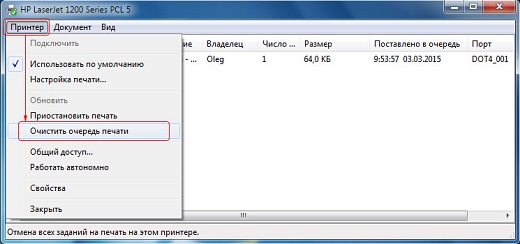
Иногда указанные комбинации не срабатывают – в этом случае понадобится полностью сбросить и перезапустить всё начатое. Начать следует с одновременного нажатия клавиш Win+R. В появившейся диалоговой строке вводим команду services.msc и нажимаем «Ввод» (Enter). Далее останется в открывшемся новом окне найти и запустить процесс «Диспетчер печати».
Эти правила действительны как при работе в ворде (чаще всего используемая программа), так и при печати с других утилит.
Возможные проблемы
Выполнив все указанные шаги, пользователь должен понимать: мгновенной остановки процесса печати не произойдет. Это обстоятельство связано с тем, что печатающее устройство обладает ОЗУ — встроенной оперативной памятью. Она является своего рода буфером для того, чтобы хранить поступающих на аппарат документов (очереди печати). Поэтому некоторое время после подачи команды отмены техника всё равно еще способна продолжать работать.
Еще одной причиной задержкой выполнения команд является работа некоторых версий операционных систем с задержкой. Однако она не столь существенная: лучше выполнить все указанные предписания и корректно завершить работу, чем затем устранять неприятные последствия с принтером.