Как установить, получить доступ и подключиться к удаленному серверу
Удаленный доступ к устройствам становится все более важным для предприятий с несколькими офисами или удаленными сотрудниками. Удаленные серверы предназначены для поддержки пользователей, которые не находятся в локальной сети (LAN), но нуждаются в доступе к ней. Однако, когда вы изучаете, как подключиться к удаленным серверам или интерфейсам рабочего стола, вы можете столкнуться с несколькими ранними проблемами с конфигурацией, разрешениями на доступ или отсутствием необходимых инструментов для работы.
Вы можете выполнять некоторые части удаленного администрирования сервера вручную или использовать инструмент для автоматизации более утомительных или сложных задач. Прежде чем вы начнете использовать инструменты удаленного администрирования сервера, вам необходимо знать, как получить удаленный доступ к серверу с практической точки зрения.
Как подключиться к удаленному серверу.
Перед тем как подключиться к удаленному компьютеру, будь то настольная рабочая станция или сервер, необходимо выполнить ряд шагов и предварительных условий. Если вы не знаете, как подключиться к удаленным серверным машинам, выполните следующие простые шаги:
- Убедитесь, что компьютер, к которому вы хотите подключиться, удаленный рабочий стол или сервер, включен и имеет сетевое подключение. Некоторые инструменты удаленного администрирования могут подключаться к спящим или выключенным устройствам, но не ко всем.
- Убедитесь, что для инструмента удаленного администрирования требуются и клиентские, и серверные приложения, оба они установлены и включены на каждом устройстве.
- Убедитесь, что у вас есть имя или IP-адрес сервера или устройства, к которому вы планируете подключиться.
- Убедитесь, что для удаленного подключения к аппарату включены все разрешения.
- Еще раз проверьте настройки брандмауэра, не препятствуют удаленному подключению.
Если вам нужны базовые инструменты удаленного доступа, вы можете настроить подключение к удаленному рабочему столу. Если вы работаете в Windows, используйте встроенную программу доступа к удаленному рабочему столу, службу сервера удаленного рабочего стола Windows. Она существует по умолчанию на всех машинах Windows и готова к подключению к другим машинам Windows.
Для хост-компьютеров необходимо убедиться, что удаленный рабочий стол Windows включен, чтобы разрешить доступ с других компьютеров. Когда вы пытаетесь подключиться к удаленному серверу с помощью удаленного рабочего стола, вы можете выбрать, какие ресурсы будут совместно использоваться или подключены к нему, выбрав «Локальные устройства и ресурсы», выбрав, какие из них вы хотите поделить, а затем введите IP-адрес удаленный сервер в поле ввода IP-адреса удаленного компьютера мастера удаленного рабочего стола.
Проблема с удаленным рабочим столом Windows заключается в том, что его функции ограничены, и он может подключаться только к определенным машинам при определенных обстоятельствах. Если вы ищете что-то для подключения к разным операционным системам и делаете больше, чем просто смотрите на экран хост-компьютера, изучите инструменты удаленного администрирования сервера. Я расскажу о них более подробно ниже.
Другой набор инструментов Windows, который вы можете проверить, называется «Инструменты удаленного администрирования сервера», которые можно загрузить и с помошью которого можно управлять удаленными серверами Windows с одного клиента. Тем не менее, вы все равно можете изучить стороннее программное обеспечение, поскольку многие из них предназначены для доступа к удаленным серверам независимо от операционных систем, а также включают в себя большое количество инструментов для мониторинга и оптимизации.
Для чего нужен удаленный доступ?

Повысить производительность
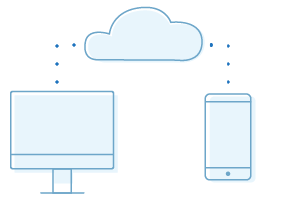
Стимулировать сотрудничество
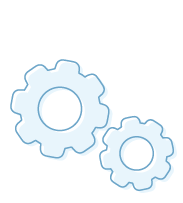
Обеспечить техническую поддержку
Что такое удаленное администрирование сервера
Инструменты удаленного доступа
Установка и настройка удаленного рабочего стола или инструментов удаленного администрирования сервера может показаться сложной задачей, но, используя правильное программное обеспечение, вы сможете их просто выполнить, чтобы быстро приступить к работе. Во многих случаях использование стороннего программного обеспечения может сэкономить вам время, даже если вам нужно потратить немного времени на его настройку для начала.
При рассмотрении вопроса — как подключиться к удаленным серверным устройствам для администрирования и доступа, хорошим подходом является использование удаленного диспетчера серверов, поскольку эти инструменты обычно имеют функции, упрощающие весь этот процесс. Многие из них предоставляют средства удаленного мониторинга серверов и удаленного администрирования серверов до такой степени, что вы можете автоматизировать многие из ваших задач.
Отличный инструмент для проверки — SolarWinds® Server & Application Monitor (SAM). С помощью опросчика удаленного офиса (ROP) SAM может легко контролировать серверы в любом месте, чтобы предоставить вам необходимую информацию. SAM предлагает функции для углубленного мониторинга и администрирования серверов, в том числе инструмент, с помощью которого вы можете просматривать метрики для удаленных серверов и приложений в разных местах. Это позволяет вам постоянно проверять работоспособность и производительность сервера с удаленными и локальными устройствами в одном едином представлении. Вы можете выйти далеко за пределы уровня мониторинга, возможного с помощью ручных средств, особенно если вам нужно интегрироваться с несколькими серверами.
Для некоторых инструментов администрирования сервера удаленного управления вам необходимо предварительно установить хост или часть программного обеспечения на удаленном компьютере, прежде чем инструмент сможет получить к нему доступ для удаленного устранения неполадок. Для большинства установка проста:
Загрузите установщик для инструмента, например установщик SolarWinds Orion для установки SAM.
- Следуйте указаниям мастера установки.
- Завершите процесс обнаружения, чтобы обнаружить все ваши серверы, приложения или устройства, которые вы хотите отслеживать.
- Начните мониторинг, управляйте своими серверами удаленно и при необходимости выполняйте задачи администрирования.
При использовании инструментов удаленного доступа для администрирования серверов вы можете внимательно следить за состоянием оборудования сервера и устранять неполадки на этих серверах даже из удаленных мест. Это может привести к гораздо более быстрому разрешению проблем и избавит ИТ-специалистов от необходимости ездить из офиса в офис для устранения проблем с сервером. Кроме того, вы можете постоянно отслеживать производительность сервера, что может помочь вам выявлять проблемы, как только они возникают, или даже выявлять развивающуюся проблему до ее возникновения. Этот процесс может даже помочь вам найти основные причины низкой производительности приложений, чрезмерного использования ресурсов и времени отклика.
Начните с удаленного администрирования сервера
Установка и настройка инструментов удаленного администрирования сервера не должна быть сложной, и на рынке есть много качественных инструментов, которые вы можете проверить, чтобы узнать, подходят ли они вашему бизнесу. Процесс удаленного управления сервером с помощью инструмента становится все проще и проще, так как большинство из них теперь очень удобны с мастерами установки и инструментами обнаружения, и пока ваши устройства готовы к подключению, вы должны быть готовы к немедленно начните мониторинг своих серверов. Начните с SolarWinds Server & Application Monitor, если вам нужен комплексный инструмент для мониторинга состояния и производительности ваших удаленных серверов. Вы даже можете попробовать полнофункциональную бесплатную 30-дневную пробную версию SAM.
Как подключиться к виртуальному серверу VPS/VDS
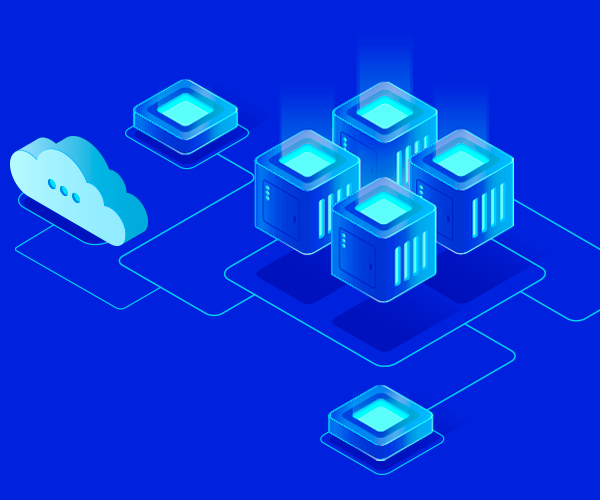
VPS/VDS — это тот же удаленный компьютер, к которому можно без проблем подключиться с локальной машины. Для этого нужно знать IP-адрес сервера, имя пользователя и пароль. Все эти данные хостер отправляет на почту при создании сервера VPS/VDS.
Подключаться к VDS можно через разные протоколы: SFTP, SSH, RDP.
Как подключиться к VDS/VPS через SFTP
Для начала посмотрим, как зайти на сервер VPS/VDS через SFTP. Это тот же FTP, только соединение выполняется с помощью защищенного протокола SSH.
Прежде всего нужно узнать IP сервера и другие данные для подключения. Эта информация приходит в письме от хостера после установки операционной системы на VPS/VDS. Например, сообщение от Timeweb выглядит так:
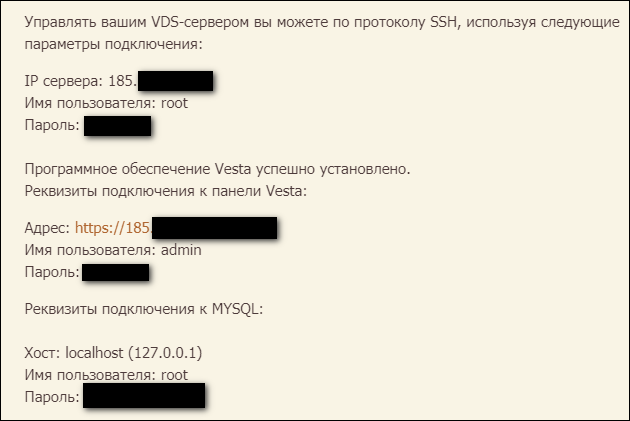
Для подключения подойдет любой FTP-клиент. Я предпочитаю пользоваться программой FileZilla .
- Укажите IP-адрес сервера.
- Впишите имя пользователя.
- Укажите пароль.
- Порт — 22 (по умолчанию).
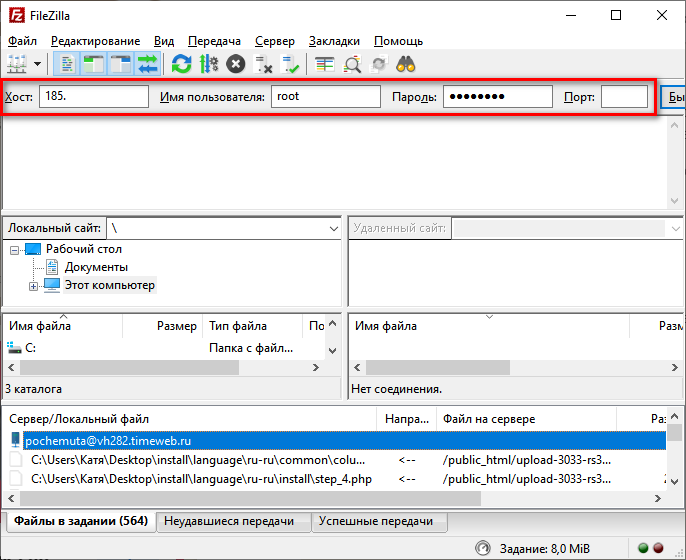
FileZilla — кроссплатформенное приложение. Аналогичным образом настраивается подключение на Linux и macOS. Для соединения через FTP можно использовать также другие способы — о них подробно рассказано в этой статье.
Подключение к виртуальному серверу по SSH
Теперь посмотрим, как подключиться к виртуальному серверу через SSH. На Linux и macOS можно использовать терминал. Установка сторонних приложений не понадобится.
- Запустите терминал.
- Введите команду вида ssh root@IP_адрес_сервера и нажмите Enter.
- Подтвердите соединение.
- Введите пароль.
Если все данные указаны верно, то соединение будет установлено. Теперь вы можете управлять VPS/VDS через терминал.
На Windows для подключения к серверу через SSH требуется дополнительное ПО. Самый популярный SSH-клиент — PuTTy .
В настройках подключения укажите IP-адрес сервера (строка Host Name) и номер порта — по умолчанию 22. Чтобы сохранить сессию и каждый раз не задавать IP, впишите любое имя в после Saved session и нажмите Save. 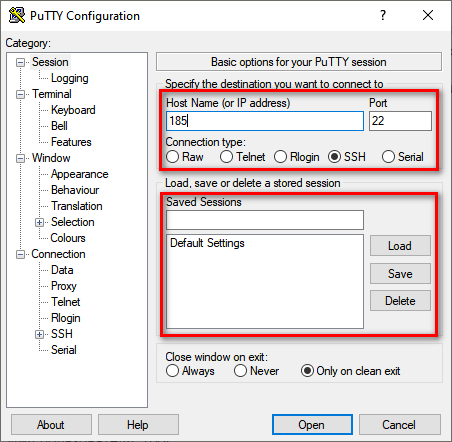
Затем кликните Open, чтобы запустить соединение. При первом подключении появится окно подтверждения. Нажмите Yes. После подтверждения появится консоль. Авторизуйтесь с помощ ью логина и пароля, полученных от хостера. Нажмите Enter. Если все данные указаны верно, то соединение будет установлено.
Читайте также


Подключение к VDS с Windows через RDP
Если на VDS установлена Windows, можно подключиться к серверу по протоколу RDP (Remote Desktop Protocol).
На Windows есть встроенный RDP-клиент.
- Нажмите сочетание клавиш Win+R, чтобы вызвать меню «Выполнить».
- Введите команду mstsc.exe и нажмите «ОК».
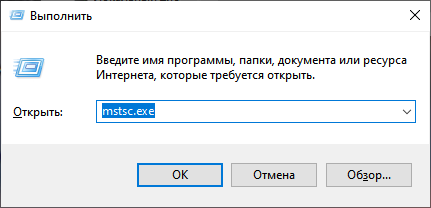
- Укажите в появившемся окне IP-адрес сервера и нажмите на кнопку «Подключить».
- Введите логин и пароль для доступа к серверу.
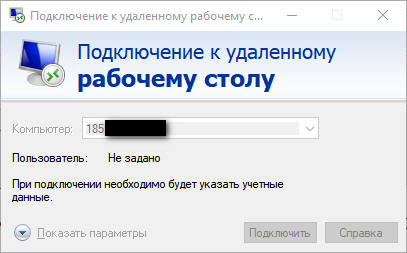
- При входе на виртуальный сервер появится окно «Не удается проверить подлинность сертификата». Поставьте галочку «Больше не выводить. » и нажмите «ОК».
Чтобы сообщение об отсутствии сертификата больше не появлялось, нажмите на кнопку «Показать параметры» и на вкладке «Дополнительно» выберите режим «Подключаться без предупреждения». 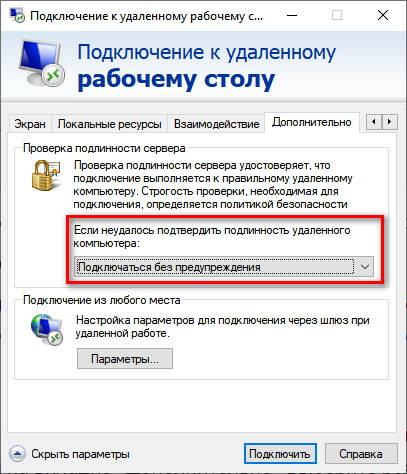
Чтобы передавать файлы на сервер, добавьте к подключению источники. Откройте вкладку «Локальные ресурсы», нажмите на кнопку «Подробнее» и отметьте нужное устройство в списке. 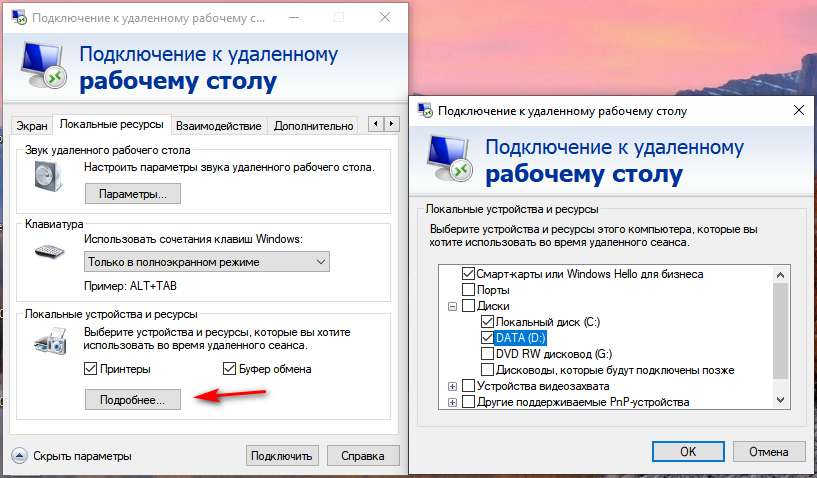
На Linux для подключения нужен RDP-клиент. Он может быть встроенным или его придется устанавливать специально.
Например, на Ubuntu есть встроенная программа Remmina. В ней нужно создать новое подключение, указать IP-адрес сервера, логин и пароль для подключения и нажать на кнопку «Connect». Появится окно с сообщением о сертификате, в котором нужно кликнуть «ОК». При первом подключении также всплывает уведомление с текстом «Вы хотите найти в этой сети. ». Нажмите «Да», чтобы в дальнейшем не было проблем с соединением.
На macOS для подключения используется фирменная утилита от Microsoft, которая называется Remote Desktop.
- В строке Connection name пропишите любое имя для подключения.
- В строку PC name добавьте IP-адрес сервера.
- Укажите логин и пароль для подключения в полях User name и Password соответственно.
- В окне с предупреждением нажмите на кнопку «Continue». Чтобы предупреждение больше не появлялось, щелкните Show Certificate и отметьте пункт Always Trust.
Чтобы подключить к серверу папку, которая располагается на локальном компьютере, перейдите на вкладку Redirection, нажмите на плюс и выберите директорию.
Вне зависимости от версии ОС на локальном компьютере, подключение через RDP будет работать одинаково.
Как подключиться к Windows-серверу?
В статье расскажем об азах управления Dedicated, а именно о том, как подключиться к удаленному серверу. Внимание, речь пойдет о подключении к Windows-серверам по RDP (Remote Desktop Protocol). Подключение к Linux-серверам осуществляется по SSH, и о нем в другой раз. Не переключайтесь.
Как подключиться к серверу Windows?
Как говорилось выше, к Windows-серверу можно подсоединиться через RDP. По умолчанию это удаленный доступ включен для всех готовых Windows-серверов. Если после заказа функционал недоступен, обратитесь в службу поддержки. Если же вы настраивали ОС сервера самостоятельно, специалисты не смогут проконсультировать вас по включению и настройке RDP.
Для подключения по RDP понадобятся:
- доступы к серверу (IP-адрес, пользователь и пароль);
- стандартная программа на компьютере (продемонстрирует на примере ОС Windows, но и о пользователях Ubuntu Microsoft позаботились, выпустив клиент Remmina) или приложение на телефоне (разберем на примере Android).
Теперь по порядку.
Где взять доступы к серверу?
У поставщика услуг. Если вы заказали выделенный Windows-сервер в Renter (а если нет, то еще не поздно, ловите инструкцию), письмо с доступами придет на контактный e-mail. То, что мы ищем в блоке Удаленный доступ в Windows:
На случай если письмо потерялось в пучине спама, доступы продублированы в Личном кабинете. Просто авторизуйтесь, выберите интересующий вас сервер и перейдите в раздел Доступ root
Имея под рукой доступы можно перейти к настройке подключения на своем компьютере/телефоне.
Как подключиться через RDP к серверу (для ОС Windows 10)
- Нажмите комбинацию клавиш Win + R, введите mstsc.exe и кликните OK:
- Скопируйте и вставьте IP-адрес вашего сервера и нажмите Подключить:
- Введите пользователя и пароль (из письма) и нажмите ОК:
- В открывшемся окне поставьте галочку, как указано на скриншоте, и нажмите Да:
В новом окне откроется интерфейс рабочего стола для работы с удаленным сервером.
Чтобы выйти из RDP после выполнения нужных вам операций, нажмите Пуск — Завершить сеанс. После этого вы вернетесь к рабочему столу вашего компьютера.
Как подключиться через RDP к серверу (для Android)
Скачайте на смартфон приложение Microsoft Remote Desktop в Google Play.
Нажмите плюс и выберите Desktop:
- В поле PC name введите IP-адрес сервера. В пункте “User name” выберите Add user account:
Введите пользователя и пароль (из письма). Чтобы продолжить, нажмите Save. Затем нажмите Save в правом верхнем углу. После этого в приложении будет добавлено подключение.
Чтобы перейти к удаленному рабочему столу, нажмите на экран:
- На открывшейся странице поставьте галочку и нажмите Connect:
После этого вы перейдете к удаленному рабочему столу и сможете управлять сервером через приложение:
Ну вот мы и рассмотрели, как удаленно подключиться к Windows-серверу по RDP, без установки ПО через интернет.