Как убрать автосохранение в Ворде?
Если автосохранение работает с небольшими перерывами, то текст сохраняется, когда это не нужно, потом отмену не сделаешь. Как отключить автосохранение в Ворд?
Меню "Файл"- > Параметры.
Окошко Параметры Word.
Пункт из списка — Сохранение.
Справа изменить время или снять галочку, чтобы Автосохранение убрать полностью.
Работа строится иначе.
С оригинала делается копия(с инам именем, например, приписать дату в конце имени файла) и работа ведется с ней с автосохранением. А оригинал неизменен.
Если работа над копией удачна, у Вас создается новая версия файла.
Так у Вас создается последовательность версий и вы не потеряете результаты часов работы, например, при сбое питания.
Как отключить автосохранение в word
«Сохранить как раннее, но и часто» — в прошлом. Теперь вы можете сохранить Автосохранениекаждые несколько секунд, чтобы пользователи не могли это сделать.
Функция автосохранения включена, если файл хранится на OneDrive, OneDrive для работы и учебы или SharePoint в Microsoft 365. Они автоматически сохраняют изменения, внесенные пользователями в облаке, по мере их порабочего редактирования. Кроме того, если другие пользователи работают с одним и тем же файлом, функция «Автосохранение» позволяет просмотреть изменения в течение секунд. Если Автосохранение не включено, пользователи не смогут видеть друг друга в режиме реального времени, а также будут видеть обновления, доступные при внесении изменений другими пользователями.
Однако Автосохранение также приводит к тому, что пользователи будут работать с Office, поэтому в этой статье мы рассмотрим некоторые из самых сложностей, а также настройку параметров автосохранения. Мы рекомендуем вам общаться с пользователями, которые повлияют на то, как они работают в Office.
Примечание: При использовании функции «Автосохранение» это не повлияет на производительность системы. Тем не менее, после внесения изменений пользователи, которые могут повлиять на использование данных с ограниченной пропускной способностью или с высокой стоимостью, такие как на мобильном хот-споте, будут получать больше возможностей использования сети, так как изменения загружаются по мере их внесения.
Изменение рабочих процессов
Функция автосохранения полезна в большинстве сценариев, но в некоторых случаях вам может потребоваться изменить способ работы, и мы хотели бы помочь им. Для каждого из сценариев мы решили, что такое сценарий, что может привести к неправильной ситуации и рекомендациям по ее устранению.
Начиная с существующего файла, вносят изменения, а затем выполняя сохранение копии в новом файле (например, отчет о доходах за прошлый квартал), редактирует, а затем сохраняет копию для начала отчета об доходах этого квартала, после чего изменения будут сохранены в обоих файлах, если включено Автосохранение. Корпорация Майкрософт рекомендует всем пользователям сохранить копию, прежде чем вносить изменения и добавлять в них напоминания о том, что это случится. Если пользователь вносит случайные изменения, для восстановления исходного документа следует использовать функцию журнала версий .
Выполняя «гипотетический» или «что если» изменения в файле — кто-то, кто откроет файл, и внеся в него гипотетический анализ (например, прогнозировать влияние изменений на рынке в бюджете) с целью закрыть файл без сохранения, при включенном автосохранении будут сохранены все изменения, внесенные в файл. Мы рекомендуем отключить Автосохранение при выполнении гипотетического анализа и затем снова включить его после того, как пользователь будет готов к сохранению.
Панели мониторинга и просмотр файлов с помощью сортировок и фильтров в Excel — любой пользователь, который сортирует или фильтрует панель мониторинга при включенном автосохранении, может повлиять на представление всех других файлов в файле. Если файл является информационной панелью или используется несколькими пользователями с сортировками и фильтрами, рекомендуется установить для этого файла рекомендуемое свойство «только для чтения» с помощью файла > сведения > защитить книгу > всегда открывать только для чтения, поэтому при просмотре панели мониторинга изменения не сохраняются, если они явно не будут изменены.
Завершенные или опубликованные файлы — любой пользователь, случайно изменяющий сохраненный опубликованный файл с автосохранением, сохранит изменения в файле. После завершения работы над файлом мы рекомендуем задать для файла свойство рекомендуется только для чтения или помечайте как свойство Final, поэтому случайные изменения, вносимые в средствах просмотра и чтения файла, не будут сохранены.
Настройка параметров автосохранения в Office
Автосохранение можно настроить следующими способами:
Владелец файла может сделать так, чтобы он всегда был открыт только для чтения , чтобы предотвратить случайные изменения. Это можно сделать, задавая для файла разрешение открывать только для чтения (файл > сведения >защитить документ, книгуили презентацию , >всегда открывать в режиме только для чтения), а также предоставлять общий доступ к файлу без разрешения на его редактирование ( общий доступк файлам > > Пользователи с этой ссылкой могут редактировать и снимать флажок Разрешить редактирование ).
Пользователь может отключить Автосохранение для файла, когда он открыт, щелкнув переключатель Автосохранение . Это отключает Автосохранение текущего документа для этого пользователя. В следующий раз, когда тот же пользователь открывает документ, функция Автосохранение будет выключена. Если открыть другой документ, этот вариант не будет изменен в другом документе.
Пользователь может по умолчанию настроить Автосохранение для всех файлов, открытых в данном приложении (Word, Excel, PowerPoint ) на этом устройстве.
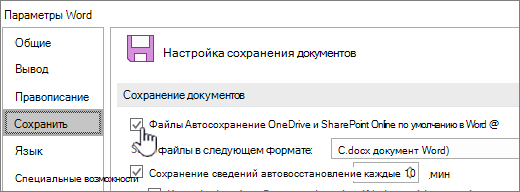
Примечание: Пользователь по-прежнему может включить Автосохранение для отдельных файлов с помощью переключателя автосохранения , описанного выше.
Администратор может по умолчанию настроить Автосохранение для всех файлов, открытых в данном приложении (Word, Excel, PowerPoint ) с помощью групповой политики.
Примечание: Пользователь по-прежнему может включить Автосохранение в приложении по умолчанию или для отдельных файлов с помощью описанных выше параметров.
Параметры групповой политики для автосохранения
Мы заменяем в параметрах групповой политики «не сохранять файлы вExcel /PowerPoint /Word » с помощью нового параметра групповой политики «Включить автосохранение по умолчанию в Excel /PowerPoint /Word «.
Если в вашей организации используется групповая политика, вы можете отключить Автосохранение по умолчанию с помощью параметра политики. Существуют отдельные параметры политики для Excel,PowerPoint иWord.
Например, параметр политики для Word называется «Включить автосохранение по умолчанию в Word», и его можно найти в пути политики «Автосохранение Microsoft Office 2016».
Чтобы использовать эти параметры политики, убедитесь в том, что вы загрузили последние файлы административных шаблонов (ADMX/ADML) из центра загрузки Майкрософт.
Работа с локальными файлами
Функция «Автосохранение» недоступна при работе с локальными файлами. Старый режим автовосстановления по-прежнему доступен для периодического сохранения копий измененных файлов, чтобы свести к минимуму потерю данных в случае непредвиденного сценария, например сбой.
Однако рекомендуется, чтобы пользователи смогли сохранить свои файлы на OneDrive, OneDrive для работы и учебы или SharePoint в Microsoft 365, чтобы включить Автосохранение и избежать потери данных. Вы можете поспособствовать внедрению OneDrive, OneDrive для работы и учебы или SharePoint в Microsoft 365 с помощью обучения пользователей, а также путем развертывания папки переместиться в известном расположении, в результате чего в облако автоматически синхронизируются ключевые папки. Это позволит им получить доступ к файлам везде и не беспокоиться о том, что вы теряете важные данные.
См. также
Последнее обновление — 4 июня 2019 г.
Примечание: Эта страница переведена автоматически, поэтому ее текст может содержать неточности и грамматические ошибки. Для нас важно, чтобы эта статья была вам полезна. Была ли информация полезной? Для удобства также приводим ссылку на оригинал (на английском языке).
Автосохранение в Ворде (Microsoft Word): как правильно настроить и восстанавливать документы
Многие пользователи Word сталкивались с неприятной проблемой – этот редактор текста может неожиданно закрыться, сам или по причине перезагрузки операционной системы. Но что произойдет с текстом, который вы не успели сохранить? К счастью, Word обладает встроенной функцией автосохранения. Многие пользователи не знают о ней или не умеют пользоваться.
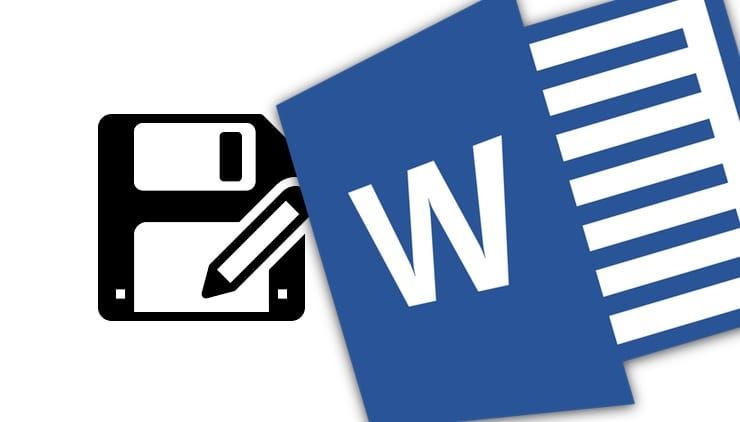
Как работает функция автосохранения в Ворде?
При редактировании тех или иных документов текстовый редактор автоматически будет создавать их копии. Благодаря им можно будет восстановить файл, который вы не успели сохранить до внезапного завершения работы Word, в том числе и из-за отключения компьютера. Сама программа может «вылететь» из-за какой-то своей или системной ошибки, а компьютер может погаснуть из-за отключения света или разряда батареи.
Обычно в Word функция автосохранения уже включена. Вот только по умолчанию резервные копии создаются каждые 10 минут. Но может случиться так, что компьютер отключится через 9 минут после создания последней копии. В итоге все внесенные в текст за 9 минут изменения потеряются, а их за это время опытный пользователь может сделать немало.
При запуске Word после неожиданного завершения работы будет предложено восстановить файл из последней его копии или из какой-нибудь предыдущей. Но даже если программа и не предложила вам осуществить восстановление – отчаиваться не стоит. Эту процедуру можно сделать и вручную, используя папку для сохранения резервных копий.
Как активировать и настроить автосохранение в Word, включая выбор папки для хранения резервных копий?
Давайте на примере Word 2010 рассмотрим, как можно сделать более частым автоматическое сохранение резервных копий. Инструкция подойдет и для других версий программы, в том числе версий Word 2007 или Word 2016 (и Microsoft Word для Mac), правда, названия и местоположение некоторых элементов меню может отличаться, но суть сохраняется.
1. Для начала щелкните по самой первой вкладке «Файл» в строке меню Word.
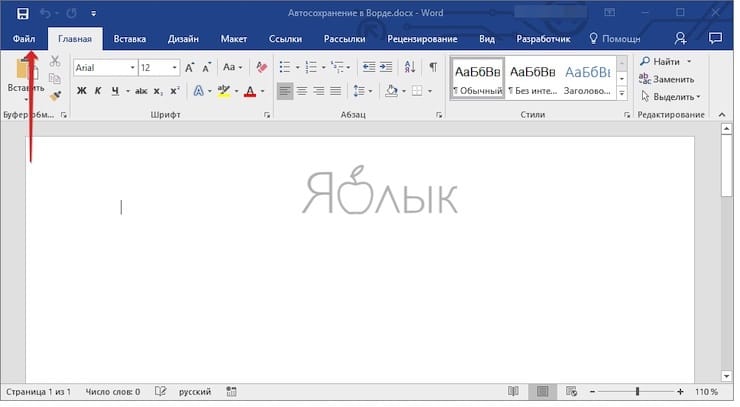
2. Перейдите в раздел «Параметры».
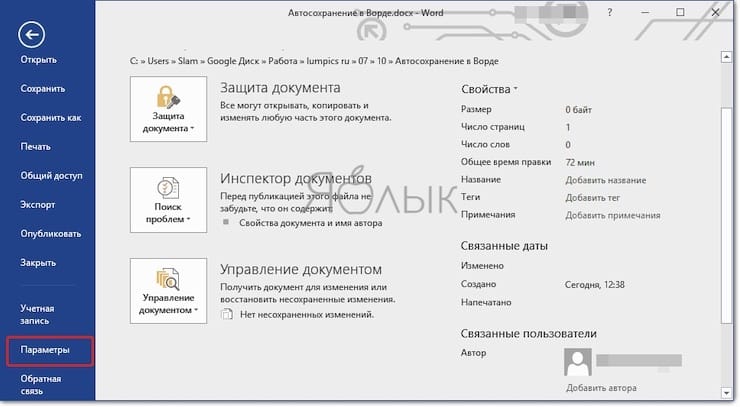
3. В списке вкладок слева выберите «Сохранение».
4. В правом окне найдите опцию «Автосохранение каждые» и поставьте рядом с ней галочку, если она отсутствует. Рядом необходимо указать число минут, через которые будет осуществляться автосохранение. Лучше всего задать 1 минуту, чтобы копии создавались как можно чаще.
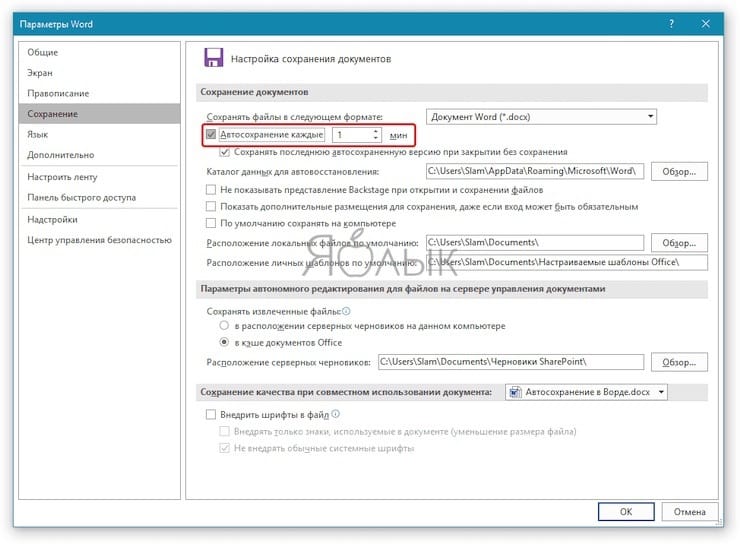
5. Поставьте галочку рядом с параметром «Сохранять последнюю автосохраненную версию при закрытии без сохранения». Чуть ниже можно будет выбрать папку, в которой Word будет хранить резервные копии. Если вам требуется изменить это место, то щелкните кнопку «Обзор» и выберите в Проводнике нужную папку. По умолчанию копии хранятся в профиле пользователя и особого смысла менять это место нет. Также в этом разделе вы можете выбрать, в каком формате будет сохраняться как сам документ, так и его копии.
6. Для сохранения внесенных изменений не забудьте нажать кнопку ОК внизу.
Как отключить автосохранение в Word?
Для отключения автосохранения в Word надо перейти в тот же раздел, где активируется нужная функция. Но там просто потребуется деактивировать опцию «Автосохранение каждые». После этого действия на жесткий диск уже не будут сохраняться резервные копии редактируемого вами документа.
Как вручную восстановить текст из файла автосохранения, если документ не сохранился?
Может случиться так, что после повторного запуска Word не будет предложено восстановиться из последней резервной копии. Но сделать это можно и вручную:
1. Откройте указанный ранее раздел «Сохранение» в настройках Word.
2. Найдите там, в какую папку приложение сохраняет резервные копии. Запомните этот путь или скопируйте его.
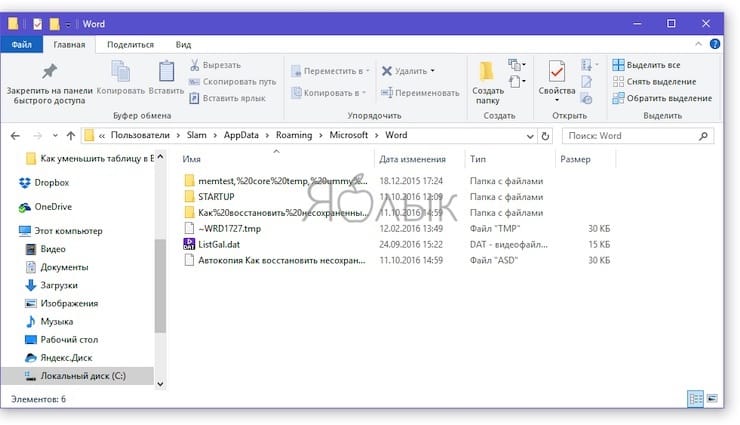
3. В адресной строке Проводника вставьте или введите этот путь или же откройте вручную нужную папку.
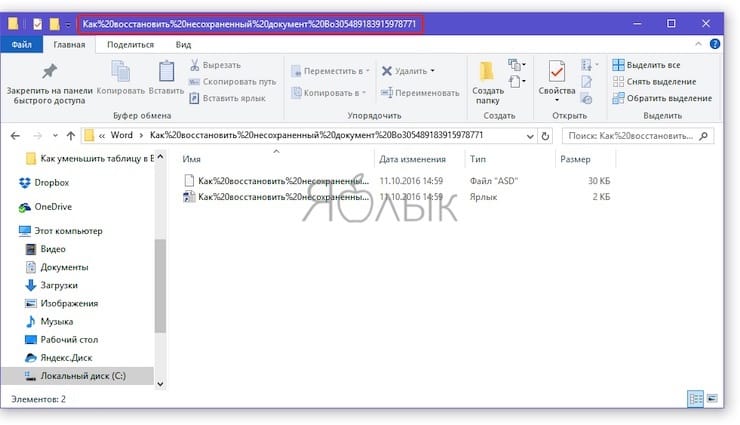
4. В списке файлов с резервными копиями выберите нужную вам с учетом даты и времени (что особенно важно) создания. Чаще всего таких файлов будет немного, и нужный вам окажется самым первым. Запустите его с помощью двойного щелчка мыши.
5. В окне «Восстановление документов» Word выберите последнюю копию и пересохраните ее.
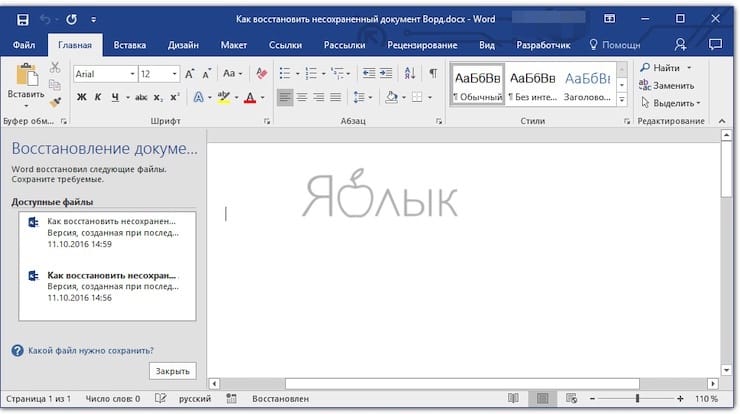
Стоит заметить, что Word максимально старается сохранить данные пользователя даже при аварийном завершении своей работы. При работе над документом в фоновом режиме постоянно создаются и сохраняются резервные копии. От пользователя лишь требуется выставить нужный интервал времени сохранения, лучше всего – 1 минуту. И если вдруг Word закроется или компьютер выключится, вы всегда сможете воссоздать относительно актуальный документ. Это предложит сделать или сам текстовый редактор, или же можно осуществить операцию и вручную, используя Проводник.