Как установить GIF в качестве живых обоев для фона экрана блокировки iPhone
В iOS Apple предоставляет несколько живых обоев, которые вы можете использовать для фона на экране блокировки вашего iPhone, но эти анимированные опции — это просто волнистые цветовые сдвиги и эффекты чернил в воде. Чтобы по-настоящему настроить экран блокировки, вы можете использовать живое фото для своих обоев. Если вы не можете найти подходящее Живое фото, GIF-файлы — следующая лучшая вещь, и экспериментирование с ними похоже на игру.
Чтобы использовать анимированный GIF-файл для живых обоев, сначала необходимо преобразовать его в живую фотографию. Хотя Apple и добавила поддержку GIF в приложение «Фото», они не добавили поддержку GIF в настройки обоев. Но это достаточно просто сделать с помощью GIPHY для iOS. Вы можете не только просматривать их огромную библиотеку GIF-файлов, но и сохранять их как живые фотографии прямо из приложения.
Когда вы устанавливаете GIF-изображение, превращенное в Live-Photo в качестве обоев «Live Photo», при каждом сильном нажатии на экран блокировки с помощью 3D Touch он будет анимирован. Просто имейте в виду, если вы также установите его в качестве обоев рабочего стола, он не будет анимироваться там. Живые обои можно анимировать только на экране блокировки. Кроме того, вам нужно устройство iPhone 6S или новее, не считая iPhone SE, на котором нет 3D Touch.
Шаг 1: Установите GIPHY: поисковая система GIF
Если по какой-то причине у вас еще нет этого удивительного приложения, установите «GIPHY: поисковая система GIF» из iOS App Store, а затем откройте его. Это абсолютно бесплатно, плюс она даст вам мини-версию приложения в ящике приложения iMessage, чтобы вы могли легко отправлять GIF-файлы прямо в приложении «Сообщения».
- Скачать: бесплатно установить Giphy из iOS App Store
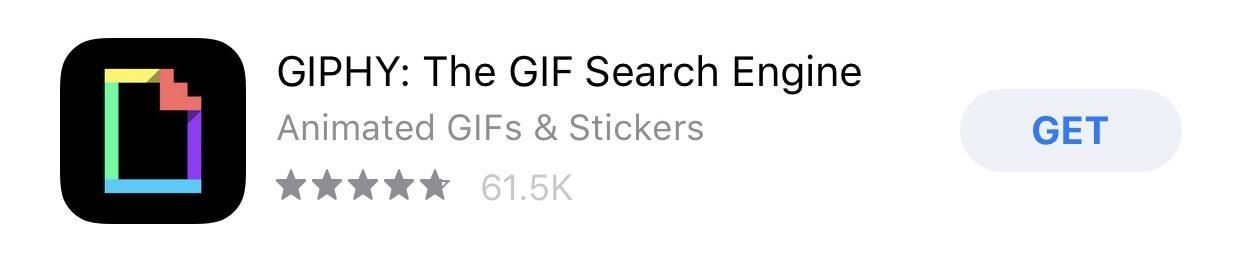
Шаг 2: Найдите GIF, который хорошо работает
Не все картинки делают отличные живые обои. Когда вы ищете в GIPHY интересные GIF-файлы, не забудьте подумать о размере и форме экрана вашего iPhone, а также о том, где виджет времени и даты сохраняется. Вы не хотите, чтобы часы блокировали лучшую часть анимации, и не хотите, чтобы анимация была обрезана с обеих сторон, потому что ширина экрана была недостаточно большой, чтобы показать все это.
Поскольку вы не можете ущипнуть изображение GIF в приложении GIPHY, которое поможет вам определить местоположение при создании живых обоев позже, вам нужно будет просто представить экран блокировки, наложенный на соответствующий GIF. Вы также можете просто скачать тонну GIF-файлов и попробовать их один за другим позже.
Имейте в виду, что портретные GIF-файлы будут работать лучше, чем квадратные или ландшафтные, поскольку экран блокировки вашего iPhone находится только в портретной ориентации. Квадратные и ландшафтные объекты могут слишком сильно увеличивать изображение, отсекая слишком много действия.
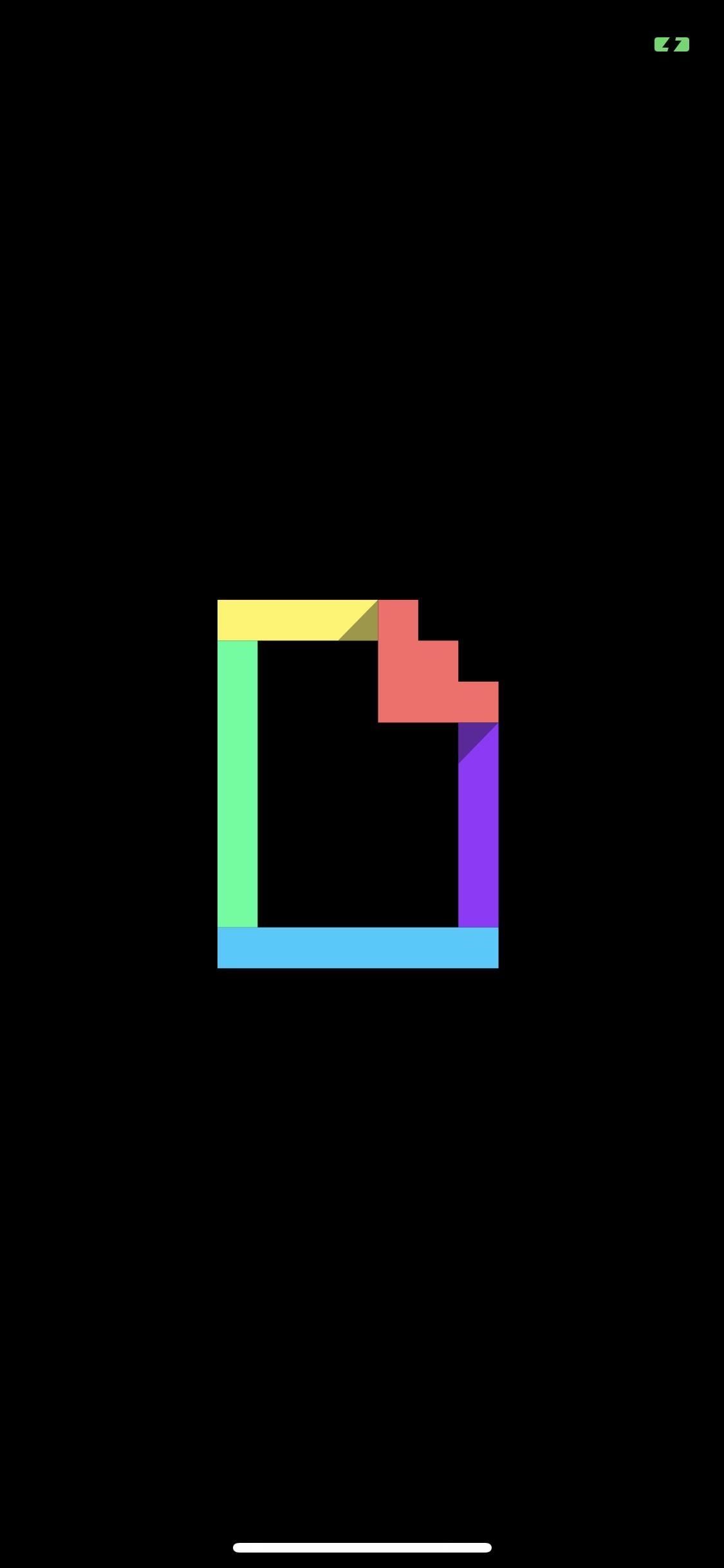

Шаг 3: Сохраните GIF как живую фотографию
Найдя GIF-файл, который вы хотите протестировать в качестве живых обоев на экране блокировки, нажмите значок с многоточием (•••) под изображением с помощью параметров общего доступа, чтобы развернуть список. Затем выберите значок «Живые фотографии» (круги внутри кругов), и во всплывающем окне вам будут показаны два параметра:
- Сохранить как живое фото (полный экран)
- Сохранить как живое фото (по размеру экрана)
Для живых обоев лучше всего выбрать опцию «Полный экран». Если вы выберете «По размеру экрана», GIPHY сохранит его как живое фото с черными полосами вверху и внизу движущегося изображения, но только если соотношение GIF не совпадает с вашим дисплеем. Скорее всего, это не то же самое соотношение.
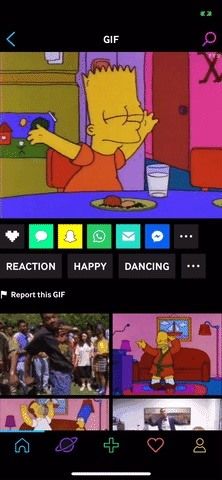
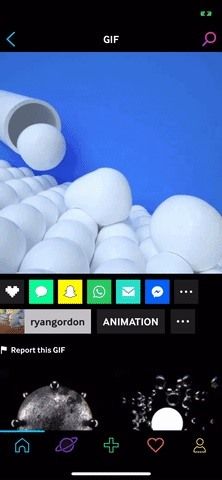
Шаг 4: Конвертируйте в Живые Фотообои
Все сохраненные вами GIF-файлы будут находиться в приложении «Фото» внутри основного альбома «Camera Roll», а также в альбоме «Live Photos». Несмотря на то, что они начинались как GIF-файлы, они превратились в живые фотографии, поэтому они не будут отображаться в альбоме «Анимированные». Вы можете добавить эффекты «Loop» или «Bounce» в Live Photos, но вы не сможете добавить их в качестве обоев из приложения Photos.
После того, как вы открыли нужную живую фотографию, коснитесь значка общего листа. В нижнем ряду параметров найдите и выберите «Использовать как обои». Отрегулируйте расположение анимации там, где это наиболее целесообразно, сжимая и перетаскивая, убедитесь, что выбран «Живой фото», нажмите «Установить», затем нажмите «Установить экран блокировки». Вы также можете использовать это для фона домашнего экрана, но он не будет анимирован с 3D Touch.
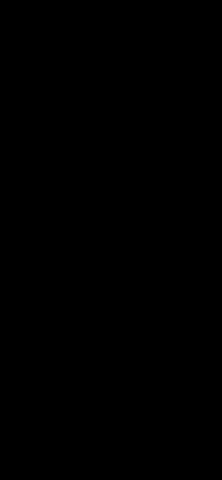

Если вы опробовали некоторые эффекты «Loop» или «Bounce», вы все равно можете использовать их в качестве живых обоев, но вам придется делать это из приложения «Настройки». Откройте его, выберите «Обои», затем «Выберите новые обои». Оттуда, нажмите на альбом, в котором находится Live Photo, выберите анимированное изображение, затем продолжайте устанавливать обои, как указано выше.
Шаг 5: Проверьте свои новые живые обои
Переведите iPhone в спящий режим, затем нажмите «Поднять на пробуждение» или нажмите кнопку «Боковой» или «Домой», чтобы разбудить его. На экране блокировки нажмите и удерживайте фоновое изображение и смотрите его анимацию, как и на любом другом живом фото. Как вы, вероятно, могли бы сказать, я использовал квадратный и альбомный GIF, два типа, которые я предложил не использовать. Тем не менее, они все еще работают хорошо, но портретные GIF, вероятно, будут лучше.


Bart Happy Dancing (слева) и Slow Motion Liquid Balls (справа) на GIPHY.
Чтобы показать вам, насколько лучше портретные GIF-файлы будут работать в качестве живых обоев, вот еще несколько примеров в действии, которые я создал для своего экрана блокировки:


Trippy Fish (слева) и сборщик носов Booger (справа) на GIPHY.
Если вы решили добавить эффект «Loop» или «Bounce», они не будут подпрыгивать или повторяться бесконечно. Вы только увидите эффект в действии, пока Живое Фото не перестанет играть, затем вам нужно будет отпустить и снова нажать на экран, чтобы просмотреть его. Как вы можете видеть ниже, эти эффекты мало что добавляют к этим живым обоям.
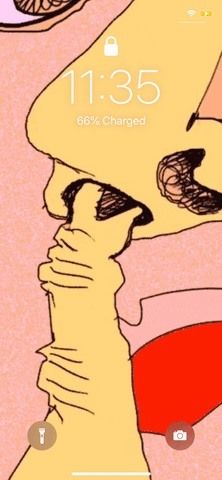

Надеюсь, Apple однажды улучшит живые обои. Если вы когда-нибудь играли со стандартными живыми обоями, которые предоставляет Apple, вы заметите, что когда вы отпустите экран блокировки, он анимируется назад в исходное положение. Иметь такую возможность для живых живых обоев было бы здорово, хотя Apple могла бы, по крайней мере, позволить эффектам «Loop» и «Bounce» работать бесконечно, пока вы удерживаете экран.
10 способов поставить обои на iPhone
Обои – это окно в ваш iPhone. Вы первым делом видите свои обои, когда берёте в руки смартфон. Некоторые смотрят на экран своего смартфона несколько десятков раз в день, а другие – сотни раз в день. Есть те, кого устраивают постоянные обои. Но что, если вы из тех, кто любит разнообразие? Тогда вам точно нужно знать обо всех способах поставить обои на Айфон.

Перед тем, как приступать к чтению, вы должны знать, что скриншоты ниже взяты из iOS 13, однако почти все способы актуальны и для предыдущих версий системы. Мы расскажем, как поставить живые обои, обычные стандартные, обои-гифку и др. на Айфон 6, Айфон SE, Айфон 7 и более новые модели.
1. Как поставить обычные и живые обои на Айфон через Настройки

Вы можете менять обои из коллекции стандартных от Apple через приложение Настройки. У Apple отличная коллекция стандартных обоев, особенно если у вас iPhone X и новее, а также установлена версия iOS 13. Здесь есть яркие цветные и тёмные обои, а также динамичные. Пользователи iOS 13 теперь могут устанавливать обои, которые автоматически меняются в зависимости от времени суток.

Зайдите в Настройки -> Обои -> Выбрать новые обои. Здесь вы найдёте три категории: снимки, динамичные и Live. Под категориями вы увидите все свои фотографии, но об этом в другом пункте. Выберите какую-нибудь категорию на выбор, а затем коснитесь любых обоев, чтобы увидеть их превью. Нажмите «Установить», а затем выберите экран блокировки, экран «Домой» или оба экрана. На этом всё, вы сменили обои!
2. Как поставить фото на обои в Айфоне
В качестве обоев можно устанавливать свои фотографии. Для этого откройте приложение Фото и найдите ту фотографию, которую хотите поставить на обои. Выберите фото и нажмите значок «Поделиться». Здесь выберите Сделать обоями.

Откроется уже знакомый вам экран с установкой обоев. Здесь вы сможете расположить фото на экране как вам нравится, а затем установить его на экран блокировки, домашний или оба экрана сразу.

3. Как сменить обои на Айфоне через приложение

Если вы любите часто менять обои на что-нибудь новенькое, можно использовать для поиска специальные приложения. Ниже мы собрали для вас самые лучшие варианты.
Vellum: Vellum – одно из лучших приложений на iPhone для поиска красивых обоев высокого качества. В приложении вы найдёте разные категории обоев на любой вкус, которые будут отлично смотреться на экране вашего iPhone.
Unsplash: Unsplash – самая крупная онлайн-платформа для фотографов. Лучшие фотографии могут стать отличными обоями. Здесь вы можете просматривать подборки обоев или просто скачивать понравившиеся фотографии, обрезать их и ставить на обои Айфон.
Clarity: Clarity – ещё одна отличная платформа с обоями для iPhone. В этом приложении важно качество, а не количество. Вы можете просматривать фотографии, редактировать их, добавлять различные эффекты и т.п.
WLPPR: Если вам нравятся географические или астрономические обои, то вам понравится приложение WLPPR. В нём лучшая коллекция снимков Земли и других планет со спутников.
4. Как поставить Live Photo на обои

В качестве обоев также можно установить Live Photo. Когда вы коснётесь экрана с помощью 3D Touch, обои оживут. Таким образом можно поставить на обои весёлое фото своих детей и что-нибудь подобное. Чтобы установить такие обои, выберите их в приложении Фото, нажмите кнопку «Поделиться» и выберите «Сделать обоями». На экране установки обоев нажмите «Live», чтобы включить опцию живых обоев.
Есть целый мир живых обоев в разных приложениях. К примеру, Live Wallpapers for Me, iLiveThemes и другие.
5. Как скачать обои из сети

Если вы не хотите скачивать приложений с обоями, можете скачивать обои из сети, а затем устанавливать их на своё устройство. Есть много отличных сайтов с обоями. Некоторые из них: Unsplash, Pexel, SetAsWall и Papers.co.
Зайдите на какой-нибудь сайт, выберите понравившиеся обои, зажмите их и нажмите «Сохранить изображение» или «Добавить в фото». Затем откройте приложение Фото, выберите скачанные обои, нажмите «Поделиться» и выберите «Сделать обоями».
6. Создавайте собственные обои
Обои, которые вы скачаете из сети, могут не подойти под экран вашего устройства идеально. К счастью, вы можете сами обрезать их так, чтобы они идеально подходили под вашу модель. Вот разрешения для разных моделей:
- iPhone 4/4s: 960 x 640
- iPhone 5/5s: 1136 x 640
- iPhone 6/6s: 1334 x 750
- iPhone 6 Plus/6s Plus: 1920 x 1080
- iPhone 7: 1334 x 750
- iPhone 7 Plus: 1920 x 1080
- iPhone 8: 1334 x 750
- iPhone 8 Plus: 1920 x 1080
- iPhone X: 2436 x 1125
- iPhone XS: 2436 x 1125
Для обрезки можно использовать приложения, как Pixelmator. Также подойдёт онлайн-редактор, как Pixlr. Не важно, какой редактор вы используете, ведь вам всего лишь нужно обрезать фото под нужное разрешение.
7. Управляйте обоями через Файлы

Если у вас iOS 13 или iPadOS 13, вы можете использовать менеджер загрузок Safari для скачивания фотографий прямо в приложение Файлы. Скачанные обои вы найдёте в папке с загрузками в приложении Файлы. Вы можете выбирать сразу по несколько фотографий и перемещать их в другие папки iCloud Drive.
Этот метод можно использовать для скачивания больших коллекций фотографий без засорения приложения Фото. При необходимости вы сможете открыть фото через Файлы, сохранить его в Фото и поставить на обои. К сожалению, прямо из Файлов обои устанавливать нельзя.
8. Меняйте обои автоматически с помощью команды
В iOS 13 команды стали мощнее и полезнее. Теперь вы можете использовать команду, которая будет автоматически каждый день менять обои. Подробнее о ней читайте здесь.
Сначала вам нужно скачать команду Randomize Wallpaper. Затем вы можете отредактировать команду и выбрать нужный альбом. После этого обои на вашем устройстве будут автоматически меняться в установленное время.
9. Устанавливайте обои из онлайн-источников с помощью команды
С помощью команды обои можно устанавливать не только из своего альбома, но и из онлайн-источников. Эта команда автоматически скачивает и устанавливает обои с сайта Art Paper, и её тоже можно автоматизировать.
10. Как поставить гифку на обои Айфона

Любите гифки? Вы можете устанавливать их на обои через приложение GIPHY. Найдите понравившуюся гифку в приложении, нажмите кнопку меню и конвертируйте её в Live Photo. Живое фото будет сохранено на устройство.
Теперь зайдите в Настройки -> Обои -> Выбрать новые обои и выберите Live Photo. Найдите сохранённую гифку и поставьте её на обои.
Как установить видео или гифку на экран блокировки iPhone
 В закладки
В закладки
Фишка Live-фото появилась в iPhone 6s вместе с системой распознавания силы нажатия 3D Touch. Пару лет назад на смену 3D Touch пришел Haptic Touch, позволяющий использовать те же возможности, но на смартфонах без 3D Touch (iPhone XR/11/11 Pro).
Сами живые обои серьезно прокачали еще в iOS 11, появились разные анимации зацикливания и выбор ключевого кадра.
Именно такие “живые” обои мы и будем устанавливать в качестве фоновой картинки на экран блокировки iPhone.
? Спасибо re:Store за полезную информацию. ?
Где взять Live-фото для обоев
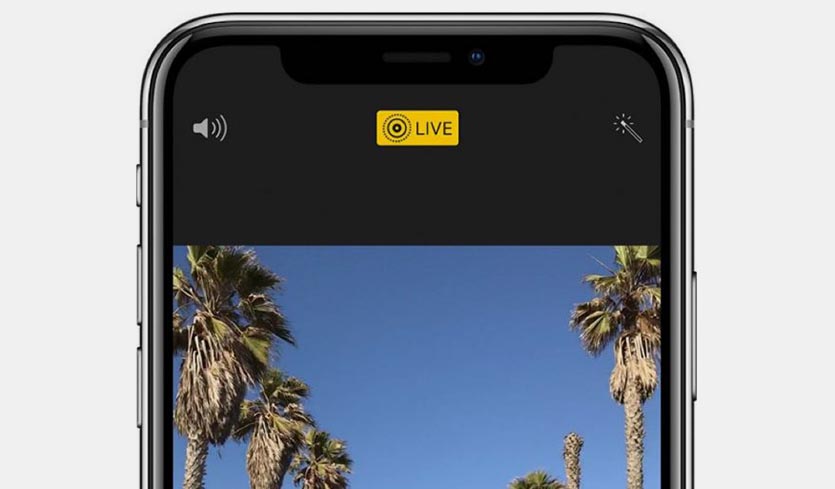
1. Можно снять свою картинку с движением. Для этого во время съемки фото активируйте переключатель Live в верхней части экрана.
Вместе с фотографией будет отснят небольшой ролик длительностью 1.5 секунды, который и будет воспроизводиться в качестве живых обоев.
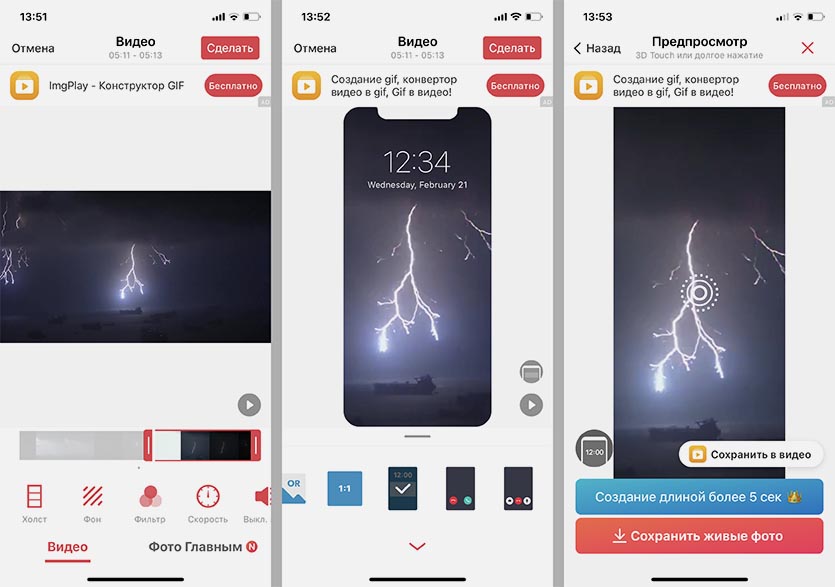
2. При помощи бесплатного приложения intoLive можно сделать живые обои из любого видео или GIF-анимации на смартфоне.
Просто выбираем нужный для зацикливания отрезок, обрезаем кадр по размеру экрана и сохраняем в галерею устройства.
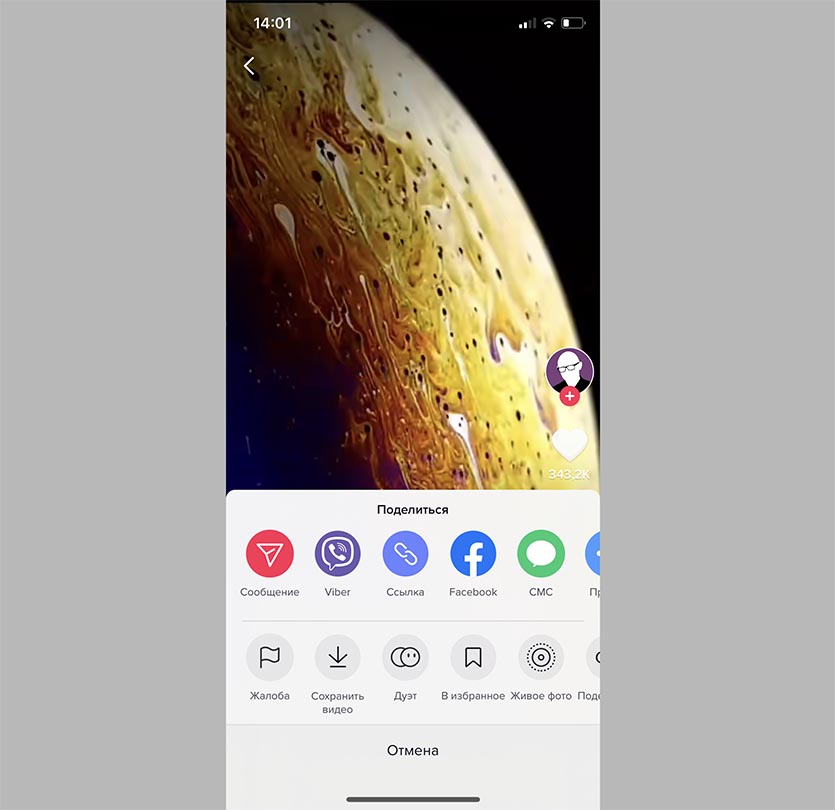
3. В приложении TikTok есть встроенная возможность сохранить любое видео в качестве живых обоев.
Фишка находится в меню Поделиться, к сожалению, нельзя выбрать часть ролика для зацикливания. Вместо этого можете экспортировать все видео в качестве GIF-ки, а затем через приложение intoLive выбрать нужный отрезок.
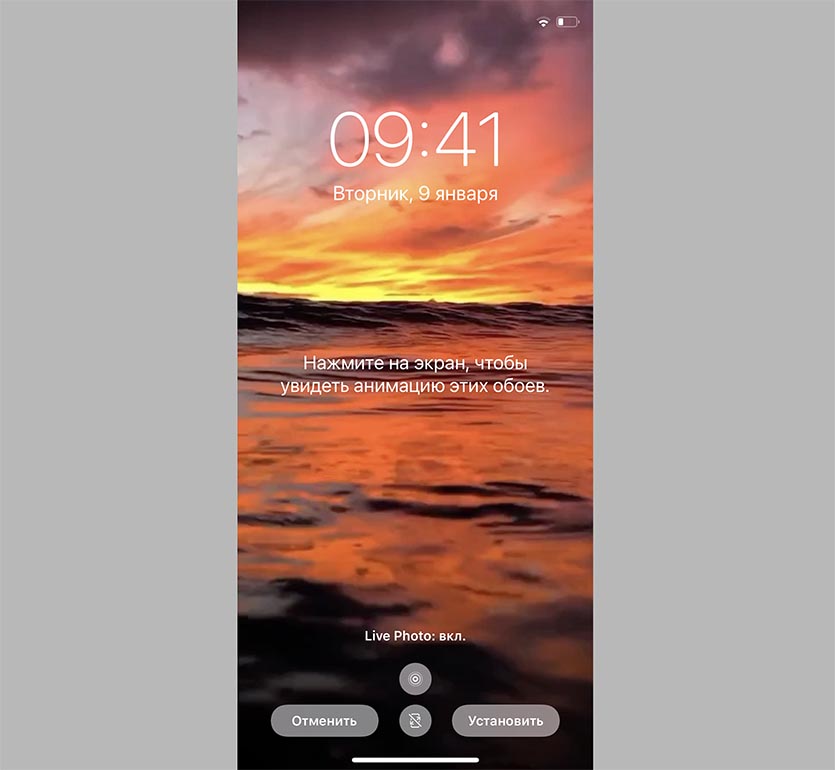
Установить Live-фото проще простого: переходим в Настройки – Обои – Выбрать новые обои и указываем сохраненную анимацию. Не забываем включить использование живых обоев на экране блокировки (кнопка с кружком в нижней части экрана).
Теперь сильное или долгое нажатие на заблокированный дисплей будет активировать воспроизведение анимации.
 В закладки
В закладки