Ошибка 3004 на Алиэкспресс
С недавнего времени, у некоторых пользователей AliExpress, при попытке получения купона появляется ошибка 3004. Дословно она отображается так: «Что-то пошло не так. Пожалуйста, попробуйте снова. [-3004]».
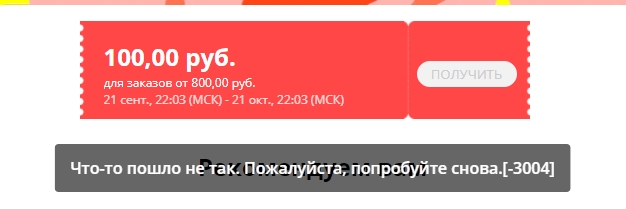 Пример отображения ошибки 3004
Пример отображения ошибки 3004
Вот отзывы некоторых пользователей в о данной ошибке.
Что-то на новорега купоны 1/1 не берутся, ошибка 3004 вроде. у кого нибудь есть такое?
S***s
Кто знает как получить купоны 400/3000 (6.24/46.83$), 600/5000 (9.36/78.04$), 1200/12000 (18.73/156.09$) на Алиэкспресс? Ссылки не активны, либо вылазит ошибка 3004
Новичок
Мы попытались разобраться и дать развернутый ответ по этой проблеме.
Почему появляется ошибка 3004 на Алиэкспресс?
Сама площадка не дает официального ответа по поводу данной ошибки. Но изучив её более детально, можно сделать следующий вывод. Ошибка 3004 возникает из-за того, что ваш аккаунт не удовлетворяет требованиям для получения купона. Какие требования необходимы AliExpress не разглашает.
Но мы предполагаем, что некоторые купоны даются только тем пользователям, которые не делали покупки в течении нескольких месяцев. Площадка пытается стимулировать покупателя и предлагает ему скидку. Если же пользователь совершает много покупок — купон недоступен и появляется ошибка 3004.
Можно ли обойти ошибку 3004?
Найти 100% рабочий способ для решения данной ошибки нам не удалось. Можно попробовать взять купон через VPN, но вероятность успеха не гарантирована.
Если у вас есть второй аккаунт, на котором давно не было покупок то воспользуйтесь им. Здесь шансы получить купон гораздо выше. Если аккаунт подходит под условия, то ошибки 3004 Алиэкспресс не покажет.
Что-то пошло не так. Попробуйте снова открыть настройки позже в исправлении обновления Windows 10 / 11.
Как мы все знаем, поддержание Windows в актуальном состоянии очень важно для правильного функционирования системы. Когда вы открываете вкладку «Центр обновления Windows» в «Настройках» и нажимаете «Проверить наличие обновлений», многие пользователи сообщают, что видят следующую ошибку.
Что-то пошло не так. Попробуйте открыть настройки позже
Это сообщение об ошибке появляется по следующим причинам:
- Служба обновления Windows отключена.
- Каталог Центра обновления Windows поврежден.
Если вы столкнулись с этой проблемой в Центре обновления Windows, вам не о чем беспокоиться. В этой статье давайте рассмотрим различные способы решения этой проблемы.
Исправление 1 — сброс обновлений с помощью StopUpdates10
2 – Извлеките инструмент.
3 — Теперь нажмите, чтобы установить этот инструмент
4 – Нажмите «Остановить обновления Windows».
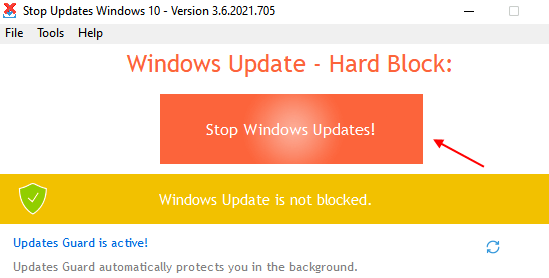
5 — Теперь, через некоторое время, снова нажмите «Восстановить обновления Windows».
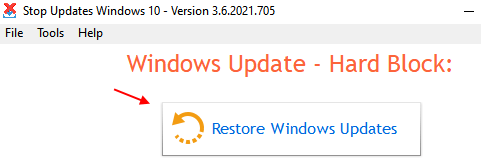
6 — Теперь найдите службы в панели задач Windows и нажмите на результат поиска.
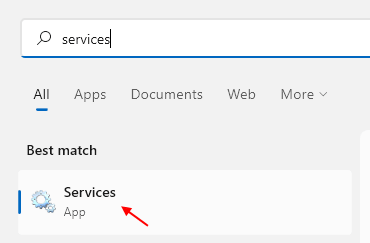
7. Теперь найдите службу обновления Windows.
8 — Щелкните правой кнопкой мыши и нажмите «Перезагрузить».
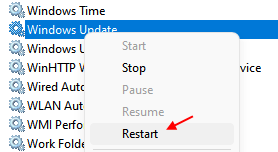
Исправление 2: переименуйте папку распространения программного обеспечения
Шаг 1: Откройте диалоговое окно «Выполнить» с помощью сочетания клавиш Windows + R.
Шаг 2. В открывшемся диалоговом окне «Выполнить» введите cmd и нажмите Ctrl+Shift+Enter.
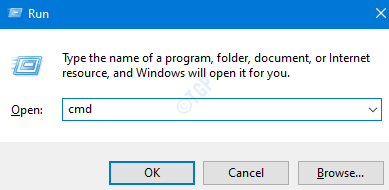
Шаг 3. В открывшемся окне «Контроль доступа пользователей» с запросом разрешения просто нажмите «Да».
Шаг 4: Командная строка открывается с правами администратора. Введите приведенные ниже команды. Обязательно нажимайте Enter после каждой команды.
ПРИМЕЧАНИЕ. Если вы столкнулись с какими-либо ошибками, говорящими о том, что доступ запрещен, выполните следующие действия.
1. Загрузите Windows в безопасном режиме.
Подробнее см. по ссылке 3 способа загрузки в безопасном режиме в Windows 10.
2. Станьте владельцем папки (например, Softwaredistribution или catroot2).
Дополнительные сведения см. по ссылке Станьте владельцем файла/папки с помощью командной строки в Windows 10.
Шаг 5. Теперь проверьте вкладку Центр обновления Windows. Если это не помогло, попробуйте следующее исправление.
Исправление 3: включить определенные службы, изменив реестр
ПРИМЕЧАНИЕ. Для внесения этого изменения необходимо войти в систему как администратор. Мы будем включать следующие службы, используя реестр
- Обновление службы Orchestrator (UsoSvc)
- Медицинская служба Центра обновления Windows (WaaSMedicSvc)
- Служба обновления Windows (wuaserv)
Шаг 1: Откройте окно запуска, удерживая клавиши Windows + r.
Шаг 2: Введите regedit и нажмите Enter

Шаг 3: Если вы видите всплывающее окно контроля учетных записей, нажмите кнопку «Да».
ВНИМАНИЕ: Редактирование реестра может негативно сказаться на системе даже при малейшей ошибке. Перед продолжением рекомендуется сделать резервную копию реестра. Чтобы сделать резервную копию, в редакторе реестра -> выберите «Файл» -> «Экспорт» -> «Сохранить файл резервной копии».
Шаг 4: На верхней панели скопируйте и вставьте следующее место и нажмите Enter, как показано ниже.
Шаг 5: На правой боковой панели найдите клавишу «Пуск». Дважды щелкните клавишу «Пуск», чтобы изменить ее значение.
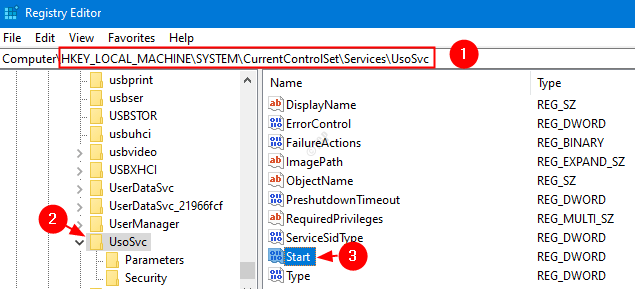
Шаг 6: В открывшемся окне «Редактировать DWORD» введите 2 и нажмите «ОК».
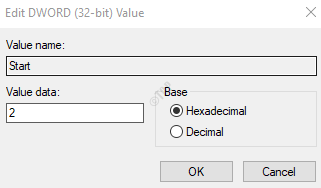
Шаг 7: Повторите те же шаги, т. е. шаги 4, 5, 6 для следующих сервисов.
- HKEY_LOCAL_MACHINESYSTEMCurrentControlSetServicesWaaSMedicSvc
- HKEY_LOCAL_MACHINESYSTEMCurrentControlSetServiceswuauserv
Шаг 8: Перезагрузите систему
Перейдите на вкладку «Центр обновления Windows», нажмите «Проверить наличие обновлений» и проверьте, решена ли проблема. Если нет, попробуйте следующее исправление.
Исправление 4: восстановить поврежденный образ Windows
Шаг 1: Откройте диалоговое окно «Выполнить». Используйте сочетание клавиш Окно+r
Шаг 2: В диалоговом окне введите cmd и нажмите Ctrl+Shift+Enter.
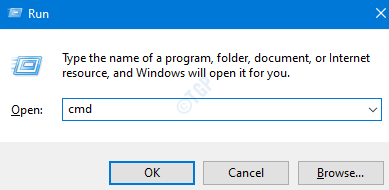
Шаг 3: В открывшемся окне командной строки введите следующие команды. Пожалуйста, не забывайте нажимать Enter после каждой команды.
Шаг 4. Перезагрузите систему
Проверьте, помогает ли это, если нет, попробуйте следующее исправление.
Исправление 5: восстановить жесткий диск
Шаг 1: Откройте диалоговое окно «Выполнить» с помощью сочетания клавиш Windows + R.
Шаг 2. В открывшемся диалоговом окне «Выполнить» введите cmd и нажмите Ctrl+Shift+Enter.
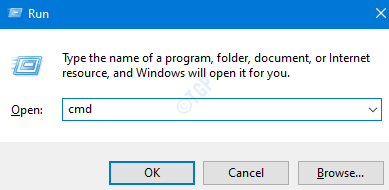
Шаг 3: В окне командной строки введите приведенную ниже команду и нажмите Enter.
Шаг 4: Если появится сообщение — Chkdsk не может быть запущен, поскольку том используется другим процессом. Хотите запланировать проверку этого тома при следующем перезапуске системы, нажмите y и нажмите Enter
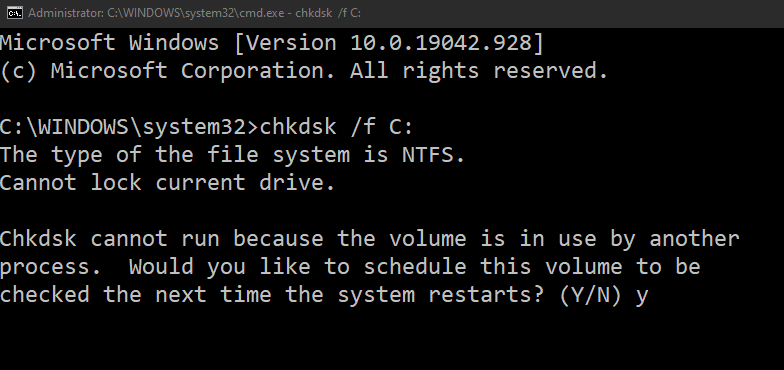
Шаг 5: Перезагрузите систему и проверьте, устранена ли ошибка. Если нет, попробуйте следующее исправление.
Это все. Мы надеемся, что это было информативно. Спасибо за чтение.
Пожалуйста, прокомментируйте и дайте нам знать, если вы смогли устранить ошибку, используя вышеуказанные исправления.
Как исправить что-то пошло не так с помощником Google?
Устройства Android поставляются со встроенным помощником Google. Этот помощник является частью приложения Google, которое по умолчанию установлено на всех устройствах Android. Помощник Google стал отличным помощником для многих, и он делает то, что вы ожидаете от помощника AI в 2021 году. Но этот встроенный сервис Android не свободен от ошибок. Некоторые пользователи недавно сообщали, что всякий раз, когда они вводят какую-либо команду ввода в помощник, они получают сообщение об ошибке, которое гласит: «Что-то пошло не так, попробуйте еще раз».
Было бы неприятно иметь Android-устройство с помощником Google, который выдает сообщение об ошибке всякий раз, когда вы пытаетесь его использовать. Если вы один из тех несчастных пользователей Android, эта статья вам поможет. Здесь мы включили все возможные решения, которые вы можете попробовать решить со своим помощником Google. Итак, без лишних слов, давайте перейдем к этому.

Исправьте ошибку «Что-то пошло не так» в Google Ассистенте
Обновите приложение Google:
Как упоминалось выше, приложение Google — это приложение, интегрированное со службой Google Assistant. Поэтому, если у вас возникли проблемы с помощником, сначала попробуйте обновить приложение Google. Если конкретная сборка по какой-то причине содержит ошибки, вы можете столкнуться с проблемой неисправности помощника. Так что обновление до последней версии избавит от таких ошибок.
- Откройте Google Play Store на своем устройстве Android.
- Выполните поиск по запросу «Google».
- Когда приложение появится в результатах, нажмите, чтобы открыть его, а затем выберите параметр «Обновить».
- Дождитесь завершения обновления, а затем проверьте, нормально ли работает Google Assistant.
Если сообщение об ошибке все еще появляется, попробуйте следующее решение.
Очистите данные / кеш приложения Google:
Приложение может содержать несогласованные данные, которые могут помешать правильной работе приложения. В этом случае вам может помочь полная очистка хранилища.
- Откройте страницу настроек Android и перейдите в Приложения или Приложения.
- Здесь появится список всех установленных приложений. Найдите здесь приложение Google и нажмите на него.
- Затем на странице настроек приложения Google нажмите Хранилище и кеш или что-то подобное.
- Внутри хранилища вы увидите возможность очистить хранилище. Нажмите на него, и все данные вашего приложения будут удалены.
Теперь попробуйте снова открыть Google Assistant и посмотрите, работает ли это. Если по какой-то причине вы все еще видите сообщение об ошибке, попробуйте последнее решение, упомянутое ниже.
Добавьте домашний и рабочий адреса в Google Maps:
Как бы необычно это ни звучало, да, Google Maps интегрирован с сервисом Google Assistant. Некоторые пользователи сообщают, что простое добавление домашнего и рабочего адресов в Google Maps избавило их от неработающих проблем ассистента.
- Запустите Google Maps на вашем устройстве Android и откройте его настройки.
- Нажмите «Изменить дом или работу».
- Введите свой рабочий и домашний адрес в доступные слоты и сохраните его.
Теперь попробуйте снова использовать помощника Google, и на этот раз он должен работать нормально.
Это все, что вам нужно сделать, чтобы исправить ошибку «Что-то пошло не так, попробуйте еще раз» в Google Assistant. Если у вас есть какие-либо вопросы или вопросы по этой статье, оставьте комментарий ниже, и мы свяжемся с вами. Также не забудьте ознакомиться с другими нашими статьями о Советы и рекомендации для iPhone, советы и рекомендации для Android , Советы и хитрости для ПК и многое другое для получения дополнительной полезной информации.