Как убрать всплывающие окна в браузере yandex
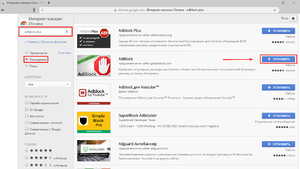
Случайное всплывающее объявление может быть незначительным раздражением, но постоянные — превращаются в настоящую неприятность. Прежде чем решить, как убрать всплывающие окна, надо знать источники их образования. Постоянная реклама, которая отображается без взаимодействия с пользователем, может быть признаком вредоносной программы на компьютере.
Антивредоносная защита Windows 7
В структуре популярной операционной системы нет всплывающих окон. Если они все же появились, то, скорее всего, непосредственно с веб-сайтов или из вирусных программ. К последним относятся «потенциально нежелательные программы» (PUP) и вредоносное ПО, реклама advertise и спам, который часто заражает браузеры и сам ПК. Перед тем как удалить рекламный вирус с компьютера, нужно пройти три этапа:
- Удаление вредоносного и рекламного ПО.
- Использование расширений браузера, чтобы блокировать нежелательные объявления.
- Применение встроенных инструментов Windows, например, Microsoft Security Essentials для предотвращения вредоносного ПО и нежелательного изменения системы.
Блокировка всплывающих окон в Windows 8
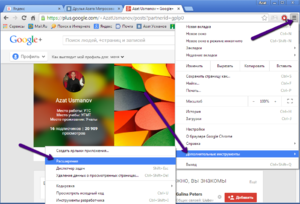
Время от времени выскакивают рекламные окна в браузере, как убрать надоедливые приложения и что предпринять, заботит не одного пользователя. Все четыре основных веб-браузера для Windows 8, включая Yandex, Firefox, Chrome и Опера, имеют встроенные функции блокировки нежелательной рекламы. Способы их настроек варьируются от браузера к браузеру, но все они надёжно предотвращают доступ рекламы.
Можно включить блокировку по умолчанию в Windows 8, перейдя на рабочий стол и запустив любой из вышеуказанных браузеров. После этого:
- Нажать значок «Инструменты».
- Выбрать «Свойства обозревателя» в раскрывающемся меню.
- Открыть вкладку «Конфиденциальность» и установить флажок «Включить блокировщик всплывающих окон» из заголовка «Блокировка».
- Нажать «ОК», чтобы активировать блокировщик.
Остановка обновления Windows 10
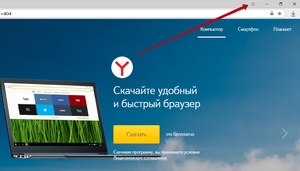
Microsoft пытается заставить свою новую операционную систему использовать как можно больше устройств и установила утилиту GWX («Get Windows 10») на большинстве ПК, которая даёт право на бесплатное обновление. Чтобы побудить использовать магазин, Microsoft теперь показывает приложения в меню «Пуск» Windows 10. Убрать эту настройку не сложно — нужно нажать правой кнопкой мыши на рабочем столе и нажать «Отключить все предложения».
Кроме того, кликнуть «Настройки», далее «Персонализация», а затем «Пуск». Будут предложены варианты, желательно отключить их все. Процедуры удаления рекламных и всплывающих объявлений из Windows 10:
- Проверить наличие надстроек или расширений в браузере. Программы рекламного ПО в основном устанавливаются в виде расширений или надстроек, удаление их поможет избавиться от нежелательных программ.
- Открыть меню Chrome в правом верхнем углу браузера.
- Выбрать «Дополнительные параметры».
- Нажать «Расширения» в списке отображаемых параметров.
- Проверить неизвестные расширения, если есть — удалить их, щёлкнув значок «Корзина» рядом с ним.
Отключение программ в автозапуске
Рекламное ПО также может включать нежелательные программы в «Пуск», чтобы сразу открывать их при запуске ПК с Windows 10. Такие программы могут значительно перегрузить компьютер и даже вызвать «экран смерти» — синий экран. Чтобы проверить и очистить их из настроек «Пуск», нужно выполнить следующие действия:
- Нажать правой кнопкой мыши на «Пуск» и найти опцию «Диспетчер задач».
- В появившемся окне избрать вкладку «Запуск», чтобы просмотреть список программ, которые должны запускаться при загрузке ПК.
- Проверить, есть ли рекламное ПО. Лучше выключить что-либо незнакомое или недавно появившееся. Выбрать его и нажать кнопку «Отключить» в нижней части окна.
Восстановление системы
Если все ещё не удастся удалить рекламное ПО, запустите «Восстановление системы» для отката состояния компьютера на дату его правильной работы. Для этого предварительно следует установить точку восстановления системы в тот момент, когда система работала нормально. Создание точки восстановления:
- Ввести «восстановление системы» в окне поиска Windows 10 и выбрать пункт «Создать точку восстановления» из предложенных вариантов.
- Теперь в диалоговом окне «Свойства системы» отобразится «Защита системы».
- Нажать кнопку «Настроить».
- Избрать параметр «Включить защиту системы» и применить ползунок, чтобы определить, сколько жёсткого диска ПК он может использовать для хранения точек восстановления. Обычно достаточно от 5 до 10%.
- После установки нажать «ОК».
- Для возврата в точку восстановления открыть диалоговое окно «Свойства системы».
- Открыть вкладку защита системы.
- Выбрать System Restore и следовать инструкциям.
Сброс настроек Google Chrome
Перед тем как отключить всплывающие окна в гугл хроме, нужно знать, что у него есть опция, которая возвращает настройки по умолчанию. Восстановление настроек браузера приведёт к сбросу нежелательных изменений, вызванных установкой других программ. Сохранённые закладки и пароли не будут удалены или изменены. Порядок сброса настроек:
- Нажать кнопку главного меню Chrome, представленную тремя горизонтальными линиями.
- Выбрать параметр «Настройки», когда появится раскрывающееся меню. Настройки Chrome теперь должны отображаться в новой вкладке или окне, в зависимости от конфигурации ПК.
- Прокрутить страницу до конца и нажать ссылку «Дополнительно». Теперь будут отображаться расширенные настройки Chrome.
- Прокрутить страницу вниз до тех пор, пока не отразится раздел «Настройки сброса браузера».
- Нажать кнопку «Сбросить настройки». Появится диалоговое окно подтверждения, в котором детализируются компоненты и будут восстановлены до состояния по умолчанию, если пользователь продолжит процесс сброса.
- Для завершения процесса нажать кнопку «Сброс».
Удаление расширений браузера
Иногда вредоносные программы устанавливаются в расширении браузера. Чтобы их удалить, необходимо проверить его дополнения и расширения. У каждого дополнения есть кнопки для опций: отключить или удалить. Для браузера Chrome от Google:
- Нажать значок в виде трёх горизонтальных линий и выбрать «Расширения».
- Отключить или удалить все новые или неизвестные расширения.
- Проверить Плагины и осуществить действия, аналогичные расширению.
- Включить блокировщик рекламы.
- Выбрать «Настройки», затем — «Показать дополнительные настройки».
- Найти раздел «Конфиденциальность», кликнуть кнопку «Настройки контента» и прокрутить страницу вниз, чтобы установить параметр: «Не разрешайте сайту показывать всплывающие окна».
- Можно значительно уменьшить количество объявлений, установив исходный uBlock Origin от Raymond Hill. Это потребляет меньше ресурсов, чем AdBlock Plus, и является более универсальным. Он поставляется с некоторыми известными фильтрами, предварительно принятыми (EasyList, EasyPrivacy и т. д. ).
Установление параметров начальной страницы
Иногда открытие окон установлено в параметрах первоначальной страницы браузера. Нужно проверить стартовую страницу, поисковые системы и другие значения по умолчанию браузера, чтобы эти настройки удаляли рекламные объявления из Windows. Порядок очистки в Гугл Хром:
- Перейти в окно «Настройки» и нажмите «Установить страницы» в разделе «Ввод в эксплуатацию». Если там размещён какой-либо неизвестный веб-сайт, удалите его с помощью кнопки «Настройки».
- Проверить настройки поисковой системы, выбрав параметры «Управление» в разделе «Поисковая система».
- Выбрать предпочтительную систему по умолчанию.
Расширение Ghostery
Это лучший инструмент для блокировки нежелательных трекеров. На данный момент он блокирует 2073 из них. К ним относятся семь трекеров Facebook, в том числе Facebook Connect, и по меньшей мере 17 трекеров Google, в том числе DoubleClick и Google + и Google Translate.
С Ghostery можно блокировать все по умолчанию, а затем используют систему тегов, чтобы найти и снять отметку с нескольких программ, которые не нужны. К ним относятся виджеты Disqus и Livefyre, перечисленные в разделе «Системы комментариев».
Нажатие на значок Ghostery позволяет приостановить блокировку или создаёт белый список сайта. Можно легко сохранять вебсайты, которым разрешается открывать окна.
MalwareFox — защита от всплывающих окон
Если пользователь не добился успеха, применяя все описанные выше процедуры, и рекламное ПО по-прежнему сохраняется на ПК, то можно использовать защитную программу. MalwareFox — одна из лучших антивредоносных программ, которую можно скачать с официального сайта. Это надёжная программа, которая эффективно обнаруживает и уничтожает различные рекламные и вредоносные программы, обеспечивая безопасный опыт работы с ПК.
Это полностью функциональный продукт, бесплатный проект в течение 15 дней. После того как MalwareFox будет успешно загружен и установлен, он обновит базу данных и подписи. После чего будет готов сканировать компьютер на наличие рекламы. Нужно нажать кнопку «Сканировать», чтобы перейти к выявлению и удалению вредоносного ПО.
Очистка Windows AdwCleaner

Если после запуска антивирусной программы вирусные окна все ещё на ПК, можно запустить одноразовые проверки с помощью Malwarebytes Anti — Malware (MBAM), что очень хорошо помогает в поиске и удалении PUP. Кроме того, можете запустить AdwCleaner Xplode, которая предназначена, чтобы почистить рекламное ПО с браузеров.
Перед установкой нужно убедиться, что программа загружается из надёжного источника, такого, как MajorGeeks или Bleeping Computer. Она содержит множество вкладок — для служб, папок, файлов, библиотек, ярлыков, запланированных задач, реестра, Firefox, Chrome и т. д. , при установке пользователю нужно отметить, что ему нужно для удаления.
Adblock Plus для браузера Yandex
Перед тем как убрать всплывающие окна в Яндекс браузере, нужно установить приложение Adblock Plus. Оно блокирует все объявления YouTube, включая предварительные ролики, объявления в Facebook и Вконтакте и все другие раздражающие объявления в интернете. Кроме того, можно остановить отслеживание через интернет, отключить домены вредоносных программ и даже остановить кнопки социальных сетей (например, кнопка «like»).
Недавнее исследование показало, что Adblock Plus является лучшей защитой против вредоносных нагруженных объявлений, которые, скорее всего, станут угрозой в 2018 году. В принципе, веб-браузер Yandex такой же, как Chrome, так как имеет аналогичный исходный код, поэтому для того, чтобы отключить плагин Adguard в Yandex:
- Открыть ярлык на кнопке «Меню», расположенной на правой стороне сверху. Список, в котором необходимо нажать раздел «дополнение».
- Открыть страницу с расширениями. Они делятся на категории, прокрутить, и в нижней части находим плагин Adguard (тот же Adblock специально для Yandex Web Browser).
- Сдвинуть слайдер напротив него и расширение становится неактивным.
Начиная с версии Yandex 14.2 были представлены каталоги рекомендуемых расширений. Этот каталог предоставляет по умолчанию бесплатное расширение блокировки Adguard. В настоящее время — это единственное рекомендуемое расширение adblock для Yandex, которое может удалять объявления, блокировать рекламу и контролировать безопасность в интернете.
Основными функциями расширения Adguard являются adblocker, antiphishing и antitracking. С таким широким спектром возможностей оно будет блокировать всю рекламу в поисковых системах, а также в веб-страницах. Например, блокировка видеообъявлений на Youtube или удаление рекламы в социальных сетях.
Блокировка рекламы adblock
Для блокировки рекламы можно воспользоваться adblock, как и отключить в Яндексе её навсегда. Для этого лучше воспользоваться приложением Adguard, которое полностью удаляет раздражающие баннеры и может запретить и навязчивые объявления.
Можно заблокировать отдельные элементы в меню расширения, нажав «Блокировать объявление на этом вебсайте». Интернет без рекламы будет работать быстрее. Кроме того, Adguard использует меньше памяти и процессора — гораздо меньше, чем другие расширения браузера adblock. Это повысит эффективность работы в браузере.
В настройках расширения можно включить соответствующие фильтры и настроить такие параметры, как блокировка контекстных объявлений, автоматическая активация наиболее подходящих фильтров и другие. И также можно добавить вебсайты, которые пользователь считает надёжными для белого списка.
Что делать, если всплывающее окно не исчезнет в Windows 10
В настоящее время всплывающие окна являются довольно распространенными функциями компьютеров Windows. Чаще всего всплывающее окно служит уведомлением или ярлыком на экране компьютера, и обычно оно исчезает само по себе или просто нажатием кнопки «Выход». Однако иногда из-за множества отдельных или комбинированных факторов всплывающее окно не исчезает.
Если у вас возникла эта проблема, вы находитесь в правильном месте. Эта статья разработана, чтобы предложить решение (я), чтобы всплывающее окно не пропало.
По сути, всплывающие окна – это некие нежелательные сообщения или уведомления от компьютерных программ (системных и установленных программ). Это касается веб-браузеров, таких как Chrome, Firefox и других программ, которые используют Интернет. В большинстве случаев эти всплывающие окна запрашивают ваше одобрение или отклонение, а иногда это может создавать много неудобств.
Это становится еще хуже, когда всплывающее окно не исчезнет, и как бы вы ни старались, оно просто смотрит прямо на вас на экране вашего компьютера.
Несмотря на то, что существует множество факторов, которые могут заставить всплывающее окно не исчезать, наиболее значимым из них является атака вредоносных программ или вирусов, которая нарушает производительность компьютерной системы.
Другие факторы, которые могут быть причиной ошибки во всплывающем окне, включают неполную установку программы (программ), высокую загрузку ЦП (зависание системы), приложения, работающие в фоновом режиме, поврежденные файлы .exe и многое другое.
Тем не менее, эта статья предоставила некоторые из лучших, проверенных решений для решения этой проблемы.
- СВЯЗАННЫЕ: Исправлено: всплывающее окно безопасности Windows в Windows 10
Что вы можете сделать, если всплывающее окно не закроется
Решение 1: принудительно закрыть всплывающее окно
Это основной метод закрытия программы, и его также можно использовать для закрытия всплывающего окна. Чтобы принудительно закрыть всплывающее окно на вашем компьютере, просто нажмите клавиши Alt + F4.
Если всплывающее окно не исчезнет из-за незначительной технической проблемы, то принудительное его закрытие должно гарантировать, что оно больше не появится. Однако если ошибка вызвана более серьезными факторами, такими как повреждение файла, сбой системы или атака вредоносного ПО, этот метод может оказаться неэффективным. В этом случае вы можете попробовать следующее решение.
Решение 2: Завершить фоновый процесс
Программа, работающая в фоновом режиме, может быть заражена, в результате чего всплывающее окно не исчезнет.
Чтобы завершить такой зараженный процесс, выполните действия, описанные ниже.
- Нажмите Ctrl + Alt + Delete
- Нажмите значок «Диспетчер задач».
- Выберите «Процессы».

- Щелкните правой кнопкой мыши по зараженному процессу и выберите «Завершить процесс».
Если всплывающее окно не исчезнет, попробуйте следующее решение.
- СВЯЗАННЫЕ: Как отключить всплывающее окно «Microsoft Edge безопаснее, чем Chrome»
Решение 3. Перезагрузите компьютер
Иногда всплывающее окно не исчезнет с вашего домашнего экрана просто из-за незначительной неисправности системы, которая может варьироваться от засоренных файлов до технического сбоя. В этом случае простая перезагрузка обычно является окончательным решением. Перезагрузка системы автоматически удаляет временные файлы с вашего компьютера, и это, как правило, исправляет всплывающее окно, которое не исчезнет.
Чтобы перезагрузить компьютер, просто перезапустите его или сразу же выключите и снова включите. Если это действие не удаляет всплывающее окно, вы можете попробовать следующее решение.
Решение 4. Используйте встроенную функцию обслуживания Windows
Это решение предназначено для пользователей Windows, у которых есть проблема всплывающих уведомлений, которые не исчезнут. Функция обслуживания Windows должна удалять всплывающие уведомления с вашего экрана.
Для выполнения этой функции выполните следующие действия:
- Нажмите на кнопку «Пуск».
- В поле поиска введите ключевое слово – Панель управления и нажмите «Ввод»
- Перейдите в верхнем правом углу экрана вашего компьютера и найдите «Просмотр по».
- Измените параметр «Просмотр по умолчанию» по умолчанию с «Категория» на «Большие значки» или «Маленькие значки».
- Нажмите «Безопасность и обслуживание».
- Выберите «Изменить настройки безопасности и обслуживания».

- Перейдите к «Сообщения о техническом обслуживании» и установите флажок «Резервное копирование Windows».
- Снимите флажок.
- Сохраните изменения, нажав «ОК».
- Перезагрузите компьютер.
- После перезагрузки компьютера повторите шаги до шестого шага.
- На седьмом шаге под флажком «Резервное копирование Windows» установите флажок.
- Выберите «ОК» и перезагрузите компьютер.
Примечание . Этот процесс особенно рекомендуется для Windows 10. Если после использования этого метода всплывающее окно все равно не исчезнет, попробуйте следующее решение.
- СВЯЗАННЫЕ: Как удалить всплывающее окно «Обновление Java доступно»
Решение 5. Восстановите вашу систему до более раннего времени
Восстановление системы может стать окончательным решением, так как всплывающее окно не пропадет. Это потому что; он восстанавливает вашу систему до более раннего времени, до ошибки.
Чтобы запустить восстановление системы, выполните действия, описанные ниже.
- Нажмите кнопку «Пуск».
- Введите ключевое слово «восстановление или восстановление системы» в предоставленном месте.
- Во всплывающих меню выберите « Восстановление системы ».

- Нажмите «Далее»
- Выберите «Далее» еще раз.
- В появившемся окне нажмите «Готово».
Это действие автоматически перезапустит вашу систему, и ваш компьютер будет восстановлен в более раннее время; день, два дня или больше. Если в процессе восстановления системы не удается окончательно удалить всплывающее окно, перейдите к следующему решению.
- ЧИТАЙТЕ ТАКЖЕ : Ожидаются важные обновления: как отключить всплывающее окно
Решение 6. Используйте Malwarebytes или Adwcleaner
Если всплывающее окно не исчезнет, наиболее вероятной проблемой является атака вирусов или вредоносных программ. Следовательно, нужно пойти на сканирование и удалить вредоносные программы и вирусы из вашей системы. Два рекомендуемых инструмента в этом отношении – Malwarebytes и Adwcleaner. Эти инструменты освободят вашу систему и уберут всплывающее окно с вашим экраном.
Вы можете попробовать следующее решение, если проблема не связана с вредоносным ПО или вирусной атакой.
Решение 7. Установите обновления Windows
Установка последнего обновления Windows улучшит работоспособность вашего компьютера. Таким образом, он исправит некоторые повреждения в вашей компьютерной системе (даже всплывающее окно не исчезнет с ошибкой).
По сути, Microsoft иногда уведомляет пользователей о новых обновлениях. Однако вы можете проверить наличие обновлений и установить их напрямую. Для этого выполните действия, описанные ниже.
- Нажмите «Пуск».
- Введите «Центр обновления Windows» в поле поиска и нажмите Enter.
- Установите все доступные обновления (если есть), нажав «Выбрать обновления».

- Подождите пару минут для установки всех обновлений.
- После успешной установки Windows автоматически перезагрузится.
Установка всех доступных обновлений на вашем компьютере с Windows должна удалить всплывающее окно с вашего экрана. Если этот процесс неэффективен против ошибки всплывающего окна, вы можете попробовать следующий метод.
Решение 8. Удалите и переустановите программы
Если всплывающее окно связано с поврежденным или поврежденным приложением, окончательное решение может состоять в том, чтобы удалить приложение (и переустановить его), при условии, что все остальные параметры были исчерпаны.
Вы можете удалить любую программу на вашем компьютере, выполнив следующие действия.
- Нажмите кнопку «Пуск».
- Нажмите на «Панель управления».
- Выберите «Программы».
- В разделе «Программы» нажмите « Программы и компоненты ».

- Найдите уязвимое приложение и нажмите на него.
- Выберите « Удалить » и дождитесь запуска процесса.
- После удаления программы вы можете снова загрузить ее и установить заново.
Чтобы удалить программу в Windows 10, вы также можете выполнить простые шаги, описанные ниже:
- Нажмите «Настройки» и выберите «Приложения».
- В разделе «Приложения» нажмите « Приложения и функции ».

- Нажмите на нужное/нужное приложение или программу.
- Нажмите кнопку Удалить .
- Подтвердите удаление, нажав на всплывающую кнопку «Удалить».
- Следуйте подсказке для завершения установки
- Скачайте и переустановите программу.
Заключение
В настоящее время всплывающие окна являются обычным явлением в компьютерных системах, и они особенно распространены в системах с веб-браузерами и подключениями к Интернету. Время от времени всплывающее окно не исчезнет, независимо от того, как сильно вы пытаетесь его закрыть. Это обусловлено многими факторами.
В этой статье мы собрали несколько лучших решений для исправления того, что всплывающее окно не пропустит ошибку на вашей компьютерной системе. По сути, по крайней мере одно из описанных выше решений должно навсегда удалить всплывающее всплывающее окно с экрана вашего компьютера.
Как убрать рекламу в правом нижнем углу рабочего стола, Chrome, Opera, Яндекс Браузера, Mozilla Firefox?
В этой статье я расскажу, как навсегда избавиться от всплывающей рекламы в правом нижнем углу рабочего стола, или окна браузера. Это даже не обязательно может быть реклама, а просто какие-то уведомления от сайта, которые вас раздражают и мешают. И вы хотите их убрать. Я бы наверное не написал эту инструкцию, если бы не звонки от моей знакомой каждое утро примерно с такой проблемой: «после запуска браузера в правом нижнем углу рабочего стола появляется какое-то окно с рекламой, что делать?». У нее ко всему еще и Opera почему-то зависала в этот момент.

Очень популярная и неприятная проблема. Вообще, любая всплывающая реклама всегда раздражает, но если она появляется на каком-то конкретном сайте, то его можно просто закрыть. А тут она выскакивает в любое, или в какое-то определенное время либо в браузере, либо в углу рабочего стола. Очень часто она появляется именно после запуска браузера Opera, Chrome, Яндекс Браузера, Mozilla Firefox, Microsoft Edge. Выглядит эта всплывающая реклама с правой стороны экрана на компьютере примерно так:
Ее можно закрыть, но если она появляется часто, то закрывать ее постоянно просто надоест. Более того, не редко там появляется реклама разных онлайн казино, товаров для взрослых и т. д. К тому же антивирусы и расширения в браузерах ее не блокируют.
Почему появляется эта реклама в углу экрана?
Здесь все очень просто. Во всех браузерах есть функция, которая позволяет оформить подписку на сайт прямо в браузере. Работает это следующим образом: при посещении сайта (который использует этот функционал) появляется запрос «Сайт запрашивает разрешение на показ уведомлений». И там два варианта: «Разрешить» или «Блокировать».

Если нажать «Разрешить» – вы подписываетесь на этот сайт и он сможет присылать вам всплывающие уведомления прямо в браузер (а если браузер запущен но свернут, то уведомление появляется на рабочем столе в правом нижнем углу) . Если браузер был закрыт, все уведомления появляться после его запуска.
И это вполне нормально. Этот функционал создан для быстрой и удобной подписки на новости тех сайтов, которые вам интересны. Но как вы уже наверное догадались, владельцы сайтов для заработка с помощью этих пуш-уведомлений рассылают не только информацию о новых публикациях, обновлениях и т. д., но и рекламу. Замечал, что некоторые сайты пишут что-то типа «нажмите «Разрешить», чтобы скачать файл». Тем самым собирают подписки не всем честным путем. Самое интересно, что загрузка файла начнется даже если нажать на кнопку «Блокировать», так как менять функционал браузера они не могут.
Как убрать всплывающую рекламу в браузере или на рабочем столе Windows?
Нужно просто отписаться от сайта, который присылает и показывает рекламу в правом углу экрана вашего ноутбука или монитора компьютера. Удалить подписку в браузере. Сделать это можно в настройках браузера, через который вы согласились на показ уведомлений. Как правило, в самом окне уведомления указан браузер, через который оно появляется.
Инструкция подойдет для Windows 10, Windows 8, Windows 7 и т. д. Дальше я более подробно покажу, как отключить эти уведомления и отписаться от сайта во всех популярных браузерах.
Google Chrome
Запустите Chrome. Перейдите в настройки. Затем слева откройте раздел «Конфиденциальность и безопасность», откройте «Настройки сайтов» и выберите пункт «Уведомления». Или просто скопируйте и перейдите по этой ссылке: chrome://settings/content/notifications.

В разделе «Блокировать» находятся сайты, на которых вы заблокировали показ уведомлений. А в разделе «Разрешить» можно увидеть сайты, которые могут присылать вам уведомления и рекламу в этих уведомлениях. Их нужно удалить.

Просто удалите те сайты, уведомления от которых вы не хотите получать. Если вы сами не подписывались, то можете удалить все сайты в разделе «Разрешить».
А если вы не хотите, чтобы появлялись эти запросы на показ уведомлений, то можете отключить функцию «Сайты могут запрашивать разрешения на отправку уведомлений».

С Google Chrome разобрались, идем дальше.
Opera
Зайдите в «Меню» – «Настройки», слева нажимаем на «Дополнительно» и выбираем пункт «Безопасность». Дальше открываем «Настройки сайтов» – «Уведомления». Можно скопировать ссылку opera://settings/content/notifications и перейти по ней в браузере Opera. Так вы сразу попадете в эти настройки.
Удалите все сайты в разделе «Разрешить». Или только те сайты, от которых вы хотите отписаться и которые показывают вам рекламу в углу экрана. Просто открываем меню сайта (. ) и нажимаем «Удалить».

После этого сайты больше ну будут присылать уведомления и рекламу в браузер и на рабочий стол.
Яндекс.Браузер
Открываем «Меню» – «Настройки». Дальше переходим на вкладку «Сайты» и нажимаем на пункт «От прочих сайтов» в разделе «Уведомления». Ссылка для быстрого доступа к настройкам: browser://settings/content/notifications (скопируйте в браузер и перейдите по ней) .

Удаляем сайты, уведомления от которых вы не хотите получать на свой компьютер.

Теперь реклама в правом нижнем углу Яндекс Браузера появляться не будет.
Mozilla Firefox
Нужно зайти в «Меню» – «Настройки». Перейти на вкладку «Приватность и защита», прокрутить страницу до раздела «Уведомления» и нажать на кнопку «Параметры» напротив соответствующего пункта.

Выделяем нужный сайт из списка и нажимаем на кнопку «Удалить веб-сайт». Так же можно «Удалить все веб-сайты». Когда все сделаете, нажмите на «Сохранить изменения».

Можете закрыть окно с настройками.
Microsoft Edge
Нажмите на меню из трех точек и выберите пункт «Настройки». Слева перейдите в раздел «Сохраненные файлы cookie и данные» и нажмите на пункт «Уведомления».

Если в разделе «Разрешить» есть сайты, то удалите их. Это они показывают рекламу в углу рабочего стола и в браузере.

Если после выполнения этих действий реклама не исчезла, то возможно браузер здесь не при чем, а рекламу показывает какое-то вредоносное ПО. В таком случае я рекомендую проверить систему бесплатной утилитой Malwarebytes AdwCleaner. Она отлично находит и удаляет такое программное обеспечение. Так же можете еще просканировать компьютер с помощью Dr WEB CureIt!