Как в Фейсбуке прикрепить документ к публикации?
Если вы хотите в группе этот файл прикрепить, то около Ленты новостей слева ищите такое — "Группы", кликайте и далее создавайте публикацию. После этого потребуется значок, на котором три точки горизонтально расположены, кликайте на него и добавляйте файл. Вам предложат выбрать его, находите у себя на компьютере и публикуйте. Перед этим есть возможность добавить разные пояснения или примечания. Все. Этот файл будет в доступе свободном для всех членов группы. Удалить его уже несколько сложнее, поскольку доступно это не всем, а только администратору, это помимо самого владельца файла, разумеется. Тут действуем так:
Загрузить и выслать документ в Facebook — PDF и другие
Переписка в соцсетях – это не только короткие фразы, картинки и смайлы. Если необходимо, вы можете переслать собеседнику любые файлы, вне зависимости от их формата. Мы собрали для вас полную инструкцию о том, как загрузить файл в фейсбук, а также немного полезных советов………….
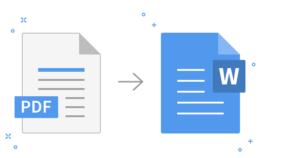
. Внимание: Также, почти в конце статьи мы покажем вам Секретный и Идеальный способ
Добавить На компьютере ПДФ
В социальной сети фейсбук есть только один способ, чтобы отправить файл: через внутреннюю переписку на официальном сайте. Так как сделать это в месенджере невозможно (ни в мобильной, ни в полной версии), для данной операции под рукой необходимо иметь ПК или ноутбук.
Для успешного выполнения задачи нам потребуется раздел «Контакты». В новом интерфейсе он всегда закреплен в правом нижнем углу новостной ленты. В верхней части этого списка отображаются имена ваших друзей, с которыми вы наиболее часто общаетесь.
- Найдите имя пользователя в списке или с помощью поиска, нажав на значок лупы.
- Откроется небольшое окно чата.
- В нижней части строки для ввода текста есть значки для вложения фото, гифки или смайлика, они нам не подходят, так как прикрепить файл или документ в фейсбук с их помощью нельзя. Жмем на плюсик.
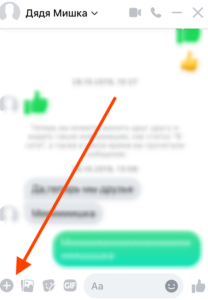
- Теперь появится значок скрепочки, это то, что нам нужно. По нажатию откроется проводник.
- Найдите объект на своем ПК, кликните по нему и он сразу же будет добавлен в чат.
- Если нужно прикрепить еще что-то, нажмите по плюсику рядом с миниатюрой уже загруженного файла.
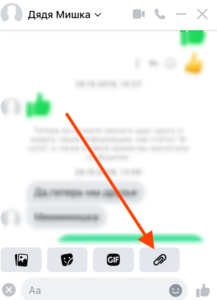
- При необходимости добавьте несколько слов в текстовую строку, затем нажмите по синей стрелочке для отправки. (В течение первых 10 минут после этого вы сможете удалить сообщение со всеми вложениями и у себя, и у получателя).
Совет: перед тем, как отправить файл на фейсбук, сохраните его на десктопе, с рабочего стола искать намного проще и быстрее.
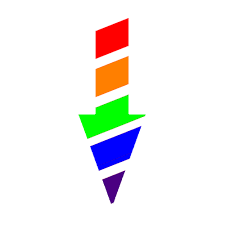
. Секретный способ
Как вы уже поняли загрузить PDF или любой другой именно через пост(без мессенджера) невозможно…А вот и возможно
- Загружаете ваш файл на Яндекс диск или Гугл диск
- Нажимаете поделиться
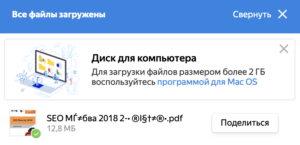
- Копирует ссылку
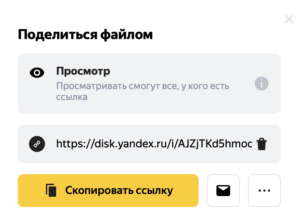
- Вставляете его в фейсбук
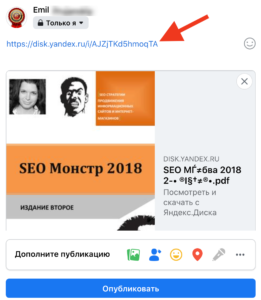
Вот и все ��
Советы
- Важно: допустимый размер файлов для пересылки в фейсбук – 25 Мб. С таким ограничением можно легко отправить такие объекты, как, например, документ ворд или книгу эксель, фотографию в хорошем качестве, файл pdf.
- Совет: при отправке изображения стандартным способом (вложить фото) система ощутимо снижает качество, поэтому, чтобы сохранить исходные свойства, пересылайте фотографии с помощью функции отправки документов.
- Так как добавить документ в публикацию на фейсбук невозможно, это ограничение можно обойти только одним способом. Если вам необходимо подтвердить свой пост официальными сертификатами или лицензиями, просто сделайте скриншоты с их четким изображением , а затем добавьте картинки в пост.
- Как в полной версии мессенджера, так и в мобильном приложении можно отсылать лишь фото, гифки, смайлы, и голосовые сообщения. Прикреплять файловые объекты нельзя.
И в завершении: в данный момент соцсеть проходит через серьезные трансформации. Завершается переход на новый интерфейс, разработчики прогнозируют объединение функций главных проектов (фейсбук, инстаграм, вотсап и мессенджер). Будем надеяться, что вскоре мы получим гораздо больше возможностей в будущем. ��
Как отправлять файлы в мессенджере Facebook
Отправка файлов в Messenger может быть сложной задачей, потому что нет опции «Документ». В отличие от других приложений для обмена сообщениями, таких как WhatsApp, вы можете отправлять файлы в Messenger, только если используете его на рабочем столе.

Это связано с тем, что мобильное приложение еще не поддерживает отправку файлов.
Следовательно, единственное необходимое условие — это компьютер.
Затем вам необходимо передать файлы со своего телефона на компьютер, чтобы отправить их через Facebook Messenger.
В этом руководстве вы узнаете, как отправлять файлы в Messenger за 3 шага.
Как отправлять файлы в Messenger
Чтобы отправлять файлы в Messenger, вам необходимо авторизоваться в нем на рабочем столе. После входа в систему на рабочем столе вы можете отправлять файлы с помощью значка скрепки.
Значок скрепки — это дополнительная функция обмена сообщениями, которую можно найти, щелкнув значок «+».
Он позволяет отправлять документы, такие как документ Word и PowerPoint.

После того, как вы выберете значок скрепки, вы попадете в проводник, где найдете файл, который хотите отправить.

Перейдите к файлу, который вы хотите отправить, и отправьте его.
Если файл находится на вашем мобильном устройстве, вам необходимо сначала передать его на свой компьютер.
Вы можете сделать это через Dropbox, электронную почту, WhatsApp или другое.
Ниже приведено трехэтапное руководство (со скриншотами) о том, как отправлять файлы в Facebook Messenger.
Шаг 1. Войдите в Messenger на рабочем столе.

Посетите Messenger на своем рабочем столе и войдите в него (через Facebook).
Первый шаг — войти в Messenger на рабочем столе.
Вы не сможете отправлять файлы в Messenger в мобильном приложении, поскольку оно еще не поддерживает его.
При этом вы можете отправлять файлы только в том случае, если используете Messenger на рабочем столе.
Сначала откройте браузер (например, Chrome) и посетите веб-сайт Messenger.

Вы также можете использовать для этого мобильный браузер (например, Safari).
Однако веб-сайт Messenger не поддерживает мобильные устройства, поэтому лучше всего использовать для этого настольный компьютер.
На веб-сайте Messenger вы увидите кнопку со своим именем в Facebook (например, «Продолжить как Джейн Доу»).
Нажмите кнопку «Продолжить как x», если учетная запись Facebook принадлежит вам.
Если учетная запись Facebook принадлежит кому-то другому, нажмите «Сменить учетную запись».
Затем введите свой адрес электронной почты / номер телефона Facebook и пароль, чтобы войти в свою учетную запись.
Перейдите к следующему шагу, чтобы узнать, как перейти к функции, которая позволяет отправлять файлы.
Шаг 2. Нажмите на значок «+»

После того, как вы войдете в Messenger, вы увидите список людей, которым вы недавно обменивались сообщениями.

Перейдите к человеку, которому вы хотите отправить файл (ы).
Вы также можете искать их в строке поиска вверху списка.
Как только вы найдете человека, нажмите на него, чтобы открыть чат.
Внизу чата вы увидите несколько значков, включая GIF, стикер, изображение и значок «+».
Значок GIF позволяет искать и отправлять GIF.
Значок стикера позволяет искать и отправлять стикеры.
Если вы хотите отправить изображение, щелкните значок изображения.
Как видите, нет значка, напоминающего отправку файлов.
Чтобы найти его, щелкните значок «+».

Перейдите к последнему шагу, чтобы узнать, как отправлять файлы в Facebook Messenger с помощью определенного значка.
Шаг 3. Щелкните значок скрепки.

Щелкните значок скрепки> найдите и выберите файлы, которые вы хотите отправить> отправьте сообщение.
После того, как вы нажмете на значок «+», отобразится дополнительная опция чата.
Дополнительная опция чата — это значок скрепки.
Значок скрепки позволяет отправлять файлы в Messenger, как документы Word.
Щелкните значок скрепки, чтобы открыть проводник.
В проводнике файлов перейдите к файлу, который вы хотите отправить.
Затем щелкните файл и нажмите «Открыть», чтобы добавить его в чат.
Если у вас есть несколько файлов для отправки, вы можете нажать CTRL на клавиатуре и щелкнуть файлы, которые вы хотите отправить.

Когда вы закончите добавление файлов, щелкните значок стрелки или нажмите «Enter», чтобы отправить сообщение.
Если файлы находятся на вашем мобильном устройстве, вам необходимо сначала перенести их на свой компьютер.
Это связано с тем, что вы не сможете отправлять файлы в мобильном приложении Messenger.
Вы успешно научились отправлять файлы в Facebook Messenger!
Можно ли отправлять вложения через Messenger?
Да, вы можете отправлять вложения через Messenger на рабочем столе, щелкнув значок «+», а затем значок скрепки.
Однако вы не сможете отправить их в мобильном приложении Messenger.
Это связано с тем, что мобильное приложение еще не поддерживает отправку файлов.
Чтобы отправлять файлы, такие как документы Word или Powerpoint, вам необходимо использовать мессенджер на рабочем столе.
Итак, вам нужно сначала перенести файлы с мобильного устройства на компьютер.

Почему я не могу отправлять файлы PDF в Messenger?
Вы не можете отправлять PDF-файлы в Messenger, потому что вы используете мобильное приложение вместо настольной версии Messenger.
Если вы используете мобильное приложение Messenger, вы не сможете отправлять файлы, такие как файлы PDF.
Это связано с тем, что мобильное приложение Messenger не поддерживает отправку файлов.
Чтобы отправлять файлы PDF в Messenger, вам необходимо использовать Messenger на рабочем столе.
В противном случае вы можете использовать другое приложение для обмена сообщениями, которое поддерживает отправку файлов, например WhatsApp, для отправки файлов PDF.
Заключение
Из этой статьи вы узнали, что отправлять файлы в Facebook Messenger нельзя в мобильном приложении. Это можно сделать только в настольной версии Messenger.
Поэтому в следующий раз, когда вы захотите отправить файлы через Messenger, обязательно сначала перенесите файлы на свой компьютер. Затем посетите веб-сайт Messenger в браузере и отправьте туда файлы.
Альтернативным решением для отправки файлов в Messenger является их отправка по электронной почте.
В противном случае вы можете использовать приложение для обмена сообщениями, которое поддерживает отправку файлов, например WhatsApp.