Your access to this site has been limited by the site owner
If you think you have been blocked in error, contact the owner of this site for assistance.
If you are a WordPress user with administrative privileges on this site, please enter your email address in the box below and click "Send". You will then receive an email that helps you regain access.
Block Technical Data
| Block Reason: | Access from your area has been temporarily limited for security reasons. |
|---|---|
| Time: | Fri, 24 Jun 2022 10:42:41 GMT |
About Wordfence
Wordfence is a security plugin installed on over 4 million WordPress sites. The owner of this site is using Wordfence to manage access to their site.
You can also read the documentation to learn about Wordfence's blocking tools, or visit wordfence.com to learn more about Wordfence.
Click here to learn more: Documentation
Generated by Wordfence at Fri, 24 Jun 2022 10:42:41 GMT.
Your computer's time: .
Календарь Microsoft Teams отсутствует или не отображается
Команды Microsoft поддерживает встроенный Календарь приложение, которое поможет вам управлять встречами, включая расписание, напоминания и встречи. Таким образом, если в приложении Teams пропадет раздел «Календарь», с этим будет сложно справиться. Прочтите, что вам следует делать, если вы обнаружите, что Календарь отсутствует в Microsoft Teams.

Календарь Microsoft Teams отсутствует или не отображается
Проблема не ограничивается одной версией. Это может происходить в веб-приложении, настольном клиенте, а также в мобильном клиенте. Однако, выполнив несколько простых шагов, вы можете избавиться от этой проблемы. Смотри как!
- Откройте приложение Microsoft Teams.
- Перейдите в Центр администрирования Teams.
- Выберите Пользователи.
- Выберите свою учетную запись.
- Выберите Политики.
- Найдите политику настройки приложения.
- Измените политику, включившую приложение Календарь.
Если для одной и той же учетной записи используется несколько пользователей, есть вероятность, что кто-то изменил соответствующую политику.
Запустите Microsoft Teams.
Перейдите в Центр администрирования Teams.

Прокрутите вниз до Пользователи. Этот раздел позволяет вам управлять настройками аудиоконференций, назначенными им политиками, номерами телефонов и другими функциями для людей в вашей организации, которые используют Teams и Skype для бизнеса.

Найдите и щелкните свою учетную запись, которая отображается в виде ссылки.

Переключитесь на Политики таб. Это позволяет администратору назначать политику напрямую пользователям, индивидуально или масштабно с помощью пакетного назначения.
Под Назначенные политики раздел, найдите Политика настройки приложения.
Убедитесь, что ваша учетная запись использует глобальную политику по умолчанию.
Если нет, измените приложение, настроив политику, на ту, которая включает приложение «Календарь», или отредактируйте существующую политику, назначенную вашей учетной записи, чтобы добавить приложение «Календарь» в «Закрепленные приложения».

Здесь вы можете выбрать, какие приложения вы хотите установить для своих пользователей.
Они по-прежнему могут устанавливать другие приложения, которые им нужны, путем настройки этих приложений в политиках разрешений.
Смотреть все собрания в Teams
Выберите календарь  в левой части приложения, чтобы просмотреть все предстоящие собрания и встречи. Переключение между представлением дня, работы или недели — меню находится в правом верхнем углу приложения под кнопкой «Новое собрание».
в левой части приложения, чтобы просмотреть все предстоящие собрания и встречи. Переключение между представлением дня, работы или недели — меню находится в правом верхнем углу приложения под кнопкой «Новое собрание».
В левом верхнем углу вы найдете месяц и год, выберите их, чтобы изменить представление календаря на любую дату, прошедшее или будущее. Чтобы вернуться к текущему дню, нажмите кнопку Сегодня.
Календарь показывает все, что было запланировано в командах, Exchange или Outlook.
Выберите определенное собрание, чтобы получить сведения о нем. Здесь вы можете:
Присоединение к собранию
Просмотр сведений о звонках
Просмотр участников и общение в чате
Ответ на приглашение на собрание
Отмена собрания, если вы организатор
Добавление общего календаря в канал
Выберите «Добавить вкладку  в верхней части канала
в верхней части канала
Выберите календарь канала из списка доступных приложений или найщите его на панели поиска в правом верхнем углу
Придайте календарю имя и выберите «Добавить»
Теперь, когда у вас есть общий календарь, вы можете добавлять собрания, к которые могут присоединяться все участники. Однако гости не смогут просматривать календарь, поэтому их нужно будет пригласить напрямую. По этой ссылке вы можете узнать, как добавлять события в календарь канала, на сайте «Запланировать собрание в Teams».
Примечание: В настоящее время календари каналов недоступны в закрытых каналах.
Что нужно знать о календарях каналов
Чтобы добавить событие канала в личный календарь, откройте его и выберите «Добавить в календарь».
Участники канала не будут получать прямое приглашение, если только вы не добавите их имена по отдельности.
Каждый раз, когда вы запланируете событие, в канале создается публикация со сводой сведений о нем.
Уведомление о том, что событие создано, получат только участники, включившие уведомления для этого канала.
События канала можно просматривать и расписать только в приложении Teams.
В приглашение можно добавить только команды, созданные до мая 2018 г. Если группа была создана после мая 2018 г., в приглашение можно добавлять только каналы, группы Outlook и отдельных пользователей.
Календарь канала — это отфильтрованный календарь группы Microsoft 365, связанный с командой. В ней показаны события только для определенного канала, а не для всей команды. Чтобы узнать, как группы Teams и Microsoft 365 работают вместе, узнайте, как группы M365 работают с командами.
Чтобы получить приглашение в личный календарь, вы должны следовать за соответствующей группой Microsoft 365 в Outlook. Чтобы узнать, как это сделать, перейдите в группу в Outlook.
Примечание: Если группа не отображается в Outlook, это означает, что вы не можете изменить параметры подписки для этой группы. По умолчанию участники не получают приглашение, если их имена не были добавлены по отдельности.
Коснитесь  календаря, чтобы увидеть еженедельный календарь всех собраний, запланированных в Teams, Outlook или Exchange.
календаря, чтобы увидеть еженедельный календарь всех собраний, запланированных в Teams, Outlook или Exchange.
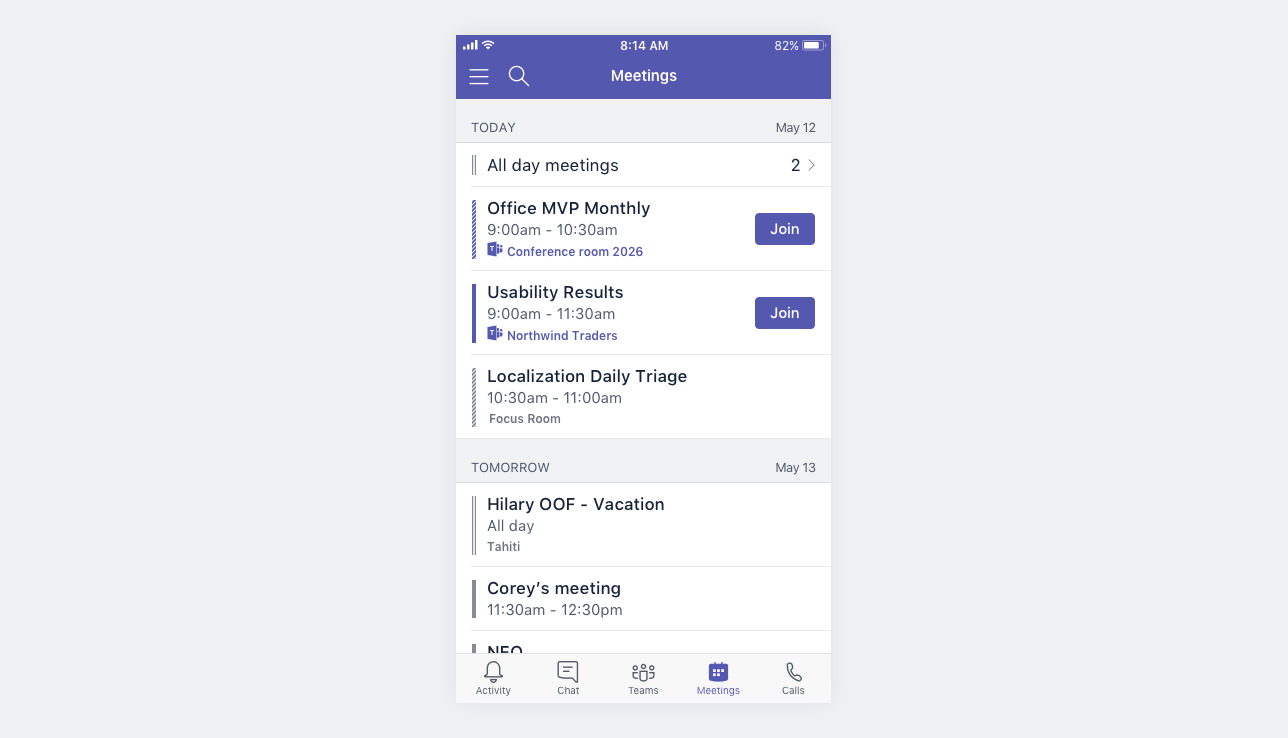
Для собраний Microsoft Teams есть значок Teams и кнопка «Присоединиться».
Коснитесь собрания, чтобы увидеть сведения и участников. Здесь вы можете:
Присоединиться к собранию (нажмите «Присоединиться»)
См. сведения о звонках (нажмите «Подробности»)
Общение с участниками (нажмите «Чат с участниками»)
Ответ на приглашение на собрание
Отмена собрания, если вы организатор (нажмите кнопку «Изменить > Отмена)