Как настроить часовые пояса и обновление Windows SharePoint Services в Microsoft Outlook
В Microsoft Outlook в любой момент может быть изменен текущий часовой пояс. Изменение часового пояса в Microsoft Outlook равносильно его изменению на панели управления Microsoft Windows. Это изменение отражается на всех указателях времени, отображаемых как в Microsoft Outlook, так и в других приложениях Microsoft Windows.
Имеется также возможность добавить в Microsoft Outlook второй часовой пояс, что удобно при планировании собрания или конференции с участием лиц из других часовых поясов. После добавления второго часового пояса текущее время в основном часовом поясе для более легкого восприятия будет подсвечиваться с помощью градиентных цветов. В случае показа двух часовых поясов часовой пояс организатора собрания является исходным. Если при организации собрания отображаются сведения о занятости приглашенных участников из других часовых поясов, их время будет отображаться согласно часовому поясу организатора. Второй часовой пояс отображается только при просмотре по дням.
Время начала и конца событий календаря Outlook хранится в формате UTC (Universal Coordinated Time). UTC разрабатывался как международный стандарт времени. Он похож на формат GMT (Greenwich Mean Time), однако не имеет летнего времени (DST) и основан на 24-часовом формате времени. Ноль (0) часов в формате UTC соответствуют полуночи по формату GMT. 24-часовой формат местного времени преобразуется в формат UTC путем прибавления или вычитания часов на основе местоположения пользователя с учетом главного меридиана. Это относится и к переходу на летнее время.
Если вызывающая сторона находится в одном часовом поясе, а запрос на конференцию поступает участнику, находящемуся в другом часовом поясе, время встречи для каждого из участников конференции в календаре отображается в разных часовых поясах, но оно одинаково отображается в формате UTC. Например, если собрание организуется по рижскому времени в 14:00, а запрос на собрание отправляется участнику, находящемуся в Москве, участник увидит, что собрание начинается в 15:00 по московскому времени. В обоих случаях на ответственных за собрание серверах оно начинается в одно и то же время, хранимое в формате UTC (12:00). Наличие временных поясов никак не отражается на встречах, собраниях и событиях на целый день.
Добавление или удаление второго часового пояса
Чтобы в календаре Microsoft Outlook отображался второй часовой пояс, нужно установить флажок Дополнительный часовой пояс в диалоговом окне Часовой пояс. В меню Сервис выберите команду Параметры и нажмите кнопку «Параметры календаря», а затем – кнопку «Часовой пояс» и выполните одно из следующих действий.
- Добавление часового пояса – Установите флажок Дополнительный часовой пояс. В поле «Метка» введите описание. В списке Часовой пояс выберите часовой пояс, который требуется добавить.
- Для автоматического учета перехода на летнее или зимнее время установите флажок Учесть переход на летнее время. Этот флажок доступен только для тех часовых поясов, в которых используется летнее время (DST).
- Удаление часового пояса – Снимите флажок Дополнительный часовой пояс.
- Для быстрого переключения текущего часового пояса на второй часовой пояс нажмите кнопку «Поменять часовые пояса».
Это изменение отражается на всех указателях времени – как в Microsoft Outlook, так и в других приложениях Microsoft Windows. Настройки местного часового пояса не влияют на дополнительный часовой пояс; он отображается совершенно независимо.
Изменение часового пояса
При изменении текущего часового пояса он также будет изменен во всех представлениях календаря, которые перейдут на новое время. Например, при перемещении из Риги в Москву все события начнутся на один час позже. Изменить часовой пояс можно следующим образом.
- Выберите в меню Сервис команду Параметры.
- Нажмите кнопку «Параметры календаря».
- Нажмите кнопку «Часовой пояс».
- В группе «Текущий часовой пояс» введите описание в поле «Метка».
- В списке Часовой пояс выберите нужный часовой пояс.
Для автоматического учета перехода на летнее или зимнее время установите флажок Учесть переход на летнее время. В режиме просмотра по дням в Календаре можно быстро изменять часовой пояс. Для этого щелкните правой кнопкой в пустом месте вверху временной шкалы и выберите в контекстном меню команду Изменить часовой пояс.
События на целый день также сместятся в соответствии с новым часовым поясом. Однодневное событие будет длиться больше 24 часов. Например, при перемещении из Москвы в Екатеринбург празднование по случаю Дня Независимости России будет длиться с 00:00 12-го июня по 2:00 13-го июня. Настройка часовых поясов и летнего времени в Microsoft Outlook влияет на подобные настройки Microsoft Windows.
Некоторые часовые пояса не имеют летнего времени. Когда в Outlook установлен часовой пояс, не имеющий летнего времени, например часовой пояс Аризоны в США, флажок «Учесть переход на летнее время» снят и недоступен. Когда Outlook настроен на часовой пояс, для которого существует летнее время, флажок «Учесть переход на летнее время» установлен. Можно снять этот флажок, но делать этого не рекомендуется.
Работа со службами Windows SharePoint Services
- Добавление данных календаря Windows SharePoint Services. Список событий Microsoft Windows SharePoint Services может быть отображен в Microsoft Outlook, но должен быть создан и отредактирован на web-узле Windows SharePoint Services при помощи web-обозревателя.
- Если папка «Windows SharePoint Services» не была добавлена в Microsoft Outlook, добавьте ее в Область переходов.
- В web-обозревателе откройте календарь Windows SharePoint Services, к которому необходимо иметь доступ из программы Microsoft Outlook.
- Щелкните ссылку Связать с календарем.
- После выдачи запроса нажмите кнопку «Да», чтобы добавить календарь Windows SharePoint Services в Microsoft Outlook.
- В папке «Календарь» в группе «Другие календари» установите флажок календаря Windows SharePoint Services.
- Когда указатель курсора задерживается над названием календаря Windows SharePoint Services, в папках «SharePoint» появится всплывающая подсказка.
- Откройте требуемое событие в календаре Windows SharePoint Services.
- В меню Действия выберите команду Копировать в личный календарь.
- Обновление данных календаря Windows SharePoint Services. Программа Microsoft Outlook позволяет только просматривать данные служб Microsoft Windows SharePoint. Добавления и изменения в элементы Windows SharePoint Services должны быть внесены на web-узле Windows SharePoint Services с помощью web-обозревателя. Для каждого элемента Windows SharePoint Services в программе Microsoft Outlook существует ссылка, позволяющая быстро перейти к расположению данного элемента на web-узле Windows SharePoint Services.
- Откройте элемент Windows SharePoint Services в программе Microsoft Outlook.
- Дважды щелкните адрес, указанный в элементе.
- В появившемся окне web-обозревателя внесите необходимые изменения.
При следующем подключении программы Microsoft Outlook к web-узлу Windows SharePoint Services сведения будут обновлены. Для немедленного обновления щелкните правой кнопкой мыши папку «Windows SharePoint Services» в Области переходов и выберите команду Обновить. Папки «Windows SharePoint Services» не включены в группы синхронизации и не доступны в окне Настройка отправки и получения.
Копирование элементов календаря Windows SharePoint Services в личный календарь
- В web-обозревателе откройте календарь Windows SharePoint Services, к которому необходимо иметь доступ из программы Microsoft Outlook.
- Щелкните ссылку Связать с календарем.
- После выдачи запроса нажмите кнопку «Да», чтобы добавить календарь Windows SharePoint Services в Microsoft Outlook.
- В папке «Календарь» в группе «Общие календари» установите флажок для нужного элемента Windows SharePoint Services.
- Когда указатель курсора задерживается над названием элемента календаря Windows SharePoint Services, в папках «SharePoint» появляется всплывающая подсказка.
- В календаре Windows SharePoint Services откройте элемент, который требуется добавить в личный календарь.
- В меню Действия выберите команду Копировать в личный календарь.
При одновременном просмотре календаря Windows SharePoint Services и личного календаря можно перетащить элемент из календаря Windows SharePoint Services в личный календарь. При этом создается копия элемента.
Обновление данных Windows SharePoint Services в календаре
- Откройте элемент Windows SharePoint Services в программе Microsoft Outlook.
- Щелкните адрес, указанный в элементе.
- В появившемся окне web-обозревателя внесите необходимые изменения.
Данные Outlook будут обновлены при подключении Outlook к узлу Windows SharePoint Services. Если оставаться в списке событий Windows SharePoint Services Outlook, представление будет автоматически обновляться каждые 20 минут. Для немедленного обновления щелкните правой кнопкой мыши папку Windows SharePoint Services в Области переходов и выберите команду Обновить.
КАК: Как настроить почту Outlook в веб-часовом поясе — 2022
Правильный часовой пояс в Outlook Mail в Интернете не позволяет отправлять письма с неправильной датой и временем.
Краткое обоснование временных зон
Когда глобус вращается, различные его части указывают на солнце. Таким образом, происходят сумерки и рассвет и полдень, и они происходят в разное время вокруг Земли с востока на запад.
Исторически сложилось так, что время хранилось локально на основе восхода и захода солнца, и, возможно, в полдень. Когда люди не путешествовали быстро, и большинство средств общения были одинаково медленными, это было удобно и беспроблемно.
Однако с появлением железных дорог и их графиков, а также более мгновенной связи на большие расстояния, местные времена, отличающиеся на несколько минут, затрудняли координацию. Таким образом, целые области должны были использоваться в одно и то же время. Тем временем глобус вращался, и люди действительно хотели, чтобы время на их часах соответствовало, по крайней мере, грубому восходу, закату и полудню.
Таким образом, земля была разделена на часовые пояса. Все еще немного громоздко, но, по крайней мере, конверсия, как правило, ограничена целыми часами и внутри регионов, которые обычно не нужно конвертировать вообще.
Временные зоны и электронная почта
Письма, конечно, отправляются по всему миру, и часто мы не знаем, куда отправили. За кулисами службы электронной почты и программы конвертируют все время и даты туда, где вы находитесь, если система знает, где вы находитесь.
В Outlook Mail в Интернете изменение часового пояса так, чтобы оно соответствовало вашему местоположению, легко, путешествуете ли вы или просто находите его. Чтобы исключить еще большее потенциальное замешательство, убедитесь, что ваш компьютер установлен в правильный часовой пояс.
Установите свою почту Outlook в веб-часовом поясе (и избегайте отправки отправленных писем с правильного времени)
Чтобы убедиться, что часовой пояс, используемый вашей почтой Outlook в учетной записи Интернета, соответствует часовому поясу вашего местоположения (и компьютера):
Выберите значок шестеренки настроек ( ⚙️ ) в Outlook Mail в Интернете.
ВыбратьОпциииз появившегося меню.
Откройгенеральныйкатегории вОпцииБоковая панель.
Теперь выберитеРегион и часовой пояс.
Выберите желаемый часовой пояс в разделе Текущий часовой пояс.
Выбрать Сохранить.
Настройка часового пояса Live Live Hot Live
Чтобы настроить часовую зону Windows Live Hotmail на фактическое время и дату:
ВыбратьФункции> Дополнительные параметры в Windows Live Hotmail.
СледоватьПросмотр и редактирование вашей личной информации ссылка под Управлять учетной записью .
Выбрать Зарегистрированная информация под своим именем, адресом электронной почты, страной и датой рождения.
Выберите желаемый часовой пояс в разделеЧасовой пояс : за Месторасположение дома.
Возможно, вам придется исправитьСтрана / регион заМесторасположение дома а также сделать правильный часовой пояс доступным.
Выбрать Сохранить.
Как настроить электронную почту iPhone

Существует два способа добавления учетных записей электронной почты на iPhone: на самом телефоне или на вашем настольном компьютере. Узнайте, как использовать оба здесь.
Как настроить исходящую электронную почту AOL в любой программе электронной почты

Если вы прочитали свое письмо AOL в другой электронной почте, вот как отправить его оттуда тоже. Для его настройки вам нужны настройки SMTP.
Как изменить дату и время в Outlook Web App
Очень важно при работе с почтой иметь правильную дату и время. Поэтому перед началом использования любого почтового клиента, данные настройки лучше проверить. Если вы используете почтовый веб клиент Outlook Web App то сделать это очень просто. Сегодня расскажу как можно изменить язык, формат даты и формат времени а так же выбрать часовой пояс.
Так же советую прочитать следующие статьи из которых вы узнаете как настроить отмену отправки почты, сменить пароль от учетной записи и настроить подпись электронной почты.
Региональные стандарты и выбор часового пояса
Если вы читали мои предыдущие заметки то знаете что все настройки можно найти в Параметрах. Дальше переходим в раздел «Общие» и выбираем пункт «Регион и часовой пояс».
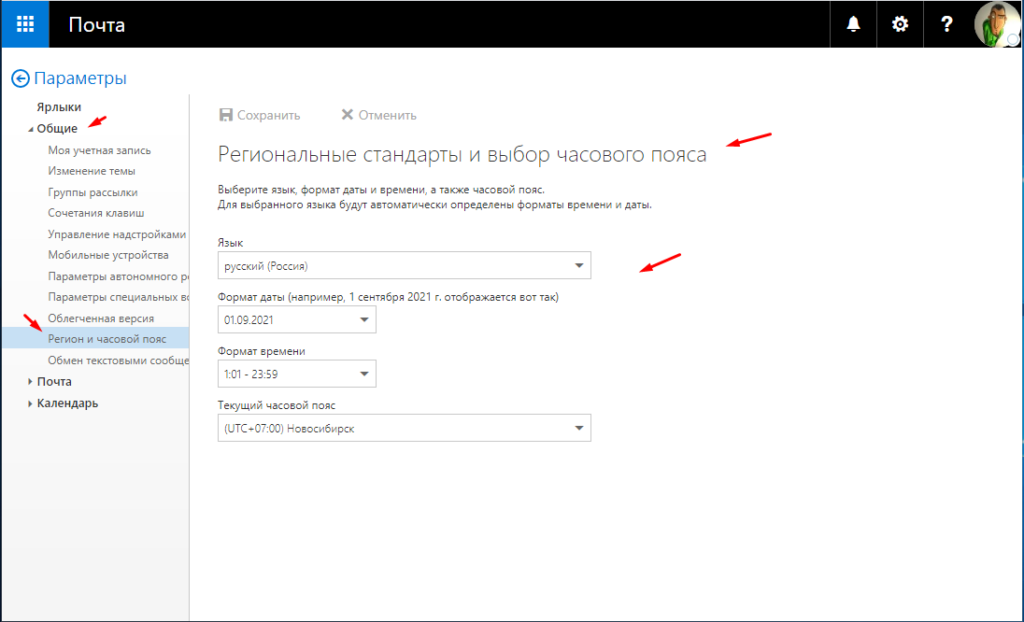
После чего выбираем нужные форматы даты и времени, в также язык и часовой пояс. Не забываем сохранить настройки.