Добавление альбома исполнителя в сервисе Яндекс.Музыка
Как все уже знают, на днях Яндекс анонсировал замечательное приложение Яндекс.Музыка для платформы iOS. На мой взгляд, самая главная киллер-фича данного приложения — это его способность воспроизводить музыку в off-line режиме.
Т.е. дома, открыв music.yandex.ru, добавляете в плейлисты любимую музыку, открываете приложение на iPhone и синхронизируете плей-листы.
Единственный момент, который меня напрягал во всей этой истории — это невозможность работать с музыкой на уровне альбомов. Нужно создать плейлист, назвать его, потом добавить туда все треки из альбома. Когда добавил плейлист — нет обратной ссылки на альбом.
Поэтому я быстро набросал bookmarklet, который позволяет в вашем любимом броузере, находясь «внутри» альбома (например music.yandex.ru/#!/album/435218), нажатием одной кнопки создать плейлист, который будет назваться как Название артиста + Название альбома и в него уже будут добавлены все треки из текущего альбома (например в варианте по ссылке плейлист будет называться Madonna — MDNA и содержать все 12 треков).
Выражаю благодарность хабраюзеру Graber за консультации при написании bookmarklet
Как создать плейлист в Яндекс Музыке и управлять им?
Как создать плейлист в Яндекс Музыке, а потом удалить его? Как добавлять новые песни, включать их по порядку или вперемешку? Можно ли смешать две коллекции? Об этом и многом другом читайте в нашем обзоре!
Создание
Самое интересное – понять, как создать свой плейлист на Яндекс Музыке. Вы можете собрать действительно любимые композиции!
- Во время прослушивания трека, который вам нравится, нажмите на кнопку в виде плюса снизу в плеере;

- Или тапните по трем точкам напротив названия (если включили поток);

- Появится меню «Добавить…» .

Теперь вы легко разберетесь, как сделать свой плейлист в Яндекс Музыке! Просто начните вводить в поле снизу придуманное название. Трек будет добавлен в коллекцию, сама она появится в вашем профиле.
Есть и второй вариант, более простой:
- Откройте вкладку «Коллекция» на верхней панели;

- Найдите раздел «Плейлисты» ;

- Нажмите на обложку со значком «+» ;

- Задайте название и сохраните его!

Поздравляем, вы поняли, как сделать плейлист в Яндекс Музыке! Теперь вы можете наполнять его крутыми композициями, которые соответствуют определенной теме или случаю.
Как добавлять песни, мы уже рассказали. Когда услышите понравившийся трек, просто нажмите на «+» или на три точки справа. В появившемся списке отметьте галочкой треклист, куда будет сохраняться композиция. Ну а как найти плейлист в Яндекс Музыке – вы уже знаете!
Напомним, по умолчанию у вас уже есть две коллекции – «Мне нравится» и «Распознано» .
Управление
Первый этап пройден, смогли добавить песню и найти нужную коллекцию – давайте нажмем на обложку и посмотрим на список треков. Он появится на экране справа!
Переходим к управлению? На верхней панели несколько кнопок:
- Черный треугольник на желтом фоне – кнопка воспроизведения, нажмите на нее, чтобы включить треклист;

- Если нажмете на сердечко, сможете сделать рекомендации сервиса точнее (эта кнопка нужна для добавления в коллекцию). Будете слышать больше песен, которые могут вам понравиться.

Там же вы увидите значок «Еще» в виде трех точек, где прячется основной функционал. Нажмите, чтобы увидеть выпадающее меню.
- Поток. Эта опция нужна, чтобы включить похожие композиции (те, которых нет у вас в сохраненных).
- Удалить. Иконка в виде корзины – ответ на вопрос, как удалить плейлист в Яндекс Музыке. Помните, что действие не имеет обратной силы, восстановить коллекцию нельзя.
- Добавить в очередь. Треклист добавляется в очередь на прослушивание и загрузится автоматически чуть позже.
- «Добавить в…». Если нажмете эту кнопку, сможете соединить одну коллекцию с другой! Просто выберите ее из появившегося списка.
- Поделиться. Скопируйте ссылку и отправьте ее другу, чтобы он тоже мог насладиться классными песнями.
- Добавить соавтора. Эта опция нужна тем, кто хочет понять, как создать общий плейлист в Яндекс Музыке. Вы получите специальную ссылку – скиньте ее другим пользователям, тогда вы сможете вместе добавлять/удалять треки.
- «Приватный…». Если включите эту функцию, ваша коллекция станет приватной – закрытой от посторонних глаз.

Вы уже знаете, как сделать общий плейлист в Яндекс Музыке или скрыть его от общего просмотра, но это еще не все! Можно управлять каждой песней отдельно.
Наведите курсор на трек, чтобы появились иконки справа:
- Нажмите на сердечко, если хотите добавить песню в список «Мне нравится» ;
- Жмите на перечеркнутый круг, если вам больше не нужны подобные рекомендации;
- Иконка корзинки – для удаления;

- Если нажмете на три точки увидите дополнительные опции: поток по треку, поделиться, добавление в очередь и сохранение в другую коллекцию.

Теперь включите любую композицию и посмотрите на панель плеера снизу. Слева вы найдете уже знакомые иконки – можно прокручивать песню вперед/назад, переключаться между треками и многое другое.

- Иконка HQ включает/отключает воспроизведение в высоком качестве;
- Нажмете на две перекрещенные стрелки – увидите, как перемешать плейлист в Яндекс Музыке;
- Кликните по двум стрелкам, образующим круг, чтобы закольцевать воспроизведение конкретной песни;
- Справа – значок регулировки громкости. Нет нужды объяснять, как им пользоваться.

Напоследок интересный факт о том, как в Яндекс Музыке найти плейлист человека! Вы можете получить доступ к треклисту только через ссылку (выше рассказывали, как это делать). Найти коллекцию в поиске нельзя.
«Яндекс.Музыка» – функции, о которых мало кто знает
Даже самые продвинутые меломаны не знают всех прелестей музыкального сервиса от компании Яндекс, ограничиваясь лишь поиском песен и их прослушиванием. А между тем, Яндекс.Музыка представляет собой действительно многофункциональный инструмент с огромным количеством возможностей, которые могут сделать прослушивание музыки гораздо более интересным и простым. Как раз об этих функциях вы и узнаете, прочитав эту статью.

«Импорт треков» – переносим свою фонотеку с других платформ
Функцию «Импорт треков» можно найти:
- на веб-странице https://music.yandex.ru/import ;
- в официальном мобильном приложении «Яндекс.Музыка» («Настройки» — «Импорт треков»).
Первый вариант удобен, когда у вас есть список с названием композиций. Импорт в таком случае представляет собой копирование и вставку названий с другого сайта. Заходим, например, во ВКонтакте – раздел «Музыка». Выделяем те треки, которые хотим импортировать.

Вставляем названия в соответствующую форму «Яндекс.Музыки» и нажимаем кнопку «Найти».

После этого появится надпись: «Ваш запрос обрабатывается», а затем мы получаем список готовых треков, которые можно добавить в свою коллекцию. Иногда система дает сбой и добавляет парочку лишних песен, но запрашиваемые пользователем она отобразит точно.

Второй вариант – это официальное мобильное приложение Яндекс.Музыку. Оно работает со звуковыми файлами в памяти пользовательского устройства. То есть вы скачали сотню песен на флэшку или во внутреннюю память устройства, после чего их можно импортировать в музыкальную платформу Яндекса.

«Распознавание музыки» – когда « Shazam» уже не нужен
Все знают, как работает Shazam: слышишь трек, жмешь на кнопку, система проверяет запрос по базе данных и находит нужную песню. Яндекс создал аналогичный инструмент и внедрил его в работу Яндекс.Музыки.
В приложении открываем раздел «Поиск» (справа внизу). Нажимаем на кнопку «Распознать музыку», подносим устройство как можно ближе к источнику звука и ожидаем ответа от сервиса.

«Умные плейлисты» – слушаем любимое, узнаем о новом
Умные плейлисты – это автоматическая подборка музыкальных композиций, составленная на основе анализа истории прослушивания пользователя, отображаемая на главной странице сайта/приложения Яндекс.Музыка.
Система определяет ваши предпочтения: жанр, артисты, эпоха, темп и множество других параметров. На основе анализа она формирует умные плейлисты:
- плейлист дня – ежедневное обновление песен и подкастов;
- премьера – когда ваш любимый артист сделал релиз альбома или трека;
- дежавю – вы слушали песни на «Яндекс.Музыке» месяц, и система предлагает повторно прослушать эти композиции;
- подкасты недели – даже если речь идет не о треках, а о подкастах, Яндекс в любом случае посоветует вам что-то дельное.

«Жанровый поиск» – для тех, кто слишком избирателен в музыке
На главной странице сервиса «Яндекс.Музыка» вы можете перейти в раздел «Жанры». Жанровый поиск – это возможность самостоятельно сформировать для себя подборку интересующих вас композиций или аудиокниг. Открываем страницу «Жанры», нажимаем на «Весь список».

Здесь поиск разделен на множество разнообразных критериев:
- для занятий – выбираем музыку для посиделок на балконе во время дождя или для бега трусцой в солнечное утро;
- под настроение – подбираем саундтрек под свои ощущения от жизни в данный момент;
- поп, рок, инди и т.п. – все это разбито на подкатегории (например, металл или инди);
- аудиокниги – выбираем «аудиочтиво» по жанрам (художественная литература, о бизнесе и т.д.).

«КиноПлейлист» — связь музыки и кино
«Кинопоиск» — это сервис, приобретенный Яндексом уже достаточно давно. Разработчики умело использовали его и в сфере музыки. Теперь, купив билет через «Кинопоиск», сходив на фильм, и поставив ему хорошую оценку, пользователь может получить доступ к OST фильма – то есть официальному сборнику саундтреков и музыки.
Внимание ! Плейлист обновляется не сразу, а в течение суток. После того, как вы посмотрели фильм на «Кинопоиске» или в кинотеатре.

Темная тема, местоположение, плейлист с «Алисой»
В «Яндекс.Музыке» очень много небольших «фишек».
Например, « Темная тема » — ищем ее в «Настройках» приложения. Нажимаем на тумблер, и экран тут же станет более удобным для просмотра в ночное время.

Второй момент – местоположение . Это скорее относится к подкастам. Когда вы приезжаете в экскурсию в какой-нибудь крупный город, например, в Санкт-Петербург — включите местоположение. Приложение от Яндекс.Музыки предложит вам прослушать познавательную информацию о том месте, в котором вы находитесь.
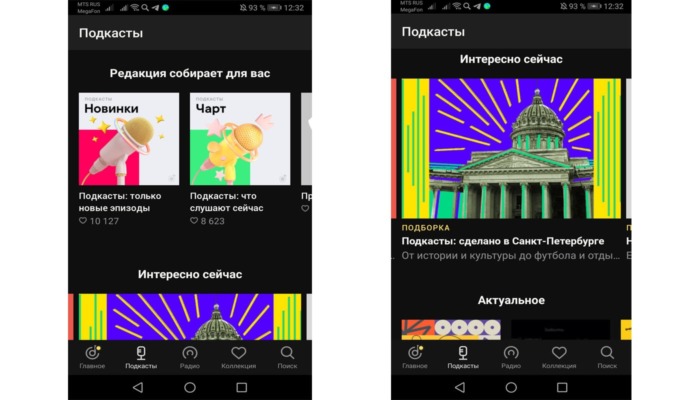
« Плейлист с Алисой » — удобная система для тех, у кого дома есть Яндекс.Станция, а также тех, кто часто пользуется голосовым поиском. Вы всю неделю просили «Алису» включить тот или иной трек? Она все запомнит и составит для вас интересный плейлист.
Кроме того, «Алиса» предоставляет интересную информацию об артистах – так называемые «шоты».

«Яндекс.Музыка» — что мы имеем в итоге
«Яндекс.Музыка» — это очень интересный набор мультимедийных инструментов, предназначенных для комфортабельного прослушивания музыки, который будет расширяться снова и снова. Старайтесь заходить на сайт и в приложение Яндекс.Музыки как можно чаще, и тогда в один прекрасный день вы сможете обнаружить, что поисковая система нашла идеальный вариант для вас фактически без какого-либо вашего вмешательства. Пользуйтесь «Яндекс.Музыкой» на полную катушку!
Пожалуйста, оставляйте ваши мнения по текущей теме материала. За комментарии, дизлайки, подписки, отклики, лайки огромное вам спасибо!
Пожалуйста, оставляйте ваши комментарии по текущей теме материала. Мы очень благодарим вас за ваши комментарии, лайки, дизлайки, подписки, отклики!