AnyDesk — удаленное управление компьютером и не только
Почти любой пользователь, которому когда-либо была нужна утилита для удаленного управления компьютером через Интернет знает о самом популярном таком решении — TeamViewer, предоставляющему быстрый доступ к рабочему столу Windows на другом ПК, ноутбуке или даже с телефона и планшета. AnyDesk — бесплатная для частного использования программа для использования удаленного рабочего стола, разработанная бывшими сотрудниками TeamViewer, среди преимуществ которой отмечается высокая скорость подключения и хороший FPS и простота использования.
В этом кратком обзоре — об удаленном управлении компьютером и другими устройствами в AnyDesk, возможностях и некоторых важных настройках программы. Также может быть полезно: Как настроить неконтролируемый удаленный доступ AnyDesk, Лучшие программы удаленного управления компьютером Windows 10, 8 и Windows 7, Использование удаленного рабочего стола Microsoft.
Подключение к удаленному рабочему столу в AnyDesk и дополнительные возможности
На настоящий момент времени AnyDesk доступна бесплатно (за исключением коммерческого использования) для всех распространенных платформ — Windows 10, 8.1 и Windows 7, Linux и Mac OS, Android и iOS. При этом подключение возможно между различными платформами: например, вы можете управлять Windows-компьютером с вашего MacBook, Android, iPhone или iPad.
Управление мобильными устройствами доступно с ограничениями: вы можете просмотреть экран Android с компьютера (или другого мобильного устройства) с помощью AnyDesk, а также передавать файлы между устройствами. В свою очередь, на iPhone и iPad существует возможность только подключаться к удаленному устройству, но не с компьютера к устройству iOS.
Исключение составляют некоторые смартфоны Samsung Galaxy, для которых возможно полноценное удаленное управление с помощью AnyDesk — вы не только видите экран, но и можете выполнять любые действия с ним, на вашем компьютере.

Все варианты AnyDesk для разных платформ можно скачать с официального сайта https://anydesk.com/ru/ (для мобильных устройств можно сразу использовать Play Маркет или Apple App Store). Версия AnyDesk для Windows не требует обязательной установки на компьютер (но будет предлагать выполнить её при каждом закрытии программы), достаточно просто запустить её и приступить к использованию.
Вне зависимости от того, для какой ОС установлена программа, интерфейс AnyDesk примерно одинаков, как и процесс подключения:
- В главном окне программы или мобильного приложения вы увидите номер своего рабочего места — Адрес AnyDesk, именно его следует вводить на устройстве с которого подключаемся в поле для ввода адреса другого рабочего места.

- После этого мы можем либо нажать кнопку «Соединить» (Connect) для подключения к удаленному рабочему столу.
- Либо нажать кнопку «Browse files» для открытия файлового менеджера, в левой панели которого будут отображаться файлы локального устройства, в правой — удаленного компьютера, смартфона или планшета.

- При запросе удаленного управления, на компьютере, ноутбуке или мобильном устройстве, к которому выполняется подключение потребуется дать разрешение. В запросе на подключение вы можете отключить какие-либо пункты: например, запретить запись экрана (такая функция есть в программе), передачу звука, использование буфера обмена. Здесь же присутствует окно чата между двумя устройствами.

- Основные команды, помимо простого управления мышью или сенсорным экраном можно найти в меню «Действия», скрывающимся за значком с изображением молнии.

- При подключении к компьютеру с Android или iOS-устройства (которое происходит тем же образом), на экране будет отображаться специальная раскрывающаяся при нажатии кнопка действий, как на скриншоте ниже.

- Передача файлов между устройствами возможна не только с помощью файлового менеджера, как описано в 3-м пункте, но и простым копированием-вставкой (но у меня по какой-то причине не заработало, было опробовано и между Windows-машинами, и при подключении Windows-Android).
- Устройства с которыми вы когда-либо соединялись помещаются в журнал, отображающийся в главном окне программы для быстрого подключения без ввода адреса в дальнейшем, там же отображается их статус в сети AnyDesk.
- В AnyDesk доступно одновременное подключение для управления несколькими удаленными компьютерами на отдельных вкладках.
В целом — этого достаточно, чтобы начать использовать программу: с остальными настройками несложно разобраться, интерфейс, за исключением отдельных элементов, полностью на русском языке. Единственная настройка, на которую я обращу внимание — «Неконтролируемый доступ», найти которую можно в разделе «Настройки» — «Безопасность».

Включив этот параметр в AnyDesk на ПК или ноутбуке и задав пароль, вы всегда сможете подключиться к нему по Интернету или локальной сети, независимо от того, где находитесь (при условии, что компьютер включен) без необходимости разрешать удаленное управление на нём.
Отличия AnyDesk от других программ удаленного управления ПК
Главное отличие, которое отмечают разработчики — это высокая скорость работы AnyDesk по сравнению со всеми другими аналогичными программами. Тесты (правда не самые новые, все программы в списке с тех пор не раз обновлялись) говорят, что если при подключении через TeamViewer приходится использовать упрощенную графику (отключение Windows Aero, обоев) и, несмотря на это, FPS держится в районе 20 кадров в секунду, то при использовании AnyDesk нам обещают 60 FPS. Можете посмотреть на график сравнения FPS для самых популярных программ удаленного управления компьютером с включенным Aero и без него:
- AnyDesk — 60 FPS
- TeamViewer — 15-25.4 FPS
- Windows RDP — 20 FPS
- Splashtop — 13-30 FPS
- Google Remote Desktop — 12-18 FPS
Согласно тем же тестам (они проведены самими разработчиками), использование AnyDesk обеспечивает самые низкие задержки (в десять и более раз меньше чем при использовании других программ), и наименьшее количество передаваемого трафика (1.4 Мб за минуту в Full HD) без необходимости отключать графическое оформление или уменьшать разрешение экрана. Просмотреть полный отчет по тестам (на английском) можно по адресу https://anydesk.com/benchmark/anydesk-benchmark.pdf

Достигается это за счет использования нового, специально разработанного для использования при удаленных подключениях к рабочему столу кодека DeskRT. В других подобных программах также используются специальные кодеки, но AnyDesk и DeskRT разрабатывались с нуля именно для «графически богатых» приложений.
По заявлению авторов, вы легко и без «тормозов» сможете не только удаленно администрировать компьютер, но и работать в графических редакторах, CAD-системах и выполнять множество серьезных задач. Звучит очень многообещающе. В действительности, при тестировании программы в своей локальной сети (хотя авторизация и происходит через серверы AnyDesk) скорость оказалась вполне приемлемой: каких-либо проблем в рабочих задачах замечено не было. Хотя, разумеется, играть таким образом не получится: кодеки оптимизированы именно под графику обычного интерфейса Windows и программ, где большая часть изображения остается неизменной в течение продолжительного времени.
Так или иначе, AnyDesk — та программа для удаленного рабочего стола и управления компьютером, а иногда и Android, которую я могу смело рекомендовать к использованию.
Удалённый доступ с помощью программы AnyDesk
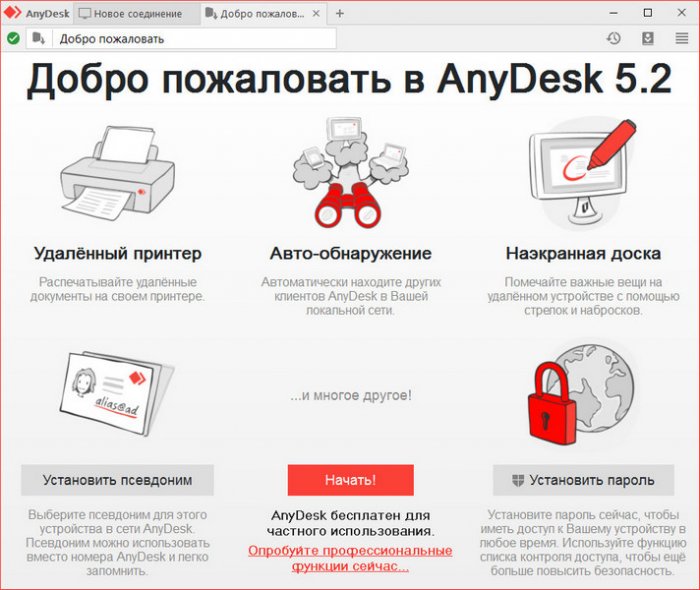
Гость Андрей, Юзайте в сети информацию по коду или формулировке ошибки.

glavred
awoope, Нужно выяснить причину, почему Интернет отваливается. В том числе и с помощью этой статьи.
awoope
А если ПК подключен по проводу, и интернет отваливается?
Дмитрий
Joly-Joly. Пишу в 2022 на ноуте с Windows 7. Семёрка огонь
О проекте RemontCompa.ru
RemontCompa — сайт с огромнейшей базой материалов по работе с компьютером и операционной системой Windows. Наш проект создан в 2010 году, мы стояли у истоков современной истории Windows. У нас на сайте вы найдёте материалы по работе с Windows начиная с XP. Мы держим руку на пульсе событий в эволюции Windows, рассказываем о всех важных моментах в жизни операционной системы. Мы стабильно выпускаем мануалы по работе с Windows, делимся советами и секретами. Также у нас содержится множество материалов по аппаратной части работы с компьютером. И мы регулярно публикуем материалы о комплектации ПК, чтобы каждый смог сам собрать свой идеальный компьютер.
Наш сайт – прекрасная находка для тех, кто хочет основательно разобраться в компьютере и Windows, повысить свой уровень пользователя до опытного или профи.
Что собой представляет программа Anydesk и как ей пользоваться
Программа Anydesk – это софт для удаленного управления компьютером. Ею пользуются как частные лица (например, чтобы с рабочего ПК достать файлы, сохраненные на домашнем), так и разветвлённые компании с большим количеством сотрудников, которым начальство или системный администратор помогают разбираться в текущих проблемах.
От аналогов Anydesk отличается высокой скоростью и малым потреблением ресурсов. Для него не нужно включать упрощенный дизайн, менять разрешение дисплея или деактивировать сложные современные графические стили.
Далее мы подробно разберём, какими возможностями обладает программа и как ее настроить.
Где скачать Anydesk и как установить
Anydesk можно скачать прямо с сайта разработчика, потому что это совершенно бесплатно, деньги попросят только за программу с расширенными функциями для корпоративных клиентов.
- Откройте главную страницу и нажмите большую кнопку Download.
- Если вам желателен доступ к ПК без участия третьего лица, которое разрешит и наладит подключение, то нужна полная установка. А если ПО понадобится от случая к случаю, то можно обойтись версией на флешке.
- Автоматически скачается портативный вариант: откройте его и внизу слева нажмите Install Anydesk On This Computer и выберите место хранения файлов.
- Поставьте, если нужно, отметки напротив предложений создать ярлык на десктопе и в меню «Пуск».
- Согласитесь с правилами лицензии и нажмите Install.
- Дождитесь окончания установки.
Программа дает возможность управлять компьютером без присутствия другого человека рядом с ним, для чего Anydesk автоматически добавляется в «Автозагрузку» и запускается вместе с ОС.
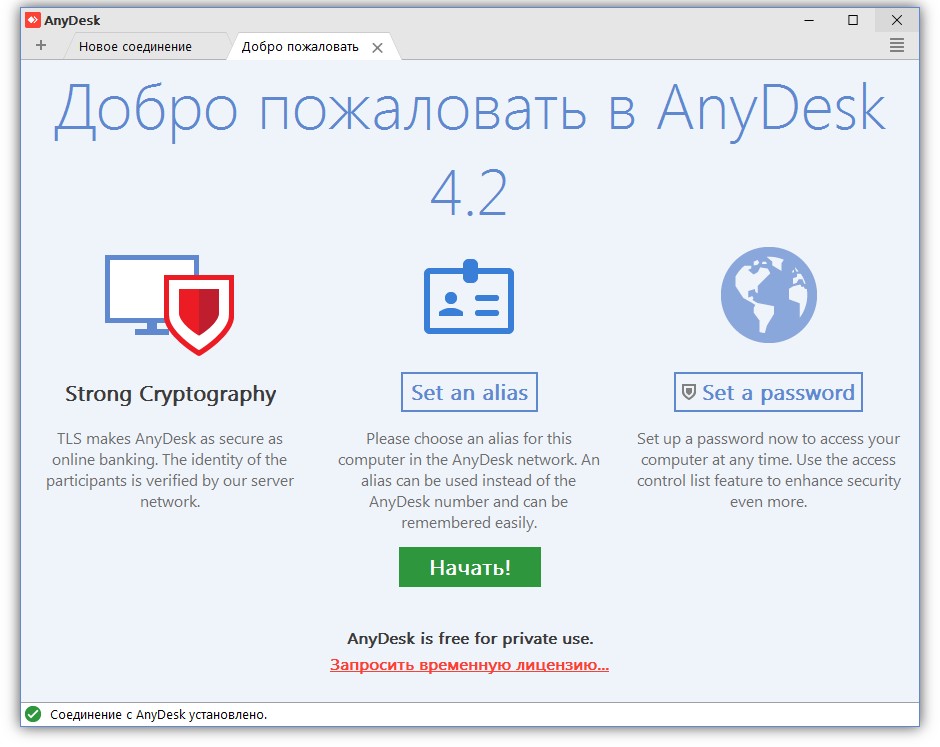
Окно приветствия в программе
Как подключиться к удаленному компьютеру
Чтобы пользоваться функцией удаленного доступа, нужно не так уж много:
Если вы хотите, чтобы кто-то подключился к вам, то в главном окне приложения найдите графу Anydesk’s address и скопируйте все, что там указано, а затем продиктуйте или пришлите эти данные другому человеку. В переносной версии вы увидите только числовое значение, а в полной – имя пользователя ПК. При попытке подключения всплывет окошко с вариантами: «Принять»/ «Отклонить».
Соответственно, если вы подключаетесь к другому компьютеру, то нужно спросить адрес у его владельца и вписать в строку Other Workplace. После этого брандмауэр Windows попросит у вас предоставить разрешение для действий Anydesk — соглашайтесь и ждите, пока ваш знакомый примет запрос на соединение.
Когда кто-то подключается без предварительной договоренности, и вы не можете вспомнить, кто это и что ему нужно, смело жмите «Отклонить». Программами удаленного доступа часто пользуются мошенники: они могут открыть любую страницу, где вы не вышли из профиля, присвоить ваши данные, перевести деньги и т. п. По этой же причине не стоит сообщать адрес в Anydesk всем подряд или хранить его в общедоступном месте (например, записанным на листочке, который приклеен в офисе на вашем рабочем месте).
Разбираемся с функциями Anydesk
Когда вы подключитесь к другому ПК, то увидите специальное окно с набором инструментов для работы. Давайте посмотрим, как осуществляется управление.
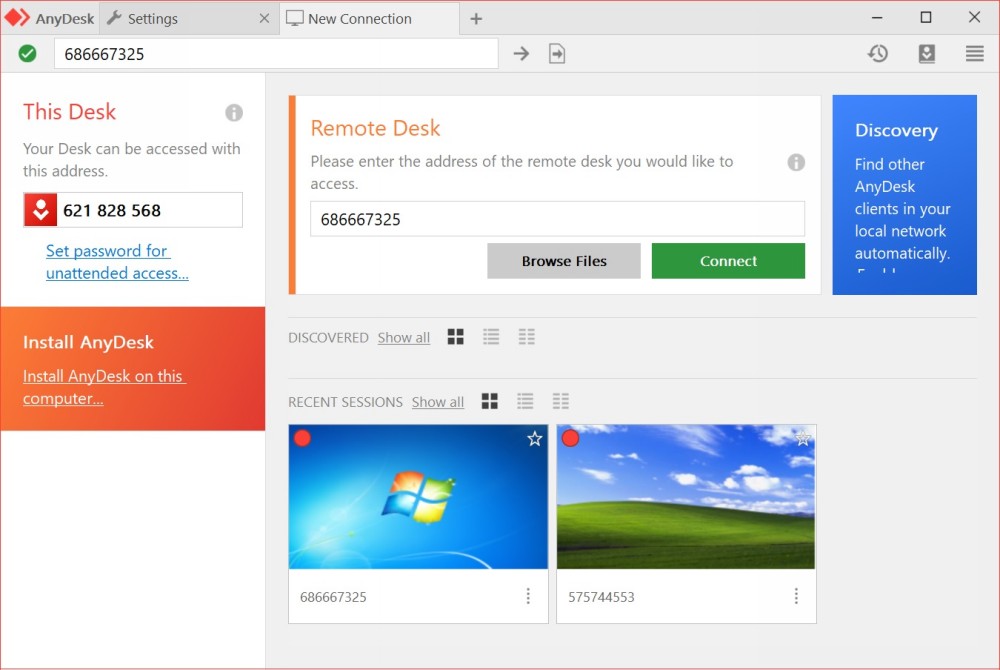
Выбор нового соединения и список предыдущих сессий
Вверху справа растянута функциональная линейка со значками:
- «Монитор» — здесь вы можете переключаться между мониторами компьютера, за которым вы сидите и которым управляете.
- «Чат» — здесь можно общаться с владельцем ПК, подключенного к вашему. Это очень удобно, если вы что-то объясняете и показываете, например, учите человека, как настроить определённую программу и пользоваться ею.
- Request elevant (первый пункт в выпадающем меню Action) – позволяет получить права администратора для подчинённого компьютера (нужно подтверждение владельца). Это может пригодиться, если вы предпринимаете на другом ПК действия, связанные с редактированием реестра, системной проверкой и т. п.
- Switch sides (второй пункт в выпадающем меню Action) – позволяет делать из подчиненного ПК доминантный и наоборот. Для этого не нужно переподключаться.
- Ctrl+Alt+Del (третий пункт в выпадающем меню Action) – всем известный набор клавиш, открывающий меню, из которого можно вызвать «Диспетчер задач», выйти из системы, сменить пользователя и т. п.
- Take screenshot (четвертый пункт в выпадающем меню Action) – создать снимок экрана.
Также вы можете включить звук на другом ПК и слышать, что там происходит. Это несколько замедляет работу программы, поэтому лучше пользоваться данной опцией только при необходимости.
При активации режима просмотра вы потеряете возможность манипулировать курсором, открывать и закрывать программы и т. п. Эта функция нужна, когда собеседник хочет просто показать вам, что происходит, когда он выполняет те или иные действия.
Ещё можно изменить качество изображения, размер окна и настроить неконтролируемый доступ – далее мы подробнее рассмотрим, как он работает.
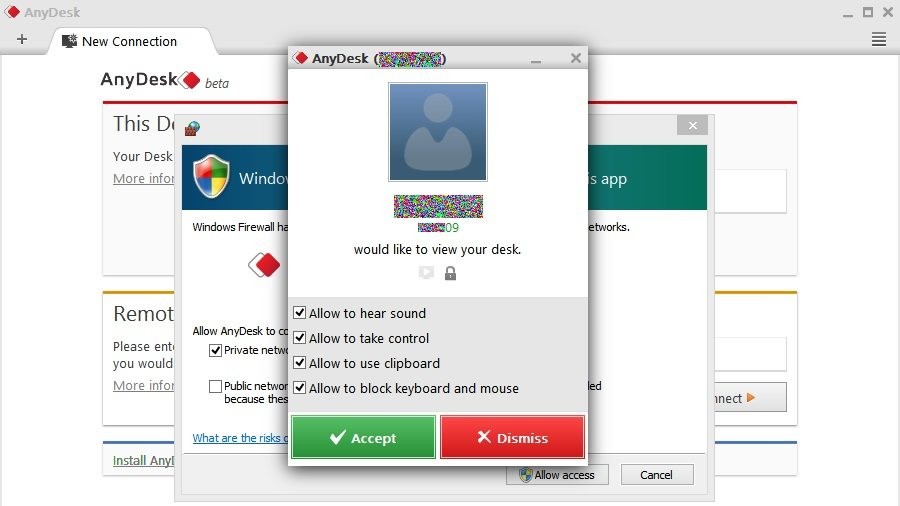
Диалоговое окно входящего соединения
Настройка неконтролируемого доступа
В Anydesk можно настроить неконтролируемый доступ к другому компьютеру. То есть, находясь на работе, вы можете открыть домашний ПК и сделать всё, что вам нужно, без ассистента, который бы подтвердил подключение.
Настройка осуществляется так:
- На компьютере, которым предполагается управлять, нужно запустить Anydesk и нажать справа ссылку Change The Password Of Access To The Workplace.
- В новом окне слева необходимо выбрать раздел Security и поставить отметку напротив Allow Unsupervised Access.
- Придумайте надёжный пароль, чтобы возможность подключаться была только у вас.
Удаление программы
Вообще удалить установленную программу Anydesk не составляет труда. Достаточно открыть «Панель управления» — «Удаление программ», выбрать нужную и нажать «Удалить», а затем перезагрузить ПК. Но иногда так не получается, появляется уведомление о том, что ПО в настоящий момент используется. В этом случае сделайте следующее:
- Вбейте в системный поиск слово «Выполнить» и нажмите «Интер».
- Кликните по соответствующему значку дополнительной кнопкой и выберите Run As Administrator.
- В появившуюся строку впишите: %AppData% и нажмите ОК.
- Найдите папку Anydesk и удалите её.
- Снова запустите «Выполнить», но на этот раз задайте команду msconfig и уберите отметку Anydesk с автозагрузки.
- Вызовите «Диспетчер задач», выделите программу и нажмите «Остановить процесс».
- Теперь снова вернитесь в «Панель управления» и избавьтесь от ПО стандартным способом.
Теперь вы знаете, как удалить Anydesk с вашего компьютера. Разумеется, портативная версия не требует таких мер – просто не запускайте её с флешки, если она не нужна.