Способы перезагрузки Яндекс.Браузера при возникновении ошибок
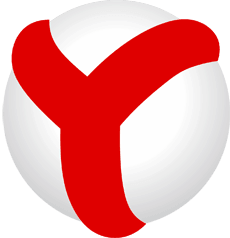
Если на вашем ПК перестал запускаться Yandex Browser, то причин может быть много. Среди них выделим только основные: работу вирусного приложения, которое может изменить настройки системы и файла hosts; проблемы с доступом к сети; неправильные настройки DNS; использование старой версии браузера; проблемы из-за региональной блокировки; загрузка центрального процессора и нехватка мощности ПК для запуска и работы обозревателя. Все эти проблемы решаемы. В некоторых случаях нужно внести изменения в настройки системы, а в других может помочь простая перезагрузка программы. Поэтому рассмотрим способы, как перезагрузить Яндекс Браузер на компьютере или ноутбуке различными способами.
Многие пользователи часто путают перезапуск программы с её переустановкой, в то время как последний методы подразумевает собой полное удаление и повторную инсталляцию софта. Предлагаем рассмотреть 4 официальные способы, как перезагружать Браузер Яндекс не только на Виндовс 10, но и на более ранних сборках.
Для того, чтобы перезапустить программу, стоит закрыть все вкладки, а затем и всю программу. Если тормозит видео или плохо прогружается контент, то такой простой перезапуск может помочь решить проблему.
Способ 2. Использование комбинации клавиш
Данный способ поможет перезапускать Яндекс Браузер с ноутбука и компьютера с помощью физической клавиатуры. Для этого пользователю достаточно нажать комбинацию Alt+F4. Программа закроется, а потом откроется заново.
Способ 3. Использование Диспетчера задач
Если у вас завис браузер и компьютер или ноутбук, телефон или планшет вовсе не отвечают на ваши действия, стоит запустить Диспетчер задач. Для этого нужно нажать правой кнопкой мыши на панели задач и выбрать верное действие.
Далее переходим во вкладку «Приложения». Находим и выбираем браузер. Кликаем на кнопку «Снять задачу».
Также нужно перейти во вкладку «Процессы». Находим процесс, который относится к Яндекс.Браузеру. Выделяем его (может быть несколько процессов) и нажимаем на кнопку «Завершить процесс».
После того, как само приложение будет принудительно закрыто и все процессы завершены, можно заново запустить программу.
Способ 4. Официальный Restart приложения
Компания Яндекс для случаев, когда пользователю необходимо перезагружать браузер, предусмотрела специальную команду. Для её выполнения нужно открыть новую вкладку в браузере и в поисковой строке ввести browser://restart.
Браузер закроется и откроется заново.
Если бесплатный браузер Яндекс на вашем компьютере запускается очень медленно, то причин тому может быть несколько.
- Заражение системы вирусами. Необходимо проверить свой ПК на наличие вирусов и потенциально нежелательных программ, которые могут конфликтовать с Яндексом.
- Несовместимость браузера с антивирусом. Иногда Защитник системы может блокировать не только Яндекс, но и другие программы, считая их потенциально опасными для компьютера. Рекомендуем на время отключить антивирус.
- Несовместимость программы с самой Windows. Возможно, у вас установлена старая версия ОС или софта, которые нужно «совместить». Для этого рекомендуем запустить обозреватель с правами Администратора и в режиме совместимости с той версией системы, на которой софт точно работал ранее.
- Работа аппаратного ускорения. Иногда эта технология снижает производительность обозревателя и её стоит отключить.
- Неправильные настройки самой программы. Браузеры – это те программы, которые чаще всего заражаются вирусами. Поэтому, если софт стал самостоятельно перезагружаться или на старте Windows начинается автоматический запуск программы, то нужно перейти в «Настройки», «Показать дополнительные настройки» и нажать на кнопку «Сбросить настройки браузера».
- Слабое подключение к сети. Если браузер запускается медленно, нужно проверить скорость подключения к сети. Отключить на время VPN или прокси-сервер (если есть). Также необходимо подключиться к сети не через Wi-Fi, а через кабель. Возможно, проблема кроется как раз в типе подключения.
- Неполадки с интернетом на стороне провайдера. Попробовать перезагрузить роутер. Повторить попытку запуска браузера через некоторое время.
Если же вышеуказанные рекомендации не помогли исправить проблему, стоит обновить браузер до последней версии или вовсе переустановить.
Если решить проблемы с запуском и работой Яндекс.Браузера не получается ни единым из вышеперечисленных способов, стоит обновить операционную систему и установить актуальную сборку браузера. Если же вы, наоборот, обновили Windows, то лучше откатить систему до более раннего состояния, так как компоненты браузера могут быть несовместимы с новое версией ОС.
Также не помешает проверить систему на вирусы и запустить командную строку с правами Администратора, ввел sfc /scannow.
Эта команда найдет и исправит поврежденные файлы системы.
В случае, если браузер все равно не работает, нужно либо поменять программу, либо операционную систему.
Яндекс браузер не отвечает как исправить
Браузер от компаний Yandex на сегодня считается одним из современных и популярных. Со своими достоинствами и недостатками. Одним из недостатков является запуск браузера Яндекс. Он может запускаться очень долго или совсем не запуститься. Как правило на это может быть несколько причин начиная от вируса в виндовс, заканчивая просто слабым ноутбуком. Что делать если такое случилось и он просто перестал открываться?
Основные причины почему Яндекс браузер не запускается
- Сбой в самой системе windows
- Вирусы
- Блокировка браузера антивирусным приложением
- Поврежденный кэш
- Некорректное обновление Ябраузера
- Перезагруженность системы, на слабом компьютере
Давайте разберем каждый пункт подробнее
Сбой операционной системы
Начать выяснять причины стоит с самой системы, на сегодня самая популярная это виндовс 10. В большинстве случаев это может быть сбой в системе компьютера.
Для этого достаточно просто перезагрузить компьютер и попробовать снова запусть Браузер Яндекс. Если перезагрузка помогла то можете почитать нашу статью про настройку Яндекс браузера.
Вирусы, блокирующие запуск Яндекс браузера
Как правило если комп заразился вирусом, то перестают запускаться все браузеры. Или запускаются только в процессах и все.
Так же вирусы могут поразить файл hosts который находится C:WindowsSystem32driversetc.
Тогда браузеры просто перестанут открывать все страницы или конкретные сайты. Поэтому первым делом стоит проверить на вирусы сканерами.
Загружаем Dr.Web CureIt! и сканируете им систему. Также есть смысл скачать и проверить с помощью Malwarebytes или AdwCleaner. Они просканируют на различные рекламные компоненты и hijacker утилиты.
Восстановления параметров запуска exe файлов
Сбой в работе системы может вызвать, последствия вируса или обычное неправильное определения параметров запуска файлов. Изменениям подвергаются *.exe файлы, запускаться программы, такие как browser не будет. Для решения этой проблемы нужно скачать антивирус AVZ он абсолютно бесплатный.
Открываем его и там переходим во вкладку «Файл». Пятая строка под названием «Восстановление системы».
 Восстановление параметров запуска
Восстановление параметров запуска
Далее в открывшимся окне отмечаете пункт «Восстановление параметров запуска .exe». Можете еще отметить «Очистка файла Hosts» лишним не будет. Нажимаем выполнить.
Антивирусные программы и утилиты
Также Яндекс браузер не запускается по причине конфликта Антивирусов типа касперского. Либо какая-нибудь утилита оптимизаций.
Можете попробовать поочередно останавливать проги и пробовать запускать Яндекс. Завершить программы типа оптимизаций, можно через диспетчера задач. Антивирусы нужно будет временно отключать в них самих. Но можно сделать проще, просто запустить перезагрузку системы в безопасном режиме.
Это можно сделать с помощью клавиши «F8» при загрузке компьютера, обратите внимание не при загрузки windows.
Когда появится следующее окно нажимаете войти в безопасный режим.
 Безопасный режим
Безопасный режим
После этого запустите Yandex browser. Если запускается то дело в конфликте какой то из программ, или антивируса.
Если вы не проверяли на вирусы как было написано в предыдущем пункте, то стоит это сделать с помощью антивирусных сканеров.
Поврежденный кэш в браузере
Решение проблемы с кэшем нужно, если браузер обращается к поврежденным файлам кэш. Это может мешать запуску браузера от Яндекса. Можно порекомендовать сторонний программы для очистки всего кэша. Например такие как CCleaner и Advanced SystemCare Free. Но если не хотите заморачиваться, то можно почистить его вручную. Для чистки кэша нужно почистить папку Temp. Для этого заходим на диск С и переходим по адресу «C:WindowsTemp» там нужно все выделить и удалить. Проще всего выделить все можно комбинацией клавиш Ctrl+A. После это пробуйте запустить browser.
Некорректное обновление браузера
Yandex browser устанавливает свои обновления в автоматическом режиме.
Поэтому возможно обновление было не вовремя прервано, что привело к повреждению файлов браузера. Данная проблема встречается довольно часто.
Что бы исправить эту ситуацию. Нужно независимо от того какая у вас windows 7,8 или 10, зайти в «Панели управления».
Для этого нажимаем кнопку пуск и находим данное меню. Там находим пункт «программы и компоненты», кликаем на него.

В открывшимся окне нужно найти строку Yandex и нажать на нее. Появится новое окне нажимаем на кнопку «переустановить».

Важно сделать: перед переустановкой стоит сохранить папку UserData. На тот случай если, после переустановке исчезнут все ваши пароли и закладки. Однако если включена синхронизация с аккаунтом, то этого делать не обязательно.
Папку где хранятся все данные с Яндекс browser, можно найти по адресу: «:UsersИмя_учетной_записиAppDataLocalYandexYandexBrowserUser Data»
Удаление браузера
Если после принятых мер не заработал Yandex browser. Тогда стоит деинсталлировать browser с помощью стороннего приложения Your Uninstaller! PRO.
Данная прога по мимо удаления, еще почистит реестр от мусора, оставляемого после browser Yandex.
Можете деинсталлировать browser с помощью стандартного метода описанного в предыдущем пункте. Только вместо «Переустановить», нажимаете «Удалить».Также желательно почистить после этого реестр, любой из программ для чистки.
Дальше скачиваем новую версию установочного Yandex на официальном сайте. И начинаем делать повторную установку приложения. Если сомневаетесь что все правильно сделаете по установке. Тогда переходите на статью под названием скачать и установить Яндекс Браузера, где подробно написано как это сделать.
Перезагруженность системы, на слабом компьютере
Если так и не включается Яндекс, то дело скорее всего в слабом железе. Много запущенно приложений. Это можно проверить в диспетчере задач.
Запустить который можно несколькими способами. Например, командой taskmgr в диалоговом окне выполнить. Либо правой кнопкой мыши на свободное место в меню задач в низу экрана. Но проще всего комбинацией клавиш Ctrl + Shift + Esc.
Там заходим во вкладку быстродействие и смотрим на загрузку процессора и памяти.
 Быстродействие
Быстродействие
Если загрузка 90% и выше, то нажимаем вкладку процессы. Там завершаем наиболее прожорливые процессы с пользователем, где ваш логин учетной записи.
Завершать процессы с именем «система» не рекомендуется.
Желаем Вам приятного и быстрого сёрфинга на просторах интернета.
Если Яндекс.Браузер завис есть простое решение…
Одна из распространенных проблем в работе Яндекс.Браузера — медленная работа и последующие зависания.
Если Яндекс.Браузер не отвечает, то скорее всего просто открыто слишком много вкладок. Также желтый браузер может зависать если компьютер заражён вирусом или произошел сбой при попытке изменения настроек, а также — при установке дополнительных расширений.
Установка плагинов на Яндекс.Браузер также отрицательно влияет на его производительность. Также причиной того, что Яндекс.Браузер не отвечает может стать отсутствие памяти для обработки процессов браузера — данное ПО требует достаточно производительное железо
Что делать если Яндекс.Браузер не отвечает и как исправить эту ситуацию — поговорим далее.
Перед тем как открыть Яндекс.Браузер необходимо проверить наличие интернет-соединения и узнать имеются ли проблемы на стороне провайдера.
Желтый браузер может зависать если отсутствует свободное место на жестком диске компьютера — если происходят постоянные зависания нужно проверить наличие свободного места
Если проблема зависаний браузера кроется именно в проблемах нехватки памяти необходимо провести очистку дискового пространства и произвести дефрагментацию жесткого диска.
Блокировать работу Яндекс.Браузера может и антивирусное программное обеспечение
Проверьте какую версию браузера Вы используете — она должна быть актуальной, а дистрибутив должен быть скачен только с официального сайта.
Нужно сделать снимок экрана когда браузер выдает ошибку или зависает — данную фотографию нужно отправить в службу поддержки Яндекса с максимально полным описанием ошибки
При обращении в службу поддержки также полезно предоставить следующую информацию:
- Что происходит при открытии браузера;
- Какие программы или обновления были установлены до возникновения ошибки;
- В течении какого периода времени появляются проблемы с ошибкой или зависанием.
Что же делать если Яндекс.Браузер не отвечает и как исправить ошибку слишком долгой загрузки? Здесь все просто — нужно отключить все расширения, голосовую активацию, режим Турбо, очистить кэш памяти, историю загрузки страниц и куки-файлы. После таких действий браузер станет быстрым и шустрым
Если проблема зависания Яндекс.Браузер остается актуальной даже после выполнения всех вышеописанных действий необходимо связаться с поддержкой и описать подробно следующие пункты:
- При каких процессах Яндекс.Браузер не отвечает.
- Какие процессы выполнялись до проблемы с открытием браузер (обновление, установка драйверов).
- Зависание происходит при открытии любого или конкретного сайта.
- Сделать минимум один скриншот с ошибкой и процессом браузера в диспетчере задач.
Коротая досуг или ища информацию на сайтах через браузер, время от времени вкладки могут «подвисать», сообщая, что страница не отвечает, а мы думаем, что делать в таком случае: ждать пока отвиснет, закрывать вкладку и открывать заново, или просто поменять браузер? Следует искать причину, которая может крыться как в софте, так и в железе.
Причины появления ошибок
Типичные ошибки происходят в различных браузерах и могут отличаться описанием. Ошибка выглядит как открывшееся диалоговое окно поверх страницы.
Устранение
Пойдем от малого, потому как зависания вкладок и браузера могут быть:
- единичными случаями, сроком до минуты;
- постоянными для одного сайта (проблема скорей всего на стороне сайта);
- постоянными для одного браузера;
- постоянными в каждом браузере.
Обновление страницы
Если при переходе на страницу или выполнении на ней определенного действия она перестает отвечать, нажмите «Подождать» и комбинацией Ctrl+F5 обновите страницу. Команда не просто обновит, а сбросит кэшированные данные и подтянет всю информацию с сервера заново.
Иногда проблема возникает из-за сбоя в интернет-соединении. Перезагрузите его на роутере через кнопку или удаленно в админке.
Проверьте, не нуждается ли интернет-обозреватель в обновлении. Для этого зайдите в:
- Google Chrome – «Три точки» → «Справка» → «О браузере».
Проверка загруженности ресурсов ПК
Часто именно слабое железо становится причиной проблем с зависаниями страниц. Чтобы убедится, что ресурсы ПК во время подвисания свободны, нажмите CTRL+Shift+Esc и в первом разделе «Процессы» визуально осмотрите, сколько доступной памяти ест браузер и какую нагрузку на ЦП дает. Возможен такой расклад, что интернет-обозреватель тормозит из-за загрузки диска.
Если предыдущие два пункта не выявили проблему, а третий указал, что загруженность ресурсов невысокая, остается проверить, как используемый интернет-обозреватель работает без плагинов и всевозможных скриптов:
- Нажмите ПКМ по свойствам Google Chrome или аналога.
- Допишите команду – no sandboxв строке «Объект».
Если Яндекс.Браузер или Chrome считает сайт опасным, и из-за этого появляется страница, которая не отвечает, можно на время отключить защиту, чтобы ознакомиться с содержимым «опасного» сайта.
Найдите в настройках «Безопасный просмотр» и на время отключите функцию. В Google Chrome перейдите по ссылке chrome://settings/syncSetup.
Можно сбросить программу в исходное состояние. Такую опцию в настройках предлагает Opera, Chrome, Яндекс, Mozilla.
Если сброс не дал результата и проблема до сих пор на всех браузерах, дело либо в слабых ресурсах, которые забивают по максимуму сторонние программы, либо в установленных ограничениях, что прописались в файле hosts.
Находится он в разделе C:WindowsSystem32driversetc. Открывается с помощью блокнота или другого текстового редактора. В нем должна быть заполнена одна строка 127.0.0.1 localhost. Все что без значка «#» можно удалить.
Все что ниже этой строки, нужно в обязательно порядке удалить.
Чтобы компьютер не подтормаживал, и вы не задавали вопрос, почему сайт на этом ПК не отвечает, хорошим решением будет провести сканирование антивирусом, а затем вычистить мусор и ненужные файлы.
С первым поможет бесплатная утилита Dr.Web CureIt!
Причин и ситуаций, по которым страница может не отвечать, очень много. Проблема может быть на стороне сайта или вашего компьютера. Если она у вас, то причиной может стать: слабое железо, баги браузера, неправильно работающие скрипты расширений, вирусы. Проверяйте пункт за пунктом и отыщете первопричину ошибки.
Яндекс Браузер не может продолжить работу перезапустить — причины
Сбои в работе браузера возникают не только из-за неисправности программы, но и при наличии вирусов, различных проблем с ОС и так далее. Сегодня вы узнаете, что делать, если в Яндекс.Браузере произошла ошибка и он не может продолжить работу.
Перезапуск ПК и браузера
Сначала не торопитесь сразу переустанавливать программу. Часто проблема связана с временными неполадками. Попробуйте закрыть браузер и запустить его заново. Если закрыть утилиту не получается из-за зависания, воспользуйтесь «Диспетчером задач» и уничтожьте процесс Yandex.
Также рекомендуется выполнить перезагрузку ПК. Нужно именно перезагрузить компьютер, а не выключить и включить его заново. Если проблема связана с временными сбоями, то после перезагрузки ошибка больше не появится.
Отключение плагинов
Некорректную работу браузера может вызвать большое количество активных расширений. Особенно в тех случаях, когда речь идет о сомнительных плагинах с низким рейтингом, вносящих изменения в функционал программы. Вам нужно отключить все расширения сразу через настройки Yandex.Browser.
После этого включите только самые важные плагины. Если с ними браузер работает стабильно, то по одному активируйте остальные дополнения и проверяйте, как ведет себя программа. Так вы сможете найти проблемный компонент.
Плагины, вызывающие ошибки и зависания браузера, лучше всего полностью удалить. Вы всегда можете найти аналоги в бесплатном каталоге расширений, если вам крайне необходим данный функционал.
Очистка от «мусора»
Следующий шаг – удаление временных файлов. Выполнить очистку можно штатными инструментами Yandex.Browser. Для этого нажмите клавиши Ctrl + H . На открывшейся странице кликните по кнопке «Очистить историю». Оставьте все параметры по умолчанию и запустите процедуру.
Убедитесь, что в пункте «Данные автозаполнения форм» не стоит галочка. Если включить данный параметр, удалятся все сохраненные пароли и логины.
Также можно выполнить очистку с помощью программы CCleaner. Сначала запустите процедуру в разделе «Очистка», а затем во вкладке «Реестр». После удаления «мусора» перезапустите компьютер.
Сброс настроек
Если очистка не помогла, выполните сброс браузера до заводских настроек. Откройте параметры программы и пролистайте список до подраздела «Системные». В самом низу будет ряд кнопок. Нажмите на «Сбросить все настройки». Затем подтвердите процедуру и дождитесь окончания сброса. В результате вы получите новый браузер, каким он был сразу после инсталляции на компьютер.
Обновление или переустановка браузера
Следующим действием является обновление браузера до актуальной версии. Обозреватель должен автоматически обнаруживать новые апдейты и устанавливать их перед запуском. Однако эта функция может давать сбои, поэтому вам необходимо вручную проверить текущую версию. Для этого откройте меню и в разделе «Дополнительно» выберите пункт «О браузере». На открывшейся странице появится информация о программе. Если установлена старая версия, то вы увидите кнопку «Обновить».
Более радикальный вариант – полная переустановка. Сначала удалите браузер штатными средствами или через CCleaner, и перезапустите компьютер. Затем скачайте установщик с официального сайта и инсталлируйте обозреватель заново.
Исправление ошибок Windows
Теперь рассмотрим методы устранения ошибок со стороны операционной системы:
- проверьте компьютер на наличие вирусов обычным защитным ПО и специальным средством AdwCleaner.
- выполните восстановление до контрольной точки. Выберите событие по дате и времени, которое предшествовало сбоям Yandex.Browser.
- установите компоненты Microsoft .NET Framework и Visual C++.
Видеоинструкция
Прикрепленный видеоролик подробно объясняет и показывает все этапы исправления ошибки. Посмотрите его полностью, а затем применяйте советы на практике.
Заключение
Теперь вы знаете обо всех способах устранения ошибки при зависании браузера Yandex. Среди описанных рекомендаций вы обязательно найдете вариант, который решит проблему в вашей ситуации!
Нестабильность в работе приложения может быть вызвана стечением многих обстоятельств, и веб-обозреватель не является исключением.
Причины неполадок в работе браузера Яндекс
Давайте перечислим причины неправильной работы, а также разберемся, что делать, и как перезагрузить браузер Яндекс, если при его функционировании возникает ошибка с просьбой перезапуска программы.
Причина 1. Действие вирусных программ
При вирусной атаке на персональный компьютер пользователя, если отсутствует полноценная антивирусная система защиты, нарушается работы системы Windows и это может повлечь за собой отказ функционирования браузера Yandex. Порядок действий в таком случае следующий:
- Провести полную проверку вычислительной машины на наличие вредоносных программ.

- Провести лечение зараженных файлов.

- Установить лицензионный антивирусный пакет известного разработчика (например, Eset NOD32 или Касперский).
- Перезагрузить компьютер и попробовать запустить веб-обозреватель.
Если при его открытии снова произошла ошибка, есть смысл обратить внимание на другие методы восстановления работоспособности.
Причина 2. Устаревшая версия интернет-браузера
Иногда приложение Yandex может запускаться, но плохо функционировать, из-за использования неактуальной версии программы. Решить проблему можно обновлением версии приложения. Порядок действий таков:
- Открыть веб-браузер Яндекс.

- Нажать на пиктограмму из трех черточек в заголовке окна.
- Перейти к пункту меню «Дополнительно»-«О браузере».

- Нажать кнопку «Обновить».

Причина 3. Повреждение приложения интернет-браузера
Если Яндекс Браузер не может продолжить работу, а перезапустить его не получается, возможно, причина в повреждении программы. В таком случае поможет только полная переустановка интернет-обозревателя. Порядок действий:
- Удаляем веб-браузер, предварительно сохранив в файл пользовательские закладки.
- Для корректной установки свежей версии нужно открыть каталог с настройками обозревателя и очистить его. В командной строке набираем путь к директории: [системный_ диск]:Users[имя_пользователя]AppDataLocalYandexYandexBrowserUser dataDefault. Удаляем в ней все файлы.

- Открываем в другом веб-браузере, например, Chrome, страницу Yandex.ru.

- Далее надо немного пролистать вниз и найти кнопку «Яндекс.Браузер».

- По ее нажатию можно бесплатно загрузить установочный файл обозревателя. Запускаем на исполнение скачанный файл и следуем указаниям инсталлятора.

- После инсталляции импортируем сохраненные ранее закладки.

Заключение
2вИногда при открытии очередной интернет-страницы или при каком-либо другом действии отображается сообщение «Произошла ошибка, Яндекс.Браузер не может продолжить работу», а после он закрывается. Ситуация не распространенная, но все же имеет место быть. Причем банальная перезагрузка компьютера, как правило, не решает ее. А значит, нужны более серьезные меры. Они и будут разобраны в данном материале.
Действенные решения проблемы
Данный сбой свидетельствует о том, что интернет-обозреватель по каким-то внутренним проблемам не работает корректно. В этом также могут быть замешаны и внешние обстоятельства. Вот список возможных причин:
- Давно не было обновлений.
- Неправильное функционирование плагинов.
- Излишне активная защита системы антивирусом.
- Заражение ПК вирусами.
- Существенный сбой параметров программы.
- Или же повреждение ее компонентов.
Сразу же определить явную причину неполадки довольно затруднительно, потому мы предлагаем просто перебрать их все. Это может занять некоторое время, зато наверняка устранит ее.
Случай №1: Устаревшая версия обозревателя
Установка новой версии – это самый первый шаг, что надо делать, если произошла ошибка и Яндекс.Браузер не может продолжить работу.
Первый способ обновления будет работать в том случае, если программа запускается. Выполняется он так:
- Вызовите главное меню кликом по отмеченной иконке.
- Наведите курсор на опцию «Дополнительно».
- И в подменю нажмите на пункт «О браузере».

- На открывшейся странице щелкните ЛКМ на кнопку запуска процедуры.

- Дождитесь ее окончания и согласитесь с перезагрузкой.
А если программу запустить нельзя, то имеет смысл выполнить обновление вручную:
- Посетите официальный сайт загрузки.
- Оставьте или отключите опцию сбора статистики, а потом нажмите «Скачать».

- Откройте файл Yandex.exe.
- Оставьте или отключите пункт «Сделать браузером по умолчанию» и нажмите установить.

Если проблема решена – поздравляем! В противном случае – предлагаем продолжить чтение инструкции. Если браузер запускается, то переходите к следующему случаю, а если нет – к последнему, где мы детально разобрали процедуру переустановки.
Случай №2: Некорректная работа расширений
Расширения предназначаются для того, чтобы дать интернет-обозревателю новые возможности. Но далеко не все из них работают хорошо или же совместимы друг с другом. Поэтому мы предлагаем на время их отключить, проверив, поможет ли это.
- Опять вызовите главное меню программы.
- Но на этот раз сразу же кликните по надписи «Дополнения».

- Пролистайте страницу в самый низ, пока не найдете раздел «Из других источников».
- Отключите все расширения отсюда.

- Перезапустите обозреватель.
Если именно это стало причиной проблемы, то имеет смысл поочередно включать отдельные расширения, проверяя, какое именно приводит к сбою, чтобы потом удалить его.
Случай №3: Наличие вирусных угроз
Вирусы – один из главных источников всех проблем, как-либо связанных с компьютером. Потому имеет смысл выполнить полную проверку систему антивирусом, который у вас установлен. А если его нет – обратитесь к нашей статье.
Случай №4: Прерывание процесса антивирусом
Как ни странно, время от времени и сам антивирус становится причиной различных неполадок. Дело в том, что в определенных ситуациях он «слишком» сильно защищает систему, блокируя даже безвредные программы, например, Яндекс.Браузер.
Наша рекомендация – на время деактивировать защиту компьютера и удостовериться, будет ли после этого появляться данная ошибка.
Случай №5: Серьезный сбой настроек
Иногда параметры браузера по различным причинам сбоят, в результате чего он перестает работать корректно. Здесь имеет смысл выполнить полный сброс, когда все внесенные изменения отменятся и настройки вернутся к исходным значениям. Выполняется процедура следующим образом:
- Откройте новую вкладку в веб-обозревателе.
- Вставьте в адресную строку browser://settings/resetProfileSettings и нажмите <keybtn>Enter</keybtn>.
- На отобразившейся странице кликните ЛКМ по кнопке «Сбросить».

- Перезапустите программу.
Случай №6: Повреждение компонентов интернет-обозревателя
Ну а самая неприятная ситуация – повреждение отдельных файлов Яндекс.Браузера. Их восстановление не представляется возможным. Так что остается только переустановка программы. Но перед ее выполнением следует зарезервировать пользовательские данные, чтобы сохраненные пароли и прочая важная информация не были утеряны. Во всех деталях данная процедура изложена в этой статье.