Как в Яндекс Навигаторе изменить адрес дома или работы
 Яндекс Навигатор нацелен на регулярное использование, и в нем есть ряд функций, которые делают такое использование максимально удобным. Одна из них — система закладок. Пользователь имеет возможность добавить в закладки любимые адреса, по которым он бывает чаще всего, что позволит с удобством в пару кликов строить к ним маршрут. Среди закладок в Яндекс Навигаторе есть две главные — дома и работа. Однажды задав их, пользователю в будущем может потребоваться поменять адрес для этих закладок. В рамках данной статьи рассмотрим способы это сделать.
Яндекс Навигатор нацелен на регулярное использование, и в нем есть ряд функций, которые делают такое использование максимально удобным. Одна из них — система закладок. Пользователь имеет возможность добавить в закладки любимые адреса, по которым он бывает чаще всего, что позволит с удобством в пару кликов строить к ним маршрут. Среди закладок в Яндекс Навигаторе есть две главные — дома и работа. Однажды задав их, пользователю в будущем может потребоваться поменять адрес для этих закладок. В рамках данной статьи рассмотрим способы это сделать.
Как в Яндекс Навигаторе задать адрес дома или работы
Если пользователь еще не задал адрес дома или работы, что предлагается сделать при первичной настройке приложения, у него есть возможность в любой момент их указать. Для этого нужно запустить на мобильном устройстве приложение Яндекс Навигатор и нажать внизу на значок с закладками.
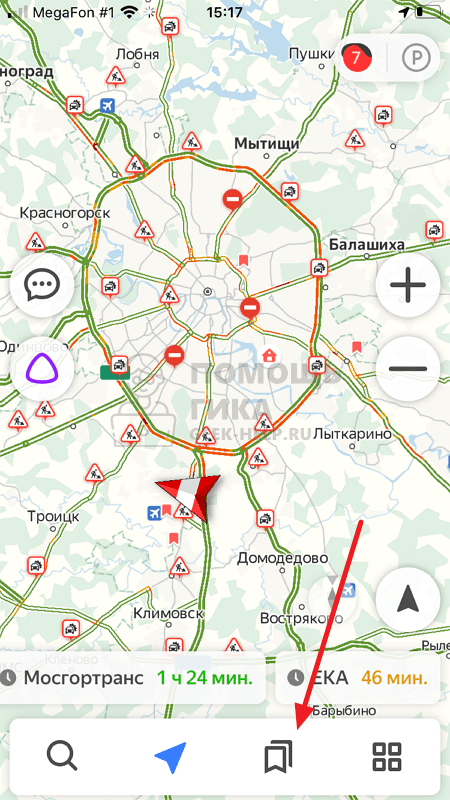
Далее нажмите “Добавить” около пункта “Дом” или “Работа”.
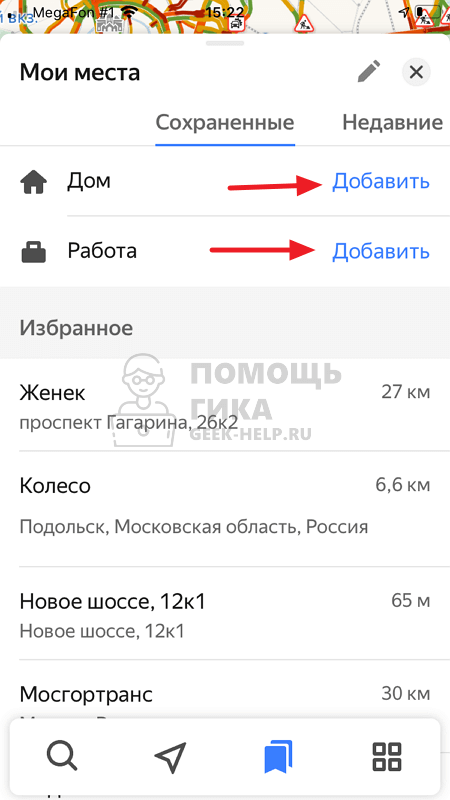
Двигайте указатель до того места на карте, которое вы хотите указать в качестве адреса дома или работы, после чего нажмите “Сохранить адрес”.
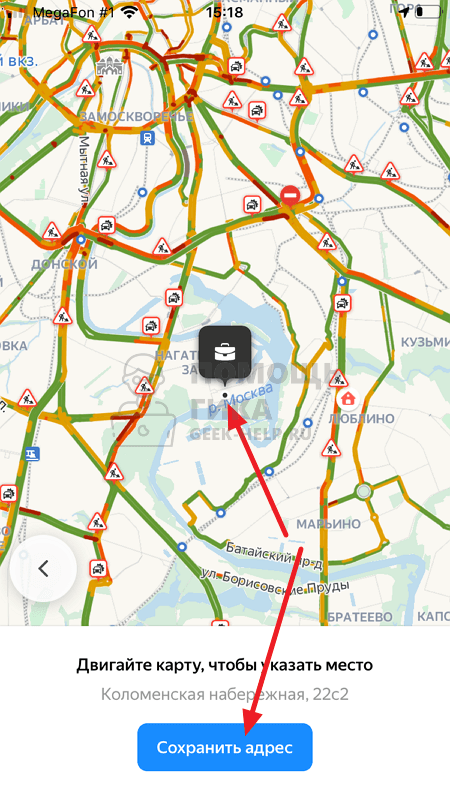
Таким образом место дома или работы будет сохранено в соответствующие закладки.
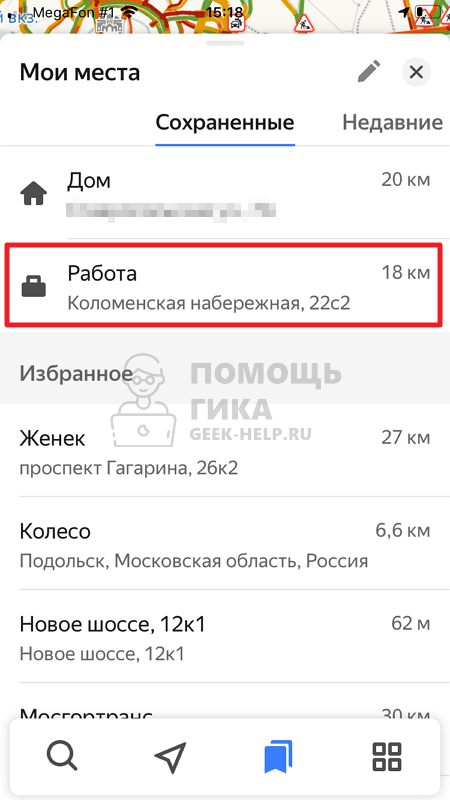
Как в Яндекс Навигаторе изменить адрес дома
Чтобы изменить в приложении Яндекс Навигатор ранее указанный адрес дома, откройте приложение на своем телефоне. Далее в нижнем меню нажмите на раздел с закладками.
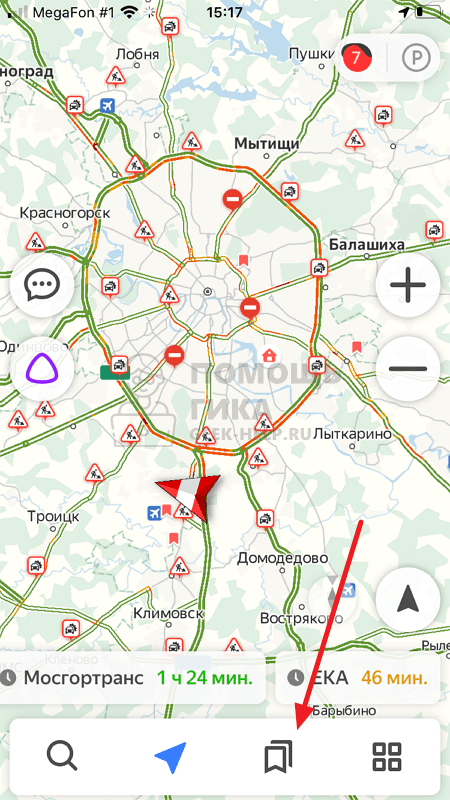
Выберите в правом верхнем углу пункт “Редактировать”, нажав на карандаш.
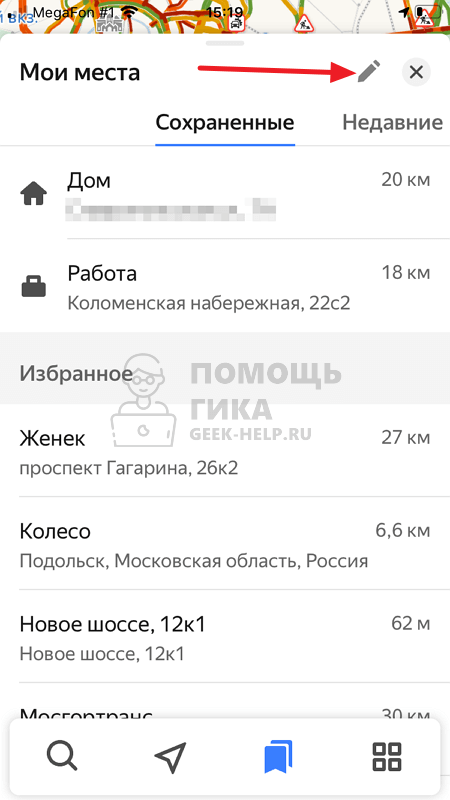
Нажмите на “Дом” и выберите “Удалить”, нажав в правом нижнем углу на значок мусорного ведра.
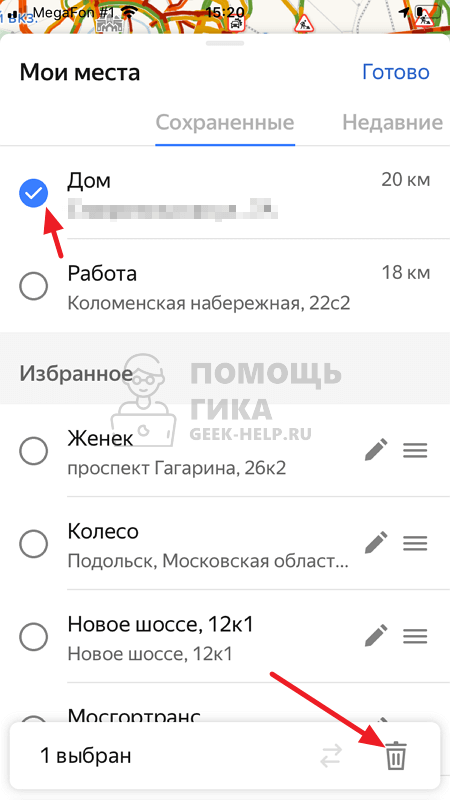
Подтвердите желание удалить закладку.
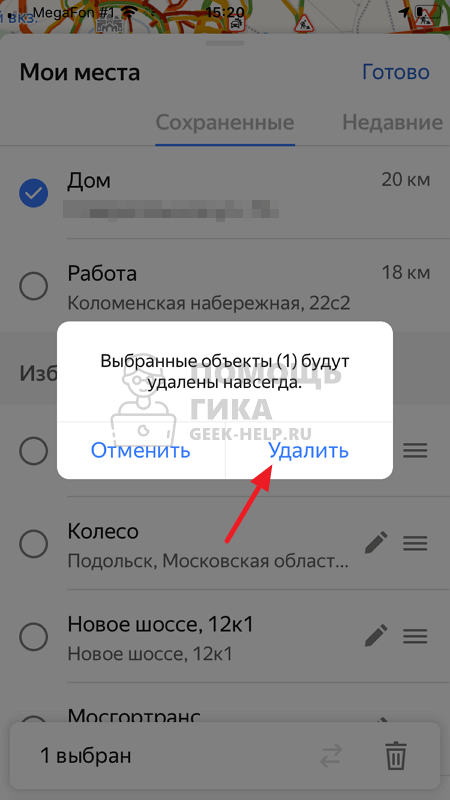
Теперь домашний адрес удален. Можно заново его настроить по инструкции, которую мы указали выше.
Как в Яндекс Навигаторе изменить адрес работы
Адрес работы приходится менять чаще, чем адрес дома. Но делается это таким же способом. Откройте Яндекс Навигатор и внизу переключитесь в раздел с закладками.
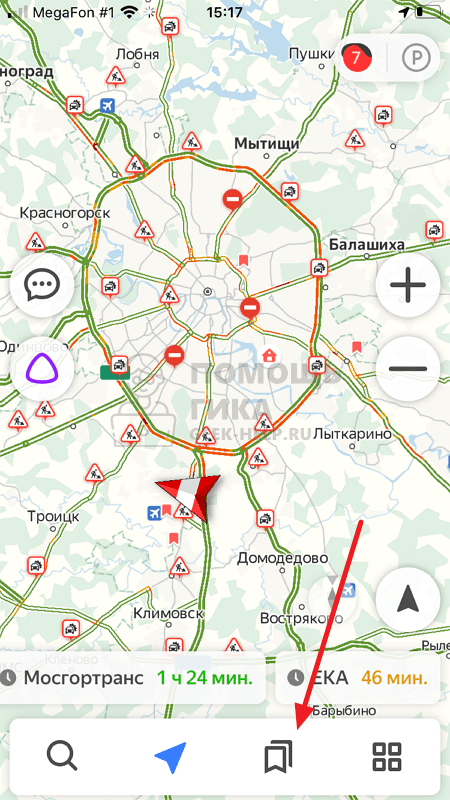
Далее в правом верхнем углу нажмите на карандаш, чтобы перейти в режим редактирования.
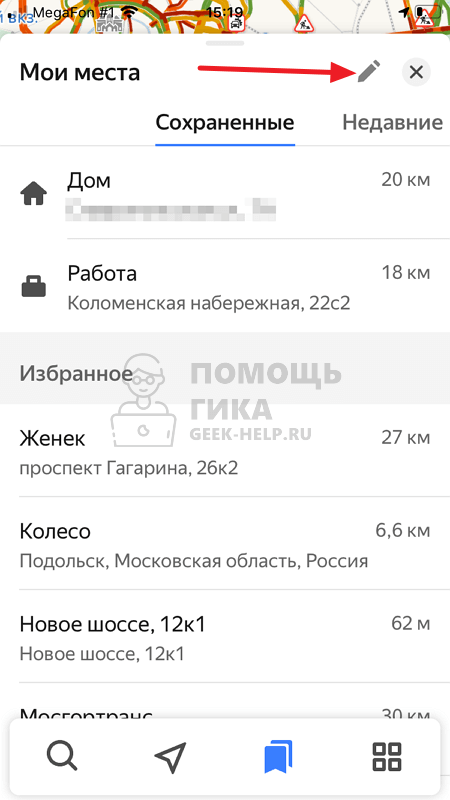
Выделите пункт “Работа” и нажмите на мусорное ведро в правом нижнем углу, чтобы удалить сохраненный адрес.

После этого подтвердите желание удалить адрес.
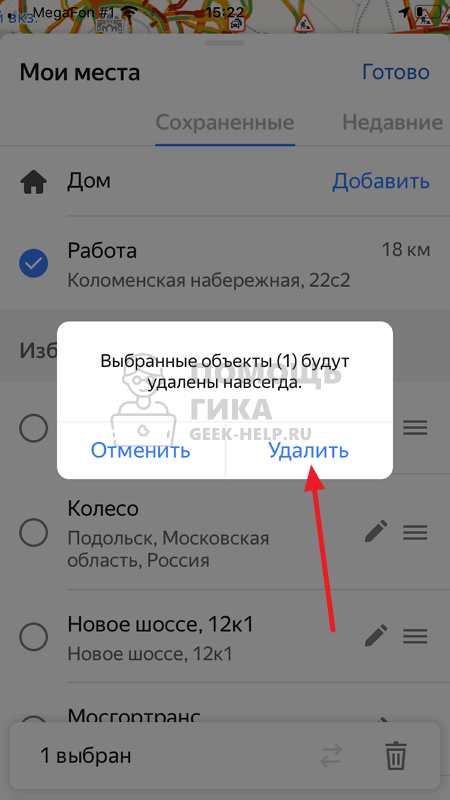
Когда адрес работы будет удален, задайте его стандартным образом, по инструкции, которая приведена выше.
Как сохранить маршрут в Яндекс.Навигаторе
Ранее мы говорили о том, как в приложении Яндекс.Навигатор правильно прокладывать маршруты. Но многих пользователей интересует, как эти маршруты сохранять, чтобы использовать в дальнейшем. Об этом мы сейчас и поговорим.

Как сохранять проложенный маршрут
Приложение для навигации не располагает возможностью сохранения проложенных маршрутов, хотя в Яндекс.Картах такая возможность есть. Но в приложении допускается сохранять опорные точки (метки) следования: начальную и конечную. Стоит только их выбрать, как программа автоматически восстановит схему перемещения.
Это важно! Для построения маршрута в оффлайн карта местности должна быть загружена во внутреннюю память смартфона.
- Для сохранения меток нужно пройти авторизацию в приложении либо создать новый аккаунт.
- Затем задается начало пути следования, которое запомнит устройство. Для этого обращаются к панели инструментов и нажимают на иконку с надписью «Закладки».

- Предусмотрено 3 категории списков по умолчанию для точек, и это «Работа», «Дом», «Избранное». Например, обозначим стартовую как «Дом» и активируем клавишу «Добавить».

- Потом вводится домашний адрес посредством поиска или выбирается точка из истории поисковых запросов.

- Роль домашнего адреса может выполнять объект из любой категории на соответствующей ему вкладке.

- Как только навигатор обнаружит эту метку, нужно нажать «Сохранить».
- Чтобы устройство запомнило еще объект назначения, необходимо повторить 4 и 5 пункты из этого списка. В нашем случае новым объектом выступает категория «Работа».

- Для построения линии передвижения из точки местоположения в конечный пункт дислокации необходимо открыть сохраненные места, кликнуть по позиции, которая требуется и немного подождать.

- Программа сама выстроит схему передвижения, после чего можно нажимать на клавишу «Поехали».

Этот способ по своему удобству немного уступает возможности полноценного сохранения маршрута, и на данный момент Яндекс Навигатор не готов предоставить более совершенный вариант.
Все о Яндекс Навигаторе: где скачать и как работать с Андроид-приложением



На официальном сайте Яндекс.Карт произвести сохранение маршрута можно несколькими способами в зависимости от требований к результату. При этом большая часть методов позволяет использовать нужную информацию лишь отдельно от данного сервиса без привычных навигационных возможностей, тогда как единственным исключением является сохранение данных о передвижениях общественного транспорта.
Способ 1: Сохранение в закладках
- Чтобы произвести сохранение пути определенного общественного транспорта в закладках учетной записи Яндекса, в первую очередь откройте карточку с подробной информацией об одной из остановок. Сделать это можно кликнув левой кнопкой мыши по соответствующему значку на карте.

Общее описание “Яндекс.Навигатора”
“Яндекс.Навигатор” – это бесплатное приложение, значительно упрощающее жизнь автолюбителю, попавшему в незнакомую местность. Чуть ниже будет приведена инструкция, как пользоваться “Яндекс.Навигатором”.

Основные возможности программы следующие:
- Прокладка маршрута от текущей точки до заданного места назначения. Голосовые подсказки во время движения. Построение наилучшего маршрута между двумя точками на карте. Просмотр карты в режиме оффлайн. Поиск парковок на стоянках в крупных городах. Отображение информации о пробках на пути следования. Функция голосового поиска.
Пользовательский интерфейс программы-навигатора прост. Освоить его нетрудно даже неискушенному пользователю.
Вариант 2: Мобильное приложение
При использовании мобильного приложения Яндекс.Карт можно сохранять маршруты точно такими же способами, как и на веб-сайте, за исключением печати.
Способ 1: Сохранение в закладках
- Для добавления в закладки профиля фиксированного маршрута общественного транспорта, в первую очередь, следует максимально приблизить карту и коснуться значка одной из остановок. После этого откройте подробную информацию с помощью карточки в нижней части экрана.

Из общего списка путей на указанной странице выберите нужный, акцентируя внимание на номерах. В результате должна будет открыться еще одна карточка с информацией на нижней панели приложения.

Найдите и воспользуйтесь кнопкой «Сохранить», обычно, расположенной ниже данных о передвижениях транспорта. Подпись обновится на «Удалить», а маршрут окажется в закладках.

Чтобы просмотреть полный список всех сохраненных путей, вернитесь на главную страницу мобильного приложения и откройте главное меню с помощью верхней панели. В представленном списке выберите «Закладки».

Переключитесь на вкладку «Маршруты» с помощью навигационного меню. Именно здесь располагается соответствующая информация, добавленная в учетную запись Яндекса, вне зависимости от разновидности сервиса.

Способ 2: Отправка маршрута
- Через мобильное приложение Яндекс.Карт можно произвести публикацию маршрута с помощью функции пересылки. Для этих целей сначала проложите путь, определитесь с настройками и, после того, как все будет готово, нажмите левую кнопку на нижней панели.

Оказавшись на странице с подробной информацией, откройте основное меню «…» в правом верхнем углу и выберите «Поделиться маршрутом». В качестве альтернативы получить доступ к данному пункту можно через аналогичный список при просмотре карты.

Во всплывающем окне выберите способ публикации, например, мессенджер или файловый менеджер. Процесс сохранения может сильно отличаться в каждом варианте.

При выборе любого метода маршрут будет опубликован в виде ссылки. Таким образом, чтобы получить доступ к информации в будущем, потребуется устройство с Яндекс.Картами и доступом к интернету.
Мы рады, что смогли помочь Вам в решении проблемы.
Добавьте сайт Lumpics.ru в закладки и мы еще пригодимся вам. Отблагодарите автора, поделитесь статьей в социальных сетях.
Опишите, что у вас не получилось. Наши специалисты постараются ответить максимально быстро.
Вызов технической помощи на дороге
Инновационная функция, которую можно найти далеко не во всех навигаторах. В случае возникновения неполадок или поломок на дороге, приложение может помочь вызвать мастера или специалиста. Достаточно будет сделать заявку, указав номер и марку автомобиля, а также тип проблемы.

Как сохранять проложенный маршрут
Приложение для навигации не располагает возможностью сохранения проложенных маршрутов, хотя в Яндекс.Картах такая возможность есть. Но в приложении допускается сохранять опорные точки (метки) следования: начальную и конечную. Стоит только их выбрать, как программа автоматически восстановит схему перемещения.
Это важно! Для построения маршрута в оффлайн карта местности должна быть загружена во внутреннюю память смартфона.
- Для сохранения меток нужно пройти авторизацию в приложении либо создать новый аккаунт.
- Затем задается начало пути следования, которое запомнит устройство. Для этого обращаются к панели инструментов и нажимают на иконку с надписью «Закладки».







Этот способ по своему удобству немного уступает возможности полноценного сохранения маршрута, и на данный момент Яндекс Навигатор не готов предоставить более совершенный вариант.





Вариант 1: Веб-сайт
Онлайн-сервис Google Maps предоставляет массу возможностей для работы с картами практически любой местности, включая инструменты для построения маршрутов. При этом с помощью ПК-версии рассматриваемого ресурса добавленные на карту пути вполне можно сохранять в разном виде.
Способ 1: Распечатка карты
Наиболее легкий метод сохранения пути, созданного на Гугл Картах, заключается в использовании функции печати определенного участка местности. Для этого вполне можно воспользоваться принтером, подключенным к ПК и настроенным, или же виртуальным средством для получения файла в формате PDF.
-
Откройте главную страницу сервиса Google Maps и составьте маршрут, используя соответствующие инструменты.

Переместитесь на страницу с подробной информацией о маршруте и в правом верхнем углу левой колонки нажмите по значку «Печать».

Через выпадающий список выберите вариант, который вам больше всего подходит. Как правило, для комфортного использования маршрута вполне хватит одного текста.

Текстовое описание выбранного маршрута в любом случае будет представлено или в основной части окна, или в нижней левой колонке. Убрать данный элемент нельзя.

При появлении окна браузера для работы с печатью в блоке «Принтер» выберите устройство, которое хотите использовать. В операционной системе Windows по умолчанию также предусмотрен эмулятор принтера, сохраняющий данные в формат PDF.

С помощью выпадающего списка «Страницы» можете указать номера листов, которые хотите распечатать. Общее же количество страниц представлено в правом верхнем углу.

По необходимости измените «Раскладку», чтобы печать происходила не в портретном, иногда неудобном виде, а в альбомном.

Развернув блок «Дополнительные настройки», можно отредактировать прочие параметры. К примеру, изменить формат листа для печати, отключить бесполезные в данном случае «Верхние и нижние колонтитулы» или попросту поменять масштаб.

Для завершения в нижнем правом углу воспользуйтесь кнопкой «Печать» и завершите процедуру соответствующим образом. В противном случае выберите место для сохранения на ПК.

Полученный результат зависит от метода сохранения, устройства и некоторых других факторов.

К сожалению, метод хоть и позволяет получить на выходе изображение, но это нельзя назвать качественным вариантом. Поэтому подойдет такое лишь для сохранения коротких путей максимум в пределах небольшого города с минимальным количеством лишних объектов.
Способ 2: Отправка маршрута
Еще один и последний метод сохранения маршрута, доступный на ПК, заключается в публикации выбранного участка карты вместе с прямой ссылкой на сторонних сайтах.
-
Разверните просмотр подробной информации о маршруте по аналогии с предыдущим способом и воспользуйтесь отмеченной на скриншоте иконкой «Поделиться».

В одноименном всплывающем окне на вкладке «Отправка ссылки» можете выбрать одну из представленных социальных сетей, чтобы перейти к созданию публикации маршрута.

После этого запись можно будет доработать стандартными инструментами и произвести сохранение.

С помощью блока «Ссылка» и кнопки «Копировать» дополнение может быть встроено на любой сайт.

Если вы являетесь обладателем собственного сайта и располагаете доступом к исходному коду, на вкладке «Встраивание карт» можно получить код модуля Google Maps с зафиксированным маршрутом. Сама же процедура встраивания зависит от сайта.

На этом по сути заканчиваются инструменты для сохранения маршрута, так как оставшаяся нерассмотренной «Отправка на телефон» к данной теме не относится.
Подводя итог
Думаем, благодаря данному обзору, все желающие смогли получить хотя бы общее представление о возможностях навигационной программы от “Яндекс” и особенностях ее функционирования.
Навигационная программа “Яндекс.Навигатор” оставила противоречивые впечатления от использования. С одной стороны, радует бесплатное распространение, отличный функционал приложения и возможность прокладки маршрута по заданным координатам. Если бы не одно большое но…. Во-первых, при отсутствии активного интернет-подключения приложение превращается в банальный инструмент для просмотра карт населенных пунктов. Во-вторых, полноценно (имеется в виду с прокладкой маршрута и информацией о пробках) программа работает только в некоторых странах ближнего зарубежья. В-третьих, общий функционал сильно не дотягивает до монстров типа Navitel. Но несмотря на эти нюансы, многие юзеры сделали свой выбор в пользу бесплатности и простоты, им интересно знать, как правильно пользоваться “Яндекс.Навигатором”. Надеемся, благодаря данному обзору все желающие смогли получить хотя бы общее представление о возможностях навигационной программы от “Яндекс” и особенностях ее использования.
Вариант 2: Мобильное приложение
Официальный мобильный клиент Google Maps, к сожалению, предоставляет несколько меньше возможностей, нежели полная версия, но при этом все равно располагает рядом инструментов для сохранения маршрута. В данном случае метод всего лишь один, однако отличающийся универсальностью за счет разнообразия мест для публикации информации.
-
Перейдите в приложение и составьте маршрут любым удобным образом.

В правом верхнем углу экрана коснитесь значка с вертикальным многоточием и выберите «Поделиться маршрутом».

С помощью панели «Публикация» укажите место, где хотите сохранить текстовый вариант пути. При использовании некоторых файловых менеджеров вполне можно создать обычный TXT-файл.

При сохранении подобного документа внутри, как и сказано, будет размещен только текст и ссылка, использование которой в браузере приведет к маршруту на сайте Google Maps.

Если нужно, аналогичный список может быть опубликован в различных социальных сетях. К примеру, во ВКонтакте разместить запись можно как в личных сообщениях, так и на стене страницы.

Добавленные таким образом публикации практически всегда получают миниатюрное изображение карты с возможностью, опять же, перехода в браузер для просмотра маршрута.

Мы рады, что смогли помочь Вам в решении проблемы.
Добавьте сайт Lumpics.ru в закладки и мы еще пригодимся вам. Отблагодарите автора, поделитесь статьей в социальных сетях.
Опишите, что у вас не получилось. Наши специалисты постараются ответить максимально быстро.
Версии навигатора и системные требования для Андроид
На страничке Яндекса можно найти две версии Яндекс.Навигатора — для iOS и Android. Другие мобильные платформы не поддерживаются. Поскольку мы рассматриваем редакцию приложения Яндекс Навигатор для Андроид, остановимся на системных требованиях.
Для установки и корректной работы навигатора потребуется Android 4.0 и выше. Конечно, можно скачать приложение Яндекс Навигатор на более старую версию Андроида (или долгое время не обновлять имеющуюся версию), но вряд ли у вас получится что-то путное.
Куда копировать карты

- Куда копировать карты
- Как скачать карту google, yandex в высоком разрешении?
- Как сохранить карту Google
- — компьютер;
- — интернет;
- — мобильное устройство;
- — флэшка/оптический диск.
- Как вставить в сайт карту Google
- Как вставить Яндекс-карту на сайт
- Как сделать карту местности
- Куда копируются файлы
- Как загрузить карты в навигатор «Гармин»
- Как скинуть музыку на телефон Samsung
- Как в Майнкрафте сделать карту
- Как установить карты в warcraft 3
- Как сохранить на карту памяти
- Как скинуть видео с видеокамеры на компьютер
- Как копировать файлы с компьютера
- Как восстановить вырезанные файлы
- Как устанавливать карты на «Навител»
- Как перекинуть фото из памяти фотоаппарата
- Как распечатать карту
- Как записывать на флэш-память
- Как переписать фото на диск
- Как посмотреть все файлы на карте памяти
- Куда вставить xlive dll
- Куда кидать файл .apk игры?
- Как записывать программы на флешку
- Как поставить плагин в одиночную игру в Minecraft
- Как сделать копию флешки
- Как скопировать диск с караоке
- Как скопировать активное окно
- Как сделать карту памяти
- Куда itunes сохраняет прошивки
Где и как скачать Яндекс Навигатор на телефон
Скачать Яндекс Навигатор бесплатно вы можете в Google Play, Яндекс.Store и через официальную страницу приложения на Яндексе. Кроме того, удобно скачать apk яндекс навигатора с трэшбокса, напрямую. На форуме 4pda Яндекс Навигатора пока нет. Мы советуем использовать проверенный метод — скачать приложение на телефон через Google Play. Во-первых, там всегда доступна последняя версия навигатора, во-вторых, можно ознакомиться с отзывами пользователей, чтобы понять, есть ли смысл обновлять существующую версию.
Размер apk-файла программы составляет около 50 Мб. Последняя версия Яндекс Навигатора — 2.32.