Как пользоваться диспетчером задач на Mac OS
Всем знакомая комбинация Ctrl+Alt+Delete на Mac OS не предусмотрена. Из-за этого, при сильной загрузке ЦП и зависании Макбука, многие не могут исправить положение знакомым способом. Но Apple предлагает свой аналог традиционного диспетчера задач, где можно посмотреть, какие приложения больше всего грузят процессор и, в случае необходимости, принудительно их закрыть.
Аналог Диспетчера задач на Mac OS

На Mac OS роль диспетчера выполняет сервис «Мониторинг системы». Также как в Виндовс, здесь отображаются запущенные процессы, их нагрузка на процессор, оперативную память, батарею и жесткий диск.
Сразу стоит сказать, что в отличие от привычного аналога на Windows, в «Мониторинг системы» нет функции принудительного закрытия процессов. Этот инструмент Apple предлагает в других утилитах.
Запуск мониторинга системы
Если нужно просто посмотреть список активных процессов и загрузку процессора, комбинацией клавиш «диспетчер задач» на Мак не вызвать. Найти «Мониторинг системы» можно только через Spotlight или Launchpad.
Spotlight
Самый быстрый вариант вызвать диспетчер задач – воспользоваться поиском по Mac. Для этого нужно:

- Кликнуть на лупу в правом верхнем углу домашней страницы.
- Ввести название приложения (после ввода первого слова Spotlight сам выдаст подсказку).
- Нажать «Return» (аналог «Enter»).
Сервис откроется через пару секунд. Также вызвать строку поиска можно комбинацией клавиш cmd+пробел.
Launchpad
При поиске через Spotlight можно узнать, где находится диспетчер задач на MacOS. После чего его можно запускать напрямую:
- Найти на панели быстрого доступа значок Launchpad (нарисована ракета).

- Зайти в папку «Другие».

- Здесь будет ярлык искомой утилиты.

Добавление ярлыка в док
Если обращаться к анализу системных процессов приходится часто, возможности Мак позволяют поместить ярлык «диспетчера» на панель быстрого доступа (док) на главном экране. Так можно будет вызывать диспетчер задач на Макбуке в один клик.
Для этого нужно:
- Запустить «Мониторинг системы» любым ранее рассмотренным способом. Временно открытая программа также будет отображаться в доке.

- После этого нужно просто нажать на нее правой кнопкой мыши (ПКМ) или двойным кликом по тачпаду.
- В новом меню перейти в пункт «Параметры».
- Следом найти «Оставить в Dock».

Теперь «Мониторинг системы» постоянно будет находится в доке. Выбрать под него любое удобное место можно простым перетаскиванием.
Как принудительно завершить программу?
Как уже сказано, «Мониторинг системы» позволяет лишь просматривать нужные данные, но решить проблему принудительного закрытия зависшей утилиты он не может.
Для этого пользователям Apple предлагается другой компонент, который так и называется «Принудительное завершение программ». Чтобы им воспользоваться можно воспользоваться комбинацией клавиш или строкой поиска.
Комбинации клавиш

Точно также, как Windows, на Mac OS можно использовать комбинацию клавиш, установленную по умолчанию. Долго привыкать не придется. Если в Windows это Ctrl+Alt+Delete, то в Mac – cmd+Alt+Esc. На большинстве раскладок Alt еще называется «Option».

После этого, кнопкой мыши или кликом на тачпад, нужно выделить программу, которую нужно закрыть и нажать на «Завершить».

Также, если Макбук реагирует, можно кликнуть на значок программы в доке правой кнопкой мыши и попробовать нажать на пункт «Завершить принудительно». Но часто приходится пользоваться утилитой «Принудительное завершение программ».
Spotlight
Аналогично поиску «Мониторинг системы» можно найти «Принудительное завершение программ» через Spotlight. Нужно просто начать вводить название, как алгоритм сам предложит запустить утилиту через кнопку «Return».
Диспетчер задач Mac OS и альтернативы мониторингу системы
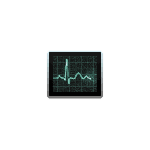
Начинающие пользователи Mac OS часто задают вопросы: где диспетчер задач на Mac и какое сочетание клавиш его запускает, как с его помощью закрыть зависшую программу и подобные. Более опытные интересуются: как создать сочетание клавиш для запуска Мониторинга системы и есть ли какие-то альтернативы этому приложению.
В этой инструкции подробно разобраны все эти вопросы: начнем с того, как запускается и где находится диспетчер задач Mac OS, закончим созданием горячих клавиш для его запуска и несколькими программами, которыми его можно заменить.
Мониторинг системы — это диспетчер задач в Mac OS
Аналогом диспетчеру задач в Mac OS служит системное приложение «Мониторинг системы» (Activity Monitor). Вы можете его найти в Finder — Программы — Утилиты. Но более быстрым способом открыть мониторинг системы будет использование поиска Spotlight: просто нажмите по иконке поиска в строке меню справа и начните набирать «Мониторинг системы» для быстрого нахождения результата и его запуска.

Если вам требуется часто запускать диспетчер задач, вы можете перетащить значок мониторинга системы из программ на панель Dock, чтобы он всегда был доступен на ней.
Так же, как и в Windows, «диспетчер задач» Mac OS показывает запущенные процессы, позволяет сортировать их по нагрузке на процессор, использованию памяти и другим параметрам, просматривать использование сети, диска и энергии аккумулятора ноутбука, принудительно завершать запущенные программы. Для того, чтобы закрыть зависшую программу в мониторинге системы, дважды нажмите по ней, а в открывшемся окне нажмите кнопку «Завершить».
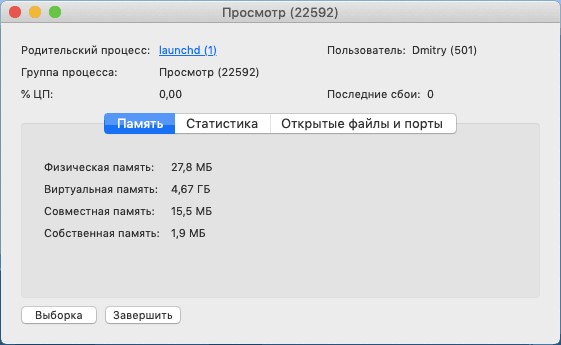
В следующем окне у вас будет выбор из двух кнопок — «Завершить» и «Завершить принудительно». Первая инициирует простое закрытие программы, вторая — закрывает даже зависшую программу, не отвечающую на обычные действия.

Также рекомендую заглянуть в меню «Вид» утилиты «Мониторинг системы», там вы можете найти:
- В разделе «Значок в Dock» можно настроить, что именно будет показываться на значке при запущенном мониторинге системы, например, там может быть индикатор загрузки процессора.
- Отображение только выбранных процессов: пользовательских, системных, имеющих окна, иерархический список (в виде дерева), настройка фильтра, чтобы отображать только те запущенные программы и процессы, которые вам требуются.
Подводя итог: в Mac OS диспетчером задач служит встроенная утилита Мониторинг системы, достаточно удобная и в меру простая, при этом эффективная.
Сочетание клавиш для запуска Мониторинга системы (диспетчера задач) Mac OS
По умолчанию, в Mac OS отсутствует сочетание клавиш наподобие Ctrl + Alt + Del для запуска мониторинга системы, однако существует возможность его создать. Прежде чем перейти к созданию: если горячие клавиши требуются вам только для принудительного закрытия зависшей программы, то такое сочетание есть: нажмите и удерживайте клавиши Option (Alt) + Command + Shift + Esc в течение 3-х секунд, активное окно будет закрыто, даже если программа не отвечает.
Как создать сочетание клавиш, чтобы запустить Мониторинг системы
Есть несколько способов назначить сочетание горячих клавиш для запуска мониторинга системы в Mac OS, я предлагаю воспользоваться не требующим каких-либо дополнительных программ:
- Запустите Automator (найти его можно в программах или через поиск Spotlight). В открывшемся окне нажмите «Новый документ».
- Выберите пункт «Быстрое действие» и нажмите кнопку «Выбрать».
- Во втором столбце дважды нажмите по пункту «Запустить программу».
- Справа выберите программу «Мониторинг системы» (потребуется нажать «Другой» в конце списка и указать путь в Программы — Утилиты — Мониторинг системы).
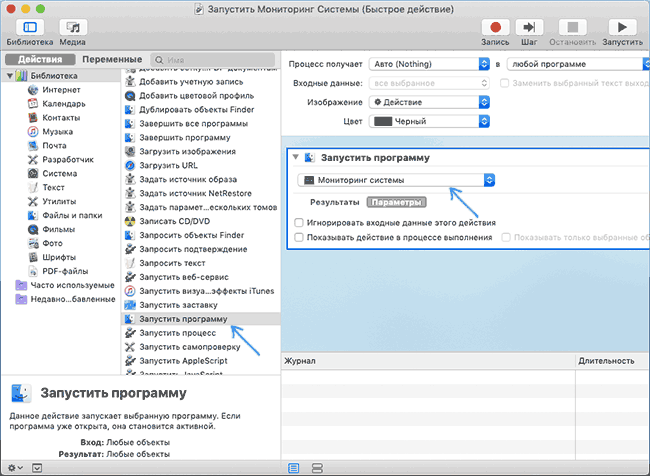
- В меню выберите «Файл» — «Сохранить» и укажите имя быстрого действия, например «Запустить Мониторинг Системы». Automator можно закрывать.
- Зайдите в системные настройки (нажатие по яблоку справа вверху — системные настройки) и откройте пункт «Клавиатура».
- На вкладке «Сочетания клавиш» откройте пункт «Службы» и найдите в нем раздел «Основные». В нём вы обнаружите созданное вами быстрое действие, оно должно быть отмечено, но пока без сочетания клавиш.
- Нажмите по слову «нет» там, где должно быть сочетание клавиш для запуска мониторинга системы, затем — «Добавить» (либо просто кликните дважды), после чего нажмите сочетание клавиш, которое будет открывать «Диспетчер задач». Это сочетание должно содержать клавишу Option (Alt) или Command (или сразу обе клавиши) и что-то ещё, например, какую-то букву.
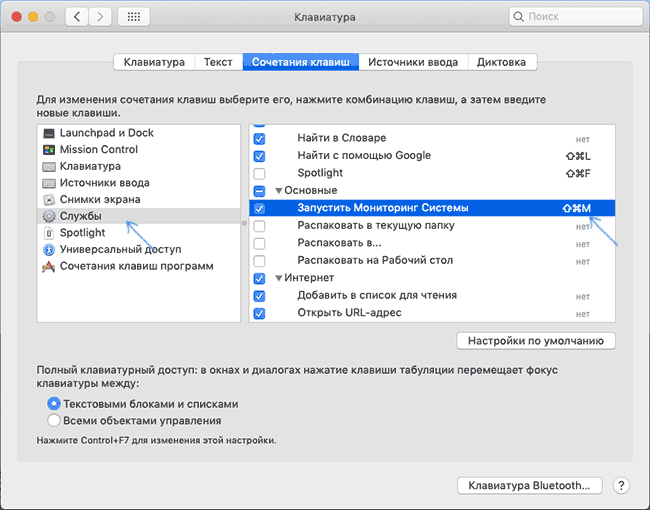
После добавления сочетания клавиш вы всегда сможете запустить мониторинг системы с их помощью.
Альтернативные диспетчеры задач для Mac OS
Если по какой-то причине мониторинг системы в качестве диспетчера задач вас не устраивает, есть и альтернативные программы для этих же целей. Из простых и бесплатных можно выделить диспетчер задач с простым названием «Ctrl Alt Delete», доступный в App Store.
Интерфейс программы отображает запущенные процессы с возможностью простого (Quit) и принудительного закрытия (Force Quit) программ, а также содержит действия для выхода из системы, перезагрузки, перехода в режим сна и выключения Mac.

По умолчанию, в Ctrl Alt Del уже настроено сочетание клавиш для запуска — Ctrl + Alt (Option) + Backspace, которое вы можете изменить при необходимости.
Из качественных платных утилит для мониторинга системы (которые больше сфокусированы на отображении информации о нагрузке системы и красивых виджетах) можно выделить iStat Menus и Monit, которые вы также можете найти в магазине Apple App Store.
Как открыть диспетчер задач на Маке
 При переходе на MacOS с Windows всегда возникает масса базовых вопросов — как сделать скриншот, удалить файл, как скопировать и вставить текст, как закрыть программу просто или принудительно. И при последнем вопросе у любого активного пользователя Windows сразу возникает желание запустить диспетчер задач на Маке. В Windows диспетчер задач позволяет закрывать зависшие программы и смотреть за ресурсами процессора. На Маке тоже есть такая утилита, а если говорить точнее, то их две.
При переходе на MacOS с Windows всегда возникает масса базовых вопросов — как сделать скриншот, удалить файл, как скопировать и вставить текст, как закрыть программу просто или принудительно. И при последнем вопросе у любого активного пользователя Windows сразу возникает желание запустить диспетчер задач на Маке. В Windows диспетчер задач позволяет закрывать зависшие программы и смотреть за ресурсами процессора. На Маке тоже есть такая утилита, а если говорить точнее, то их две.
Два диспетчера задач на Маке
Пользователю Windows это не совсем привычно, но на MacOS есть два диспетчера задач:
- Принудительное завершение программ. Эта утилита выполняет цели для которых обычно запускают диспетчер задач на Windows — закрывает приложения, если они зависли или не отвечают.
- Мониторинг системы. Эта утилита ближе к оригинальному диспетчеру задач из Windows, она позволяет не только закрывать приложения, но и смотреть за ресурсами системы.
Рассмотрим способы открыть каждую из этих программ.
Как открыть диспетчер задач на Маке
Как отмечалось выше, диспетчера задач здесь два. Опишем процесс запуска каждого из них.
Принудительное завершение программ
Обычно к этой утилите обращаются когда нужно что-то закрыть, что не удается завершить стандартными способами. Доступ к такой утилите нужен быстрый, и она открывается по сочетанию клавиш Command+Option+Esc.
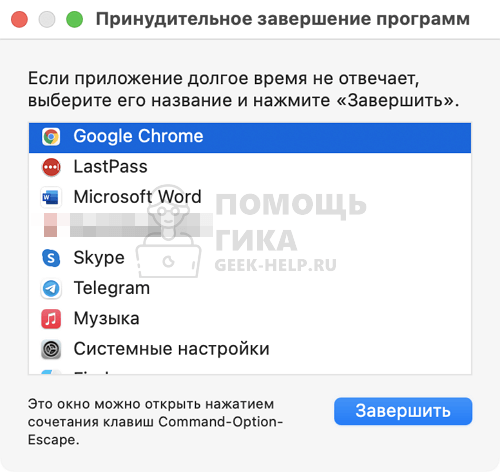
Когда утилита открыта, можно выбрать нужную программу и нажать “Завершить”.
Как открыть мониторинг системы
Способов открыть мониторинг системы несколько.
Способ 1. Через поиск Spotlight. Нажмите сочетание Command+Пробел, чтобы вызвать сам поиск и введите запрос “Мониторинг системы”. Далее выберите нужный вариант из отображенных приложений.

Способ 2. Через Launchpad. В списке всех приложений при помощи поиска сверху найдите нужную утилиту.
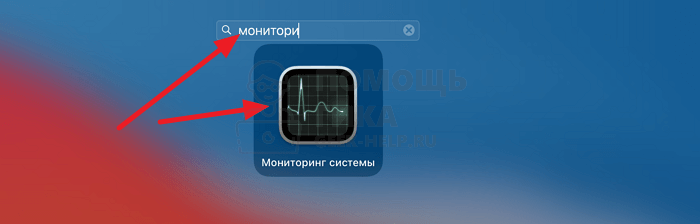
Что умеет диспетчер задач на Маке
Рассматривать утилиту принудительного завершения программ не будет — ее функциональность понятна из названия. Что касается утилиты “Мониторинг системы”, здесь все несколько интереснее. Расскажем о ее базовых возможностях.
Утилита отображает полный список текущих процессов, можно увидеть какие пользователи их запустили, сколько тех или иных ресурсов расходует каждый из процессов, в течение какого времени они нагружают CPU.
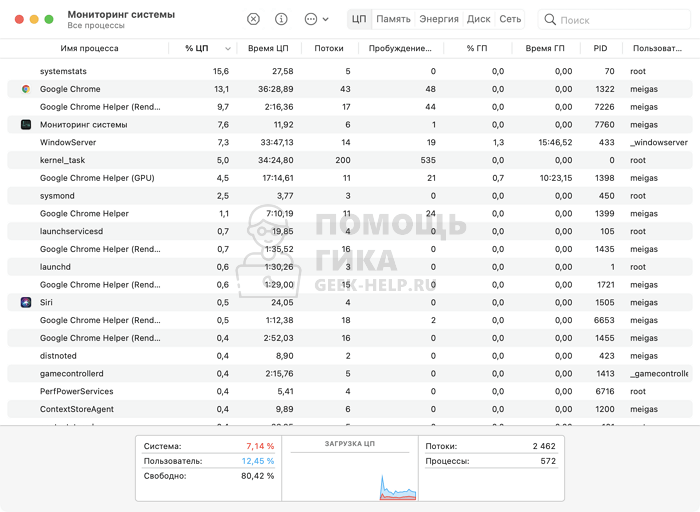
Если сверху переключиться в раздел “Память”, “Энергия”, “Диск” или “Сеть” — можно узнать информацию о работе каждого из процессов с этим аспектом компьютера.
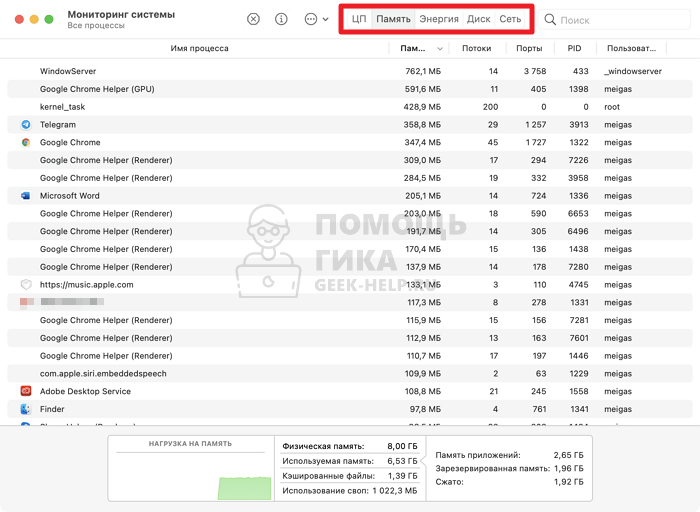
Любой процесс через диспетчер задач на Маке можно завершить, надо его выделить и нажать на соответствующий значок на верхнем панели утилиты.
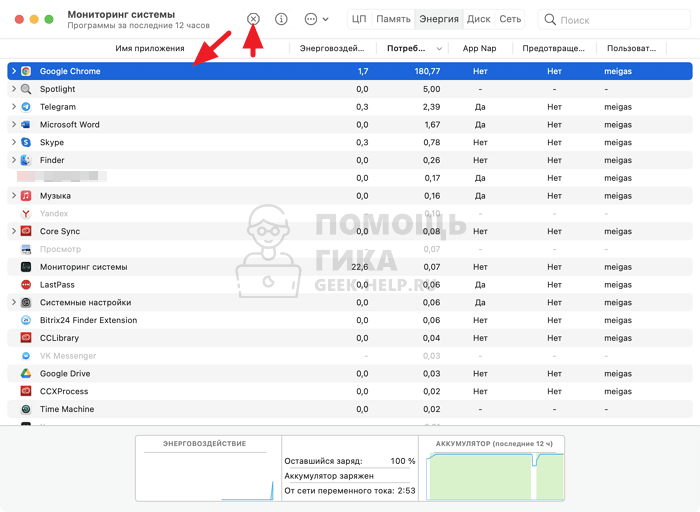
Обратите внимание: Не все процессы завершать безопасно. Завершение некоторых из них может привести к сбою в работе системы.