Что такое Яндекс Диск

В облачном хранилище для каждого пользователя выделен определенный объем места для хранения любых файлов.
Разберем на примере, как использовать этот сервис.
Алексей – менеджер по работе с клиентами крупной компании, занимающейся поставками электрического оборудования. В его обязанностях – поиск заказчиков, переговоры, заключение договоров. Для наглядности и убедительности преимуществ предлагаемого оборудования, разработаны презентации для показа клиентам. На встречах Алексей всегда с ноутбуком – клиента могут заинтересовать презентации, типовые договора, прайс-листы. Вся информация продублирована в облачном сервере для надежности. Даже если возникнут неполадки с ноутбуком или картами памяти, для доступа к нужной информации потребуется только интернет. Просмотреть позже, указать свои комментарии к составленному договору – это покупатель может легко сделать по ссылке, без загрузки объемной информации на свой компьютер. Такой подход не раз его выручал, когда ноутбук был забыт дома или в офисе. Да и почтовый ящик не переполняется от пересылки объемных файлов. Удобно и надежно.
Яндекс.Диск: что это такое и как им пользоваться
Рассмотрим подробнее, для чего нужен Яндекс.Диск и какие возможности он предлагает своим клиентам.
Что такое Яндекс.Диск
Это хранилище данных, объемом 3 ГБ, бесплатно увеличивается до 10 ГБ. Возможны варианты оплаты на месяц или год. Доступ предоставляется с помощью веб-интерфейса или программы, которая может работать с разными операционными системами (Mac OS X, Linux, разные версии Windows), в том числе и на мобильных устройствах (с ОС Android, iOS, Symbian, Windows Phone). Зайти можно и с помощью любого WebDAV-клиента (дополнение к протоколу HTTP, для совместного просмотра и редактирования файлов).
Преимущества Яндекс.Диска
- Бесплатное место для хранения до 10 ГБ.
- Автоматическая проверка загружаемых данных на наличие вирусов.
- Данные хранятся неограниченное время.
- Информация доступна с любого из подключенных устройств.
- Зашифрованный канал для соединения с сервером.
- Поддержка разных файловых форматов и программ, что позволяет открывать и просматривать содержимое удаленно (без загрузки).
- Возможность открыть доступ третьим лицам.
Функция поиска вложений. - Просмотр папок, возможность редактирования содержимого другими людьми.
- Управление ресурсами с других сервисов (почтовый аккаунт, народ).
Яндекс.Диск: как это работает
Адрес сервиса — http://disk.yandex.ru
Для входа используйте данные аккаунта Яндекса.

Интерфейс прост и понятен. Все как в обычном “Проводнике” Windows. Вы можете загрузить файл в хранилище, можете создать папки и подпапки, отсортировать документы по датам, типам.
На каждый из сохранённых файлов на сервисе можно установить отметку: личный или публичный. Это закроет доступ к его просмотру посторонними или сгенерирует ссылку, чтобы другие могли увидеть содержимое. Такие параметры можно применить и к папке целиком, указав адрес электронной почты того, кому нужно открыть права на вход. Меняются и параметры: от просто просмотра до возможности редактировать содержимое.
Закладка «В общем доступе» даёт возможность увидеть все выданные разрешения для других людей и отменить их.
Вы можете привязать смартфон к хранилищу. Вся информация будет туда копироваться — от контактов до фотографий.
Что лучше Яндекс.Диск или Google Диск
Наибольшей популярностью у потребителей всего мира пользуются несколько удаленных серверов хранения информации: Облако Mail.Ru, Google Диск, Dropbox, Яндекс.Диск. Облачные хранилища от Яндекса и Google конкурируют между собой, стремительно развиваясь и предлагая своим клиентам всё новые и новые возможности.
Каждый из них имеет свои особенности и преимущества. Рассмотрим основные:
- Объём памяти – у Яндекс.Диск (Я.Д) предлагается бесплатных 10 ГБ, а у Google (GД) – всего 5.
- Интерфейс – более понятный в Я.Д.
- Создание ссылки – в Я.Д проще.
- Онлайн-просмотр содержимого – Я.Д. поддерживает большее количество форматов файлов для просмотра без скачивания (в том числе и .zip-архивы). Можно слушать музыку (mp3). У GД есть возможность просмотра видео, а mp3 нужно предварительно скачать.
- Закачивание папок – работает в GД. Возможность настроить одновременный перенос нескольких файлов — достоинство Я.Д. (копирования папок нет).
- Работа с операционными системами – возможностей у Я.Д. больше – разработаны приложения для Linux и iOS.
В целом, оба сервиса востребованы. Google – более широко распространен в мире, Яндекс – в России.
Как создать Яндекс Диск: как пользоваться бесплатно облачным хранилищем

В этой статье рассмотрим, как создать Яндекс Диск, предназначенный для хранения, обмена файлами и как им пользоваться. Всё больше людей ищут эту специальную информацию. Яндекс диск-облако (облачный сервис) предоставляет вам бесплатно дополнительное пространство для хранения фотографий, видео, альбомов и другой электронной информации с последующим её использованием. В дальнейшем загруженные данные применяются как самими, так и другими людьми по предоставлению совместного доступа.
Я на себе прочувствовал ситуацию, когда катастрофически не хватает места для фото и видео в компьютере и телефоне. Несколько лет назад попав в данную ситуацию, начал искать информацию про то, где можно бесплатно хранить файлы. Первым сервисом, попавшим мне на заметку стало облачное хранилище яндекса.
Оценив все преимущества облачного сервиса, начал применять его и для личных целей. Освободил свой смартфон от фото и видео, стал использовать текстовый редактор, Excel таблицы, активно применять редактор скриншотов в этом сервисе. В этой статье расскажу, как любому человеку эффективно использовать облачное хранилище для своих целей.
Как создать Яндекс Диск — преимущества и подключение
Для начала отметим преимущества для подключения облачного сервиса:
- Бесплатная загрузка фото, видео, документы до 10 ГБ.
- Вы можете проводить различные действия с файлами и папками. В любой момент посмотреть на ПК и телефоне загруженные фото или документы. При необходимости скачать их, переместить куда вам нужно, редактировать, смотреть вложения, прикрепленные к письмам.
- Чтобы показать какую-либо информацию другим людям, предусмотрен совместный доступ. Есть возможность полного доступа для работы над одним проектом (загрузка, редактирование, удаление файлов будет доступна всем участникам).
- Информация будет в безопасности, если с компьютером что-нибудь случится.
Чтобы воспользоваться сервисом и зайти на него, надо создать электронную почту в этой системе. У кого нет почты, заводим её легко по рекомендациям написанным мной в заметке «Как создать электронную почту бесплатно на Яндексе — доступ к полезным сервисам компании».
Итак, у вас есть почта (1). Вам сразу же становится доступен Яндекс Диск. Как перейти в него из личного кабинета показано на скриншоте ниже. Перейдя по иконке диска, попадаете на свою страницу облачного хранилища (2).
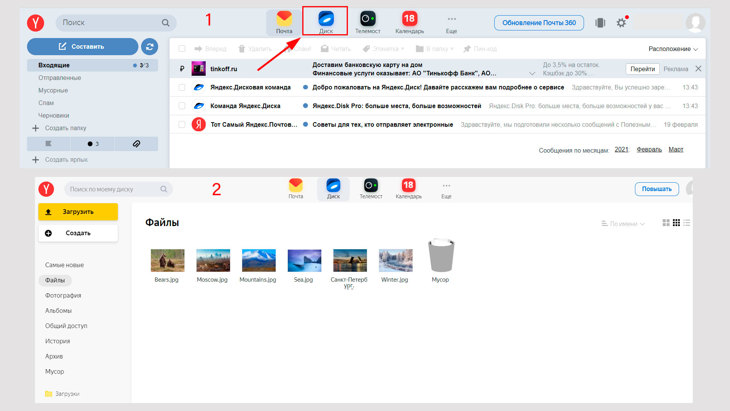
Можно также установить программу на компьютер, чтоб не привязываться к почте, о чём написано ниже. Мне удобнее работать в первом варианте.
Яндекс Диск — как пользоваться: хранение и обмен файлами
Когда мы подключаем это приложение, в основном у нас встаёт вопрос о хранении фотографий и видео. Например, как у меня сложилась ситуация с нехваткой места на телефоне и ноутбуке. Через некоторое время я открывал облачное приложение, чтоб найти какую-то фотографию, зависал 🙂 увидев другие загруженные туда фото, и потом опять забывал про него. На этом моё пользование этим сервисом заканчивалось
Но, наступает время, когда необходимо провести какое-то действие с фото, видео, скриншотом, а как — не знаешь. Начинаешь изучать и применять эти знания. Что-то ещё понадобилось — опять ищешь в интернете инфу. Вот так и приходит понимание о работе на Диске. Дальше разберём основные действия проводимые с файлами в этом сервисе.
Как загрузить файл на Яндекс Диск: видео, фотографии, папку
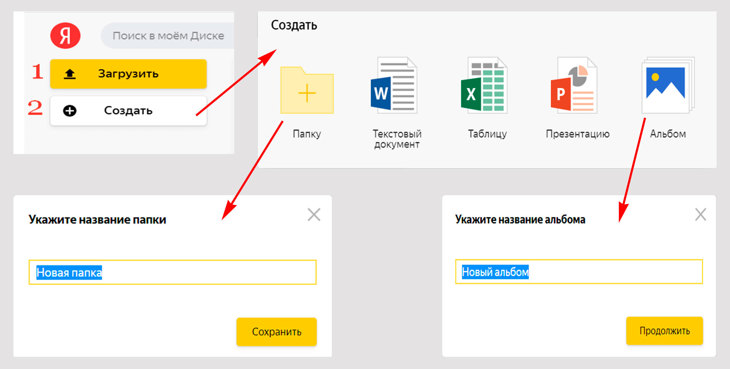
- Часто спрашивают, как загрузить на Яндекс Диск фото или видео? всё очень просто — воспользуемся кнопкой «Загрузить». При нажатии переходим к документам своего компьютера. Выбираем фото, видео или целую папку с информацией и загружаем на облако в выбранное пространство. Можно загрузить отдельным файлом либо в выбранную папку. С информацией более 2 Гб рекомендуется загружать через скачанную программу.
- «Создать». Открывается вкладка, показанная на фото. Для пользователя открывается возможность создать один из представленных инструментов: папку, документ Word, таблицу Excel, презентацию в PowerPoint, альбом для фотографий. Для создания документа на облаке нажимаем на «Папку», в открывшемся окне пишем её название и сохраняем. Те же действия для создания альбома для фотографий.
Меню приложения
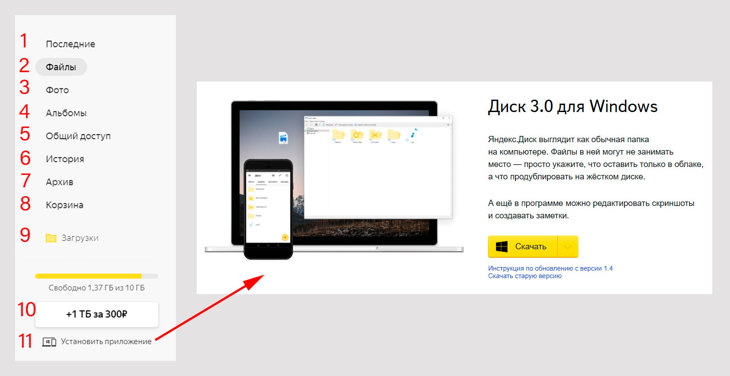
- Последние действия, проводимые в приложении.
- Все файлы, которые вы сохранили на облаке.
- Фотографии на этом сервисе, загруженные вами ранее.
- Альбомы, созданные вами для удобства хранения фотографий, видео по разным тематикам.
- В этом разделе будут показаны документы, к которым вы дали совместный доступ.
- В историях вы увидите действия, проводимые по определённым дням.
- В архиве отражены почтовые вложения.
- В корзине находятся файлы, которые были удалены. В правом верхнем углу есть функция «Очистить корзину» с количеством занимаемого места. Также можно удалить с корзины по одному. Отмечаем нажатием мыши и на верхней панели появится: информация по нему (значок i в кружочке), имя, «Восстановить» и «Удалить навсегда».
- Показываются все ваши загрузки.
- Подписка на Диск Про. Если вам не хватает памяти в бесплатной версии. можете купить один из трёх тарифов (+200 ГБ, +1 ТБ, +3 ТБ). Есть отдельные тарифы для бизнеса.
- Переход к установлению приложения на компьютер, планшет, телефон.
Основные действия с файлами в облаке
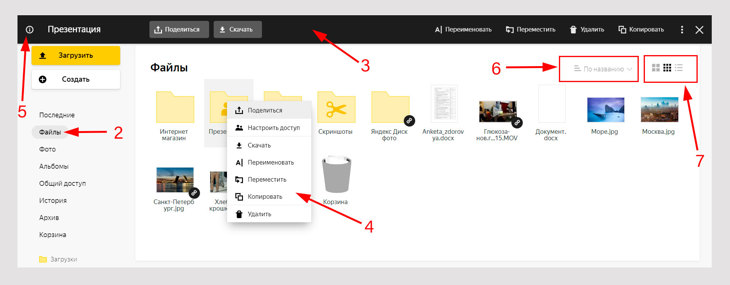
Рассмотрим основные действия с файлами. Переходим в меню к пункту (2). Нажимаем на фото, видео, документ или папку и появляется вверху панель (3) со всеми возможными действиями. А также можно нажать правой кнопкой мышки по файлу и рядом высветится окно (4) с действиями, которые можно применить к нему.
- поделиться;
- скачать;
- переименовать;
- переместить;
- копировать;
- история изменений;
- удалить.
Для фотографий и видео в окне (4) добавляется «добавить в альбом». Для документов — «просмотреть» и «редактировать». Для папок — «настроить доступ».
В левом верхнем углу находится значок похожий на латинскую i в кружочке (5). При нажатии на него показывается вся информация по отмеченному файлу. В правом верхнем углу на белом фоне есть функция для расположения файлов по определённым параметрам (6). Например, по дате изменения или по названию.
Дальше идут три значка в виде квадратиков (7), меняющие размер отображения файлов на странице. При использовании последнего значка информация будет списком и в последней колонке отображается их размер.
Чтоб управлять несколькими файлами одновременно, выделяем их в одну область — находящиеся рядом выделяем с помощью мышки. Для этого нажимаем левую кнопку и охватываем нужную нам область перемещением курсора. Другой способ — отмечаем первый файл, нажимаем клавишу shift и потом последний — область отметится серым цветом. Для отдельно стоя́щих используем кнопку ctrl.
Как поделиться файлом с Яндекс Диска
Наводим курсор на нужный файл, в данном случае фотография, и нажимаем левую либо правую кнопку мыши. Выбираем из открывшегося списка «Поделиться» (1). Нажимаем на «Копировать ссылку» (2), либо переходим в одну из социальных сетей и отмечаем аудиторию, которой хотим сбросить это фото.
Скопированную ссылку можно отправить любым вам доступным способом. То, что у файла взята ссылка для показа другому пользователю, прикрепляется значок (рис. 3). В любой момент можно удалить ссылку и она перестанет работать — доступ к информации будет закрыт (4).
С папкой те же действия, когда берёте ссылку и сбрасываете её человеку.
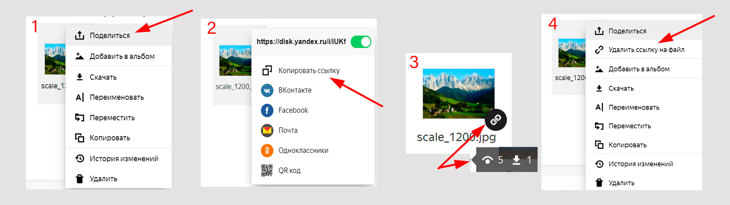
На фото (5) показаны действия, проводимые с папкой, при получении вашей ссылки. Можно просмотреть, скопировать её на свой Диск, скопировать ссылку, скачать к себе на компьютер.
Если были переходы по ссылке и её сохраняли в своё облако, то это отразится при наведении курсора на прикреплённый значок ссылки (фото 3). Полная информация также отобразится на панели (значок i).
С файлом то же самое, только будет написана информация о документе и не будет значка меняющего отображения файлов в виде плитки или списка. На рис 6 показано сообщение, которое получит пользователь, если вы удалили ссылку (4).
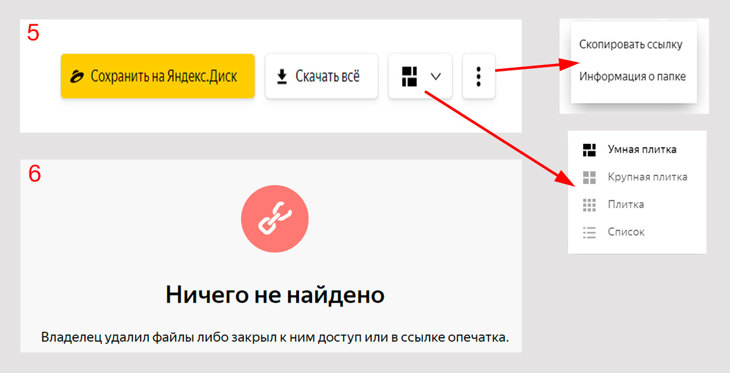
Как сделать общий доступ к папке Яндекс Диска
Работая вместе над одним проектом, нужно, чтоб все участники могли не только просматривать его, но и редактировать, загружать, удалять. Для этого создаётся коллективный доступ к определённой папке.
Настроив допуск, участники проекта увидят копию этой же папки на своём диске. Все изменения, которые вы проводите у себя будут отражаться и у них. Также это будет видно в историях участников.
Можно создать до 50 общих папок и столько же принять по приглашению от других лиц.
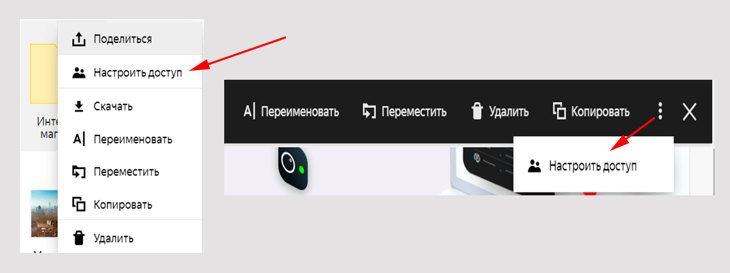
Чтобы открыть доступ к нужной папке нажимаем на неё правой кнопкой мыши или на значок в верхнем правом углу в виде трёх точек. Отмечаем — «Настроить доступ».
- Вводим электронный адрес человека, которому хотим дать доступ и нажимаем ввод. У приглашённого должен быть аккаунт в облачном приложении.
- Выбираем права доступа: «Полный доступ» или «Только просмотр».
- Нажимаем «Пригласить».
- К приглашённому приходит сообщение на его электронную почту.
- Можем отключить от информации конкретного участника, либо закрыть доступ всем.
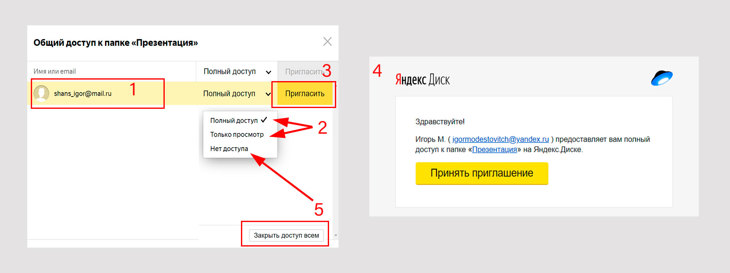
Как создать Яндекс Диск на компьютере: синхронизация файлов
Чтобы установить приложение на ПК, переходим, как я показывал на фото выше в меню под цифрой 11 (в левом нижнем углу) «Установить приложение». Переходим на страницу скачивания программы. Нажимаем «скачать». Дальше следуем указаниям появляющейся инструкции. Если вы ещё не зарегистрированы на Яндексе, то система предложит вам этот вариант.
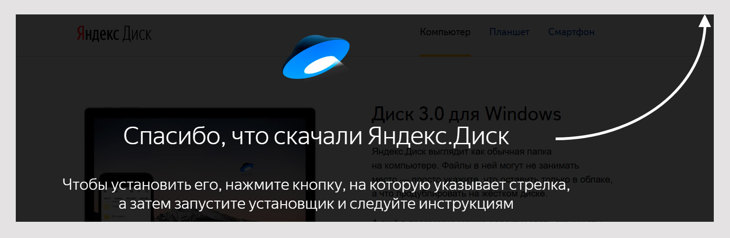
Облачный Диск на ПК отображается как обычная папка. Она появляется в трее. В правом нижнем углу на панели есть значок (1), открыв который мы увидим изображение диска (2). Вызвать программу можно, щелкнув левой кнопкой мыши по этому значку. В ней можно проводить различные действия с документами, описанными выше.

Как синхронизировать Яндекс Диск с компьютером
Итак, у вас есть Яндекс Диск на ПК. Вы сможете работать с файлами, синхронизируя только нужные вам папки ( Они будут у вас на ноутбуке и в облаке — стоит зелёный значок).
Остальные данные будут также видны в программе. Они хранятся в облаке (это отражается значком в виде облака). Работать с ними можно только при наличие интернета.
Итак, вы сами решаете, какие файлы и папки будут только в облаке, а какие ещё и одновременно на компьютере. Для этого вызываем программу в трее левой кнопкой мыши. В открывшемся окне выбираем нужный файл и щёлкаем по нему правой кнопкой мыши — появляется окно для проведения нужных вам дей
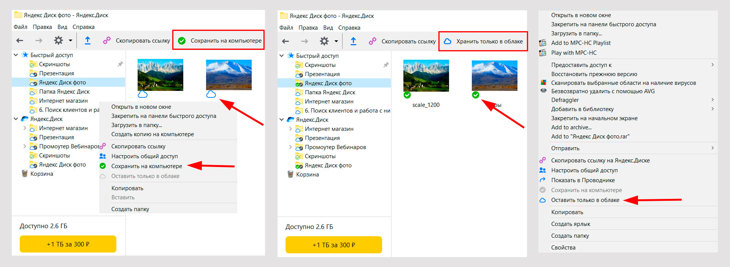
Если у вас файлы только в облаке, а вы хотите, чтоб они были и на компьютере — нажимаем «Сохранить на компьютере» и у них появится зелёный значок. Если вы решили их убрать с компа, оставив только в облаке — нажимаем «Оставить только в облаке»(отразится значком облачка).
В программе ещё появляется возможность пользоваться скриншотом. Очень удобное и нужное приложение позволяющее снимать и редактировать скриншоты.
Как в настройках программы Яндекс Диск поменять аккаунт
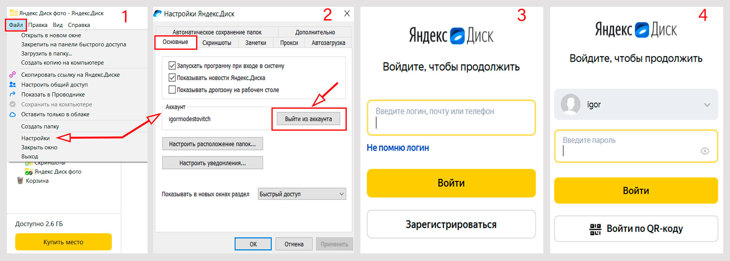
- Заходим в программу (Значок в трее — описано выше). Нажимаем в левом верхнем углу на слово «Файл» , находим «Настройки» и открывается окно для различных настроек.
- Для смены аккаунта нам нужны основные настройки. Нажимаем «Выйти из аккаунта» и тем самым выходим из программы.
- Сразу высвечивается запрос на введение логина того аккаунта, с которым хотите работать. Либо регистрируете новый.
- Далее вводите пароль и попадаете в программу Яндекс Диска этого аккаунта.
- При регистрации нового аккаунта у вас появляется программа, в которой только 6 фотографий от приложения. Предоставляется 10 гб памяти и возможность проводить различные действия с файлами на компьютере (Создавать папки, загружать документы и другие действия, описанные выше).
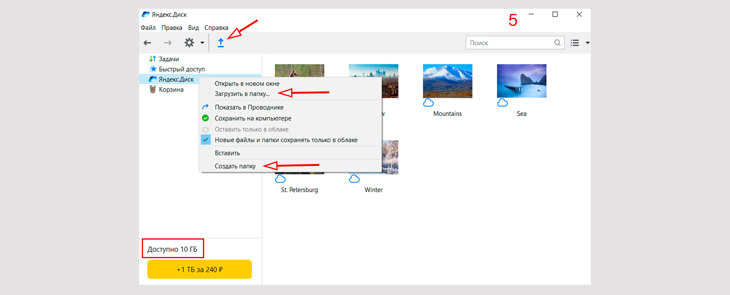
Как увеличить место на Яндекс Диске: тарифы
Если вам мало 10 Гб памяти предоставляемое бесплатно, вы можете расширить своё место, увеличив размер памяти. Подписываемся на премиум пространство. Для этого переходим на нашей странице в левый нижний угол ( на фото выше под номером 10) к предлагаемым тарифам.
Покупая подписку, проверьте, с какого аккаунта вы производите покупку, так как перекинуть потом купленное место на другой аккаунт нельзя. Продление в дальнейшем осуществляется автоматически списанием денег с вашей карты.
Отменить можно только продление. Если вы уходите обратно на бесплатный тариф, обратите внимание, чтоб память не была сверх лимита. Иначе вступят в силу ограничения по работе с файлами.
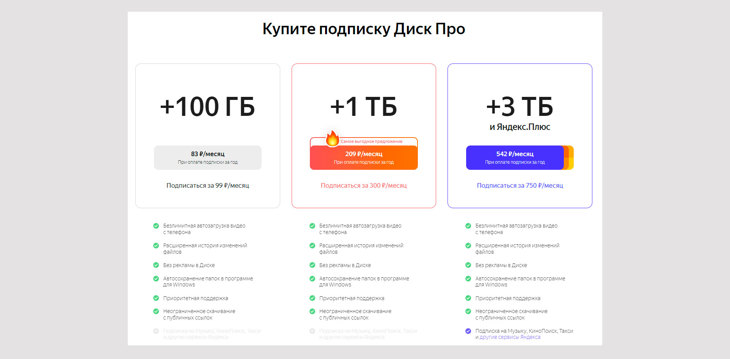
Возможности с дополнительным местом в облачном сервисе:
- автозагрузка видео с телефона проходит безлимитно;
- просмотр и изменение историй более полный;
- нет рекламы;
- возможность скачивания файлов без ограничения, приходящие от разных пользователей;
- автосохранение значимых файлов на вашем компьютере;
- поддержка быстрее отвечает на заданные вопросы.
Как скачать Яндекс Диск на андроид: смартфоны и планшеты
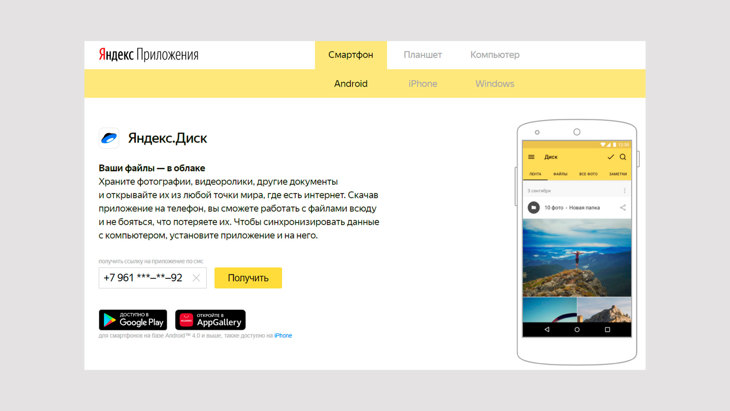
Быстрый темп жизни внёс свои коррективы в использовании людьми различных сервисов и приложений. Времени для работы с ноутбуком не хватает. Поэтому многие люди стали пользоваться интернет-приложениями в мобильной версии. Яндекс Диск предлагает своё приложение для его эффективного применения.
Как скачать программу на смартфон? Переходим в каталог приложений сервиса и вводим свой номер телефона. Нажимаем «Получить» и на ваш телефон приходит смс со ссылкой на скачивание в Google Play. Через ссылку попадаем на страницу телефонного приложения и применяем «Установить».
Приложение «Яндекс.Диск — безлимит для фото» занимает 46,65 МБ памяти. Дальше открываете и используете те функции, которые вам необходимы.
Теперь вы сможете работать с файлами в облаке (просматривать, хранить, загружать, редактировать) в любом месте где есть интернет. При этом они всегда под рукой и не потеряются.
Основные выводы
Итак, как создать Яндекс Диск — постарался подробно разобрать не только этот вопрос, но и что это такое, для чего нужен, как пользоваться облачным хранилищем. Рассмотрели работу с файлами и папками, научились загружать, делиться и давать к ним онлайн-доступ. Для более эффективной работы показал, как скачать программу на компьютер и показал основные действия в ней.
Надеюсь, что эта заметка про облачное хранилище окажется полезной и понятной для тех, кто впервые сталкивается с данным приложением. Возможно, я не полностью отразил какие-то моменты и нюансы по данному сервису, поэтому прошу задавать вопросы и писать ваши дополнения в комментариях для доработки ещё более качественной статьи.
Спасибо всем, кто прочитал и применил знания из статьи для своих целей. Подписывайтесь на мой блог и я буду всегда держать вас в курсе событий, происходящих на онлайн-дневнике.
Как эффективно пользоваться Яндекс Диском и чем он так хорош

О том, что такое Яндекс Диск, полезно знать не только продвинутым пользователям Интернет. Можно привести массу примеров, для чего нужен Яндекс Диск и как он может использоваться.
Яндекс Диск – полезный сервис для профессионалов: от учителей до маркетологов. Он позволяет хранить и делиться информацией разного назначения: изображения, видео, книги и документы – все что угодно доступно по ссылке к просмотру или редактированию.
В этой статье мы разберем, как пользоваться Яндекс Диском, покажем, как делиться файлами, и как сделать так, чтобы ваша информация была сохранена надежно.
Как начать использовать
Чтобы пользоваться Яндекс Диском, вам нужно зарегистрировать почту Яндекса, если аккаунт уже есть, просто переходите сюда https://disk.yandex.by/.
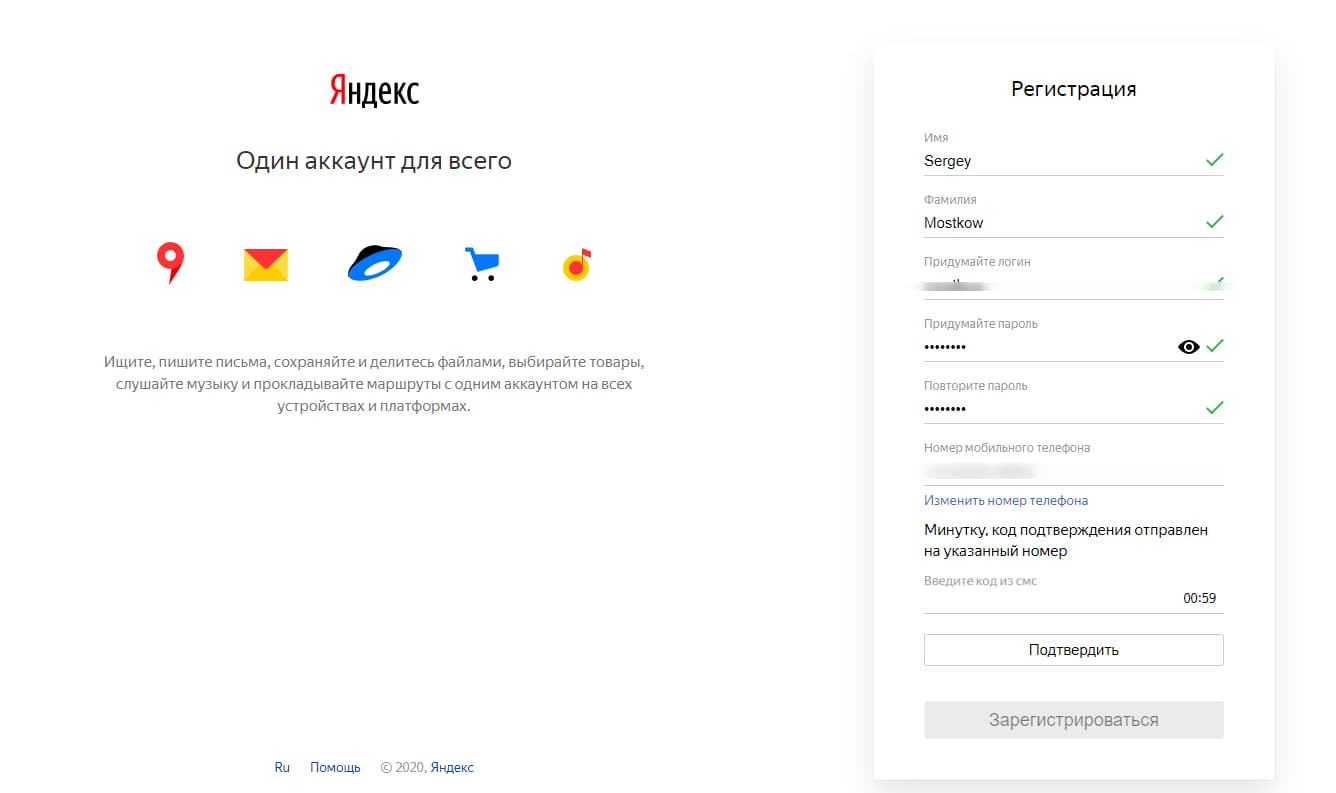
После регистрации, помимо Диска, вы получите доступ к куче сервисов Яндекса с этой же почты и сможете этими удобствами пользоваться:
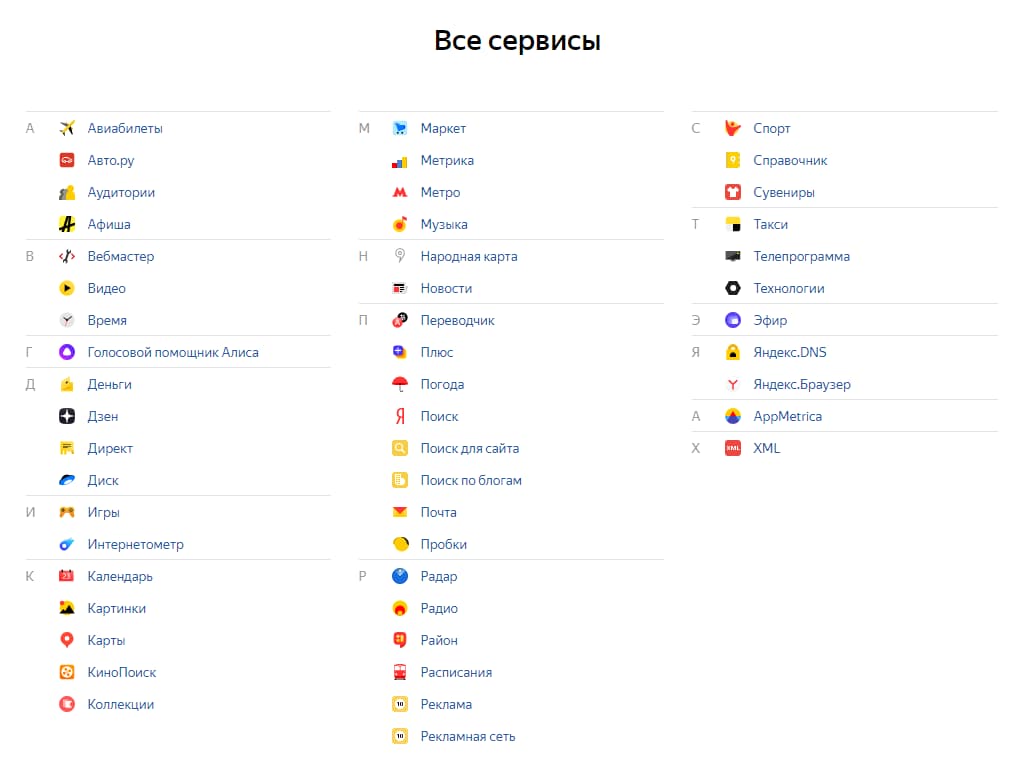
Все в одном месте под одним аккаунтом – это удобно.
Сам Диск после регистрации дает вам 10 ГБ свободного места для хранения документов. Это пространство можно увеличить вот здесь → https://disk.yandex.by/tuning.
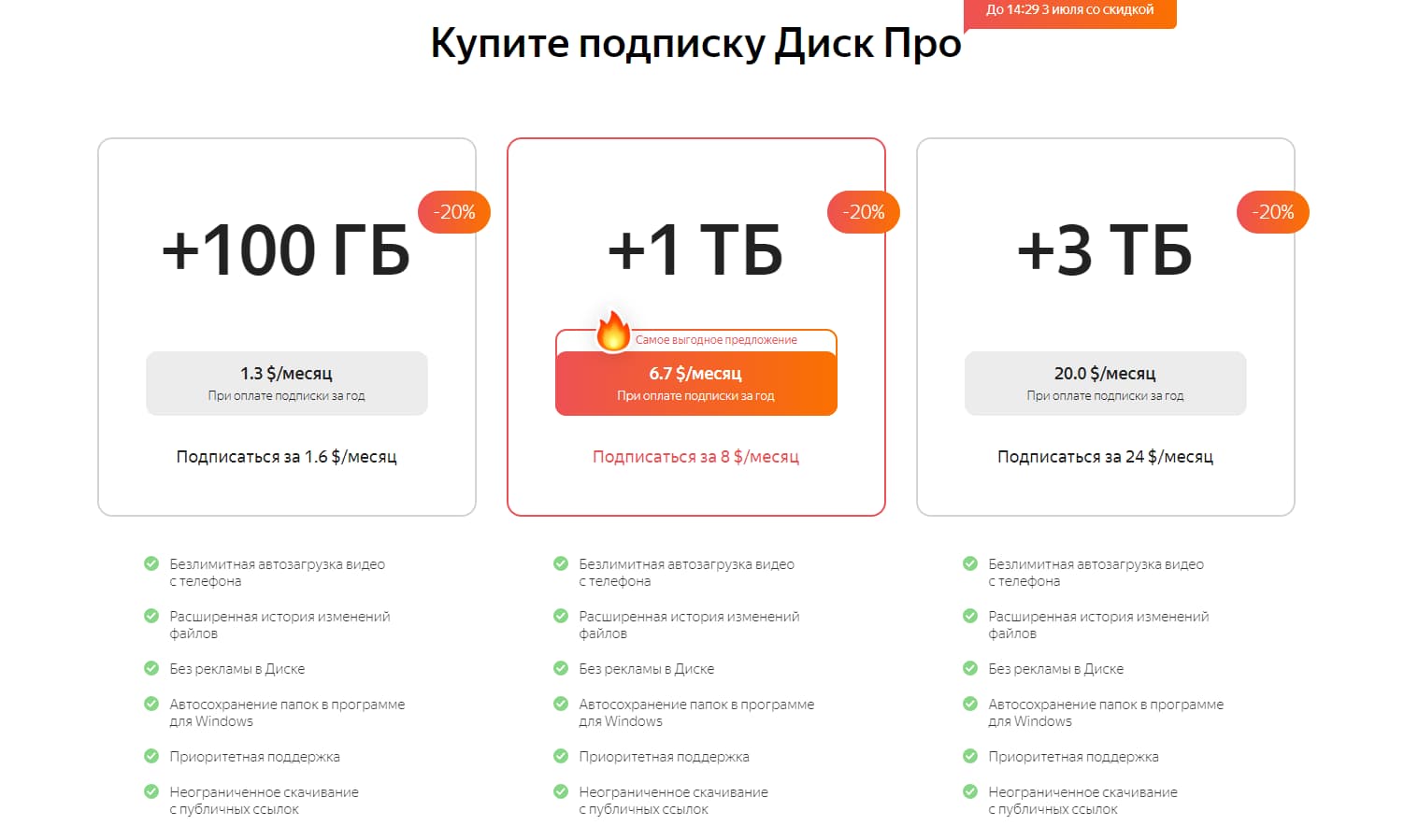
Далее рассмотрим, как пользоваться Яндекс Диском. С ним можно работать через браузер или скачать десктопное и мобильное приложение, это значит, вы сможете получить доступ к своим данным с любого устройства.
Сначала о браузерной версии
Работа с файлами
Файлы можно создавать сразу в Яндекс Диске или загружать их с компьютера.
Чтобы создать файл , нажмите кнопку «Создать» и выберите нужный формат документа:
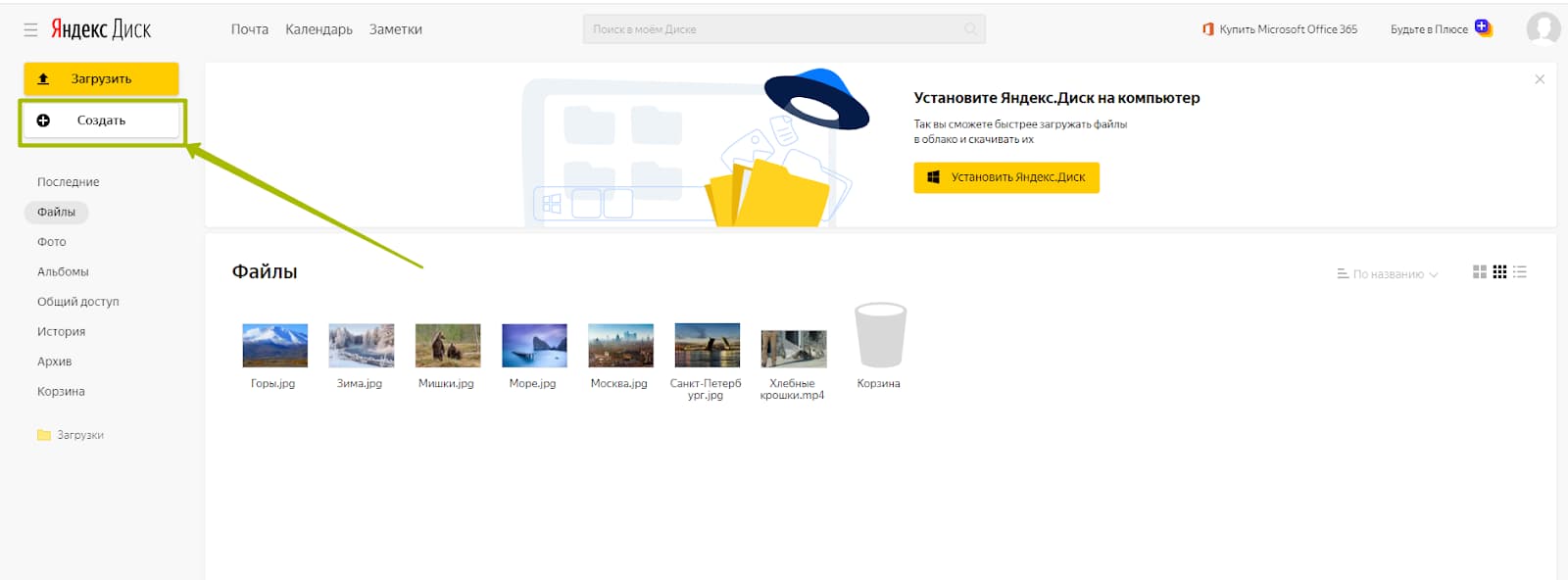
Можно создавать текстовые документы, таблицы, презентации и формировать альбомы из фотографий:
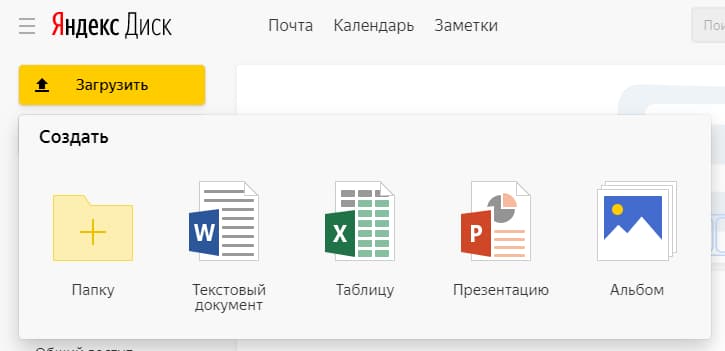
Редакторы по интерфейсу и функционалу очень схожи с классическими редакторами Windows: Microsoft Word, Excel, PowerPoint. Вот пример Word встроенного в Яндекс Диск.
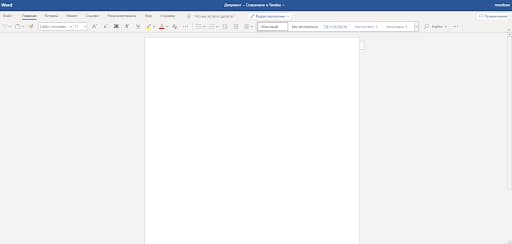
Теперь о том, как загрузить файлы. Все тоже просто и понятно:
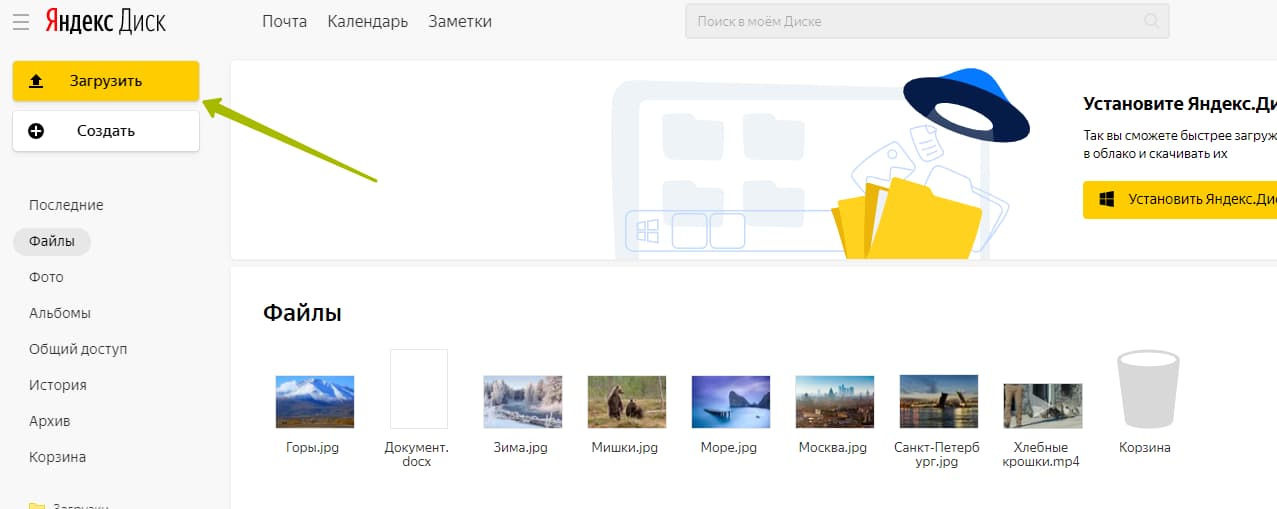
- Жмем кнопку «Загрузить».
- Выбираем нужный файл и загружаем.
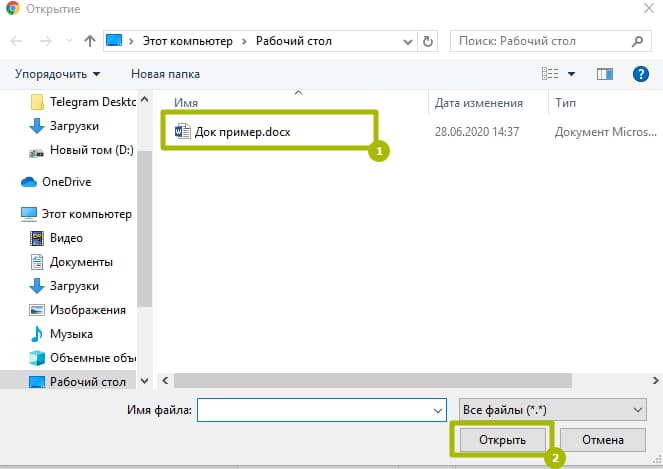
Документ появился во вкладке файлы:
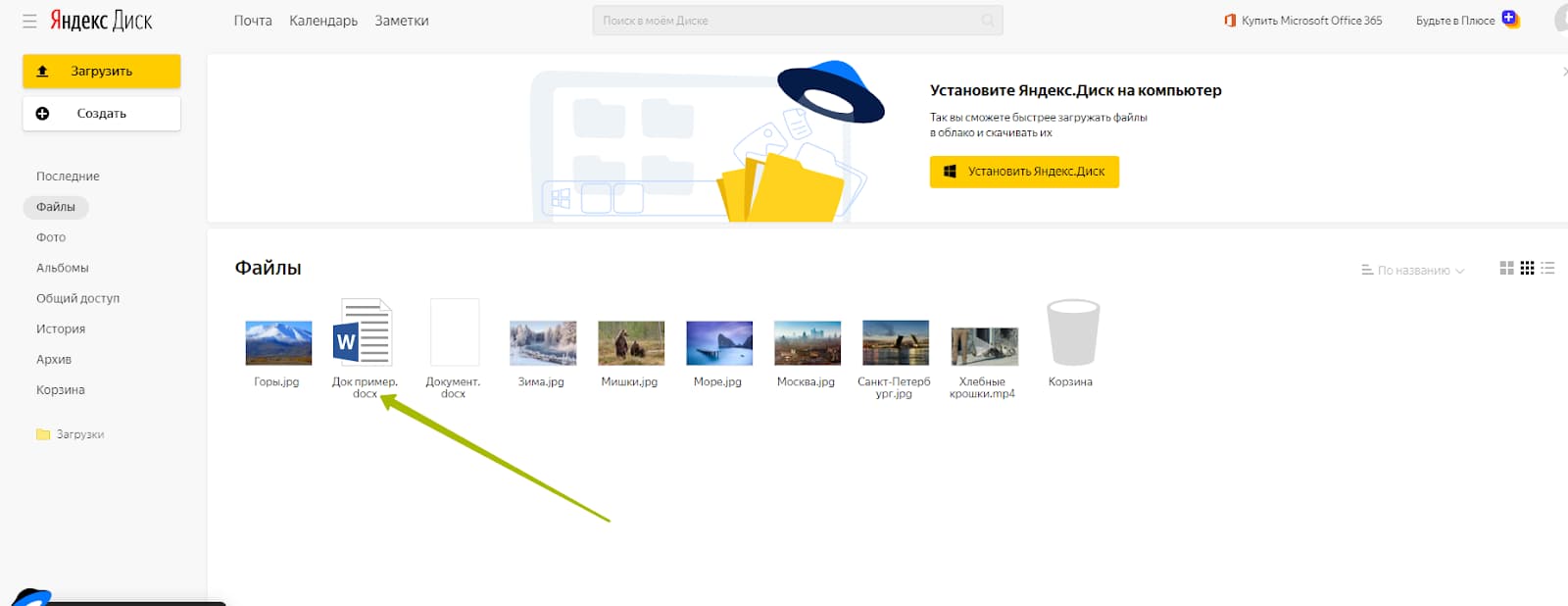
Теперь его можно открыть и редактировать прямо в браузере. Смотрите, как удобно, есть весь функционал для форматирования файлов:
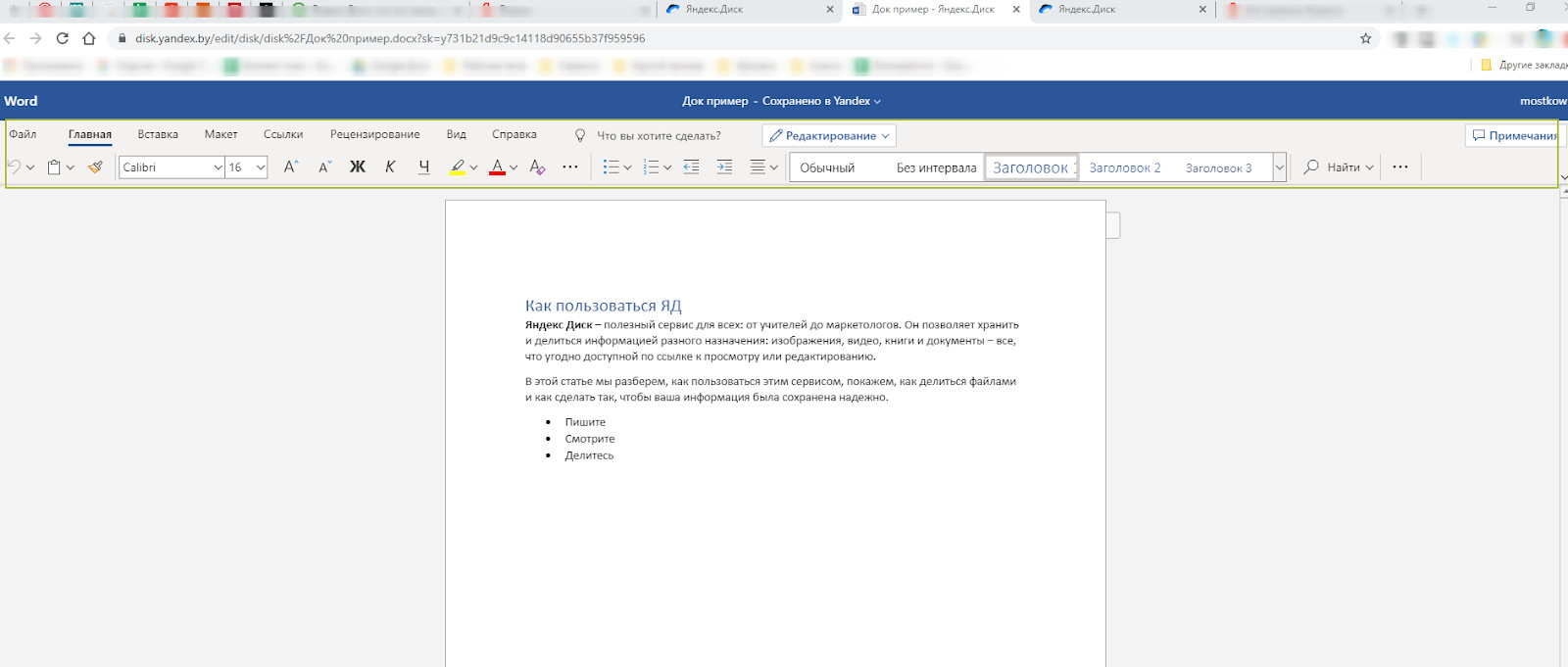
Этот файл можно копировать, перемещать в другие папки диска и делиться им с другими пользователями по ссылке.
Как поделиться файлом
Файлами на Яндекс Диск можно делиться с другими пользователями.
Если нужно дать ссылку на конкретный документ:
- Переходим в него.
- Нажимаем на выпадайку «Редактирование».
- Там выбираем, какой доступ вы хотите предоставить другим пользователям;
- Копируем ссылку из адресной строки браузера и передаем другому пользователю.
- редактирование – любой пользователь, у которого есть ссылка на файл, может изменять его содержимое;
- рецензирование – позволяет другим пользователям оставлять комментарии к тексту;
- просмотр – другие пользователи не смогут менять и комментировать файл, но будут видеть его содержимое.
Также доступ можно предоставить из интерфейса Яндекс Диска:
- Кликните правой кнопкой на нужный файл в папке Диска.
- В появившемся меню, выберите «Поделиться».
Пользователи получат доступ к редактированию и скачиванию файла, а рядом с расшаренным файлом появится значок ссылки.
Лучше делиться файлами из интерфейса браузерного Word, так вы можете задавать уровни доступа.
Что значит Яндекс Диск на ПК?
Как работать с Яндекс Диском на компьютере: десктоп-приложение
Скачать и установить приложение на компьютер:
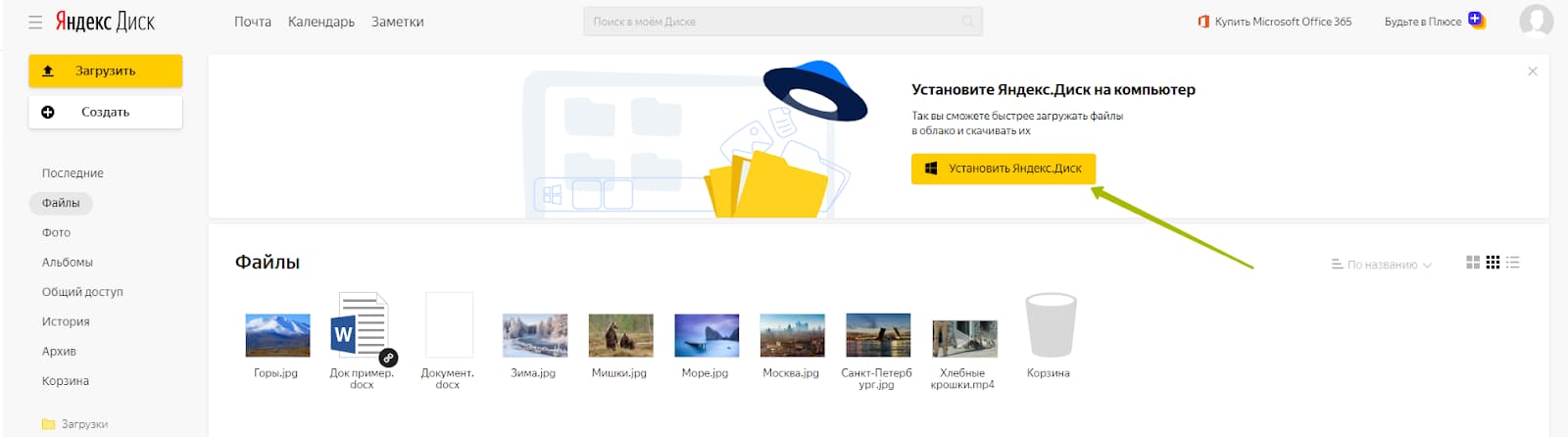
При установке не забудьте убрать галочки напротив «Установить Яндекс Браузер» и «Сделать Яндекс стартовой страницей». Не захламляйте компьютер лишними приложениями.
Зайти в созданный аккаунт
Доступы такие же, как к почте:
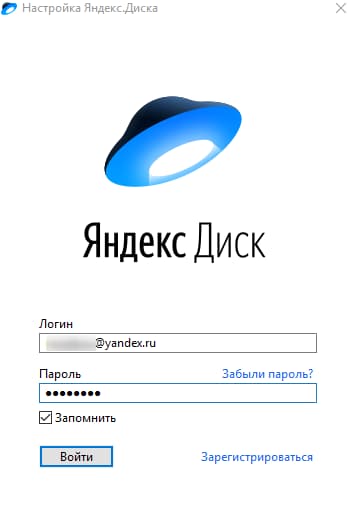
В десктопной версии диска работать немного удобнее, так как не нужно заходить в браузер на домашнем или рабочем компьютере. Если нужно зайти с другого компьютера, используйте браузер.
Недостаток работы с десктопом – файлы нужно сохранять вручную после редактирования. В браузере изменения обновляются без вашего участия.
Если нужно поменять рабочий аккаунт: жмем «файл» → «настройки» → «выйти из аккаунта».
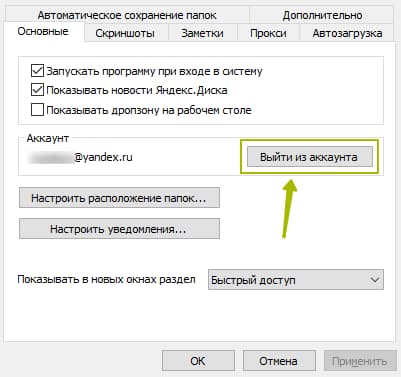
Для редактирования файлов в десктопной версии, на компьютере должны быть установлены редакторы Microsoft Word, Excel, PowerPoint. Сохраняется файл таким же образом, как при работе с файлом из папки на компьютере.
Интерфейс десктопного Диска:
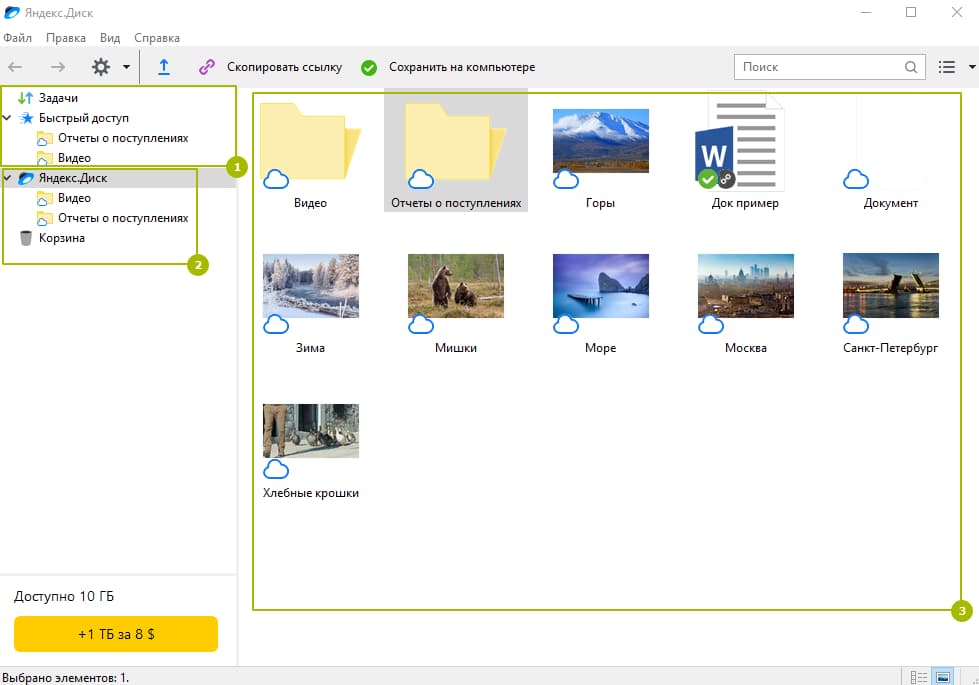
- Быстрый доступ к файлам и папкам, сюда можно добавить часто используемые документы. Когда файлов и папок много, функция становится очень полезной.
- Все папки диска.
- Поле для работы с файлами.
Функции:
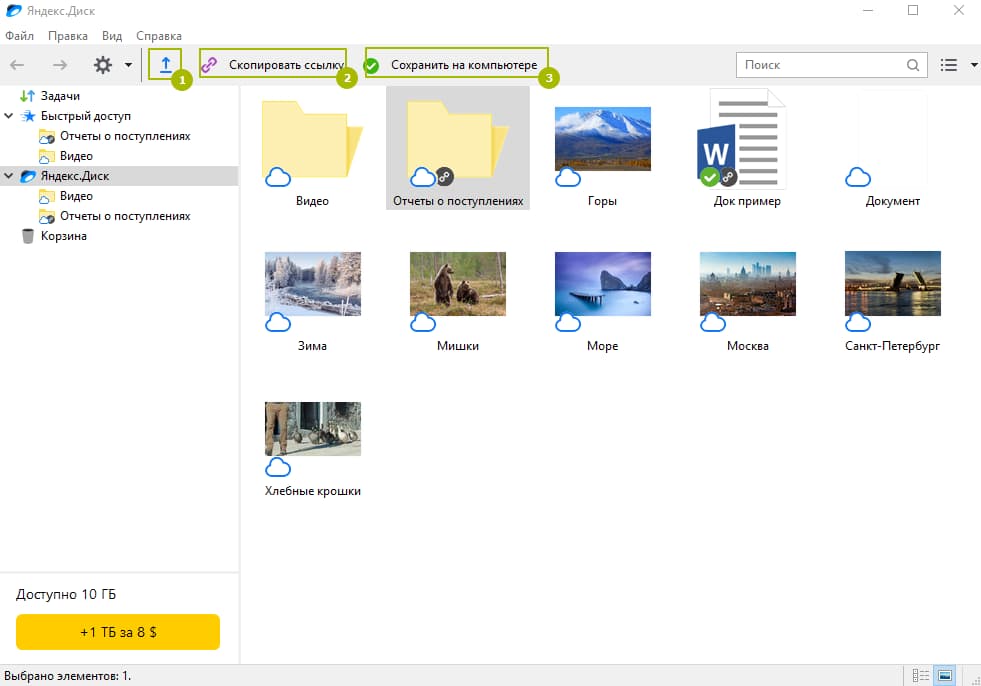
- Загрузка документов с компьютера на Диск.
- Скопировать ссылку для предоставления доступа: нажимаете и вставляете ссылку (Ctrl+V) в письме или сообщении другому пользователю.
- Выгрузка документов из Диска на компьютер. Можно просто перетаскивать файлы в нужную папку или на рабочий стол, как при работе в интерфейсе Windows.
Как пользоваться Яндекс Диском на телефон
Пользоваться диском можно из браузера, но и полезное дополнение функционала Диска — мобильное приложение. С приложением в смартфоне у вас всегда будет доступ к нужным файлам. Их можно быстро отредактировать или отправить кому-либо.
Чтобы использовать эту функцию, нужно скачать приложение на смартфон и войти в него с использованием данных почты: адрес и пароль.
Интерфейс мобильного диска:
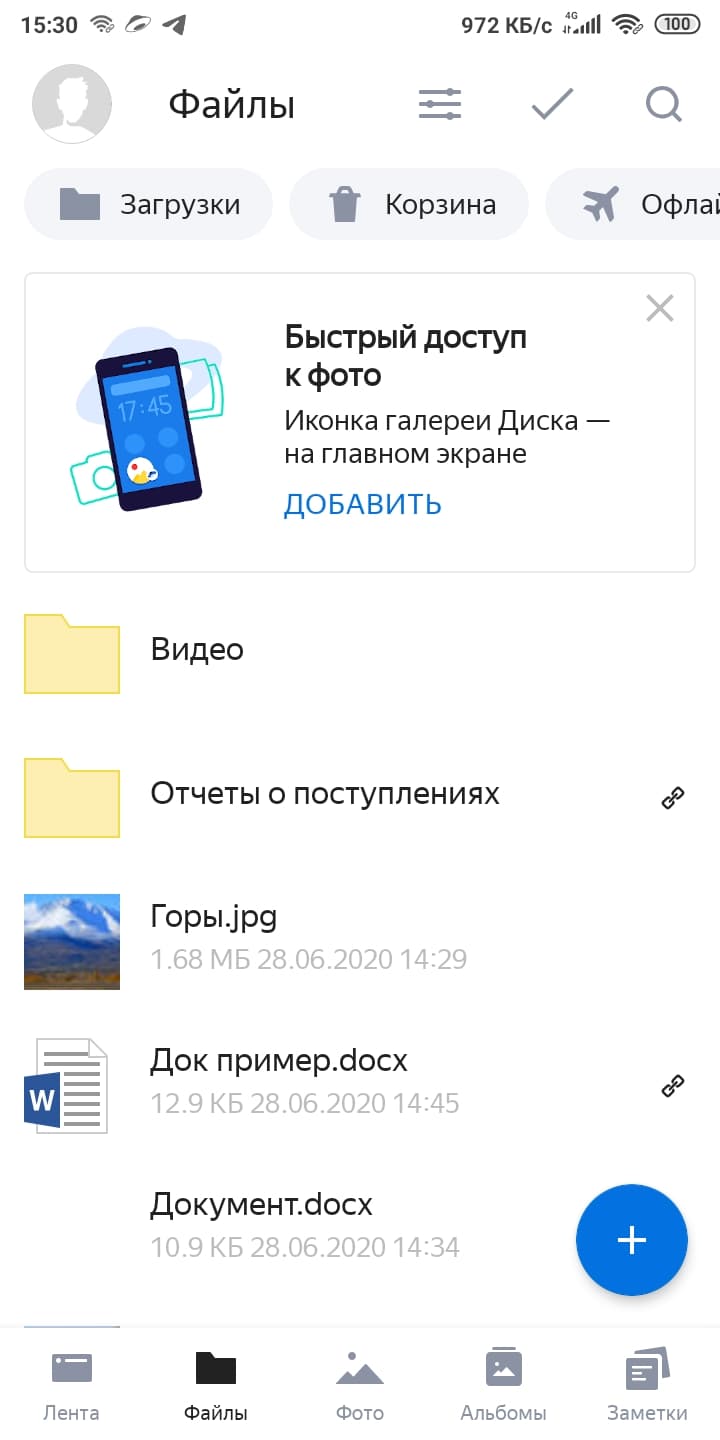
Кстати, Яндекс сейчас предлагает пользователям неограниченное пространство для хранения их фотографий. Для этого нужно выполнить минимальные настройки, само приложение расскажет, как это сделать после первой установки и входа в аккаунт.
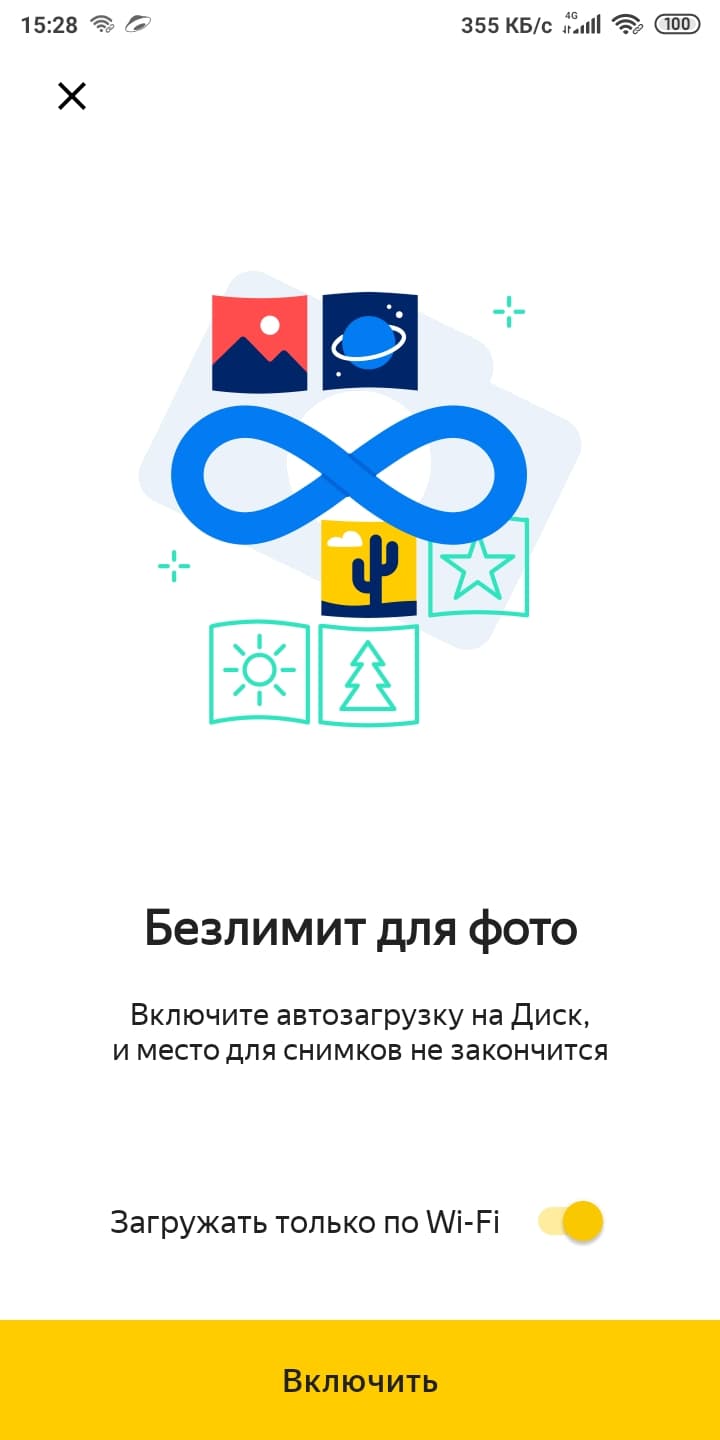
Интерфейс Диска – очень удобный. Используя его, вы сильно упростите свою работу и взаимодействие с вашими клиентами или партнерами.
Если статья про Яндекс Диск, что это и как пользоваться, была полезна, поблагодарите авторов в комментариях, нам будет приятно. Если остались вопросы, оставляйте их там же. Мы помогаем упрощать работу специалистам разных направлений деятельности. Если вам интересна сфера Digital, подписывайтесь на нас в Телеграм, там мы рассказываем о разных полезностях и обучаем дизайну, маркетингу и программированию.