Включение синхронизации Google-аккаунта на Android

На большинстве мобильных устройств, функционирующих под управлением ОС Android, синхронизация данных включена по умолчанию. Однако различные сбои и/или ошибки в работе системы вполне могут привести к тому, что эта функция будет деактивирована. О том, как ее включить, мы расскажем далее.
-
Откройте «Настройки» своего смартфона, воспользовавшись одним из доступных способов. Для этого можно тапнуть по иконке на главном экране, нажать на нее же, но в меню приложений или выбрать соответствующий значок (шестеренка) в шторке.





Примечание: На некоторых смартфонах принудительно синхронизировать данные можно более простым способом – воспользовавшись специальным значком в шторке. Для этого нужно ее опустить и найти там кнопку «Синхронизация», выполненную в виде двух круговых стрелок, и установить ее в активное положение.

Как видите, нет ничего сложного в том, чтобы включить синхронизацию данных с Гугл-аккаунтом на Андроид-смартфоне.
Включаем функцию резервного копирования
Некоторые пользователи под синхронизацией подразумевают резервирование данных, то есть копирование сведений из фирменных приложений Google в облачное хранилище. Если ваша задача – создание резервной копии данных приложений, адресной книги, сообщений, фото, видео и настроек, тогда выполните следующие действия:

- Откройте «Настройки» своего гаджета и перейдите к разделу «Система». На мобильных устройствах с версией Android 7 и ниже предварительно потребуется выбрать пункт «О телефоне» или «О планшете», в зависимости от того, что вы используете.


Примечание: На мобильных устройствах со старыми версиями Андроид пункты «Резервное копирование» и/или «Восстановление и сброс» могут находиться непосредственно в общем разделе настроек.

После выполнения этих простых действий ваши данные будут не только синхронизироваться с учетной записью Google, но и сохраняться в облачное хранилище, откуда их всегда можно будет восстановить.
Распространенные проблемы и варианты их устранения
В некоторых случаях синхронизация данных с учетной записью Google перестает работать. Причин у этой проблемы несколько, благо, определить их и устранить довольно легко.
Проблемы с подключением к сети
Проверьте качество и стабильность подключения к интернету. Очевидно, что при отсутствии на мобильном устройстве доступа в сеть, рассматриваемая нами функция работать не будет. Проверьте подключение и, если это потребуется, подключитесь к стабильному Wi-Fi или найдите зону с более качественным покрытием сотовой связи.

Отключена автосинхронизация
Убедитесь в том, что на смартфоне включена функция автоматической синхронизации (5-ый пункт из части «Включаем синхронизацию данных…»).
Не выполнен вход в Гугл-аккаунт
Убедитесь, что вы авторизованы в учетной записи Google. Возможно, после какого-то сбоя или ошибки она была отключена. В таком случае нужно просто повторно войти в аккаунт.

Не установлены актуальные обновления ОС
Возможно, ваше мобильное устройство нуждается в обновлении. Если вам доступна новая версия операционной системы, ее обязательно нужно скачать и установить.

Для проверки наличия апдейта откройте «Настройки» и поочередно перейдите по пунктам «Система» — «Обновление системы». Если у вас установлена версия Android ниже 8, предварительно потребуется открыть раздел «О телефоне».
Заключение
В большинстве случаев синхронизация данных приложений и сервисов с учетной записью Google включена по умолчанию. Если же она по каким-то причинам отключена или не работает, проблема устраняется всего за несколько простых шагов, выполняемых в настройках смартфона.
 Мы рады, что смогли помочь Вам в решении проблемы.
Мы рады, что смогли помочь Вам в решении проблемы.
 Опишите, что у вас не получилось. Наши специалисты постараются ответить максимально быстро.
Опишите, что у вас не получилось. Наши специалисты постараются ответить максимально быстро.
Синхронизация в Гугл Хром: так ли это страшно, как кажется?
Синхронизация в Гугл Хром — полезная опция, которая позволяет сохранить личные данные, а впоследствии перенести их в браузер на другом устройстве. Ниже рассмотрим, в чем особенности такой опции, и как она работает. Также разберем базовые правила включения и отключения функции на ПК и мобильном телефоне.
Что такое синхронизация в Гугл Хром
Для начала рассмотрим определение фоновой синхронизации, и что это такое в Гугл Хром. Речь идет о встроенной в браузер опции, задача которой заключается в передаче на сервер основных настроек, касающихся пользователя. Сохраняются сведения о закладках, истории, паролях и других данных. При рассмотрении синхронизации в Гугл Хром можно выделить несколько основных принципов:
- Настройки хранятся в учетке Гугл Хром. После входа в веб-проводник его настроечные параметры сохраняются на аккаунте Google. При входе в ту же учетку на другом ПК сохраненные настройки станут доступны, благодаря синхронизации. Как результат, пользователь может восстановить основные параметры, такие как закладки, ПО, темы, расширения и другое. Достаточно войти в Гугл Хром для восстановления интересующей информации.
- Мгновенная синхронизация. Пользователю ничего не нужно делать, чтобы синхронизировать Google Chrome (если опция включена). Данные автоматически переносятся на аккаунт Гугл, который использовался при входе в Хром. Изменения, внесенные на одном ПК, автоматически показываются и на других компьютерах. Главное условие в том, чтобы на них также была включена синхронизация и осуществлен вход в систему.
- Полный контроль информации. Пользователь уверен в сохранности конфиденциальных сведений, ведь они хранятся на Гугл-сервере. Заданные пользователем пароли шифруются на серверах и пользовательском ПК с помощью криптографического ключа. Кроме того, можно синхронизировать компьютер с аккаунтом Гугл, а в дальнейшем удалить сохраненные данные из записи через информационную панель.

Если веб-проводником одновременно пользуется несколько человек, необходимо добавить пользователей в Хром. В таком случае каждый человек сможет входить под своими данными. При этом передача данных будет происходить для каждого аккаунта индивидуально. После входа в веб-проводник у человека будет появляться свой аккаунт, тема и расширение.
Как отключить?
Бывают ситуации, когда передача информации на сервер не интересна человеку. В таких обстоятельствах необходимо знать, как отключить синхронизацию в Гугл Хром. После выполнения работы в веб-проводнике все равно будет доступна история, пароли и другие закладки. Минус в том, что внесенные правки больше не будут переноситься на аккаунт Гугл Хром. После выключения опции пользователя «выбрасывает» из других сервисов Google, в том числе Gmail.
Чтобы отключить синхронизацию, сделайте следующее:
- Войдите в Гугл Хром на ПК и откройте настройки.

- В разделе Пользователи вверху страницы жмите Отключить, а там Отключить.

Указанные действия помогают быстро выключить синхронизацию на ПК. При этом нужно учесть последствия, которые указаны выше.
Как синхронизировать данные
Выше мы рассмотрели, как отключить синхронизацию в Google Chrome. Но бывают ситуации, когда человеку нужен обратный процесс — настройка передачи данных на Гугл-аккаунт. В таком случае требуется знать принципы для компьютера и телефона, которые немного отличаются.
С компьютера
После включения синхронизации на Гугл-аккаунте сохраняются все сведения профиля. Но можно не только активировать, но и настроить эту опцию. Делайте такие шаги:
- Войдите в веб-проводник на своем ПК.
- Справа вверху дисплея кликните на символ с изображением трех точек.
- Перейдите в раздел Настройки.

- В секции Пользователи выберите Синхронизация сервисов Гугл.


- Выключите параметры Сихронизировать все.

- Выберите те данные, которые необходимы именно вам.
С телефона
При наличии под рукой смартфонах после включения синхронизации данные с Хром аналогичным образом сохраняются в профиле человека. Как и в случае с ПК, человек может выбрать, какие из сведений будут сохраняться. Сделайте такие шаги:
- Войдите в веб-проводник.
- С правой стороны найдите символ Еще (три точки) и жмите на кнопку Настройки.

- Укажите свой аккаунт и жмите Синхронизация.

- Выключите опцию Синхронизировать все и выберет то, что необходимо сохранить в первую очередь.
Рассмотренные выше шаги позволяют сделать точечную настройку «под себя». Таким способом можно синхронизировать Хром на смартфоне с компьютером и использовать свои настройки на разных устройствах. Это удобно и позволяет избежать постоянного ввода данных при очередном входе в веб-проводник.
Какие данные синхронизируются?
Синхронизация в Chrome предусматривает сохранение полной информации о пользователе. На аккаунт Гугл передаются следующие сведения — закладки, история и открытые вкладки, сведения по автозаполнению и сохранению банковских карт, а также настройки. После подключения к аккаунту данные автоматически подтягиваются, что упрощает задачу для пользователя.
Нужна ли синхронизация?
Пользу рассматриваемой опции трудно переоценить. Ее преимущества:
- Сохранение на сервере основной информации о веб-проводнике с возможностью обновления на всех устройства.
- Автоматический вход на все сервисы Google (Ютуб, Поиск, Гмайл и т. д.).
- При переходе на другое устройство автоматический доступ к своей информации.
- Сохранение сведений о действии в истории для персонализации Гугл-сервисов.
Для удобства рекомендуется включать синхронизацию только на своем ПК и телефоне. При пользовании чужим оборудованием необходимо выбирать только гостевой режим. В остальных случаях решение о включении или отключении функции каждый принимает самостоятельно.
Итоги
Синхронизация в Гугл Хром — полезная опция, направленная на удобство работы пользователей и возможность входа в веб-браузер на разных устройствах под своим профилем. Но нужно быть осторожным и для защиты конфиденциальности использовать функцию только на своем телефоне или ПК.
Начало работы с функцией синхронизации браузера Google Chrome
Свои закладки, расширения, программы, темы и настройки браузера можно хранить в аккаунте Google, чтобы иметь доступ к ним с любого компьютера, которым вы пользуетесь. Таким образом, вы сможете иметь одинаковые условия работы в сети в любом месте.
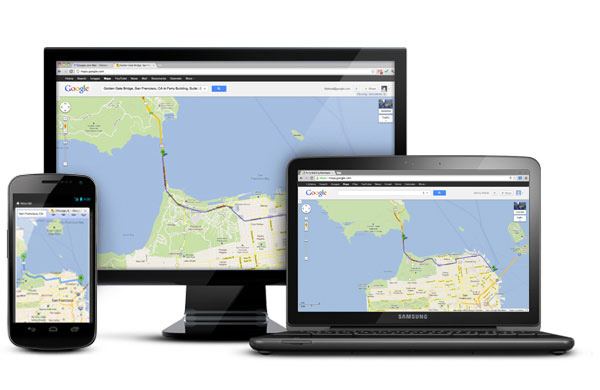
Как войти в Chrome и включить синхронизацию
Помните: не настраивайте Chrome с помощью аккаунта Google на общедоступном или ненадежном компьютере. При настройке Chrome с помощью аккаунта Google копия ваших данных хранится на компьютере, который используется, поэтому доступ к ним могут получить другие пользователи этого компьютера. Чтобы удалить свои данные, удалите пользователя, под чьим именем вы вошли.
Как работает синхронизация Google Chrome
- Ваши настройки и данные хранятся в учетной записи Google
Когда вы входите в Chrome, настройки Google Chrome для этого компьютера хранятся в вашем аккаунте Google. Если вы войдете в ту же учетную запись на другом компьютере, ваши сохраненные настройки будут доступны на нем благодаря Google Chrome.
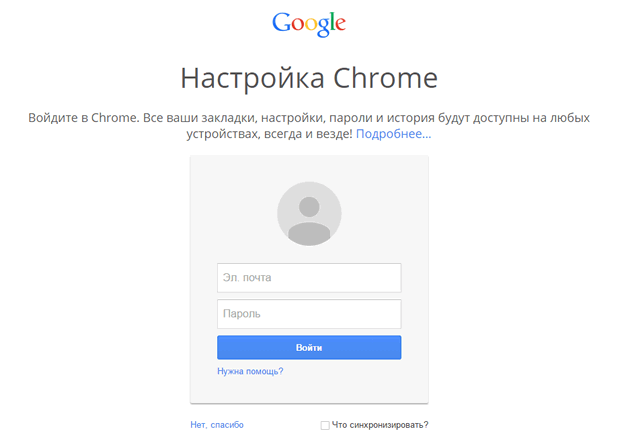
Можно восстановить свои настройки и данные, например закладки, программы, расширения, темы и т.д., если вы потеряли или повредили свой компьютер. Просто снова войдите в Chrome, чтобы восстановить их.
Любые изменения, внесенные в настройки своего браузера, синхронизируются с аккаунтом Google, который использовался для входа в Chrome. Изменения, внесенные на одном компьютере, автоматически отражаются на других компьютерах, на которых вы вошли в систему и включили синхронизацию.
С целью обеспечения безопасности вашей информации синхронизированные данные шифруются для пересылки между компьютером и серверами Google. Как дополнительный уровень защиты, ваши сохраненные пароли шифруются по умолчанию на компьютере и серверах Google с помощью криптографического ключа. Также можно зашифровать все свои синхронизированные данные. Вы можете в любое время удалить свои синхронизированные данные из учетной записи Google с помощью информационной панели Google.
Если браузером пользуется несколько человек, добавьте их как пользователей Chrome, чтобы каждый пользователь мог установить собственные настройки браузера, в частности закладки, программы, расширения и тему.