Как я могу найти, где Python установлен на Windows?
Я хочу узнать свой путь установки Python в Windows. Например:
Как я могу найти, где установлен Python?
11 ответов
Если вам нужно знать установленный путь под Windows без запуск интерпретатора python, посмотрите в реестре Windows.
каждая установленная версия Python будет иметь раздел реестра в любом:
- HKLM\SOFTWARE\Python\PythonCore\versionnumber\InstallPath
- HKCU\SOFTWARE\Python\PythonCore\versionnumber\InstallPath
в 64-битных окнах он будет находиться под
Это был бы любой из
- C:\Python36
- C:\Users\(ваш зарегистрированный пользователь)\AppData\Local\Programs\Python\Python36
Если у вас есть python в переменной среды, вы можете использовать следующую команду в cmd:
при установке windows я получаю следующие результаты:
(вы также можете посмотреть в sys.path для разумных местах.)
на sys пакета, вы можете найти много полезной информации об установке:
Я не уверен, что это даст в вашей системе Windows, но на моем Mac executable указывает на двоичный файл Python и exec_prefix к корню установки.
вы также можете попробовать это для проверки вашего sys модуль:
Если кому-то нужно сделать это на C#, я использую следующий код:
чтобы узнать, где установлен Python, вы можете выполнить where python в вашем cmd.исполняемый.
вы можете искать «переменную окружающей среды для вашей учетной записи». Если вы добавили Python в путь, он будет отображаться как «путь» в вашей учетной записи переменной среды.
но почти всегда вы найдете его в «C:\Users\%User_name%\AppData\Local\Programs\Python\Python_version«
в ‘AppData‘ папка может быть скрыта, сделать ее видимой из посмотреть на панели инструментов.
Это сработало для меня: C:\Users\Your_user_name\AppData\Local\Programs\Python
Введение в Python
Python представляет популярный высокоуровневый язык программирования, который предназначен для создания приложений различных типов. Это и веб-приложения, и игры, и настольные программы, и работа с базами данных. Довольно большое распространение питон получил в области машинного обучения и исследований искусственного интеллекта.
Впервые язык Python был анонсирован в 1991 году голландским разработчиком Гвидо Ван Россумом. С тех пор данный язык проделал большой путь развития. В 2000 году была издана версия 2.0, а в 2008 году — версия 3.0. Несмотря на вроде такие большие промежутки между версиями постоянно выходят подверсии. Так, текущей актуальной версией на момент написания данного материала является 3.7. Более подробную информацию о всех релизах, версиях и изменения языка, а также собственно интерпретаторы и необходимые утилиты для работы и прочую полезную информацию можно найти на официальном сайте https://www.python.org/.
Основные особенности языка программирования Python:
- Скриптовый язык. Код программ определяется в виде скриптов.
- Поддержка самых различных парадигм программирования, в том числе объектно-ориентированной и функциональной парадигм.
- Интерпретация программ. Для работы со скриптами необходим интерпретатор, который запускает и выполняет скрипт.Выполнение программы на Python выглядит следующим образом. Сначала мы пишим в текстовом редакторе скрипт с набором выражений на данном языке программирования. Передаем этот скрипт на выполнение интерпретатору. Интерпретатор транслирует код в промежуточный байткод, а затем виртуальная машина переводит полученный байткод в набор инструкций, которые выполняются операционной системой.Здесь стоит отметить, что хотя формально трансляция интерпретатором исходного кода в байткод и перевод байткода виртуальной машиной в набор машинных команд представляют два разных процесса, но фактически они объединены в самом интерпретаторе.
- Портативность и платформонезависимость. Не имеет значения, какая у нас операционная система — Windows, Mac OS, Linux, нам достаточно написать скрипт, который будет запускаться на всех этих ОС при наличии интерпретатора
- Автоматическое управление памяти
- Динамическая типизация
Python — очень простой язык программирования, он имеет лаконичный и в то же время довольно простой и понятный синтаксис. Соответственно его легко изучать, и собственно это одна из причин, по которой он является одним из самых популярных языков программирования именно для обучения. В частности, в 2014 году он был признан самым популярным языком программирования для обучения в США.
Python также популярен не только в сфере обучения, но в написании конкретных программ в том числе коммерческого характера. В немалой степени поэтому для этого языка написано множество библиотек, которые мы можем использовать.
Кроме того, у данного языка программирования очень большое коммьюнити, в интернете можно найти по данному языку множество полезных материалов, примеров, получить квалифицированную помощь специалистов.
Для создания программ на Python нам потребуется интерпретатор. Для его установки перейдем на сайт https://www.python.org/ и на главной станице в секции Downloads найдем ссылку на загрузку последней версии языка:
Перейдем по ссылке к странице с описанием последней версии языка. Ближе к низу на ней можно найти список дистрибутивов для разных операционных систем. Выберем нужный нам пакет и загрузим его. Например, в моем случае это ОС Windows 64-х разрядная, поэтому я выбираю ссылку на пакет Windows x86-64 executable installer. После загрузки дистрибутива установим его.
Соответственно для MacOS можно выбрать пункт macOS 64-bit installer.
На ОС Windows при запуске инсталлятора запускает окно мастера установки:
Здесь мы можем задать путь, по которому будет устанавливаться интерпретатор. Оставим его по умолчанию, то есть C:\Users\[имя_пользователя]\AppData\Local\Programs\Python\Python36\.
Кроме того, в самом низу отметим флажок «Add Python 3.6 to PATH», чтобы добавить путь к интерпретатору в переменные среды.
После установки в меню Пуск на ОС Windows мы сможем найти иконки для доступа к разным утилитам питона:
Здесь утилита Python 3.7 (64-bit) представляет интерпретатор, в котором мы можем запустить скрипт. В файловой системе сам файл интерпретатора можно найти по пути, по которому производилась установка. На Windows по умолчанию это путь C:\Users\[имя_пользователя]\AppData\Local\Programs\Python\Python37, а сам интерпретатор представляет файл python.exe. На ОС Linux установка производится по пути /usr/local/bin/python3.7.
После установки интерпретатора, как было описано в прошлой теме, мы можем начать создавать приложения на Python. Итак, создадим первую простенькую программу.
Как было сказано в прошлой теме, программа интерпретатора, если при установке не был изменен адрес, по умолчанию устанавливается на Linux по пути usr/local/bin/python37, а на Windows по пути C:\Users\[имя_пользователя]\AppData\Local\Programs\Python\Python37\ и представляет файл под названием python.exe.
Запустим интерпретатор и введем в него следующую строку:
И консоль выведет строку «hello world»:
Для этой программы использовался метод print(), который выводит некоторую строку на консоль.
В реальности, как правило, программы определяются во внешних файлах-скриптах и затем передаются интерпретатору на выполнение. Поэтому создадим файл программы. Для этого на диске C или где-нибудь в другом месте файловой системы определим для скриптов папку python. А в этой папке создадим новый текстовый файл, который назовем hello.py. По умолчанию файлы с кодом на языке Python, как правило, имеют расширение py.
Откроем этот файл в любом текстовом редакторе и добавим в него следующий код:
name = input(«Введите имя: «)
name = input(«Введите имя: «) print(«Привет,», name)
Скрипт состоит из двух строк. Первая строка с помощью метода input() ожидает ввода пользователем своего имени. Введенное имя затем попадает в переменную name.
Вторая строка с помощью метода print() выводит приветствие вместе с введенным именем.
Теперь запустим командную строку/терминал и с помощью команды cd перейдем к папке, где находится файл с исходным кодом hello.py (например, в моем случае это папка C:\python). Далее вначале введем полный путь к интерпретатору, а затем полный путь к файлу скрипта:
К примеру, в моем случае в консоль надо будет вести:
Но если при установке была указана опция «Add Python 3.7 to PATH», то есть путь к интерпретатору Python был добавлен в переменные среды, то вместо полного пути к интерпретатору можно просто написать python:
Варианты с обоими способами запуска:
В итоге программа выведет приглашение к вводу имени, а затем приветствие.
В прошлой теме было описано создание простейшего скрипта на языке Python. Для создания скрипта использовался текстовый редактор. В моем случае это был Notepad++. Но есть и другой способ создания программ, который представляет использование различных интегрированных сред разработки или IDE.
IDE предоставляют нам текстовый редактор для набора кода, но в отличие от стандартных текстовых редакторов, IDE также обеспечивает полноценную подсветку синтаксиса, автодополнение или интеллектуальную подсказку кода, возможность тут же выполнить созданный скрипт, а также многое другое.
Для Python можно использовать различные среды разработки, но одной из самых популярных из них является среда PyCharm, созданная компанией JetBrains. Эта среда динамично развивается, постоянно обновляется и доступна для наиболее распространенных операционных систем — Windows, MacOS, Linux.
Правда, она имеет одно важное ограничение. А именно она доступна в двух основных вариантах: платный выпуск Professional и бесплатный Community. Многие базовые возможности доступны и в бесплатном выпуске Community. В то же время ряд возможностей, например, веб-разработка, доступны только в платном Professional.
В нашем случае воспользуемся бесплатным выпуском Community. Для этого перейдем на страницу загрузки и загрузим установочный файл PyCharm Community. После загрузки выполним его установку.
После завершения установки запустим программу. При первом запуске открывается начальное окно:
Создадим проект и для этого выберем пункт Create New Project.
Далее нам откроется окно для настройки проекта. В поле Location необходимо указать путь к проекту. В моем случае проект будет помещаться в папку HelloApp. Собственно название папки и будет названием проекта.
Следует отметить, что PyCharm позволяет разграничить настройки проектов. Так, по умолчанию выбрано поле New Environment Using, что позволяет установить версию интерпретатора для конкретного проекта. Затем все устанавливаемые дополнительные пакеты будут касаться только текущего проекта. Это удобно, если мы создаем несколько проектов, но каждый из которых рабоает с какой-то специфической версией интерпретатора. Но в качестве альтернативы мы также можем выбрать поле Existing Interpreter и задать путь к файлу интерпретатора глобально для всех проектов.
В реальности для первого простейшего приложения на PyCharm не имеет значения, как будет установлен интерпертатор. Однако данном же случае оставим выбранный по умолчанию флажок New Environment Using и под ним в поле Base Interpreter укажем путь к файлу интерпретатора, установка которого рассматривалась в первой теме.
И после установки всех путей нажмем на кнопку Create для создания проекта.
После этого будет создан пустой проект:
Теперь создадим простейшую программу. Для этого нажмем на название проекта правой кнопкой мыши и в появившемся контекстном меню выберем
New -> Python File.
Затем откроется окно, в котором надо будет указать название файла. Пусть файл называется hello:
В созданный файл введем следующие строки:
name = input(«Введите ваше имя: «)
Для запуска скрипта нажмем на него правой кнопкой мыши и в контекстном меню выберем Run ‘hello’ (либо перейдем в меню Run и там нажмем на подпункт Run. ):
После этого внизу IDE отобразится окно вывода, где надо будет ввести имя и где после этого будет выведено приветствие:
Одной из сред разработки, которая позволяет работать с Python, является Visual Studio. Преимуществом данной IDE по сравнению, скажем, с PyCharm, следует отметить прежде всего то, что в ее бесплатной редакции VS 2017 Community бесплатно доступны ряд функций и возможностей, которые в том же PyCharm доступны только в платной версии Professional Edition. Например, это веб-разработка, в том числе с помощью различных фреймворков. В то же время средства ля разработки на Python в Visual Studo доступны пока только в версии для Windows.
Итак, загрузим установочный файл Visual Studio 2017 Community по ссылке https://www.visualstudio.com/ru/thank-you-downloading-visual-studio/?sku=Community&rel=15. После запуска установочного файла выберем среди устанавливаемых опций Python:
После установки Visual Studio запустим ее. В меню выберем пунт File (Файл) -> New (Создать) -> Project (Проект), и перед нами откроется окно создания нового проекта. В этом окне в левом древовидном меню мы можем перейти к языку Python:
Выбрав слева Python, в центральной части окна мы можем увидеть богатую палитру типов проектов, которые мы можем создавать для разработке на данном языке программирования. Это и веб-разработка, и машинное обучение, и проекты для работы с облаком, проекты настольных приложений и т.д. В данном же случае выберем в качестве типа проекта Python Application, то есть тип простых консольных приложений, и назовем новый проект HelloApp. Нажмем на кнопку OK, и Visual Studio создаст новый проект:
Справа в окне Solution Explorer (Обозреватель решений) можно увидеть структуру проекта. По умолчанию здесь мы можем увидеть следующие элементы:
Python Environments: здесь можно увидеть все используемые среды, в частности, здесь можно найти сведения о компиляторе, который используется.
References: в этот узел помещаются все внешние зависимости, которые используются текущим проектом
Установка Python в ОС Windows¶
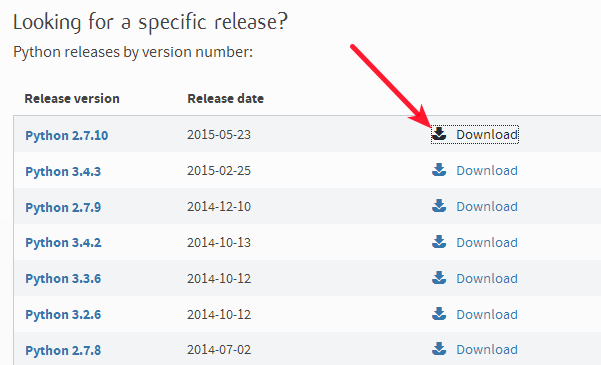
Выберем, например, версию 2.7.10 для 32 битной операционной системы.
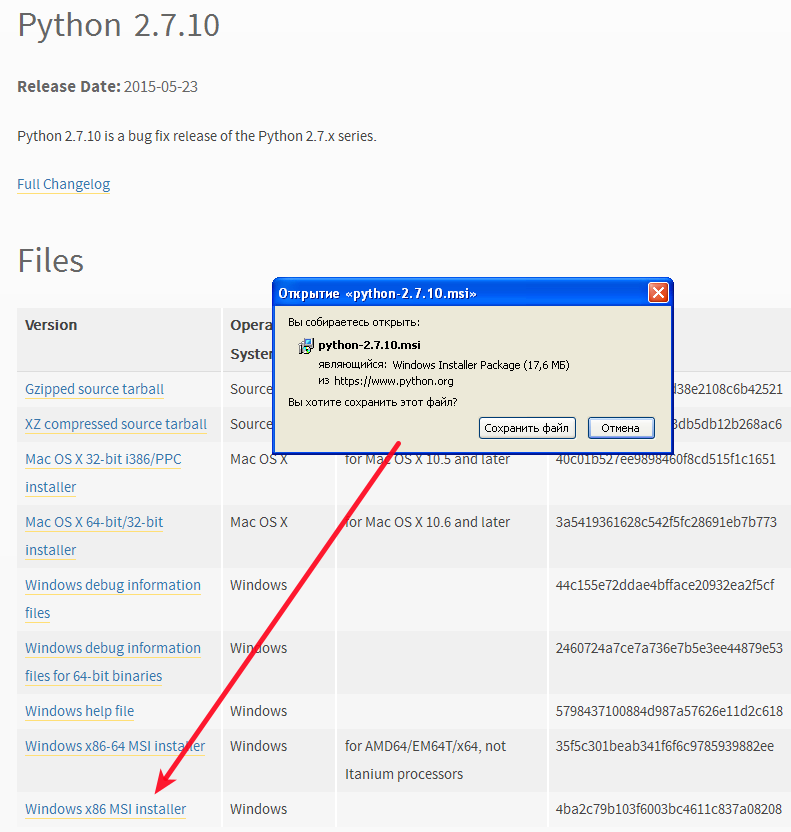
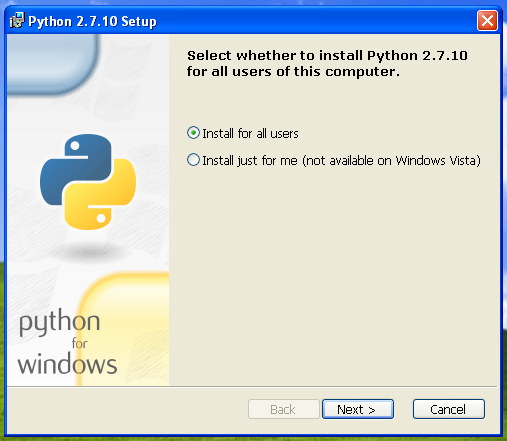
По умолчанию Python устанавливается в директорию C:\Python27\ .
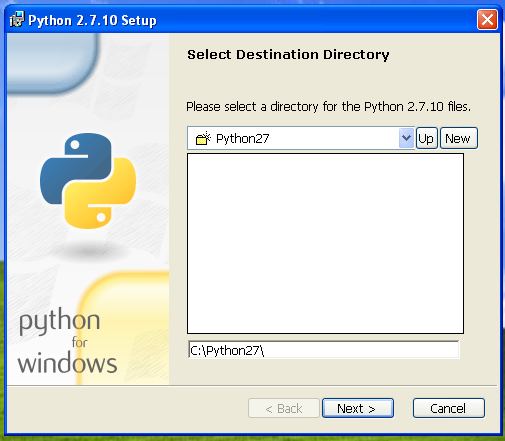
Выбираем опцию «добавить python.exe в окружение».
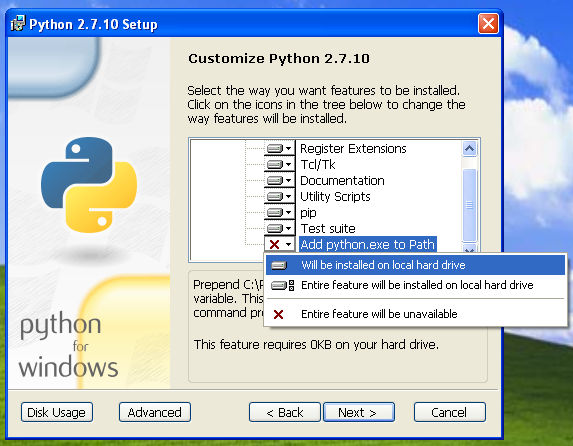
Теперь интерпретатор Python доступен из консоли.
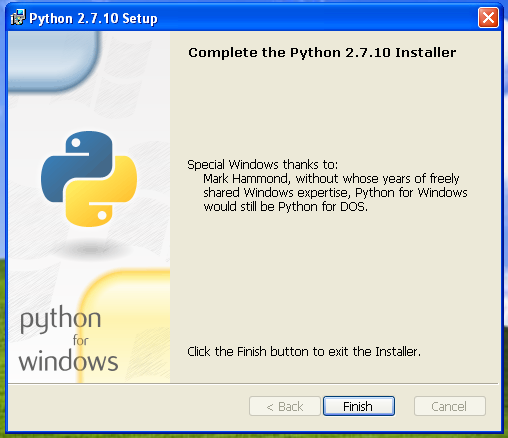
Пример Hello Word!.
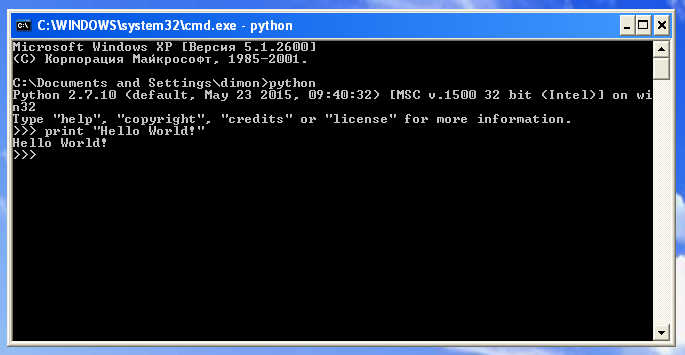
Пакетный менеджер pip¶
После установки CPython в окружении появится утилита easy_install . С помощью нее можно установит pip , следующим образом:
Или при помощи скрипта get-pip.py . Скрипт можно скачать по прямой ссылке https://raw.github.com/pypa/pip/master/contrib/get-pip.py
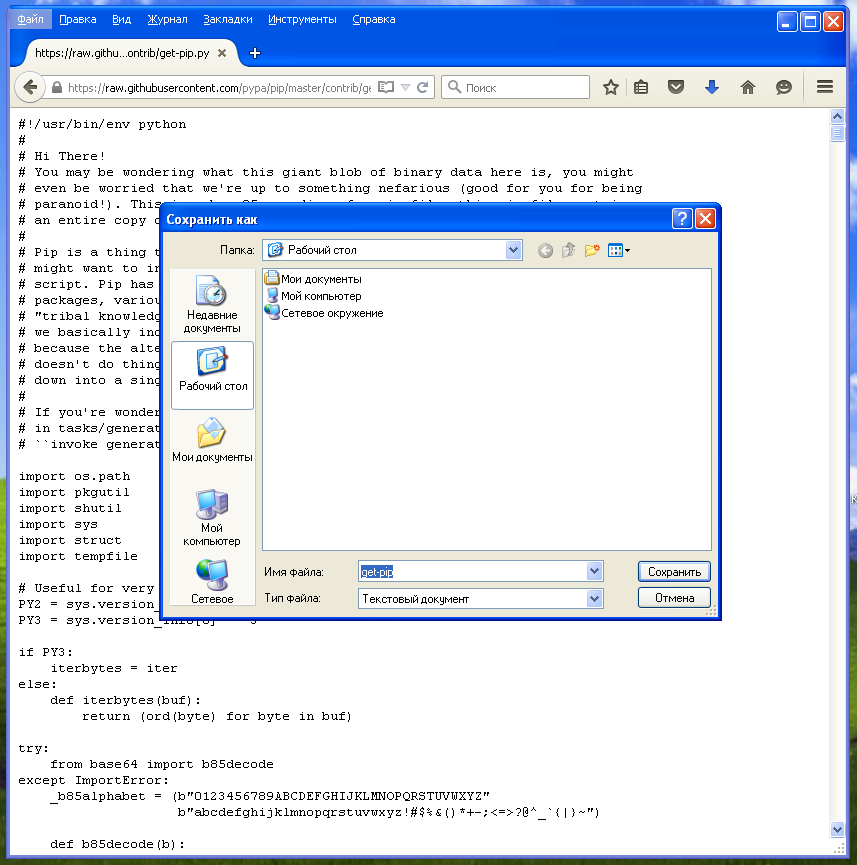
Запускается скрипт как обычная Python программа.
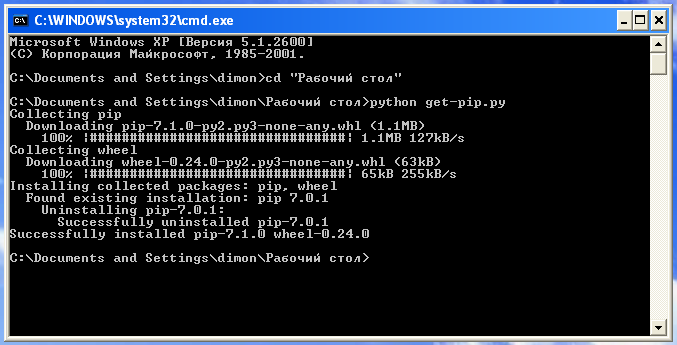
Теперь можно устанавливать Python пакеты.
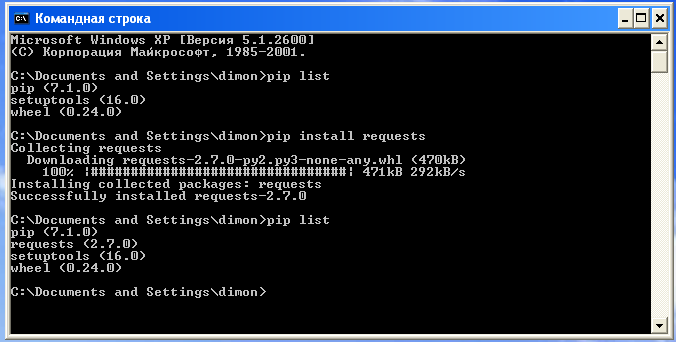
Виртуальное окружение Virtualenv¶
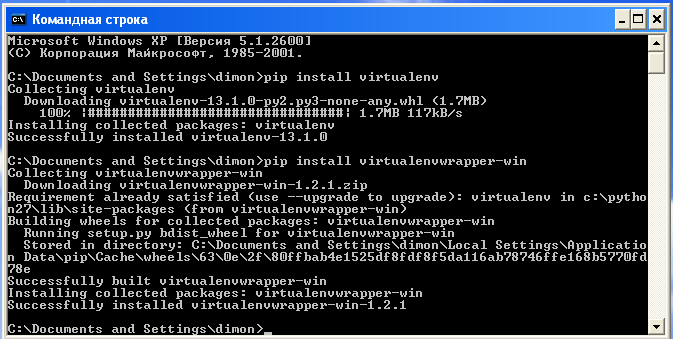
Зададим переменную окружения WORKON_HOME которая указывает где будут хранится изолированные окружения.

Теперь можно создавать изолированные окружения для каждого проекта.
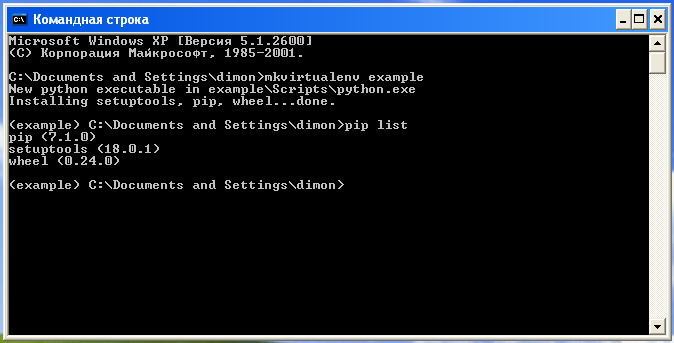
Компиляция пакетов¶
Некоторые Python пакеты написаны с использование языка программирования Си, поэтому при установке они требуют компиляции. Если у вас не установлен компилятор, пакет не будет установлен.
Попробуем установить NumPy без компилятора.
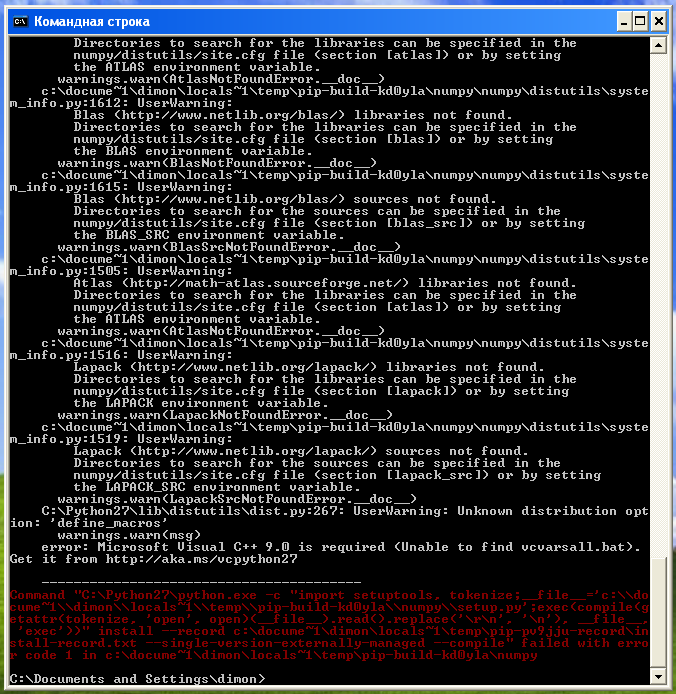
После установки следующих приложений для Windows:
Компиляция пройдет успешно:
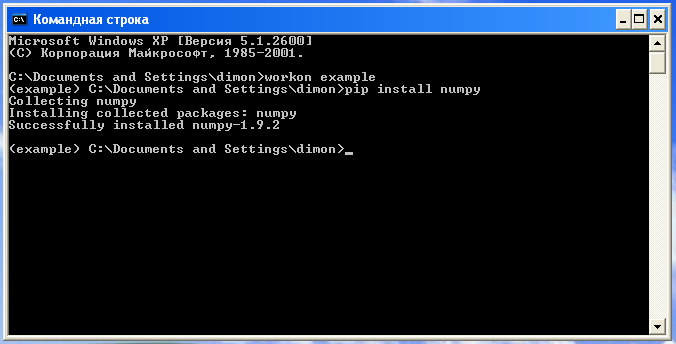
Установка git¶
Скачайте и запустите инсталятор по ссылке http://git-scm.com/download/win.
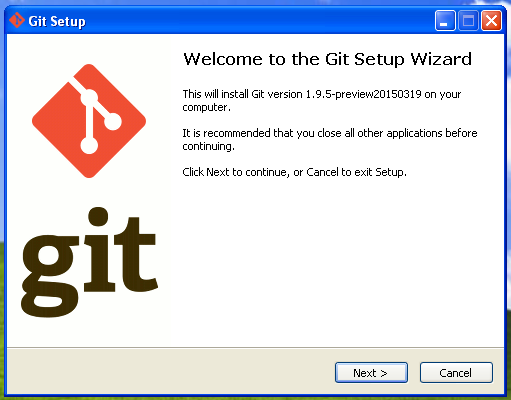
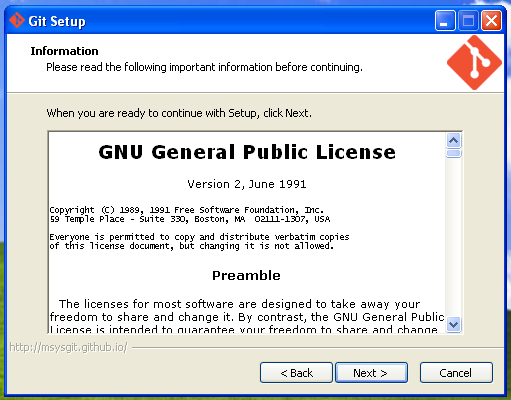
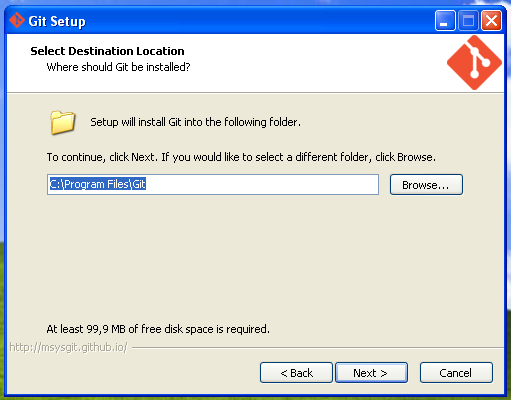
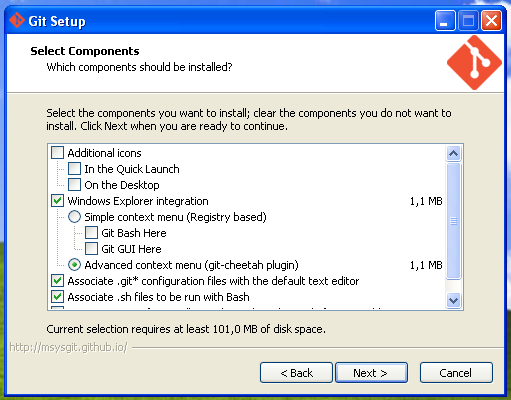
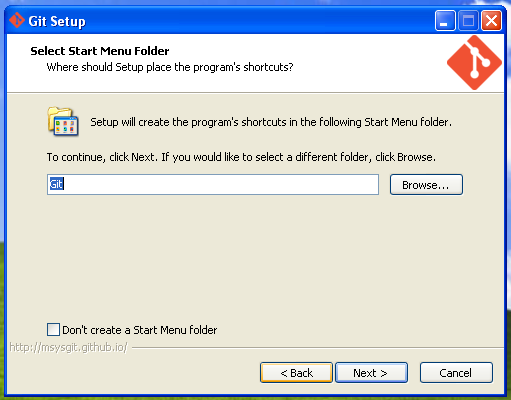
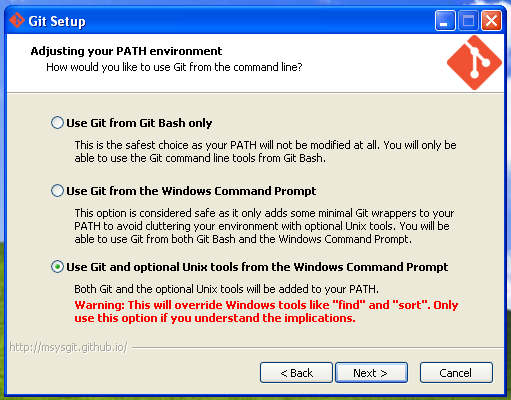
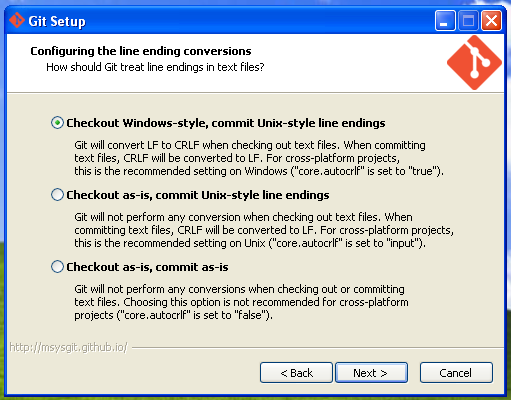
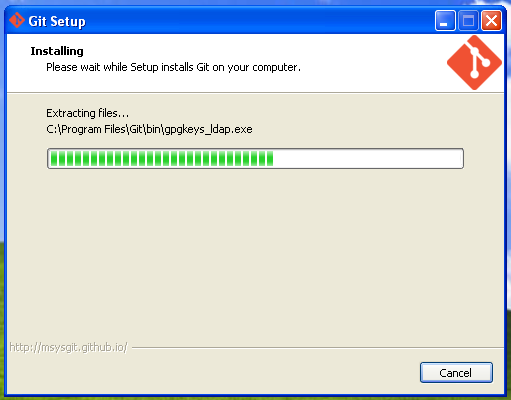
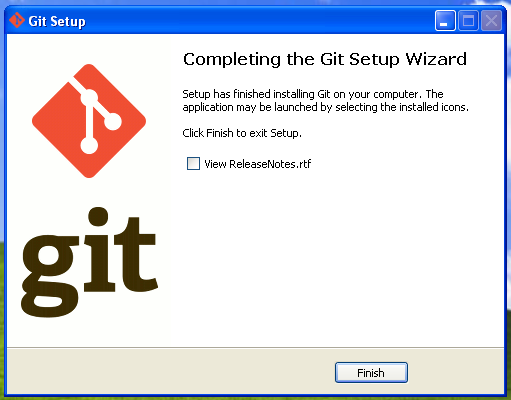
Пример¶
Склонируем репозитарий админки https://github.com/sacrud/pyramid_sacrud.git в директорию C:\Projects .
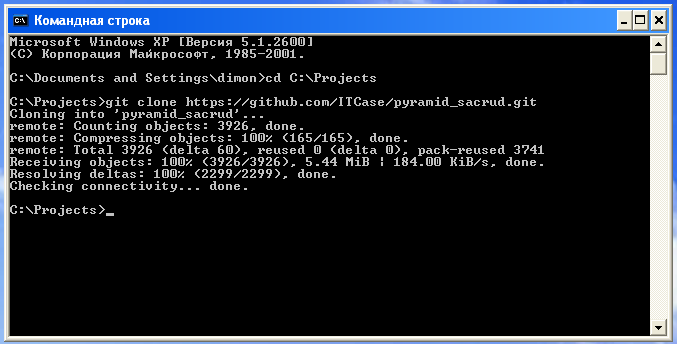
Установим pyramid_sacrud из исходных кодов.
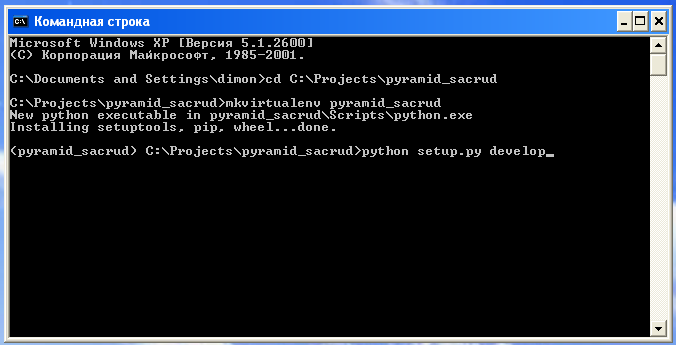
Далее установим пример pyramid_sacrud/example
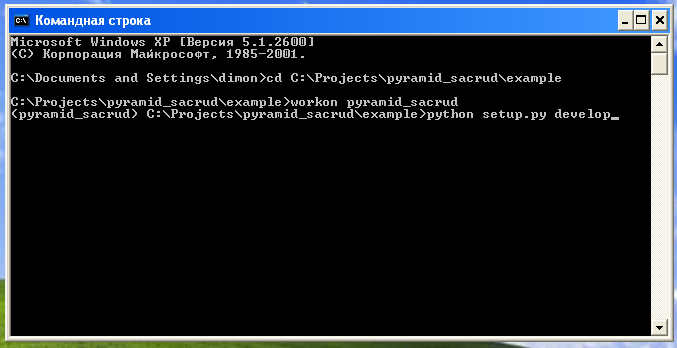
Пакеты устанавливаются в виртуальное окружение с названием pyramid_sacrud .