Настройка локальной сети для передачи файлов в Windows 10
Открывать доступ к папкам (sharing, шаринг) следует только в тех сетях, которым Вы доверяете, например, это проводная/беспроводная сеть дома, прямое Wi-Fi соединение (с соответствующими настройками расположения) или локальная сеть на работе. В терминологии Windows такие сети называются частными. Обычно при первом подключении к новой сети система настраивает расположение (частная или гостевая/общедоступная сеть). Сразу же после подключения Windows 10 задает вопрос "Вы хотите разрешить другим компьютерам и устройствам в этой сети обнаруживать ваш ПК?".

Если нажать кнопку "Да", сеть будет настроена как частная, а если "Нет" – как гостевая/общедоступная.
Общая настройка компьютеров
В первую очередь нужно перевести все подключенные компьютеры в сетевое расположение "Частная сеть". Нажмите на значок сети в трее Windows 10 правой кнопкой мыши и выберите пункт "Центр управления сетями и общим доступом".

Если в открывшейся панели под именем сети присутствует надпись "Общедоступная сеть", нажмите на пункт "Домашняя группа" в списке слева внизу окна.

Нажмите на ссылку "Изменение расположения сети" и подтвердив действие, чтобы изменить расположение сети на "Частная сеть".

Настройка компьютера-сервера
Термины "компьютер-сервер" и "компьютер-клиент" здесь введены только для лучшего понимания. На самом деле любой компьютер сети может выступать как "компьютер-сервер", так и "компьютер-клиент".
Базовая настройка
В центре управления сетями и общим доступом нажмите на пункт "Изменить дополнительные параметры общего доступа". Убедитесь, что возле имени сетевого профиля "Частная" присутствует надпись "(текущий профиль)". Установите переключатель в положение "Включить общий доступ к файлам и принтерам".

В сетевом профиле "Все сети", установите переключатель в положение "Отключить общий доступ с парольной защитой".

Настройка доступа к папке
Выберите или создайте папку на компьютере-сервере, к которой хотите предоставить доступ. Нажмите на нее правой кнопкой мыши и выберите пункт "Свойства". На вкладке "Доступ" нажмите на кнопку "Расширенная настройка".

Поставьте галочку рядом с пунктом "Открыть общий доступ к этой папке".

Нажмите на кнопку "Разрешения" и в открывшемся диалоге установите галочки напротив нужных разрешений: полный доступ, изменение или только чтение, чтобы подключенным компьютерам-клиентам разрешить/запретить выбранные действия в папке с общим доступом. В примере открыт доступ только на чтение, т.е. с общедоступной папки можно копировать/скачивать файлы, но записывать нельзя. Нажмите кнопки "Применить" и "ОК" в этом и предыдущем диалогах, чтобы сохранить настройки.

На вкладке "Безопасность" окна свойств папки нажмите на пункт "Изменить…".

В открывшемся диалоге нажмите на кнопку "Добавить".

В следующем открывшемся окне, в нижнем поле наберите на русском слово "Все" и нажмите на кнопку "ОК", чтобы создать группу "Все".

Разрешения для созданной группы должны соответствовать разрешениям, выставленным на этапе предоставления общего доступа к папке. Сохраните изменения, нажав "Применить" и "ОК".

Таким образом Вы можете настроить и другие общедоступные папки на компьютере-сервере, если нужно.
Настройка компьютера-клиента
Убедитесь, что на компьютере-клиенте настроено правильное сетевое окружение, как описано в разделе "Общая настройка компьютеров".
Откройте проводник и выберите в списке слева пункт "Сеть". Вы должны увидеть список компьютеров в локальной сети. Как минимум, Вы увидите два компьютера (свой компьютер-клиент и компьютер-сервер с общедоступной папкой) и маршрутизатор, через который Ваши компьютеры соединены в сети.

Настройка клиента на Android
Вы также можете зайти на компьютер-сервер с телефона или планшета на Android. Для этого Вам нужно воспользоваться популярным менеджером файлов "ES Проводник".
Подключитесь к сети, где находится компьютер-сервер. Откройте меню приложения "ES Проводник" и в разделе "Сеть" коснитесь пункта "LAN", затем нажмите большую кнопку "Сканировать".

Произойдет сканирование и будут отображены компьютеры в локальной сети. В списке компьютеров нажмите на имя компьютера-сервера с общедоступной папкой, чтобы просмотреть и скачать ее содержимое себе на устройство.

Следует отметить, что при работе Android-устройства в сети наблюдаются интересные особенности. Кроме папки с общим доступом можно увидеть папки с буквами дисков компьютера-сервера и системные папки, но они будут недоступны. Войти можно только в папку с настроенным общим доступом. Также при просмотре сети в проводнике Windows на любом компьютере Вы не увидите подключенный телефон или планшет.
10 способов обмена файлами между двумя компьютерами
В настоящее время принято иметь более одного компьютера, например персональный / рабочий компьютер и домашний компьютер, которым каждый пользуется в вашем доме. Когда у вас несколько компьютеров, часто возникает желание обмениваться файлами или передавать файлы между ними. К счастью, обмен файлами между двумя компьютерами намного проще, чем вы думаете, и вы можете сделать это разными способами.
Связано: Отправка файлов с одного компьютера на другой с помощью кабеля LAN
1. Домашняя группа Windows
Если у вас есть два ПК с Windows под управлением Windows 7 и более поздних версий, то самый простой способ обмена файлами и папками между этими компьютерами — использовать домашнюю группу Windows. Создать домашнюю группу в Windows так же просто, как нажать одну кнопку. Однако следует помнить о том, что компьютеры, к которым вы хотите получить доступ, должны находиться в одной сети.
Для начала найдите «Домашняя группа» в меню «Пуск» и откройте его.
Связанный: Доступ к общей папке Windows с Android через Wi-Fi

После открытия нажмите кнопку «Создать домашнюю группу».

Вышеупомянутое действие откроет мастер создания домашней группы. Просто следуйте инструкциям на экране.

В конце мастера вы получите пароль. Просто скопируйте и сохраните.

Вот и все. Когда вы хотите получить доступ к файлам и папкам на другом компьютере, запустите проводник и выберите опцию «Домашняя группа». Вам будет предложено ввести пароль в первый раз. Просто введите пароль, который вы сохранили ранее, и все готово.

Если вы когда-нибудь захотите поделиться пользовательским файлом или папкой, просто щелкните его правой кнопкой мыши и выберите параметр «Поделиться> Домашняя группа».

2. USB-накопитель или внешний жесткий диск.
Обмен файлами через USB-накопитель или внешний жесткий диск — старый метод. Однако этот способ совместного использования файлов и папок полезен, если у вас временная потребность или если вы не хотите создавать общий доступ к сети, домашнюю группу и т. Д. Более того, этот метод не требует вашего подключения к сети. Чтобы сделать это еще лучше, рекомендуется использовать более быстрые внешние диски или накопители USB 3.0 для более высоких скоростей чтения и записи.

Конечно, чтобы получить от этого максимальную пользу, вам необходимо подключить эти устройства к нужным портам. Обычно порты USB 3.0 окрашены в синий цвет. Итак, обратите внимание на синие порты USB при подключении USB 3.0 или внешних жестких дисков.
3. Используйте специальный кабель передачи.
Если вы не хотите мучиться с подключением USB-накопителя, копированием файлов и последующим подключением того же USB-накопителя к другому компьютеру для передачи файлов, вы можете использовать специальные кабели для передачи. Эти специальные кабели передачи, такие как Belkin Easy Transfer (F5U279) позволяет подключать два компьютера через USB, чтобы вы могли легко обмениваться файлами и папками намного быстрее. Эти типы кабелей особенно полезны, когда у вас есть ноутбук и настольный компьютер.
Итак, вот как это работает. Вставьте оба конца кабеля в USB-порт 2 ПК (поддерживается только Windows). Откройте проводник (Win + E), и вы увидите новое программное обеспечение рядом с USB- или CD-приводом. Запустите это программное обеспечение на обоих компьютерах. И вы должны открыть новое окно с разделенным экраном. Верхняя половина содержит окно файлового менеджера другого компьютера, а нижняя половина — ваш компьютер; точно так же, как у вас есть на FTP-клиентах, таких как File Zilla. Теперь, чтобы передать файлы, просто скопируйте и вставьте их в нужную папку.
Хотя эти кабели довольно дорогие. Мы не будем предлагать вам использовать их, если вы действительно этого не хотите, поскольку есть лучший вариант, доступный бесплатно.

4. Синхронизация через облачные сервисы, такие как Dropbox или Google Drive.
Вы также можете использовать облачные сервисы, такие как Dropbox, Google Drive, OneDrive, iCould и т. Д., Для синхронизации файлов и папок между двумя компьютерами. Преимущество этого подхода в том, что вы также можете использовать соответствующие облачные приложения для доступа к своим файлам даже с мобильных устройств. Единственным недостатком этого подхода является ограниченное пространство в облаке, и вам необходимо загрузить файлы в облако, а затем загрузить их на другое устройство. Это не то, что вам нравится, если у вас медленное интернет-соединение.
Конечно, приложения для Google Drive, Dropbox и OneDrive позволяют включить выборочную синхронизацию, чтобы вы могли синхронизировать только нужные файлы.

Также, если вы используете Dropbox, не забудьте включить функцию «LAN Sync», если у вас несколько компьютеров. Эта функция позволяет синхронизировать файлы и папки между компьютерами в одной сети, если на них установлен клиент Dropbox в одной учетной записи.
5. Общий доступ к папкам и дискам локально
Совместное использование необходимых дисков и папок вручную — самый старый способ, который может сбить с толку, если вы не привыкли к совместному использованию сети. Однако, как только вы закончите настройку общего доступа к сети, вы можете легко предоставить общий доступ и изменить папки по мере необходимости. Поделиться файлом или папкой в Windows довольно просто.
Для начала щелкните правой кнопкой мыши файл, которым хотите поделиться, и выберите опцию «Свойства».

В окне свойств перейдите на вкладку «Совместное использование» и нажмите кнопку «Поделиться».

Вышеупомянутое действие откроет окно обмена файлами. Здесь выберите опцию «Все», нажмите кнопку «Добавить», а затем нажмите кнопку «Поделиться», чтобы поделиться файлом или папкой.

Вот и все. Когда вы находитесь в той же сети, откройте проводник, а затем щелкните на опции «Сеть» на левой панели. Если это ваш первый раз, вам может быть предложено включить обнаружение сети. Просто щелкните сообщение и выберите параметр «Включить обнаружение сети и общий доступ к файлам».

Выполнив вышеуказанное действие, вы увидите общие файлы и папки.

6. Использование AnySend
AnySend — одно из моих любимых приложений, которое позволяет легко обмениваться файлами и папками между вашими компьютерами и даже между вашими мобильными устройствами. Просто установите приложение на все свои машины и мобильные устройства. Когда вы находитесь в одной сети, откройте приложение AnySend на обоих машинах / устройствах, скопируйте элемент в буфер обмена и перенесите файлы и папки, просто щелкнув мышью. См. Следующие видео о том, как это работает.
AnySend хорошо то, что это одно из немногих кроссплатформенных приложений. то есть вы можете установить Anysend на все устройства, такие как Windows, MacOS, Android, iOS, Windows Phone и т. д., а затем использовать его для передачи файлов между ними по Wi-Fi. Подключение к Интернету не требуется. Обычно скорость передачи составляет от 2 до 10 МБ / с в зависимости от вашего маршрутизатора.
Связанный: Программное обеспечение для обмена файлами между двумя компьютерами с помощью Wi-Fi
7. Отправляйте файлы по электронной почте.
Это довольно старый школьный способ. Но если у вас есть небольшие файлы, которые вы хотите отправить на другой компьютер или мобильное устройство, вы можете воспользоваться этим методом. При этом вам не нужно устанавливать еще одно программное обеспечение или настраивать общий доступ к файлам в сети.
Для начала просто заархивируйте файлы, которые хотите отправить, создайте электронное письмо, загрузите заархивированные файлы в качестве вложения, а затем отправьте его себе по электронной почте или сохраните как черновик. Когда вы закончите отправку электронного письма, откройте его на другом компьютере и загрузите вложение.

При использовании этого метода следует помнить, что размер ваших вложений будет ограничен. Например, Gmail позволяет прикреплять только файлы размером до 25 МБ. У других провайдеров электронной почты есть свои ограничения. Как правило, вы не можете использовать этот метод для обмена большими файлами.
8. Бесплатная раздача для Mac
Функция Airdrop на Mac похожа на HomeGroup в Windows, но гораздо более усовершенствована и проста в использовании. Использование Airdrop на Mac во многом похоже на использование приложения SHAREit.
Для начала откройте Finder на обоих Mac, а затем выберите опцию «Airdrop» на левой панели.
Как только вы откроете Airdrop на обоих компьютерах Mac, вы увидите обе свои системы в главном окне. Просто перетащите файл или папку в другую систему в окне Airdrop. Все, файл будет автоматически передан в другую систему.
9. Делитесь файлами через FTP
Как и метод электронной почты, обмен файлами через FTP довольно старый, но работает как шарм. Большинство опытных пользователей используют этот метод для совместного использования и передачи файлов, поскольку создание собственного FTP-сервера похоже на создание собственного частного облака. Однако этот процесс может быть немного сложным и также может запутать новичков.
Для Windows в WindowsCentral есть хорошая подробная статья о том, как включить и настроить FTP-сервер в Windows и вы можете найти руководство для Mac здесь. Преимущество этого подхода в том, что вы можете получить доступ к файлам откуда угодно.

10. Делитесь файлами через Bluetooth
Большинство настольных компьютеров могут не иметь встроенного Bluetooth, но большинство ноутбуков и почти все смартфоны имеют функцию Bluetooth. Итак, если оба ваших устройства имеют Bluetooth, вы можете использовать его для отправки файлов и папок между вашими устройствами. В зависимости от того, какое устройство вы используете, способ включения и обмена файлами с помощью Bluetooth может различаться.
Итак, поиграйте с настройками вашего устройства или Google, чтобы получить конкретные инструкции для вашего устройства по обмену файлами через Bluetooth. Однако помните, что совместное использование Bluetooth в большинстве случаев происходит довольно медленно и не так надежно.
Подведение итогов
Надеюсь, что это поможет, и оставьте комментарий ниже, поделившись своими мыслями и опытом об использовании вышеуказанных методов для обмена файлами и папками между вашими компьютерами.
Как передавать файлы по локальной сети?
Практически постоянно перед корпоративными пользователями ПК в процессе работы встает задача, как скинуть файлы через локальную сеть, особенно если речь идет о папках большого объема. В настоящее время абсолютно все операционные системы обеспечивают доступ к персональным данным. Однако это небезопасно, так как любой участник сети имеет доступ к информации, которая может быть случайно или намеренно […]

Практически постоянно перед корпоративными пользователями ПК в процессе работы встает задача, как скинуть файлы через локальную сеть, особенно если речь идет о папках большого объема.
В настоящее время абсолютно все операционные системы обеспечивают доступ к персональным данным. Однако это небезопасно, так как любой участник сети имеет доступ к информации, которая может быть случайно или намеренно искажена или уничтожена, не говоря уже о нарушении конфиденциальности.
Существует несколько способов решения поставленной задачи, и наиболее оптимальный из них – организация виртуального хранилища с отдельным паролем, не имеющим какой-либо привязки к аккаунтам пользователей. Из материалов статьи вы узнаете, как обмениваться файлами по локальной сети максимально просто и безопасно, используя FTP доступ.
Установив и настроив соответствующую программу, которую можно скачать из интернета, пользователи смогут передавать данные через HTTP-протокол, работая с любым браузером на абсолютно любой машине. Все, что вам потребуется в данном случае – знать IP-адрес компьютера, на котором работает ПО.
К основным плюсам программы можно отнести:
- высокую скорость обмена файлами;
- простую установку;
- открытый код;
- функционирование через любой установленный на компьютере поисковик;
- широкий выбор удобных настроек;
- несколько схем управления;
- мониторинг имеющихся соединений;
- санкционированный доступ неограниченного количества аккаунтов.

Данное ПО работает на ОС Windows. После установки программы ее необходимо поместить в отдельную папку и выполнить запуск файла, после чего вы сможете настроить доступ к работе.
Разработчики предусмотрели весьма удобную функцию самотестирования, посредством которой вы сможете узнать, виден ли ваш ПК во всемирной сети, через которую можно будет раздать файлы в любую точку планеты. Достаточно в меню выбрать соответствующий пункт, и тестирование будет запущено, после чего в окне отобразятся необходимые данные. Адрес ПК, с которого планируется раздача файлов, можно скопировать с верхней адресной строки.
Чтобы начать обмен файлами в локальной сети посредством программы, необходимо добавить любую папку, при этом ее имя не должно содержать пробелов. После запуска установленного программного обеспечения в окне контекстного меню файла вы увидите строку, через которую добавите документ для раздачи участникам сети.
Здесь же вы сможете обеспечить доступ к определенной папке путем использования пароля, а также при чрезмерной нагрузке сможете ограничить скорость подключения для отдельных машин или операторов.
Подключение со стороннего компьютера
В этой части статьи мы расскажем, как перекидывать данные по локальной сети с другого компьютера.
Чтобы получить доступ к файловой системе с отдельного ПК, вам не потребуется устанавливать на свою машину какое-либо программное обеспечение, достаточно лишь запустить браузер и ввести в адресную строку адрес раздатчика. Затем нужно открыть требуемую папку и скачать файл так, как вы это обычно делаете через Интернет.
Используя данную программу, можно не только наладить раздачу файлов участникам процесса, но и закачивать документы на сервер в выбранные папки.
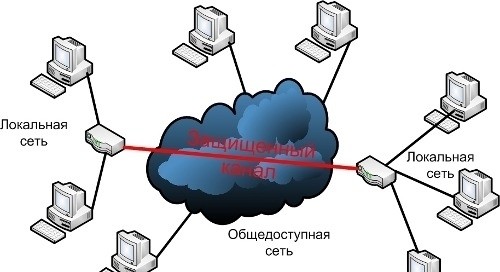
Чтобы осуществить такую задачу, необходимо создать папку и нажать комбинацию кнопок Alt+Enter, после чего можно будет выполнить желаемые настройки. Наряду с закачкой файлов администратор может делегировать одному или нескольким участникам сети право управлять некоторыми файлами.
Теперь вы знаете, как передавать файлы по локальной сети, потратив на это минимум времени и усилий. Разумеется, такой метод не всегда подходит для крупных сетей и скорее пригодится пользователям небольшого локального объединения.
Если же вы хотите установить профессиональную локальную сеть с максимальными возможностями, в том числе и с современной системой файлообмена, рекомендуем обращаться за помощью к профессионалам, которые имеют необходимые навыки и знания в данной области.