Материнские платы для разгона BCLK «Non-K CPU» для процессоров Intel Alder Lake 12-го поколения уже здесь, но Chipzilla недовольна ими

Процессоры Intel Non-K для настольных ПК 12-го поколения являются одними из лучших процессоров массового и бюджетного уровня, которые можно найти на рынке прямо сейчас, обеспечивая наилучшую общую производительность по привлекательной цене. Недавно некоторые поставщики материнских плат, такие как MSI и ASRock, представили свои новые конструкции серии B660, в которых используются внешние генераторы тактовых импульсов BCLK, которые позволяют пользователям разгонять свои процессоры, отличные от K, но похоже, что Intel этим недовольна. продукты и, по сути, хочет убедиться, что на рынке нет таких продуктов.
Материнские платы BCLK ‘Non-K’ OC предлагают значительное улучшение производительности для процессоров Alder Lake 12-го поколения, но Intel заявляет, что они аннулируют вашу гарантию
В настоящее время на рынке есть только два продукта, которые позволяют выполнять разгон BCLK на процессорах Intel Alder Lake Non-K 12-го поколения. К ним относятся MSI MAG B660M Mortar Max WiFi DDR4 и ASRock B660M PG Riptide.
Это не очень дорогие материнские платы, и поскольку обе они являются вариантами DDR4, у них есть потенциал для привлечения более широкой аудитории в бюджетном сегменте, учитывая, что цены на DDR5 все еще слишком высоки. Другая главная привлекательность этих материнских плат заключается в том, что они поддерживают разгон BCLK на процессорах Non-K Alder Lake.
MAG B660M Mortar MAX WIFI DDR4
DDR4 with Clock Gen
Материнская плата MSI MAG B660M Mortar Max WiFi DDR4
Начиная с материнских плат, MSI MAG B660M Mortar Max WiFi DDR4 поставляется с 14-фазной конструкцией VRM с расширенным радиатором. Плата питается от двух 8-контактных разъемов и имеет красивую черно-серебристую эстетику.
Главной особенностью, очевидно, является конструкция OC Engine с внешним поколением BCLK, позволяющим разгонять материнскую плату для процессоров Intel Alder Lake 12-го поколения. Недавно мы показали вам демоверсию Core i5-12400 OC с тактовой частотой 5,1 ГГц на той же материнской плате, которую вы можете увидеть здесь. Ожидается, что материнская плата поступит в продажу в июле и будет продаваться по цене менее 200 долларов США.
Материнская плата ASRock B660M PG Riptide
ASRock, с другой стороны, имеет свой 15-фазный B660M PG Riptide, который питается от 8- и 4-контактной конфигурации разъема питания. Материнская плата также поставляется со всеми основными функциями, которые вы ожидаете от основной материнской платы Riptide, и имеет красивую темно-черную эстетику с синим цветом и надстройками RGB. Ожидается, что эта материнская плата также будет доступна в течение этого месяца.
Обе материнские платы B660M очень эффективны сами по себе, а MSI Mortar Max WiFI дает небольшое преимущество пользователям в конфигурации питания благодаря двойным 8-контактным разъемам, которые могут помочь поддерживать более высокие тактовые частоты на лучших процессорах, отличных от K, таких как Core. i9-12900 или Core i7-12700.
Для обычных пользователей сочетание чего-то вроде процессоров Alder Lake серии Core i3 или Core i5 «F» и некоторого количества памяти DDR4 будет безумно выгодным по сравнению с конкурирующими процессорами AMD Ryzen, что также продемонстрировал Стив из HardwareUnboxed с использованием MSI MAG B660M. Материнская плата Mortar Max WiFi DDR4:
Но главное, на что я хотел указать в этом посте, это также и одна из главных причин, по которой эти материнские платы так долго не доходили до потребительского сегмента. Производители материнских плат были очень взволнованы потенциалом разгона процессоров, отличных от K, и их новыми разработками для Alder Lake и будущих поколений процессоров, но Intel не разделяет такого же уровня энтузиазма. На самом деле, мнение Intel простое: если вы делаете какой-либо разгон процессора Non-K, вы теряете гарантию.
Intel считает, что процессоры Non-K Alder Lake не предназначены для разгона и могут снизить производительность или даже убить процессоры после длительного использования. MSI и ASRock, возможно, на данный момент сошли с рук свои конструкции без K OC, но Intel может усилить более строгие параметры в 13-м поколении «Raptor Lake». То же самое было со времен линейки процессоров Skylake Non-K.
Корпорация Intel должна знать, что, оставляя такие проекты открытыми для общественности, компания может получить большую долю рынка в высококонкурентном сегменте бюджетных и массовых ПК. Опасения Intel обоснованы, поскольку не-K OC действительно вызывает более высокие температуры, а также подает на чип мощность «выше спецификации», но это не так безудержно, что может привести к длительному повреждению чипа. Надеюсь, Intel рассмотрит это и вместо того, чтобы блокировать проекты, отличные от K, разрешит их в будущем.
Как разогнать оперативную память (или еще один способ ускорить систему)
 Всем доброго времени!
Всем доброго времени!
Каким бы мощным «сегодня» не был ваш ПК (ноутбук), «завтра» — может потребоваться его апгрейд или «точечная» настройка для повышения производительности.
И должен заметить, что про разгон ЦП или видеокарты многие пользователи хотя бы краем уха где-то и слышали, а вот про память — знают лишь некоторые.
Собственно, сегодняшняя заметка как раз будет про разгон памяти: всё самое основное (+ типовые вопросы) и как это выполняется.
На всякий случай напоминаю, что за «эксперименты» над своими железками — ответственность полностью на вас (даже если вы их делаете по моей заметке (всегда есть фактор «случайности». ) ).
Теперь ближе к делу.
Важно!
Если после разгона ПК не включается, или начал появл. синий экран (а такое бывает, если вы выставите слишком высокие частоты для вашего железа) — сбросьте настройки BIOS/UEFI, вынув на 2-5 мин. батарейку (на мат. плате).

Как выглядит батарейка на мат. плате

Выжимаем доп. производительность за счет памяти
Что даст разгон, и стоит ли это делать
Вопрос интересный. Многое здесь, конечно, зависит от ваших «железок»: архитектуры ЦП (процессора), возможности мат. платы, типа ОЗУ.
Вообще, нагляднее всё иллюстрировать на примерах. Скажем, если у вас современный процессор AMD Ryzen — то повышение частоты памяти может дать весьма неплохую «прибавку» к общей производительности! (на Intel цифры будут скромнее; см. скрин ниже 👇).
Те же +15-25% при работе с каким-нибудь WinRAR, играми, редакторами и пр. — получить достаточно реально.
👉 В помощь!
Утилиты для просмотра характеристик компьютера — см. мою подборку

WinRAR — сравнение до разгона памяти и после (скрин 1)

WinRAR — сравнение до разгона памяти и после (скрин 2)
Кстати, если вы пользуетесь APU (встроенной видеокартой) — то разгон ОЗУ может увеличить весьма неплохо кол-во FPS (речь идет о десятках процентов!).

Vega 11 — что дает разгон памяти (тест в FurMark)
Т.е. как видите, повышение частоты ОЗУ весьма положительно сказывается на общем быстродействии (правда, сколько «циферок» добавиться конкретно у вас — без тестирования сказать довольно сложно).
Как бы там ни было, если вы хотите «выжать» из ПК что-нибудь еще — смысл попробовать «поиграться» с памятью точно есть.
Примечание : напоминаю, что разгон вы выполняете на свой страх и риск.
Хотя отмечу, что «игры» с памятью безопаснее, чем разгон ЦП или видеокарты.
В самом плохом случае, при некорректных настройках BIOS (обычно) — ПК просто не включается (в этом случае 👉 достаточно сбросить BIOS и снова можно пытаться разгонять память. ).
Что порекомендую перед разгоном ОЗУ (есть ведь еще способ!)
Не могу не отметить один важный момент , про который обязательно стоит сказать всем, кто собирается «гнать» память.
Дело в том, что на многих ПК/ноутбуках средне-ценового сегмента часто по умолчанию установлена лишь одна плашка памяти (и, разумеется, задействован одноканальный режим работы) .

Установка плашки памяти
Если же установить вторую плашку памяти — то вы не только увеличите объем ОЗУ, но и задействуете* двухканальный режим работы: что очень положительно сказывается как на общем быстродействии, так и на работе встроенной видеокарты (👇).

Результаты теста на скриншоте (на ноутбуке была установлена вторая плашка памяти)
Примечание : чтобы посмотреть в каком режиме работает память — запустите утилиту 👉 CPU-Z, и откройте вкладку «Memory» : Single — одноканальный, Dual — двухканальный.
👉 В помощь!
Нужен ли двухканальный режим работы памяти + как его задействовать — см. заметку

CPU-Z (режим работы ОЗУ). Dual — двухканальный
* Обратите внимание, что старые материнские платы могут не поддерживать двухканальный режим работы памяти. Уточняйте этот момент в спецификации к своей модели платы на официальном сайте производителя (👇).

Спецификация материнской платы
Как производится разгон, и тест системы после (пару примеров)
Если у вас достаточно современная мат. плата и ОЗУ, то весь процесс разгона памяти для вас будет сводиться к выбору соответствующего XMP профиля в настройках BIOS / UEFI (в противном случае частоту , вольтаж , и тайминги придется выставлять вручную, что отнимает больше времени (и не всегда просто подобрать оптимальные значения)) .
В заметке я «остановлюсь» на первом варианте, как на наиболее предпочтительном для широкой аудитории (в примере ниже платы ASRock, Gigabyte, MSI).
👉 В помощь!
Как войти в BIOS (UEFI) на компьютере или ноутбуке [ссылка на инструкцию]
Важно!
По поводу ноутбуков : далеко не во всех устройствах есть возможность гнать память (опции изменения частоты работы ОЗУ просто-напросто может не быть в BIOS).
Чаще всего такая опция есть только в производительных игровых ноутбуках.
ASRock
Необходимо в UEFI открыть раздел «OC TWEAKER» , в графе «Load XMP Setting» выбрать XMP 2.0 профиль. (👇)

ASRock UEFI — загружаем XMP профиль
После этого вы сразу заметите как частота памяти (frequency) и вольтаж (voltage) были увеличены (в моем случае DDR4-2400 —> DDR4-3200, 1.200V —> 1.350V).

Значения частоты и вольтажа поменялись!
Не забудьте сохранить настройки после произведенных изменений (клавиша F10 / Save And Exit).
Среди списка настроек UEFI нужно найти строку «Extrime Memory Profile (XMP)» и нажать на ней Enter (👇).

MSI — меняем частоты памяти
Во всплывшем окне выбрать один из профилей.

После также сохранить настройки, нажав на клавишу F10. После перезагрузки компьютера — ОЗУ будет работать на «новой» повышенной частоте.
Gigabyte
Рекомендую сразу же после входа в BIOS (UEFI) переключиться в классическое меню (нажав по ссылке «Classic» в верхней части окна).

Настройка BIOS (UEFI) на примере Gigabyte AB350-Gaming
Далее в разделе «M.I.T» в строке «X.M.P» укажите один из профилей (в моем случае первый).

Раздел M.I.T — загружаем XMP
После, также, как и на др. платах, сохраните настройки (F10).
Тестирование
Для начала откройте диспетчер задач (Ctrl+Shift+Esc) , вкладку «Производительность / Память» : в строке скорость будет представлена текущая частота (после разгона это значение должно вырасти).
Если у вас не Windows 10 — вместо диспетчера задач можете воспользоваться спец. утилитами для просмотра характеристик.

Диспетчер задач — память / Windows 10
Вообще, стоит отметить, что после того, как частота ОЗУ по умолчанию была изменена (тем более, если вы вручную указали даже больше, чем стояло в XMP профиле) — компьютер/ноутбук далеко не всегда может вести себя стабильно.
👉 Поэтому, крайне желательно после разгона ОЗУ провести «парочку» проверок (ссылки на них ниже):
- Как выполнить стресс-тест процессора и системы в целом (с помощью AIDA 64);
- Стресс-тест видеокарты: проверка на надежность и стабильность (с помощью FurMark).

FurMark — стресс-тест в действии (крутится бублик)
Разумеется, во время выполнения тестов не должно появляться синих экранов, зависаний, перезагрузок и пр. Если это происходит — значит вероятнее всего ваше оборудование не держит завышенные частоты. Попробуйте их несколько снизить , а потом заново провести тесты.
👉 Кстати, весьма неплохим тестом может стать какая-нибудь 3D игра (особенно, достаточно нагружающая ваше железо). Если часик-другой никаких проблем в игре не возникло, и она ведет себя также, как и раньше — значит разгон прошел успешно!
Программы для работы с железом. Часть 2 – материнские платы
В прошлом обзоре о программах для работы с железом были рассмотрены утилиты для работы с видеоускорителями. В сегодняшнем, втором выпуске, речь пойдет об утилитах для материнских плат. Мы рассмотрели только «родные программы», поставляемые в комплекте с материнской платой. Утилиты сторонних разработчиков будут рассмотрены в одном из следующих обзоров.
Для чего нужны подобные утилиты? Основная их задача — мониторинг и отображение информации с температурных датчиков материнской платы. Кроме температуры, обычно показывается и скорость вращения вентиляторов, а так же различная системная информация. Эти функции очень полезны в основном оверклокерам. В некоторых утилитах данного обзора есть возможность изменять частоты множителя и процессора без перезагрузки.
Поскольку программы фирм-производителей материнских плат, как правило, на порядок лучше справляются со своим устройством, нежели сторонние утилиты, мы решили описать их отдельно. В одном из следующих обзоров вы прочтете об утилитах для работы с материнскими платами от сторонних разработчиков. Это даст возможность охватить все программы, так или иначе связанные с материнскими платами, а заодно узнать, софт в комплекте с какими материнскими платами наиболее функционален и эффективен.
EQ для материнских плат от ABIT
Интерфейс программы EQ
Очень удобная и красивая утилита от ABIT. Она входит в комплекс программ для обслуживания Guru. Интерфейс EQ разделен на две части. Во вспомогательной нижней части находятся все показатели с термодатчиков на материнской плате, информациия о скорости вращения вентиляторов и показатели основных напряжений. Основная верхняя панель больше бросается в глаза. А когда вы свернете вспомогательную панель, отображается только основная. На ней может отображаться любая информация. Вы сами выбираете три нужных значения из тех, которые находятся в нижней части программы. Это удобно, и в любой момент можно вернуться к полному виду с отображением всех параметров.

Возможности для работы с материнской платой в программе EQ
Достоинства программы:
Приятный и функциональный интерфейс.
Недостатки программы:
Нет возможностей для разгона процессора.
AI Booster для материнских плат ASUS
Дружелюбная утилита для мониторинга и разгона материнских плат компании ASUS. Ее внешний вид напоминает щиток приборов спортивного автомобиля, что подчеркивает ее назначение.
Интерфейс программы AI Booster

Возможности для работы с материнской платой в программе AI Booster
Встроенные функции для разгона процессора просто поражают своими возможностями. Есть очень интересная возможность работы в тихом режиме. Чтобы ПК работал тихо, AI Booster понижает частоту процессора, а следовательно, и скорость вращения вентиляторов. Для разгона процессора предусмотрено два режима — ручной и автоматический. В ручном режиме вам предоставляется полная свобода действий над шиной, напряжением и множителем процессора. В автоматическом режиме вам предлагается множество готовых настроек (presets) частоты, множителя и напряжения, каждый раз увеличивающихся на 3-5%. Удобно, что есть возможность сохранять готовые настройки и в ручном режиме. А впоследствии можно активировать одну из трех сохраненных настроек.
AI Booster — очень функциональная и удобная программа, в идеале подходящая оверклокерам, владеющим платами ASUS.
Достоинства программы:
Отменные функции по разгону и мониторингу; Приятная внешность.
Недостатки программы:
Не выявлено.
PC Probe для материнских плат ASUS
Если AI Booster в большей степени специализируется на разгоне процессора, то профиль PC Probe — в основном мониторинг материнской платы. Эта утилита намного старше AI Booster и знакома владельцам продуктов ASUS уже довольно давно.
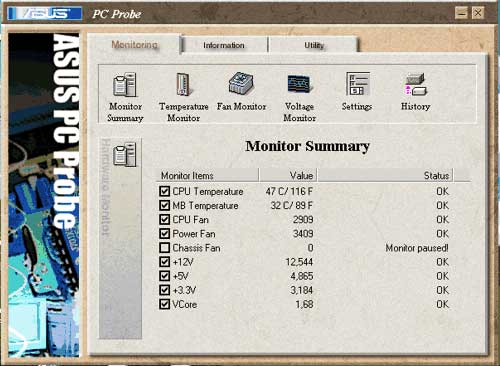
Интерфейс программы PC Probe
В основном меню программы (monitoring) вы найдете шесть закладок: Monitor Summary, Temperature Monitor, Fan Monitor, Voltage Monitor, Settings и History. В Monitor Summary находится суммарная информация: температура процессора и материнской платы, скорость вентиляторов, информация о напряжениях на процессоре, памяти и графической шине. В следующей закладке Temperature Monitor — информация с термодатчиков материнской платы. Тут можно установить предельные значения температуры, по достижении которого будет раздаваться предупредительный сигнал. Вся информация отображается в виде графиков зависимости температуры от времени. Далее, в закладке Fan Monitor — информация о скоростях вентиляторов и предельных значениях скорости их вращения. Все также отображается в виде графиков. В закладке Voltage Monitor — мониторинг (в реальном времени) информации о напряжениях на процессоре, памяти, чипсете и графической шине. Закладка Settings позволяет установить предельные значения напряжений, температур и скоростей вращения вентиляторов на плате. Последняя закладка History содержит отчет всех значений мониторинга, который можно сохранить в отдельном текстовом файле.
PC Probe — отличная, проверенная временем утилита для мониторинга материнских плат ASUS.
Достоинства программы:
Мониторинг практически всего; Настраиваемые критические значения показателей.
Недостатки программы:
Простой внешний вид.
Unified System Diagnostic Manager (USDM) для материнских плат EpoX
Одна из немногих, если не единственная брендовая утилита, интерфейс которой реализован в стандартном окне. Но, несмотря на кажущуюся простоту, утилита USDM очень удобна в использовании и достаточно функциональна.
Интерфейс программы USDM
В программе всего две закладки — Fan и Configure. В основной Fan — собственно, вся информация. Здесь вы найдете скорости вращения вентиляторов, температуры с термодатчиков и информацию о напряжениях. Все настройки (Configure) условно разделены на Temperature Monitor, Fan Monitor и Voltage Monitor. В настройках Temperature Monitor можно выставить критические температуры для процессора и материнской платы. Настройки Fan Monitor позволяют установить максимальные и минимальные скорости вращения вентиляторов. А Voltage Monitor — допустимые отклонения напряжений от номинала. Если нет потребности следить за всеми значениями, многие из них по вашему усмотрению могут остаться «без присмотра».
Несмотря на то, что оверклокеры любят материнские платы компании EpoX, она напрочь отказалась предоставлять возможности по разгону своим владельцам. Но, несмотря на это, USDM — удобная программа, без излишеств.
Достоинства программы:
Простенький и функциональный интерфейс.
Недостатки программы:
Отсутствие возможностей по разгону процессора.
Easy Tune для материнских плат Gigabyte
Easy Tune поставляется только в комплекте с материнскими платами Gigabyte и найти эту программу в интернете не удастся. Она обладает довольно привлекательным и весьма удобным интерфейсом с возможностями мониторинга и разгона.
Интерфейс программы Easy Tune
Для начала — о мониторинговых способностях Easy Tune. Программа отображает частоту, множитель и напряжение процессора, данные с термодатчиков платы; в реальном времени отображается информация о напряжениях и скоростях вентиляторов.

Возможности для работы с материнской платой в программе Easy Tune
Для процессора вы можете установить диапазоны скоростей вентилятора для определенных температур. Возможности по разгону также довольно обширны. Обилие возможных настроек просто захватывает дух, а удобство их использования делает процесс разгона понятным даже людям, далеким от этого интересного занятия.
Очень удобная и функциональная утилита. Мечта оверклокера!
Достоинства программы:
Множество опций для разгона; Красивое и удобное меню.
Недостатки программы:
Программа не доступна для загрузки с официального сайта.
Active Monitor Utility для материнских плат Intel
Эта программа наверняка известна все владельцам материнских плат Intel. Она предназначена в основном для наглядного мониторинга температуры основных компонентов и скорости вентиляторов.
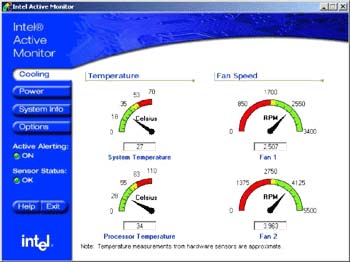
Интерфейс программы Active Monitor
Для разгона процессора никаких возможностей не предоставляется.
Достоинства программы:
Наглядность, простота использования; Наличие подробной информации о системе.
Недостатки программы:
Нет дополнительных возможностей.
CoreCenter для материнских плат MSI
Утилита для мониторинга и разгона плат MSI. Ее отличает красивый и в то же время не самый удобный для зрительного восприятия интерфейс. CoreCenter входит в программный комплекс CoreCell, который поставляется в комплекте с материнскими платами MSI, которые оснащены чипом CoreCell.

Интерфейс программы CoreCenter
Вся необходимая информация и функции находятся в основном меню программы. Программа проинформирует вас о температурах материнской платы и процессора, скоростях вращения подключенных вентиляторов, всех возможных напряжениях, частотах и множителе процессора.
Возможности для работы с материнской платой в программе CoreCenter
Все что касается процессора можно изменять прямо из программы. Кроме того, вы можете принудить программу автоматически повышать частоту процессора при запуске тяжелых приложений и снижать ее по завершении их работы. Для температур и скоростей вентиляторов можно выставить критические значения, по достижении которых будет раздаваться сигнал.
Очень удобная и эффективная утилита с широкими возможностями. Пожалуй, одна из самых функциональных в данном обзоре.
Достоинства программы:
Наглядность, масса возможностей для разгона; Вся информация и функции находятся в основном окне.
Недостатки программы:
Не выявлено.
Заключение
Данный обзор не только показал возможности утилит, поставляемых в комплекте с материнскими платами, но и в некотором смысле сможет считаться критерием выбора материнской платы. Так, скажем, оверклокерам будет удобно работать с ПО для материнских плат от ASUS, Gigabyte и MSI. В следующем обзоре вас ждет обзор программ для работы с материнскими платами от сторонних разработчиков.
Все вопросы, замечания и пожелания можно и нужно задавать в конференции