4 способа вернуть файловую систему RAW в NTFS или FAT32 без потери данных
Если вы слышали о файловой системе raw, значит у вас выходил из строя накопитель. Ничего страшного в том, что файловая система тома не распознана, нет. Решить проблему можно одним из 4 способов.
Что такое формат RAW
Определение «raw» используют разработчики в разных сегментах IT индустрии. С английского это слово переводится, как «сырой», «вид сырья».
Когда речь заходит о raw на накопителе, подразумевается, что файловая система не определена. Чтобы работать с таким накопителем придется его переформатировать, например, в NTFS, APFS, ExFAT или FAT.
С диска на файловой системе raw нельзя скачать информацию, он непригоден для записи. До решения проблемы вы сможете узнать только объем тома.
Способы восстановление файловой системы из RAW
То, что файловая система тома не распознана, не всегда означает, что перед вами новое устройство. Иногда это связано с программными или аппаратными повреждениями раздела raw. В последнем случае придется попотеть, чтобы вернуть заблокированные на диске данные.
Перед тем, как пользоваться любым из представленных способов, не забудьте вставить неработающий накопитель в компьютер.
Установка имени диска накопителя
Переда началом работы, убедитесь, чтобы Windows видит подключенную флешку, винчестер или неисправную часть диска. Если у накопителя отсутствует буква, её нужно установить. Для этого:
- Откройте окно Выполнить с помощью Win+R .
- Введите « diskmgmt.msc » и нажмите Enter .
- В нижней панели найдите нужный диск и кликните по нему правой кнопкой мыши.

- В контекстном меню выберите « Изменить букву диска или путь к диску ».
- В открывшемся окне нажмите на кнопку « Добавить ».
- Кликните по кружку слева от надписи « Назначить букву диска » и выберите любую букву в раскрывающемся списке справа.
1 способ. Проверка диска или флешки на ошибки
Для начала попробуем поискать ошибки и исправить их средствами Microsoft. В итоге целостность файловой системы может восстановиться и накопитель снова заработает.
Нам поможет Check Disk. Чтобы воспользоваться им:
- Кликните в поле для поиска, что правее кнопки меню Пуск .
- Введите « cmd ».
- В открывшемся окне выберите « Запуск от имени администратора ».
- В командной строке введите « chkdsk XXX: /f ». Вместо «XXX» укажите букву неисправного диска.

Если флешка raw или hdd raw – результат несерьезных программных проблем, то способ должен сработать. В обратном случае командная строка выдаст сообщение вида «chkdsk недопустим для дисков raw» или «не удается прочитать первый загрузочный сектор NTFS». Тогда переходите к другим способам.
2 способ. Восстановление файловой системы с сохранением файлов
Попробуем перевести raw в NTFS без потери данных. Тогда получится восстановить внешний жесткий диск без форматирования. Для этого подойдет сразу несколько утилит. Рассмотрим две – DM Disk Editor и TestDisk.
Если вы восстанавливаете данные с логического диска, а не со всего винчестера, не забудьте скопировать важную информацию с других разделов жесткого диска во избежание её утери. Если что-то пойдет не так, вы можете потерять данные со всей флэшки, SSD или HDD диска.
С помощью программы DMDE
Если в процессе эксплуатации инициализированного накопителя появились потерянные разделы, Disk Editor поможет их найти и восстановить. Чтобы скачать утилиту:
- Пройдите по ссылке .
- Выберите GUI версию, соответствующую вашей операционной системе. Мы используем Windows x64, поэтому нажали на кнопку «Скачать DMDE для Windows, 64-bit».
- Распакуйте полученный архив.
Для восстановления файловой системы и перевода её из raw в NTFS:
- Запустите exe-файл программы и выберите язык интерфейса.
- Примите лицензионное соглашение.
- Выберите диск, который хотите починить из списка физических или логических устройств.

- Нажмите ОК.
- В момент перехода к следующему окну программа проведет быстрое сканирование. Если оно прошло успешно, вы найдете в списке новый том со значком, перечёркнутым красным крестиком.

- Если вы не видите в списке перечеркнутого красным крестиком значка, нажмите на кнопку «Полное сканирование». В результате программа должна найти поврежденные элементы.

- Откройте поврежденный том из списка. Убедитесь, что его содержимое соответствует тому, что должно быть на том накопителе, который вы проверяете.
- Если вы обнаружили нужный диск, вернитесь к окну, где проходило сканирование и выделите нужный пункт для восстановления раздела.
- Нажмите на кнопку «Восстановить». Она находится в левой нижней части окна.
После успешного восстановления накопителя перезагрузите компьютер.
Интересно! Программа DMDE продвигается, как платный продукт, но возможностей бесплатной версии хватит для решения рассматриваемой проблемы.
С помощью программы TestDisk
В отличие от предыдущей утилиты эта полностью бесплатна. Переходите по ссылке и качайте архив.
Перед работой с программой определитесь с предпочтительным стилем разделов диска. Для этого:
- Нажмите Win+R .
- Введите « cmd » и нажмите на кнопку ввода.
- Введите команду « diskpart ».
- Разрешите приложению вносить изменения на устройстве.
- Введите команду « list disk ».
- Смотрите на крайний столбец, который называется «GPT». Если для нужного накопителя или логического диска графа обозначена «*», значит в дальнейшем интересующее вас значение «GPT», в обратном случае – «MBR».

Чтобы решить проблемы с типом файловой системы raw, следуйте инструкциям:
- Распакуйте скачанный архив.
- Запустите « testdisk_win.exe ».
- В открывшемся окне выберите пункт « Create ». Для навигации используйте стрелки на клавиатуре, для выбора – клавишу ввода.

- Если система попросит выбрать стиль разделов диска, укажите тот, который ранее определили сами – GPT или MBR.
- Поочередно выбирайте и указывайте следующие действия «Analyze» и «Quick Search».
- Найдите и выберите поврежденный накопитель в списке. Ориентируйтесь на объем и файловую систему.
- Если хотите восстановить диск лишь частично, нажмите «P» и определите данные, которые следует оставить и удалить, в таблице файлов. Для этого соответственно используйте клавиши «Р» и «D». Для перехода к следующему окну нажмите Enter.
- Выберите опцию «Write» для запуска восстановления. Подтвердите действие с помощью английской буквы «Y».
Если всё сделано верно, после перезагрузки вы получите рабочий накопитель. Недостаток утилиты в том, что, если вы неверно сформируете структуру поврежденного накопителя на 7 шаге, ничего не получится.
3 способ. Переподключение HDD или флешки в другой разъем
Из-за неисправностей разъемов, чтение винчестера или флешки может окончиться неудачей. Так как в современных устройствах предусмотрено несколько USB-портов и SATA-разъемов, ничего не стоит подключиться в другой.
Если между диском и компьютером присутствуют промежуточные устройства, возможно файловая система тома не распознана из-за их неисправности.
Raw диск может также появиться из-за неисправности разъемов самого накопителя.
К сожалению, не все проблемы удастся выявить и решить без помощи специалистов. С другой стороны, подобные неисправности встречаются крайне редко.
4 способ. Восстановление файловой системы на пустом диске
Если файловая система тома не распознана, но на накопителе нет важных данных или он пуст, можно отформатировать диск. Нам поможет стандартный функционал Microsoft Windows:
- Откройте « Мой компьютер ».
- Кликните правой кнопкой мыши по неработающему накопителю.
- Выберите форматировать в контекстном меню.
- Определитесь с файловой системой в соответствующем разделе.

- Нажмите « Начать ».
Система оповестит об окончании процесса. Работать с отформатированным накопителем можно сразу – перезагружать компьютер не нужно.
К указанному способу также обращаются, когда невозможно проверить диск другими утилитами и приходится смиряться с утерей данных.
Проблема инициализации диска встречается нечасто, а устранить её можно просто и быстро. Чаще с такой неисправностью сталкиваются в отношении флешек в формате raw.
Как поменять FAT32 на NTFS на флешке, жестком диске или SSD без потери данных
Если по какой-либо причине, например, из-за ограничения на размер файла в файловой системе FAT32 вам потребовалось конвертировать флешку, раздел на жестком диске или SSD из FAT32 в NTFS без потери данных и форматирования, сделать это очень просто и можно обойтись встроенными средствами Windows 10, 8.1 или Windows 7.
В этой инструкции подробно о том, как поменять файловую систему FAT32 на NTFS на флешке, жестком диске или SSD таким образом, чтобы все данные на ней остались нетронутыми.
Конвертация файловой системы из FAT32 в NTFS
Для того, чтобы преобразовать файловую систему диска, флешки или другого накопителя из FAT32 в NTFS в Windows 10, 8.1 и Windows 7 присутствует встроенная утилита командной строки, которая так и называется convert.exe. Как ею пользоваться:
1. Запустите командную строку от имени Администратора. В Windows 10 это можно сделать, используя поиск в панели задач (набираем «командная строка», а затем выбираем пункт «Запуск от имени администратора» или нажимаем правой кнопкой мыши по командной строке и выбираем такой же пункт).
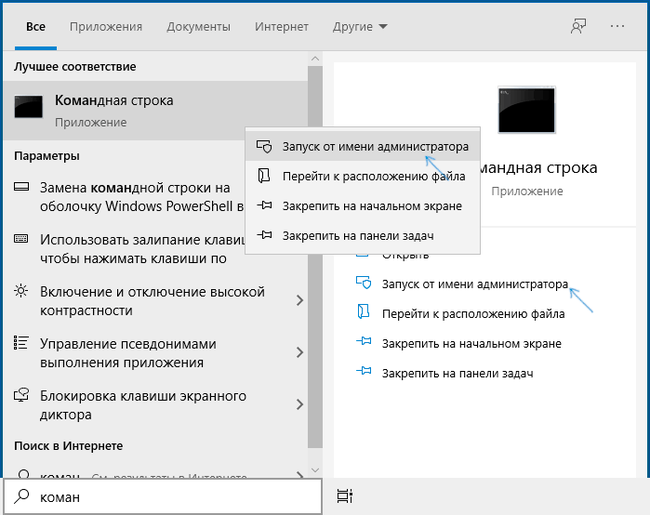
2. Этот шаг не обязателен, но я рекомендую его проделать прежде, чем приступать к конвертации FAT32 в NTFS. Введите команду (замените букву D: на букву диска, файловую систему которого требуется изменить): chkdsk D: /f и нажмите Enter. В примере на скриншоте буква конвертируемой флешки отличается.

3. После проверки диска на ошибки, введите команду (также заменив букву диска на свою): convert D: /FS:NTFS

4. Дождитесь завершения конвертации. Учитывайте, что на медленных жестких дисках он может занять продолжительное время. По окончании процесса вы получите сообщение о том, что преобразование файловой системы завершено.
На этом процесс будет завершен, а файловая система на флешке, диске или любом другом накопителе будет NTFS вместо FAT32.
О я таким вопросом где-то в 2007-08 году задавался. А подключение флопика уже было??

Мне как-то Акронис при подобной конвертации упорол весь раздел.
Поэтому я манал теперь делать конвертацию на важных данных.
Лучше ручками всю инфу перенести куда-то, и форматнуть уже пустой носитель как там надо тебе — надёжнее будет.
А как перенести систему с харда на ССД, чтобы она работала?
ТС, очнись: 2020 год на дворе. FAT32 уже почти нигде не используется, даже для флешек уже эта устаревшая ФС давно не предлагается.

Что есть файловая система?
Вам когда-нибудь требовалось отформатировать новый жесткий диск или USB-накопитель, и были даны варианты выбора из аббревиатур, таких как FAT, FAT32 или NTFS? Или вы однажды пытались подключить внешнее устройство, но ваша операционная система не смогла его определить? Вас иногда расстраивает, сколько времени требуется вашей операционной системе на поиск файла?Если вы сталкивались с чем-то из вышеперечисленного или просто кликнули мышью, чтобы найти файл или приложение на своем компьютере, значит, вы на собственном опыте узнали, что такое файловая система.

Многие люди могут не использовать явную методологию организации их личных файлов на ПК (статья_что_такое_файловая_система.docx). Однако абстрактная концепция организации файлов и каталогов для любого устройства с постоянной памятью должна быть очень систематичной при чтении, записи, копировании, удалении и взаимодействии с данными. Эта задача операционной системы обычно назначается файловой системе.
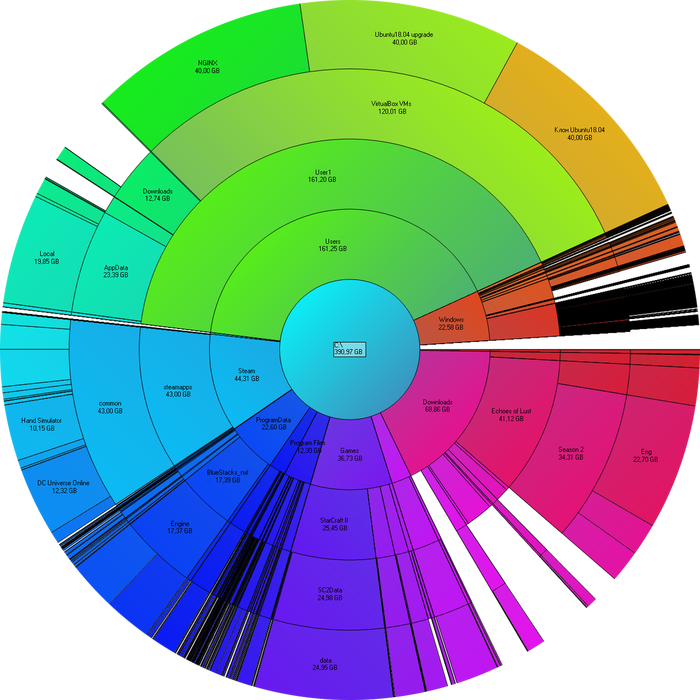
Есть много разных способов организации файлов и каталогов. Если просто представить себе картотечный шкаф с бумагами и папками, нужно будет учесть многие вещи при разработке системы для извлечения ваших документов. Вы бы упорядочили папки в алфавитном или обратно-алфавитном порядке? Вы бы разместили часто используемые файлы в передней или задней части картотеки? Как бы вы поступили с дубликатами, будь то намеренно (для избыточности) или случайно (назвав два файла одинаково)? Это всего лишь несколько аналогичных вопросов, на которые необходимо ответить при разработке файловой системы.
В этой статье мы глубоко погрузимся в то, как современные компьютеры решают эти проблемы. Мы рассмотрим различные роли файловой системы в более широком контексте операционной системы и физических дисков, и в дополнение, как файловые системы разработаны и реализованы.
Постоянные данные: Файлы и каталоги
Современные операционные системы становятся всё более сложными и нуждаются в управлении различными аппаратными ресурсами, планировании процессов, виртуализации памяти и многих других задачах. Когда дело доходит до данных, многие аппаратные средства, типа кэша и ОЗУ, были разработаны для ускорения времени доступа и обеспечения того, чтобы часто используемые данные находились “рядом” с процессором. Однако после выключения компьютера останется только информация, хранящаяся на постоянных устройствах, таких как жесткие диски (HDD) или твердотельные накопители (SSD). Таким образом, ОС должна особенно заботиться об этих устройствах и данных внутри, поскольку именно здесь пользователи будут хранить нужные им данные.

Две самые важные абстракции, разработанные за всё время для хранения — это файл и каталог. Файл — это линейный массив байтов, каждый из которых вы можете прочитать или записать. В то время как в пользовательском пространстве мы можем придумать умные имена для наших файлов, под капотом обычно находятся числовые идентификаторы для отслеживания имён файлов. Исторически сложилось так, что эта базовая структура данных часто ссылается на её индексный дескриптор inode. Интересно, что сама ОС мало что знает о внутренней структуре файла (т. е. является ли он изображением, видео или текстовым файлом); Фактически, всё, что ему нужно знать, — это как записать байты в файл для постоянного хранения и убедиться, что он сможет извлечь их позже при вызове.
Вторая основная абстракция — это каталог. На самом деле, под капотом, каталог — это просто файл, но он содержит очень специфический набор данных: список удобочитаемых имён сопоставленных с низкоуровневыми именами. На практике, это означает, что он содержит список других каталогов или файлов, которые в совокупности могут формировать дерево каталогов, в котором хранятся все файлы и каталоги.
Такая организация достаточно выразительна и масштабируема. Всё, что вам нужно, это указатель на корень дерева каталогов (это будет первый индексный дескриптор inode в системе), а оттуда вы сможете получить доступ к любым другим файлам на этом разделе диска. Эта система также позволяет создавать файлы с одинаковыми именами, если у них не один и тот же путь (т. е. они находятся в разных местах дерева файловой системы).
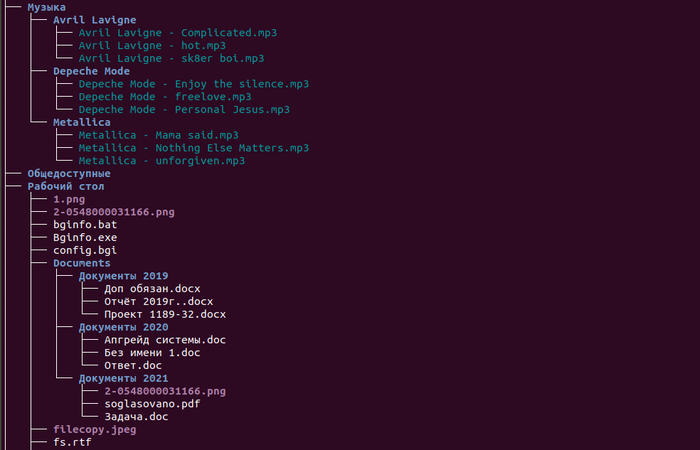
Технически вы можете назвать файл как угодно, но обычно принято обозначать тип файла с разделением точкой (например, .jpg в картинка.jpg), хотя и не обязательно. Некоторые операционные системы, такие как Windows, настоятельно рекомендуют использовать эти соглашения чтобы файлы открывались в соответствующем приложении, но содержимое самого файла не зависит от его расширения. Расширение — это всего лишь подсказка для операционной системы о том, как интерпретировать байты, содержащиеся в файле.
Как только у вас появятся файлы и каталоги, у вас должна быть возможность работать с ними. В контексте файловой системы это означает возможность считывать и записывать данные, управлять файлами (удалять, перемещать, копировать и т.д.) и управлять разрешениями для файлов (кто может выполнять все вышеперечисленные операции). Как же реализованы современные файловые системы, позволяющие выполнять все эти операции быстрым и масштабируемым образом?
Организация файловой системы
Размышляя о файловой системе обычно необходимо учитывать два аспекта. Первый — это структуры данных файловой системы. Другими словами, какие типы дисковых структур используются файловой системой для организации своих данных и метаданных? Второй аспект — это методы доступа: как процесс может открывать, читать или записывать в свои структуры?
Начнем с описания общей организации на диске элементарной файловой системы.
Первое, что вам нужно сделать, это разделить ваш диск на блоки. Обычно используемый размер блока составляет 4 КБ. Предположим, у вас очень маленький диск с объемом памяти 256 КБ. Первый шаг — разделить это пространство равномерно, используя размер вашего блока, и назначить номер каждому блоку (в нашем случае, обозначив блоки от 0 до 63):

Теперь давайте разберем эти блоки на разные регионы. Давайте отложим большую часть блоков для пользовательских данных и назовем это областью данных. В этом примере, давайте зафиксируем блоки 8-63 в качестве нашей области данных:
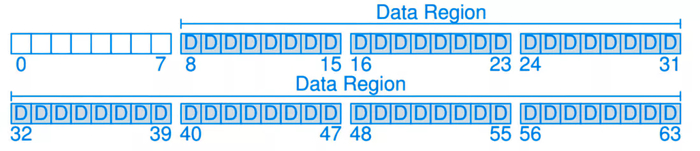
Если вы заметили, мы поместили область данных в последнюю часть диска, оставив первые несколько блоков для использования файловой системой в других целях. В частности, мы хотим использовать их для отслеживания информации о файлах, такой как местоположение файла в области данных, его размер, владелец и права доступа, а также прочая информация. Эта информация является ключевой частью файловой системы и называется метаданными.
Для хранения этих метаданных мы будем использовать специальную структуру данных, называемую индексным дескриптором (inode). В текущем примере давайте зададим 5 блоков в качестве inode и назовем эту область диска таблицей inode:
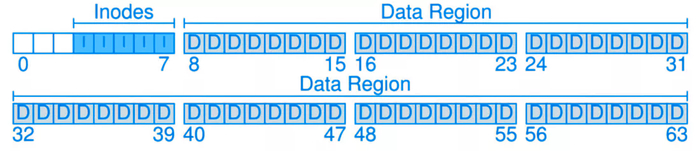
Индексы inode обычно не очень большие, в районе 256 байт. Таким образом, блок размером 4 КБ может содержать около 16 inode, а наша простая файловая система выше содержит всего 80 inode. Это число на самом деле значительно: это означает, что максимальное количество файлов в нашей файловой системе составляет 80. С большим диском вы, безусловно, можете увеличить количество inode, напрямую переводя их в большее количество файлов в вашей файловой системе.
Осталось еще несколько вещей для завершения нашей файловой системы. Нам нужно отслеживать, являются ли inode или блоки данных свободными или распределёнными. Эта структура распределения может быть реализована в виде двух отдельных битовых массивов, один для inode, а другой для области данных.
Битовый массив — это очень простая структура данных: каждый бит соответствует тому, является ли объект/блок свободным (0) или используемым (1). Мы можем назначить битовый массив индекса и битовый массив области данных их собственному блоку. Хотя это излишне (блок может использоваться для отслеживания объектов размером до 32 КБ, но у нас есть только 80 inode и 56 блоков данных), это удобный и простой способ организации нашей файловой системы.
Наконец, для последнего оставшегося блока (который, по совпадению, является первым блоком на нашем диске) нам нужен суперблок. Этот суперблок является своего рода метаданными для метаданных: в блоке мы можем хранить информацию о файловой системе, такую как количество inode (80) и где находится блок inode (блок 3) и так далее. Мы также можем поместить для файловой системы некоторый идентификатор в суперблок, чтобы было понятно как интерпретировать нюансы и детали различных файловых систем (например, мы можем отметить, что эта файловая система основана на Unix, файловая система ext4 или, возможно, NTFS). Когда операционная система считывает суперблок, у неё может быть схема того, как интерпретировать различные данные на диске и получать к ним доступ.
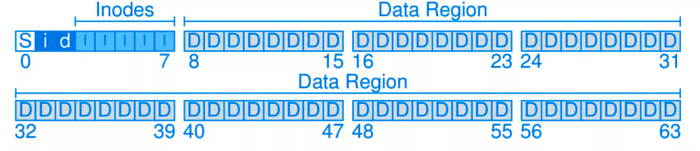
Индексный дескриптор Inode
До сих пор мы упоминали структуру данных inode в файловой системе, но еще не объяснили, какой это важный компонент. Inode — это сокращение от index node, и это историческое имя, данное в UNIX и более ранних файловых системах. Практически все современные системы используют концепцию inode, но могут называть их по-разному (например, dnode, fnode, и т. д.).
По сути, inode — это индексируемая структура данных, то есть специфичная информация, которая позволяет вам перейти в определенное местоположение (индекс) и узнать, как интерпретировать следующий набор битов.

На конкретный inode ссылается число (i-number), это низкоуровневое имя файла. Получив i-number, вы можете просмотреть его информацию, быстро перейдя к его местоположению. Например, из суперблока мы знаем, что область inode начинается с адреса 12 КБ.
Поскольку диск не адресуется по байтам, мы должны знать, к какому блоку обращаться, чтобы найти наш индекс. С помощью довольно простой математики мы можем вычислить идентификатор блока на основе i-number, размера каждого inode и размера блока. Впоследствии мы можем найти начало inode внутри блока и прочитать желаемую информацию.
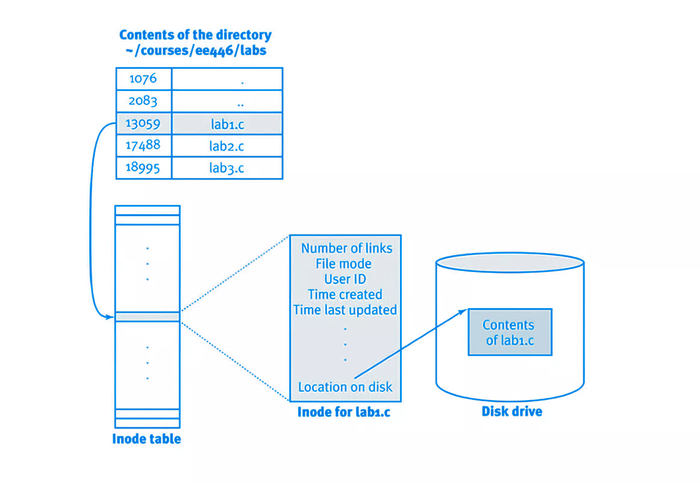
Inode содержит практически всю необходимую информацию о файле. Например, каков его размер, сколько блоков ему выделено, какие разрешения выданы для доступа к файлу (т. Е. Кто является владельцем и кто может читать или записывать) это обычный файл или каталог, когда файл был создан или к нему в последний раз обращались. И многие другие флаги или метаданные о файле.
Один из наиболее важных элементов информации, хранящейся в inode это указатель (или список указателей), сообщающий где в области данных находятся нужные данные. Они известны как прямые указатели. Концепция хороша, но для очень больших файлов в небольшой структуре данных inode у вас могут закончиться указатели. Поэтому, многие современные системы имеют специальные косвенные указатели: вместо прямого перехода к данным файла в области данных вы можете использовать косвенный блок, чтобы увеличить количество прямых указателей для вашего файла. Таким образом, файлы могут стать намного больше, чем ограниченный набор прямых указателей, доступных в структуре данных inode.
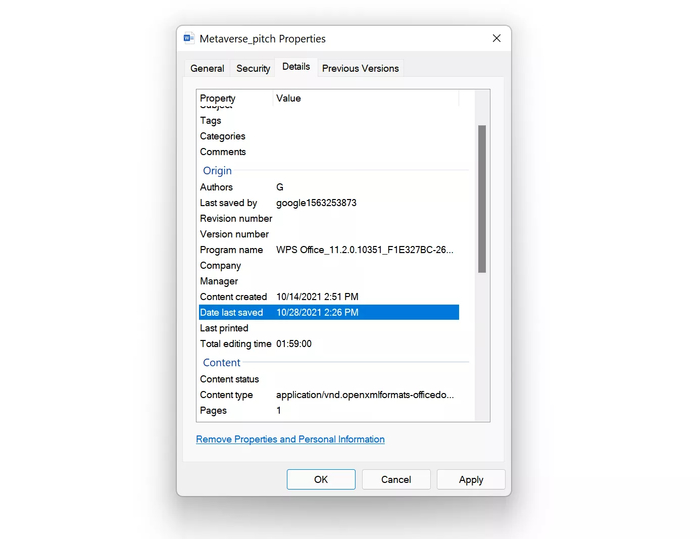
Конечно вы можете использовать этот подход для поддержки ещё больших типов данных, используя двойные или тройные косвенные указатели. Этот тип файловой системы известен как имеющий многоуровневый индекс и позволяет файловой системе поддерживать большие файлы, например, в диапазоне гигабайт или больше. Распространённые файловые системы, такие как ext2 и ext3, используют многоуровневые системы индексирования. Более новые файловые системы, такие как ext4, имеют концепцию экстентов, которые представляют собой несколько более сложные схемы указателей.
Хотя структура данных inode очень популярна благодаря своей масштабируемости, было проведено множество исследований, чтобы понять её эффективность и степень, в которой необходимы многоуровневые индексы. Одно исследование показало кое-какие интересные измерения в файловых системах, в том числе:
⦁ Большинство файлов на самом деле очень маленькие (2 КБ — наиболее распространенный размер)
⦁ Средний размер файла растёт (в среднем почти на 200k)
⦁ Большинство байтов хранится в больших файлах (несколько больших файлов занимают большую часть пространства)
⦁ Файловые системы содержат много файлов (в среднем почти 100k)
⦁ Файловые системы заполнены примерно наполовину (даже по мере роста дисков файловые системы остаются заполненными на
⦁ Каталоги, как правило, маленькие (во многих из них мало записей, 20 или меньше)
Всё это указывает на универсальность и масштабируемость структуры данных inode, а также на то, как она прекрасно поддерживает большинство современных систем. Было реализовано множество оптимизаций для повышения скорости и эффективности, но основная структура за последнее время мало изменилась.
Под капотом каталоги — это просто очень специфичный тип файлов: они содержат список записей, использующих систему сопряжения (имя записи с i-number). Номер записи, как правило — человеко-читаемое имя, а соответствующий i-number отражает его «имя» в файловой системе.
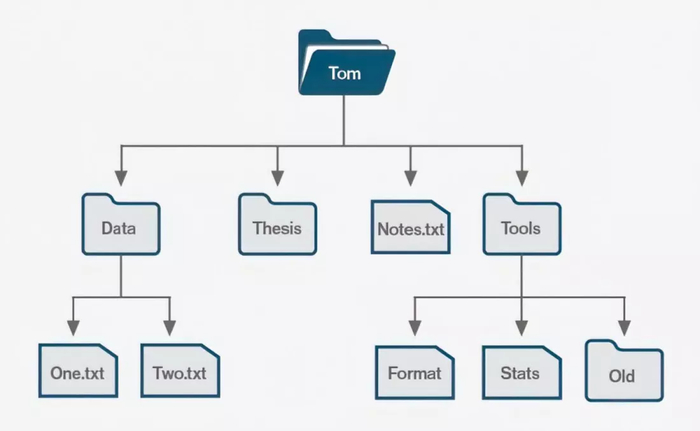
Каждый каталог обычно также содержит 2 дополнительные записи указателей помимо списка имён пользователей: одна запись — “текущий каталог”, а другая — «родительский каталог».
Поскольку каталоги обычно являются просто «специальными файлами», управление содержимым каталога обычно так же просто, как добавление и удаление пар внутри файла. Каталог обычно имеет свой собственный inode в линейном дереве файловой системы (как описано выше), но в некоторых современных файловых системах, таких как XFS, были предложены и использованы новые структуры данных, такие как B-trees (B-деревья).
Методы доступа и оптимизации
Файловая система была бы бесполезна, если бы вы не могли читать и записывать в неё данные. Для этого вам требуется чётко определённая методология, позволяющая операционной системе получать доступ к байтам в области данных и интерпретировать их.
Основные операции с файлом включают открытие файла, чтение файла или запись в файл. Эти процедуры требуют огромного количества операций ввода-вывода (I/O) и обычно разбросаны по диску. Например, проход по дереву файловой системы от корневого узла к интересующему файлу требует перейти от inode к файлу каталога (потенциально мультииндексированному) и к расположению нужного файла. Если файл не существует, то требуются некоторые дополнительные операции, такие как создание записи inode и назначение требуемых разрешений.
Многие технологии, как аппаратные, так и программные, были разработаны для улучшения времени доступа и взаимодействия с хранилищем. Очень распространённой аппаратной оптимизацией является использование твердотельных накопителей, которые значительно ускоряет время доступа благодаря своим твердотельным свойствам. Жёсткие диски, с другой стороны, обычно имеют механические части (движущийся шпиндель), что означает, что существуют физические ограничения на то, как быстро вы можете “перепрыгивать” с одной части диска в другую.
Хотя твердотельные накопители обеспечивают быстрый доступ к диску, этого обычно недостаточно для ускорения чтения и записи данных. Операционная система обычно использует более быстрые, энергозависимые структуры памяти, такие как оперативная память и кэш, чтобы сделать данные “ближе” к процессору и ускорить операции. Фактически, сама операционная система обычно хранится в файловой системе, и одна из основных оптимизаций заключается в постоянном хранении общих файлов ОС, доступных только для чтения, в оперативной памяти, чтобы обеспечить быструю и эффективную работу операционной системы.
Не вдаваясь в подробности файловых операций, отметим, что для управления данными используются кое-какие интересные оптимизации. Например, при удалении файла одной из распространенных оптимизаций является простое удаление inode, указывающего на данные, и эффективная маркировка областей диска как «свободной памяти». В этом случае данные на диске физически не стираются, но доступ к ним удаляется. Чтобы полностью «удалить» файл, можно выполнить определенные операции форматирования, чтобы записать все нули (0) в удаляемые области диска.
Другой распространённой оптимизацией является перемещение данных. Как пользователи, мы можем захотеть переместить файл из одного каталога в другой в зависимости от наших личных предпочтений организации. Однако файловой системе просто необходимо изменить минимальные данные в нескольких файлах каталогов, а не фактически перемещать биты из одного места в другое. Используя концепцию inode и указателей, файловая система может очень быстро выполнить операцию “перемещения” (в пределах того же диска).
Когда дело доходит до “установки” приложений или игр, это просто означает копирование файлов в определённое место и установку глобальных переменных и флагов для их выполнения. В Windows установка обычно запрашивает каталог, а затем загружает данные для запуска приложения и помещает их в этот каталог. В установке нет ничего особенного, кроме автоматизированного механизма записи множества файлов и каталогов из внешнего источника (онлайн или физического носителя) на выбранный диск.
Популярные Файловые Системы
Современные файловые системы имеют множество подробных оптимизаций, которые работают рука об руку с операционной системой для повышения производительности и предоставления различных функций (таких как безопасность или поддержка больших файлов). Некоторые из наиболее популярных файловых систем сегодня: FAT32 (для флэш-накопителей и, ранее, Windows), NTFS (для Windows) и ext4 (для Linux).
На высшем уровне все эти файловые системы имеют схожие структуры на диске, но отличаются деталями и функциями, которые они поддерживают. Например, формат FAT32 (Таблица распределения файлов) был первоначально разработан в 1977 году и использовался на заре персональных компьютеров. Он использует концепцию связанного списка для доступа к файлам и каталогам, которая, хотя проста и эффективна, может быть медленной для больших дисков. Сегодня это широко используемый формат для флэш-накопителей.
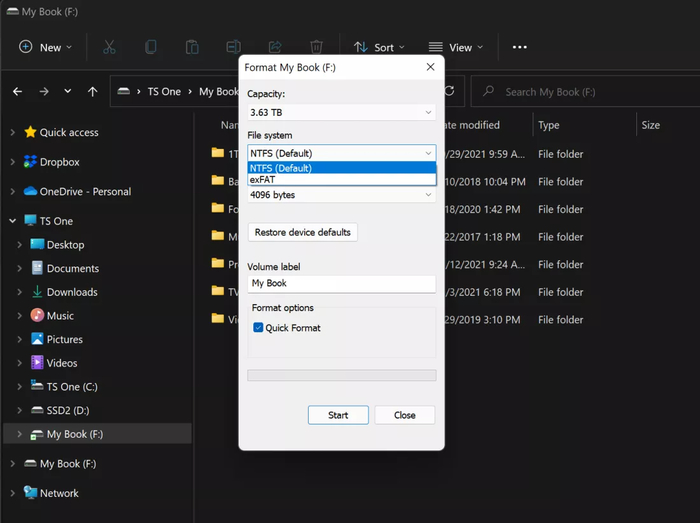
NTFS (Файловая система новой технологии), разработанная Microsoft в 1993 году, учитывала многие из скромных начинаний FAT32. Она повышает производительность за счёт хранения различных дополнительных метаданных о файлах и поддерживает различные структуры для шифрования, сжатия, разреженных файлов и ведения системного журнала. NTFS всё еще используется сегодня в Windows 10 и 11. Аналогичным образом, устройства macOS и iOS используют проприетарную файловую систему, созданную Apple, HFS+ (также известная как Mac OS расширенная) была стандартом до того, как они представили файловую систему Apple (APFS) относительно недавно в 2017 году, и она лучше оптимизирована для более быстрых носителей данных, а также для поддержки расширенных возможностей, таких как шифрование и повышенная целостность данных.
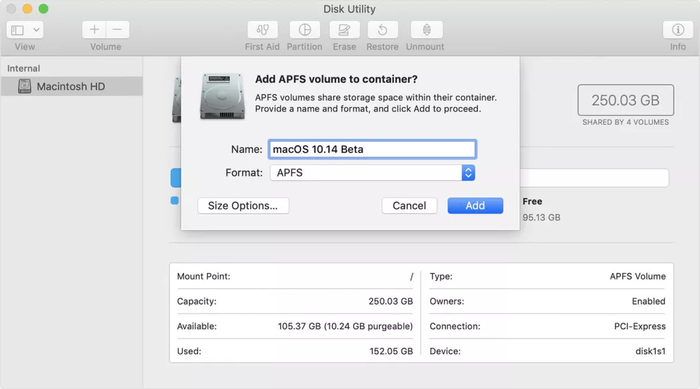
Четвёртая «расширенная файловая» система, или ext4, является четвёртой итерацией файловой системы ext, разработанной в 2008 году, и системой по умолчанию для многих дистрибутивов Linux, включая Debian и Ubuntu. Она может поддерживать файлы больших размеров (до 16 тебибайт) и использует концепцию экстентов для дальнейшего улучшения inode и метаданных файлов. Она использует систему отложенного распределения для уменьшения записи на диск и имеет множество улучшений для контрольных сумм файловой системы для целостности данных, а также поддерживается в Windows и Mac.
Каждая файловая система предоставляет свой собственный набор функций и оптимизаций, и может иметь множество различий в реализации. Однако, по сути, все они выполняют одну и ту же функцию поддержки файлов и взаимодействия с данными на диске. Некоторые файловые системы оптимизированы для лучшей работы с различными операционными системами, поэтому файловая и операционная системы очень тесно переплетены.
Файловые системы Нового Поколения
Одной из наиболее важных особенностей файловой системы является её устойчивость к ошибкам. Аппаратные ошибки могут возникать по разным причинам, включая износ, случайные скачки напряжения или спады (из-за разгона процессора или других оптимизаций), случайные удары альфа-частиц (также называемые мягкими ошибками) и многие другие причины. На самом деле, аппаратные ошибки являются настолько дорогостоящей проблемой для выявления и отладки, что и Google, и Facebook опубликовали статьи о том, насколько важна устойчивость в масштабировании, особенно в центрах обработки данных.
С этой целью большинство файловых систем следующего поколения фокусируются на более высокой отказоустойчивости и более быстрой безопасности. Эти функции обходятся дорого, обычно приводя к снижению производительности, чтобы включить больше функций избыточности или безопасности в файловую систему.
Поставщики оборудования обычно включают различные механизмы защиты для своих продуктов, такие как защита ECC для оперативной памяти, опции RAID для резервирования дисков или полномасштабное резервирование процессора, такой как недавний полностью автономный чип Tesla (FSD). Однако этот дополнительный уровень защиты программного обеспечения через файловую систему не менее важен.
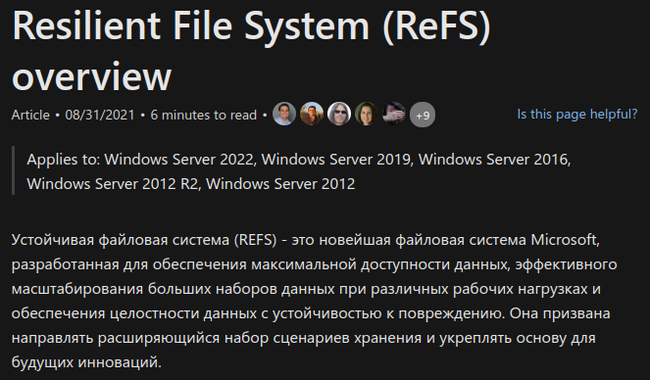
Корпорация Майкрософт уже много лет работает над этой проблемой в своей реализации устойчивой файловой системы (REFS). ReFS изначально была выпущена для Windows Server 2012 и предназначена для замены NTFS. REFS использует B+ деревья для всех своих структур на диске (включая метаданные и данные файлов) и для реализации использует подход, ориентированный на отказоустойчивости. Это включает контрольные суммы для всех независимо хранящихся метаданных, и политику распределения при записи. По сути, это снижает нагрузку на администраторов от необходимости периодически запускать средства проверки на ошибки, вроде CHKDSK, при использовании ReFS.
В мире с открытым исходным кодом Btrfs (произносится как “better FS” или “Butter FS”) набирает обороты с аналогичными функциями ReFS. Опять же, основное внимание уделяется отказоустойчивости, свойствам самовосстановления и простоте администрирования. Она также обеспечивает лучшую масштабируемость, чем ext4, обеспечивая примерно в 16 раз большую поддержку данных.
Хотя сегодня используется множество различных файловых систем, основная цель и высокоуровневые концепции мало изменились с течением времени. Для создания файловой системы вам потребуется кое-какая базовая информация о каждом файле (метаданные) и масштабируемая структура хранения для записи и чтения из различных файлов.
Базовая реализация inode и файлов вместе образуют очень расширяемую систему, которая была доработана и изменена, чтобы предоставить нам современные файловые системы. Хотя мы можем не задумываться о файловых системах и их функциях в нашей повседневной жизни, это является истинным свидетельством их надёжного и масштабируемого дизайна, которые позволили нам наслаждаться и пользоваться нашими цифровыми данными на компьютерах, телефонах, консолях и различных других системах.
Как изменить файловую систему с FAT32 на NTFS
Очень часто бывают ситуации, когда нужно с жесткого диска переместить либо скопировать файл большого объема на внешний накопитель.
Иногда для флешки нужно изменить файловую систему, чтобы загрузить нужный файл большого размера.
При стандартной файловой системе для внешних устройств FAT32 передача файлов от 2ГБ часто бывает невозможна. Решить эту проблему можно двумя способами:
- Форматировать флешку с изменением конечной файловой системы.
- Сменить файловую систему через командную строку.

Смена файловой системы с форматированием устройства
В первом случае стоит перенести все данные с флешки на жесткий диск для их сохранения. Такой метод подходит для устройств небольшого объема. Чтобы сменить файловую систему следует проделать несколько операций:
Вставить USB-устройство в необходимый порт.
Открыть «Компьютер» и правой клавишей мыши нажать по внешнему устройству на вкладку «Форматировать».

Нужно нажать правой клавишей мыши по диску.
В пункте «Файловая система» нужно выбрать пункт NTFS и нажать «Форматировать».

Перед процессом форматирования обязательно перенесите файлы, чтобы избежать их потери.
После проведения процедуры вы получите полностью очищенный диск с новой файловой системой. На такое устройство можно записать файл любого размера.
Видео-инструкция по смене файловой системы путем форматирования
Преобразование через командную строку
Для того, чтобы начать преобразование необходимо запустить командную строку. Для этого нужно открыть меню «Пуск» и строке поиска ввести cmd. Найдется один файл, который следует запустить.

Для дальнейшего удобства все же стоит запускать процесс от имени администратора.
Теперь перед вами запущена командная строка. Желательно процесс проводить от имени администратора. Следующей операцией будет вызов функции convert c указанием желаемой файловой системы.

Перед вами появится такое окно, в котором нужно ввести данные, указанные ниже.
Нужно ввести convert g / fs:ntfs и нажать Enter, чтобы запустить процесс преобразования.
G – диск, файловую систему которого нужно изменить.
Запись в окне командной строки выглядит следующим образом.

Запись для изменения файловой системы диска.
В некоторых операционных системах может выскакивать сообщение о смене названия устройства. При отсутствии названия накопительного устройства проблем с конвертированием может возникать меньше.

Так проходит процесс смены файловой системы.
Процесс преобразования занимает не больше минуты для устройства в 16 ГБ.
После окончания преобразования можно убедиться в сохранении всех файлов на своих местах.
Видео-инструкция по смене файловой системы через командную строку
Как преобразовать систему из NTFS в FAT32
В случае с форматированием флешки процесс абсолютно идентичен, нужно всего лишь выбрать подходящую файловую систему.
При обратном преобразовании через командную строку пользователю нужно ввести в командной строке
Для удачного окончания процесса преобразования лучше проверить диск на предмет наличия ошибок. Для этого в «Свойствах» диска нужно найти пункт «Проверка ошибок».

Для исключения проблем с изменением формата файловой системы лучше все же проверять накопитель на наличие ошибок.
При таком способе фрагментация файлов скажется на скорости работы устройства. Она немного снизится. Если на устройстве есть приложения, требующие регистрации, то данные о регистрации вероятнее всего исчезнут.
Преобразование посредством программы HP USB Disk Format Tool
Небольшая программа поможет отформатировать флешку, а также помочь в ее восстановлении. С её помощью можно создать и загрузочные флешки. Скачать её можно здесь: http://www.besplatnoprogrammy.ru/hp-usb-disk-storage-format-tool . После скачивания вам необходимо распаковать архив и запустить программу от имени администратора.

Окно программы выглядит идентично средству от Виндовс.
Затем нужно вставить флешку и выбрать подходящую файловую систему. Процесс преобразования практически идентичен первому методу средствами Windows. Достаточно нажать старт и программа приступит к изменению формата файловой системы.

Конечное сообщение выглядит так.
Несмотря на удобство метода преобразования через командную строку все лучше проводить нормальное форматирование и переносить файлы. Так можно избежать ошибок и случайной потери данных.