Шифрование диска с помощью VeraCrypt на Windows для неискушенных пользователей
В интернете уже есть множество статей на эту тему. Я провел короткое исследование, в ходе которого обнаружилось, что большинство из них задействуют стандартные настройки VeraCrypt, которые уже давно отработаны злоумышленниками и не могут считаться безопасными. Поскольку с развитием и появлением на рынке мощных пользовательских устройств растет и спрос на превосходящее его по характеристикам энтерпрайз-оборудование.
Сегодня я расскажу, как мы будем выстраивать линию обороны для защиты данных на устройстве с Windows.
Этот материал вдохновлен статьёй Олега Афонина «Как укрепить «Веру». Делаем шифрованные контейнеры VeraCrypt неприступными». Если вы хотите углубиться в тему ИБ, то можете задонатить и подписаться на него.
Важно
Есть небольшая вероятность, что ваш процессор (старенький или недорогой) не поддерживает технологию ускоренной расшифровки AES. В таком случае расшифровка диска при включении устройства вместо секунд будет занимать минуты (время от ввода пароля до начала загрузки ОС будет занимать больше).
Узнать заранее поддерживает ли ваш данную технологию можно на официальном сайте вендора. Например Intel:

Или проверить можно на сторонних сайтах, пример здесь.
Также можно проверить наличие данной технологии с помощью самой программы VeraCrypt. После установки зайдите в Сервис —> Тест скорости. Нас интересует показатель в правом нижнем углу.

Показатель «Да» будет означать наличие ускорения, показатель «Н/П» — ее отсутствие.
Установка
Скачивайте с официального сайта. Заходим на вкладку Downloads, выбираем версию (Installer for) для своей операционной системы, я выбрал Windows.

Далее открываем скачанный файл и начинаем установку. Тут все просто, подтверждаем все пункты пока не установим программу.
VeraCrypt в конце процедуры может пожаловаться на функцию быстрого запуска ОС. В этом случае, отключаем ее:
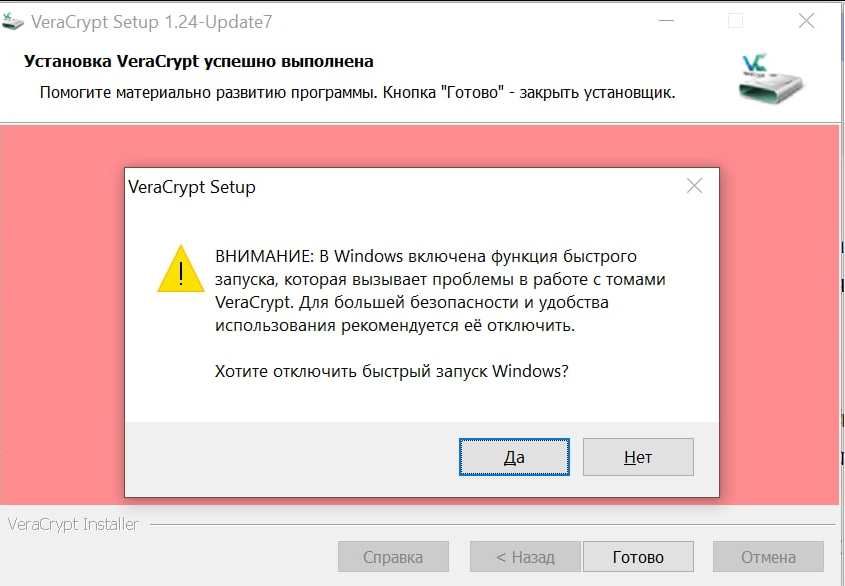
Эксплуатация
После перезагрузки открываем VeraCrypt и создаем новый том. В открывшемся мастере создания томов мы делаем следующее:
Выбираем «Зашифровать раздел или весь диск с системой»
Тип шифрования — обычный
Область шифрования — на выбор два варианта, «Зашифровать системный раздел Windows» или «Зашифровать весь диск». Если у вас доступен второй, то выбираем его.
Число операционных систем — «Одиночная загрузка», если у вас на машине только одна ОС.
Шифрование
И тут мы переходим к самому интересному, методам шифрования.
В качестве алгоритма мы выбираем проверенный временем AES, а вот с хэшированием уже посложнее.
В первую очередь злоумышленники отрабатывают самые распространенные сценарии, AES и SHA-512, которые стоят по умолчанию. По возможности отказываемся от стандартных настроек: усложняем задачу хакерам, чтобы им пришлось дольше угадывать какой комбинацией вы шифруетесь.
Лично я выберу Whirlpool.
Внимание, ни при каких условиях не выбирайте Streebog, данный алгоритм содержит дыру в безопасности (разработан Центром защиты информации и специальной связи ФСБ России с участием ОАО «ИнфоТеКС»)
Далее идет выбор пароля. Подробнее о том из чего состоит хороший пароль вы можете найти в нашей статье. Важный совет: придумайте уникальный, который еще нигде не использовали. Корпорации хранят даже ваши старые логины-пароли на серверах. Один запрос «правоохранительных» органов и все ваши данные авторизации окажутся у них в руках.
Ставим галочку «Использовать PIM» и идем дальше.

PIM (Personal Iterations Multiplier)
Нас попросят ввести PIM, там же приводится описание данного термина. Чем больше — тем безопаснее, но вместе с тем медленнее. Подождать лишние секунды при загрузке несложно, а нам полезнее.
Если вам интересны конкретные цифры, то ниже будут представлены картинки с тестами:
Настройки PIM по умолчанию (485):



Чтобы у вас сложилось понимание почему мы должны его использовать, представим, что даже если злоумышленник знает пароль, ему придется перебирать все вариации PIM, то есть (1,2,3 . n) чтобы расшифровать диск. И если не знать точного числа, то можно застрять надолго, что играет нам на руку.
Но даже при высоком значении стоит выбирать номер очень аккуратно. То есть комбинации 1234 / 2012 / 1939 / год рождения ребенка / поступления / совершеннолетия сразу отбрасываем. Число никак не должно быть связано с вами, и при этом не быть слишком тривиальным.
Итак, PIM должен быть большим, анонимным и неординарным. Например 1709.
Нам предложат сгенерировать дополнительные ключи, нам они не требуются, нажимаем далее.
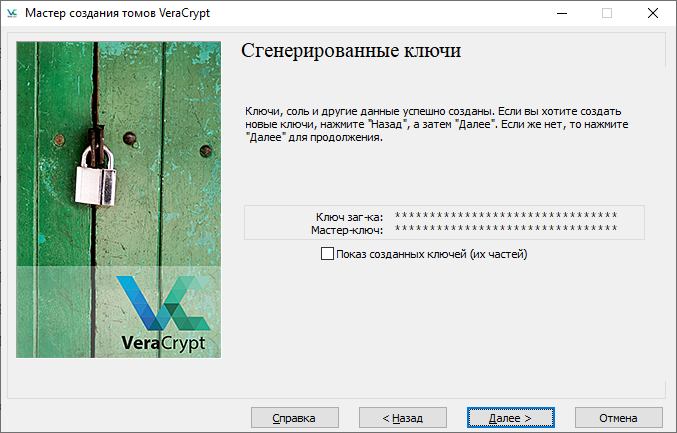
Затем последует предложение по созданию диска восстановления. Если вы храните важные данные в защищенном облаке, то можете пропустить данный этап. Если же все данные хранятся только на устройстве, то можно создать флешку восстановления ключей. Даже если злоумышленники найдут флешку — сделать с ней они ничего не смогут. Как и говорится в описании, годится она лишь для восстановления загрузочного раздела. Пароль придется вводить в любом случае.
Далее идет режим очистки. Описание данное самой программой я считаю достаточным, лишь отмечу, что я выбрал 3 прохода.
Пре-тест
Теперь, когда мы выполнили все необходимые настройки, нам остается лишь сделать пре-тест, в ходе которого компьютер перезагрузится, но вместо привычного значка Windows нас поприветствует холодный интерфейс шифровальщика, который попросит ввести пароль и PIM. Вводим.
Для особых случаев в ходе пре-теста (например если вы резко забыли пароль и PIM придуманные 5 минут назад) существует механизм обхода ввода пароля. Нажимаем на ESC и загружаемся в Windows. VeraCrypt уведомит нас что пре-тест провалился и предложит пройти его снова. Мы от предложения отказываемся.
Заходим в Система —> Окончательно расшифровать системный раздел/диск. Убеждаемся что ничего не зашифровано и повторяем весь процесс шифрования с начала.

В случае успешного входа нас встретит VeraCrypt с оповещением, что пре-тест выполнен успешно, и нам остается лишь зашифровать диск, что мы и делаем, нажав Encrypt, после чего ждем около 15 минут.
Вы сделали это. Вы — Молодец.
Дальше ответы на вопросы:
— За раз шифруется только 1 диск ?
— В данной статье мы шифровали только системный, в том случае если у вас имеются дополнительные, вы повторяете все те же действия указанные ранее. В таком случае для доступа к этому диску вам каждый раз придется заходить в VeraCrypt чтобы размонтировать диск и получить к нему доступ. Лучше просто не держать на втором диске важной информации, чтобы не тратить время на его шифрование.
— Разве увеличение длины пароля на два-три знака из расширенного набора символов не даст схожий или даже лучший результат чем PIM?
— Если подходить с чисто вычислительной точки зрения, то даст. Реальность же такова, что большая часть атак проводится с настройками по умолчанию. Программы, способные использовать атаки с нестандартным значением PIM, можно пересчитать по пальцам одной руки, а программ, которые способны автоматизировать атаки с кастомным рядом значений PIM, и того меньше.
Как поставить пароль на внешний жесткий диск

Жесткий диск – популярное современное устройство, которое позволяет расширить память компьютера без вскрытия системного блока. Современные внешние жесткие диски способны помещаться в любую сумочку, а значит, большие объемы информации можно иметь всегда под рукой. Если же вы храните на своем жестком диске конфиденциальную информацию, то лучший способ ее защитить – это установить пароль.
Пароль – универсальное средство для защиты информации, которое представляет собой ключ, который может состоять из любого количества букв, цифр и символов. Если пользователь будет неправильно указывать пароль, то, соответственно, доступ к данным, хранящимся на внешнем жестком диске получен быть не может.
Как установить пароль на внешний жесткий диск?
Прежде на нашем сайте уже доводилось освещать вопрос предназначения и правильного выбора жесткого диска. Более того, был рассмотрен вопрос и правильного подключения его к компьютеру. Ниже же пойдет речь о том, каким образом производится наложение пароля для данного устройства.
Установка пароля встроенными средствами Windows
Установка пароля в данном случае применяется успешно как для обычных USB-накопителей, так и внешних жестких дисков, которые отличаются большими объемами дискового пространства. Главное же достоинство данного способа заключается в том, что от вас не потребуется загрузка и установка сторонних программ.
Подключите внешний жесткий диск к компьютеру, а затем откройте проводник Windows. Конкретно нас интересует раздел «Этот компьютер», в котором отображаются все подключенные диски к компьютеру. Щелкните по внешнему жесткому диску правой кнопкой мыши и в отобразившемся контекстном меню пройдите к пункту «Включить BitLocker».
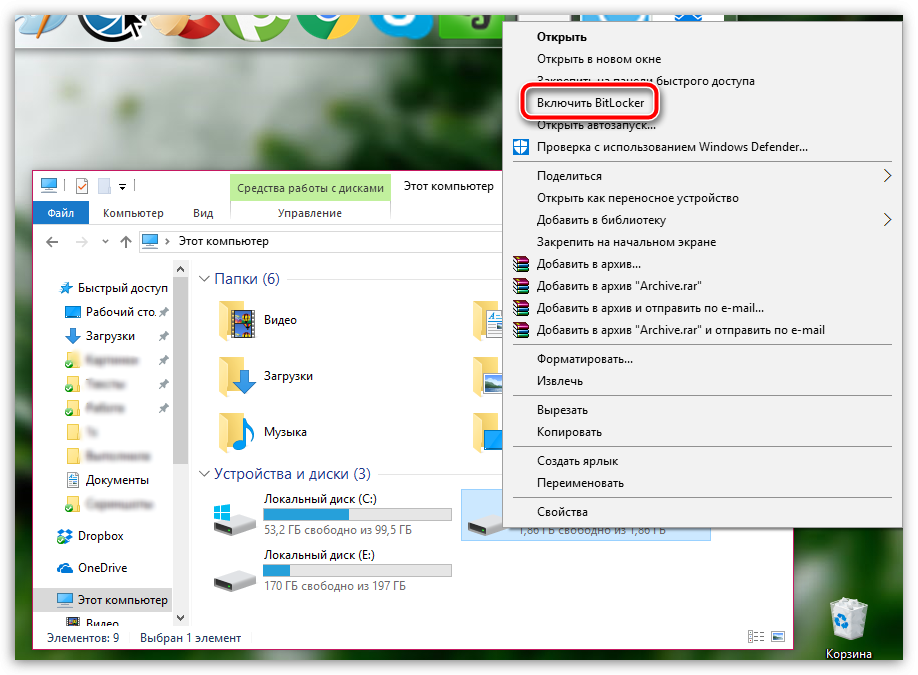
На экране начнется запуск утилиты. Спустя мгновение на экране отобразится окно, в котором вам потребуется отметить галочкой пункт «Использовать пароль для снятия блокировки с диска», а строками ниже дважды указать новый пароль. Щелкните по кнопке «Далее».
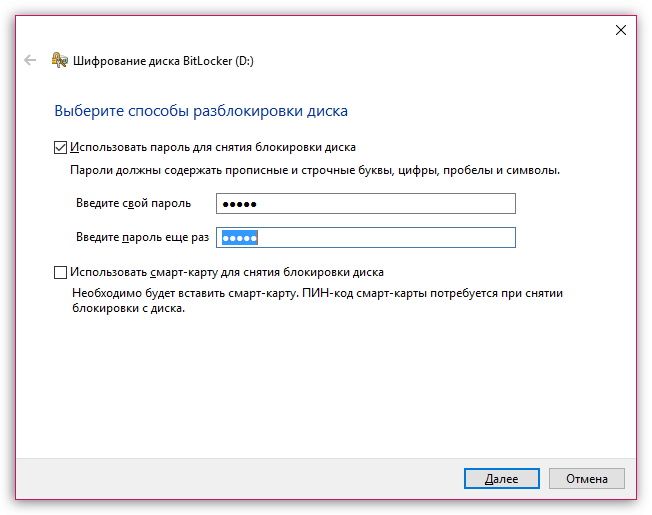
Следом вам будет предложено выбрать вариант сохранения специального восстанавливающего ключа. На выбор вам доступны три варианта: сохранить в вашу учетную запись Microsoft, сохранить в файл на компьютер или же немедленно распечатать ключ на принтере. На наш взгляд, наиболее предпочтителен второй вариант, поскольку данный файл вы можете выгрузить, например, в облако, и в любой момент, если пароль от внешнего жесткого диска будет забыт, открыть его.
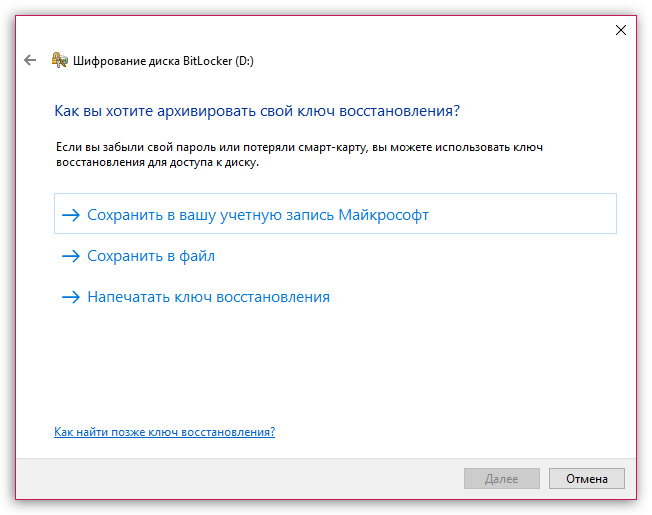
Следующим пунктом настройки вам предлагается настроить шифрование данных. Вы можете как отметить шифрование лишь занятого места на диске, так и шифрование всего диска.
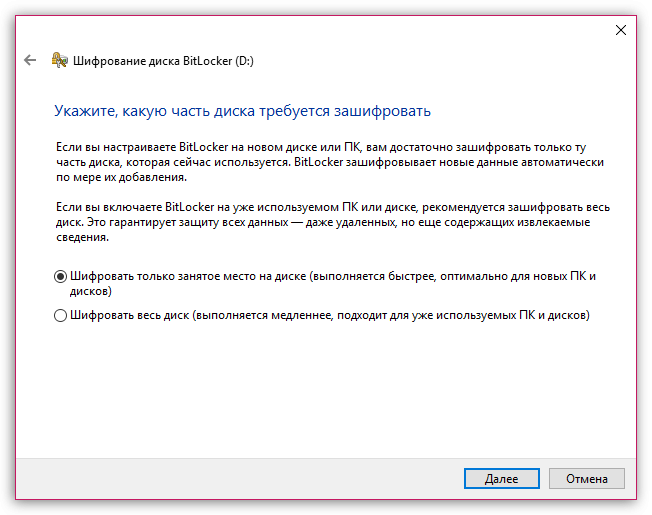
Обращаем ваше внимание на то, что если вы выбрали шифрование всего диска, нужно быть готовым к тому, что процесс шифрования может затянуться на долгие часы. Поэтому, если вы не располагаете наличием большого количества времени, а также открыть жесткий диск предполагается на современных компьютерах, рекомендуем выбрать первый вариант шифрования.
Заключительным этапом настройки вам следует выбрать режим шифрования из двух доступных: новый режим шифрования и режим совместимости. Учитывая, что мы работаем с внешним жестким диском, отметьте параметр «Режим совместимости», а затем переходите далее.
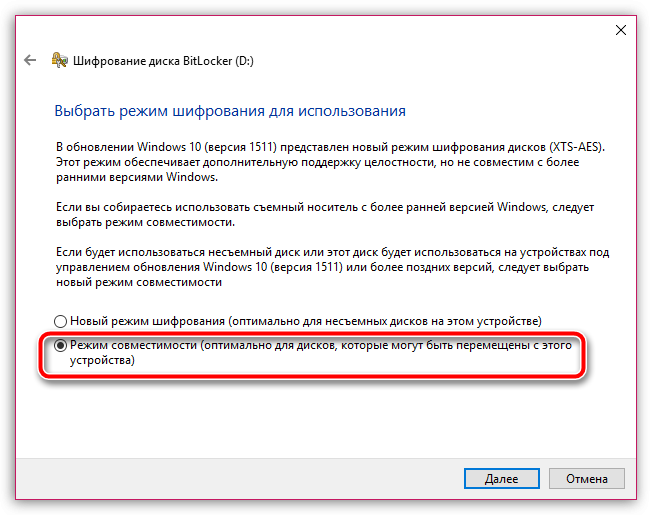
Собственно, на этом процесс настройки BitLocker завершен. Чтобы запустить процесс наложения пароля, вам лишь остается щелкнуть по кнопке «Начать шифрование» и дождаться окончания процесса.
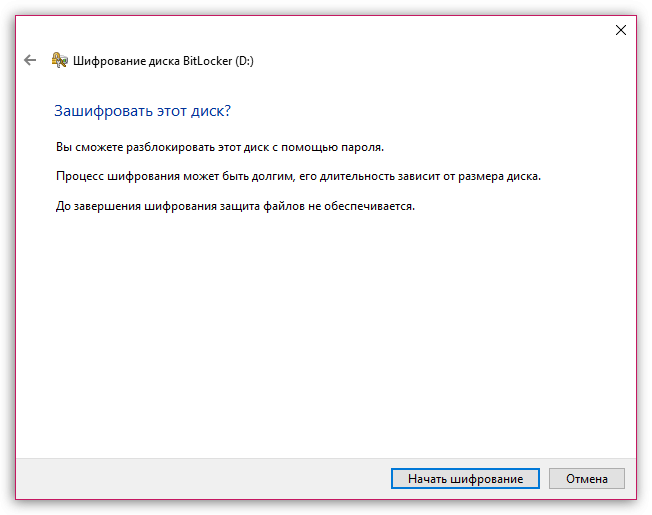
Если после окончания шифрования открыть проводник Windows в разделе «Этот компьютер», то наш внешний жесткий диск будет значиться с иконкой с замочком. Открытая иконка с замочком говорит о том, что доступ к данным получен, а закрытая, как это показано на скриншоте ниже, говорит о том, что требуется ввод пароля.
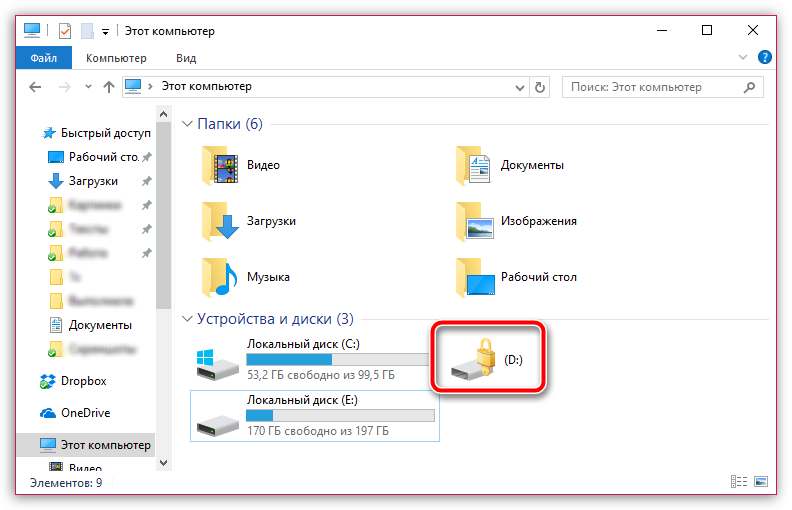
Открыв дважды диск, на экране отобразится миниатюрное окошко, в котором пользователю будет предложено указать пароль от подключенного внешнего жесткого диска.
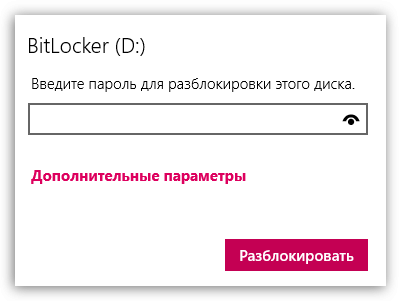
Установка пароля с помощью архивирования
Многие пользователи не доверяют процессу шифрования данных, поскольку таким образом вы не можете получить доступ к диску в целом. Поэтому данным способом мы пойдем несколько другим образом – поместим информацию, сохраненную на внешний жесткий диск в архив без сжатия, т.е. внешний жесткий диск, при необходимости, может быть использован и без пароля, а вот для доступа к сохраненной в нем информации потребуется ввод ключа безопасности.
Для установки пароля с помощью архивирования информации вам потребуется практически любая программа архиватор. В нашем же случае будет использоваться популярный инструмент WinRAR, скачать который вы можете по ссылке, приведенной в конце статьи.
Как только программа-архиватор буде установлена на вашем компьютере, откройте содержимое внешнего жесткого диска, выделите его простым сочетанием клавиш Ctrl+A или выделите определенные папки и файлы в том случае, если вам необходимо спрятать под паролем не всю информацию на внешнем жестком диске. После этого щелкните по выделению правой кнопкой мыши и в отобразившемся контекстном меню выберите пункт «Добавить в архив».
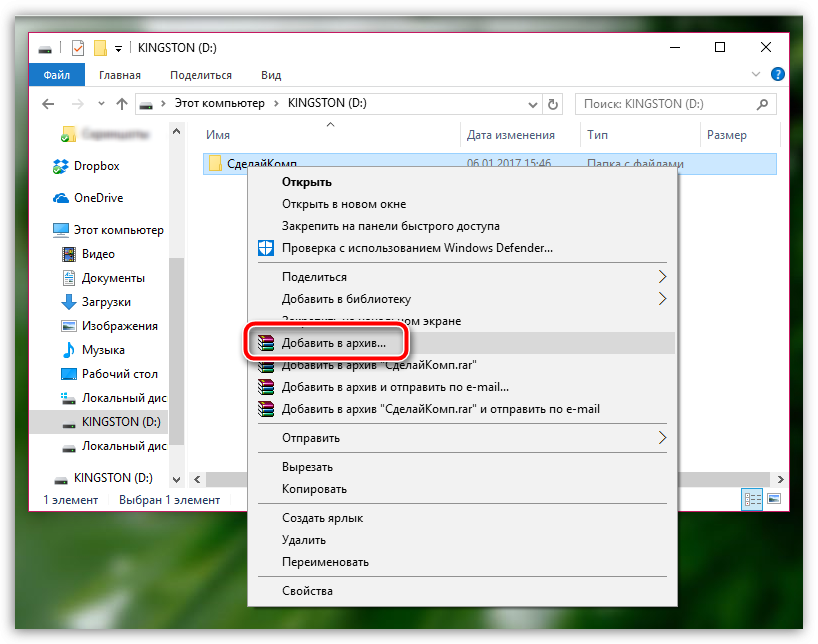
На экране отобразится окно, в котором вам потребуется в блоке «Метод сжатия» выбрать параметр «Без сжатия», а затем щелкнуть по кнопке «Установить пароль».
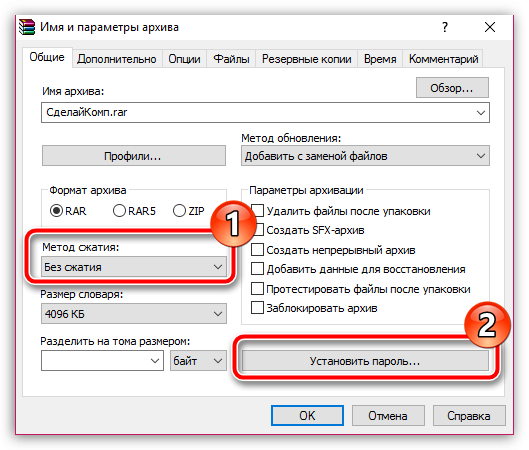
В отобразившемся окне вам потребуется дважды указать пароль любой длительности. Ниже, при необходимости, вы можете активировать шифрование данных, содержащихся в архиве (без активации данного пункта названия папок и файлов будут видны, но доступ к ним будет ограничен).

Когда создание архива будет завершено, в корневой папке жесткого диска, помимо файлов, будет содержаться и созданный вам архив. Теперь файлы на диске, кроме архива, можно удалять.
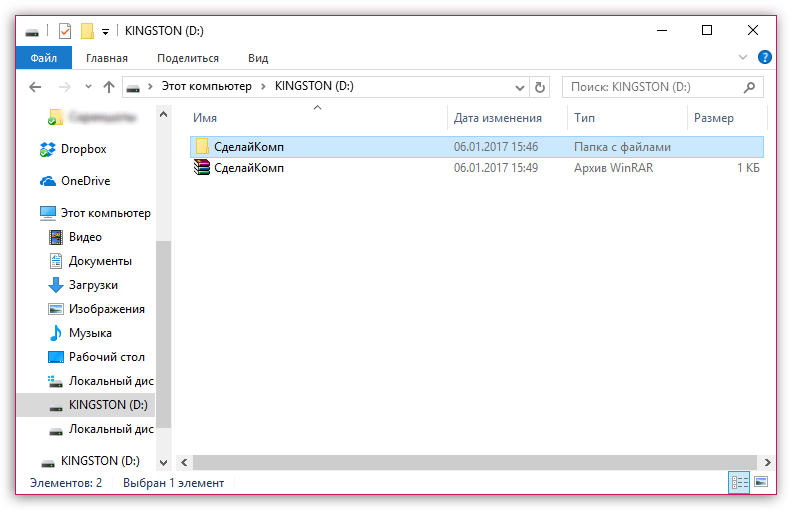
При попытке открыть архив на экране отобразится окно с требованием ввести пароль. Пока пароль от архива не будет получен, доступ к информации будет ограничен.
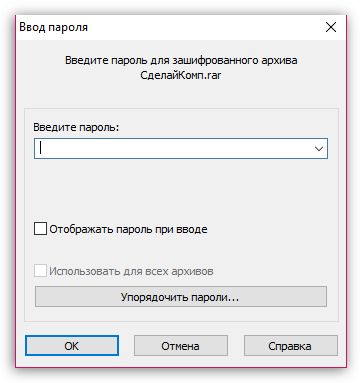
Что в итоге
Самый эффективный способ хранения конфиденциальной информации – использование стандартного средства BitLocker. Это замечательная утилита, которой, пожалуй, не найти аналогов, превосходящих по качеству. Второй способ, подразумевающий использование архиватора, можно считать наиболее предпочтительным, поскольку он не ограничивает доступ ко внешнему жесткому диску, а лишь к той информации, которую вы пожелаете запаролить.
Безусловно, если еще масса программ-шифровальщиков информации, но мы не стали акцентировать на них внимание, поскольку два способа, описанные в статье – наиболее оптимальные для большинства пользователей.
Неприступная крепость. Как поставить пароль на жесткий диск

Интересный факт: пароль, который вводится с клавиатуры, может не иметь ничего общего с реальным паролем, который передается на диск. Так, на ноутбуках серии Thinkpad «реальный» пароль генерируется на основе пароля, введенного пользователем, и серийного номера самого диска.
Насколько надежна такая защита?

Для некоторых моделей HDD есть и бесплатные решения. Например, WD Marvel для дисков фирмы Western Digital. Рассмотрим процедуру сброса пароля через эту.
При запуске и определении диска, видим, что накопитель защищен паролем:

Выбираем пункт Разное — Очистка паролей: 
Пароль успешно сбрасывается. Кстати, его можно подсмотреть и вручную. Для этого выбираем RAM — Чтение/запись Static файлов: 
И считываем модуль №2, в котором видим наш пароль:

Как можно заметить, в дисках WD пароль хранится в открытом виде. Но как уже упоминалось, стандарт не указывает способ хранения пароля, каждый производитель выбирает его сам. Например, в жестких дисках производства Samsung хранится только SHA-1 хеш-сумма пароля, в дисках Toshiba пароль зашифрован, а Seagate и Hitachi и вовсе запрещают использование сервисных команд при установленном пароле, что значительно усложняет взлом.
Интересный факт: в дисках Toshiba пароль зашифрован алгоритмом, использующим в качестве ключа следующий текст:

На японском языке это примерно означает «Надеюсь, это никогда не взломают. А, ладно, я перехожу работать в TOKO. Всего хорошего!» Такая вот пасхалка от разработчика.
Так или иначе, на большинстве дисков с помощью того же PC-3000 пароль можно узнать или сбросить, получив доступ к данным. Но существуют диски, для которых пароль нельзя сбросить или обойти — SED.
Самошифруемые диски (SED)
- данные всегда хранятся зашифрованными (даже когда защита выключена);
- при чтении/записи шифрование происходит на диске на лету;
- ключ шифрования данных (MEK) хранится в зашифрованном виде;
- ключ шифрования ключа (KEK) задается пользователем.

-
с небольшого «открытого» раздела диска загружается программа авторизации (PBA);