Как убрать группировку писем в Яндекс Почте
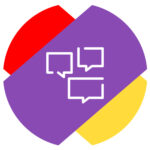 Чтобы пользователю было проще работать с почтой от Яндекс, в ней письма от одного отправителя собираются вместе. Это действительно удобно, чтобы иметь всегда доступ к письмам от того собеседника, с которым вы состоите в диалоге. Особенно это полезно, если пользователь Яндекс Почты не работает с папками, которые дают возможность удобно собрать письма от одного отправителя. Но не все имеют желание пользоваться группировкой писем в Яндекс Почте, и наша статья поможет отключить данную функцию.
Чтобы пользователю было проще работать с почтой от Яндекс, в ней письма от одного отправителя собираются вместе. Это действительно удобно, чтобы иметь всегда доступ к письмам от того собеседника, с которым вы состоите в диалоге. Особенно это полезно, если пользователь Яндекс Почты не работает с папками, которые дают возможность удобно собрать письма от одного отправителя. Но не все имеют желание пользоваться группировкой писем в Яндекс Почте, и наша статья поможет отключить данную функцию.
Как убрать группировку писем в Яндекс Почте с компьютера
Чтобы отключить группировку писем с компьютера в веб-версии Яндекс Почты, добавьте свой почтовый аккаунт и войдите в него. Перейдите непосредственно в почту и нажмите в правом верхнем углу над списком всех писем на кнопку “Вид”.
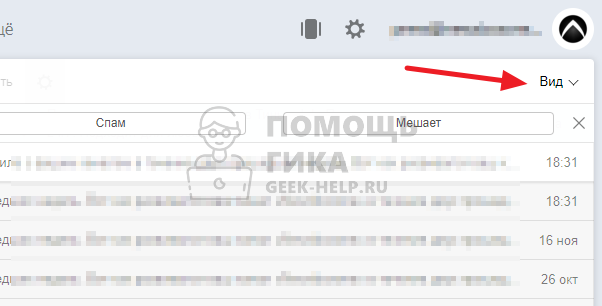
Откроется меню. В нем снимите галочку с пункта “Группировать по теме”.
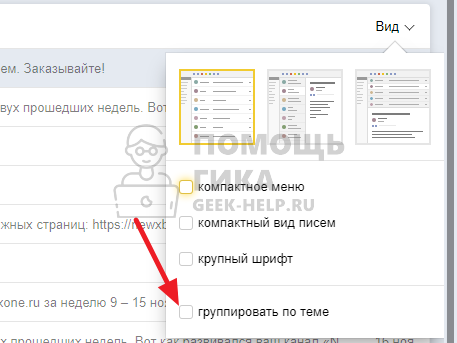
Все, после этого группировка писем будет отключена. Теперь каждое письмо в почте начнет отображаться отдельно.
Как убрать группировку писем в Яндекс Почте с телефона в браузере
Теперь рассмотрим способ отключить группировку писем в Яндекс Почте из мобильной версии веб-интерфейса почтового клиента. Сделать это напрямую через настройки не получится. Единственный вариант — перейти на полную версию сайта, а оттуда уже повторить действия, которые описаны выше.
Чтобы перейти на полную версию сайта, зайдите в меню (нажав в почте на три полоски в левом верхнем углу) и далее выберите пункт “Полная версия” в нижней части меню.
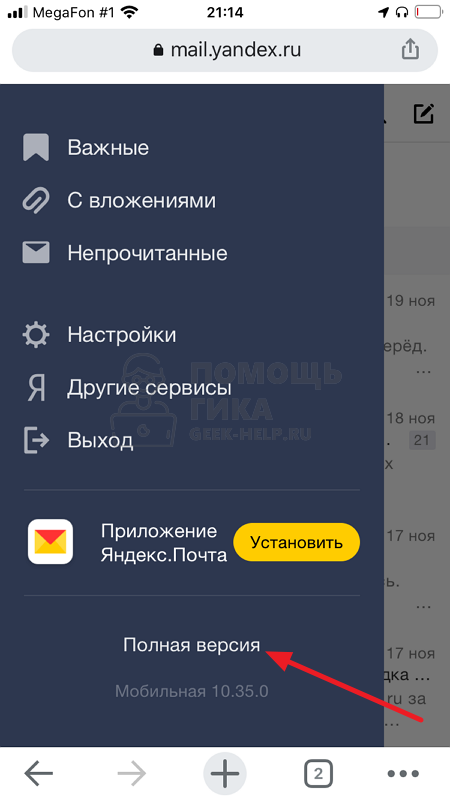
Загрузится полная версия сайта. Теперь нужно в правом верхнем углу нажать на кнопку “Вид”.
Настройки Яндекс почты для удобства работы
В этих настройках можно изменить количество писем на странице, убрать рекламу, включить или отключить различную функциональность (например, горячие клавиши, перетаскивание писем в другие папки и т.п.) и многое другое.
Переходим в меню настроек, для этого нажимаем кнопку ![]() .
.

В меню выбираем раздел «Прочие».

Здесь имеются несколько подразделов, для удобства выбора и понимания настроек.
После любых изменений, не забываем нажимать кнопку «Сохранить изменения»!

Подраздел «В списке писем», соответственно эти настройки применяются тогда, когда Вы находитесь в любой из папок, где можно увидеть список имеющихся писем.
1 — по … писем на странице (по умолчанию 30). Вместо 30 можно поставить любое другое число не превышающее 200. При этом не обязательно вводить круглые цифры (10,20,50,100 и тому подобное), можно ввести 21, 38 или 199 письмо на странице, лишь бы это Вам было удобно.

2 — показывать первую строчку письма. Если убрать флажок в этой графе, то в письмах будут показываться только отправитель и тема письма, а когда флажок установлен, то после темы видно начало текста.

3 — разрешить перетаскивание писем и папок. Пока флажок установлен, Вы можете перетащить любое письмо в другую папку (наводим на письмо, зажимаем левую клавишу мышки, переводим курсор мышки на нужную папку и отпускаем клавишу мышки). Так же можно перетаскивать папки (только те, что сами создали). Например, я создавал папку «от Васи», которая вложена в другую папку «Заявки». Перетаскиваю папку «от Васи» в папку «Входящие» и она теперь уже не вложена в «Заявки», а существует параллельно ей.
Даже если Вы пока не разобрались с этим пунктом, отключать его не стоит.
4 — показывать портреты отправителей. Если убрать флажок, то из списка исчезнут логотипы и аватарки отправителей (если есть). Отключив этот пункт, автоматически отключается и шестой пункт — показ вложенных файлов.

5 — выделять письма с бронями гостиниц и билетами. Соответственно такого рода письма будут отмечаться особыми метками. При отключении пункта, меток не будет.

6 — показывать вложения. Все файлы вложенные в письма будут показаны в виде иконок, обозначающих расширение файла (картинка, документ, видео и т.п.) и размер. То есть, если убрать метку, то Вы не сможете увидеть, пока не откроете письмо, какое там вложение.
Подраздел «В интерфейсе почты», здесь можно настроить внешний вид.
В первом пункте можно убрать рекламу из почты Яндекс, новости и промо.

Можно убрать использование горячих клавиш, но думаю этого делать не стоит. Чтобы убрать рекламу или новости, достаточно убрать флажок перед этим словом.

Во втором пункте, на мой взгляд, флажок устанавливать не стоит, иначе исчезнут все папки, в которых нет непрочитанных писем, что довольно не удобно. Примерно будет такой вид:

Изменения в подразделе «На странице письма», мало что изменят во внешнем виде письма. Автоматический перевод письма установлен по умолчанию, но при надобности можно выключить или включить снова.
Подраздел «Редактирование и отправка писем», из названия уже можно понять, что все функции предназначены для создания нового письма или редактирования письма из черновиков.
Цитирование исходного письма означает, что при ответе на письмо, текст входящего письма автоматически добавляется в Ваше новое письмо. Это удобно при деловой переписке, сразу понятно на какое письмо Вам ответили.
В следующих двух пунктах о сохранении писем, флажки лучше оставить. Автоматическое сохранение писем может сэкономить Вам время. Все Ваши письма будут сохраняться в папку «Отправленные». При создании письма, оно будет автоматически сохраняться в «черновики» и каждые несколько секунд обновляться, после отправки письмо будет удалено из черновиков. Если письмо не отправится или случайно нарушится работа компьютера, интернета, браузера или тому подобное, то не придется по новой создавать письмо.
Подраздел «Поиск писем». «Показывать мои запросы в подсказках поиска» — удобно использовать, когда часто приходится искать среди писем по одинаковым запросам. При клике в поле поиска по письмам, у Вас сразу появятся самые популярные запросы, которые Вы уже вводили при поиске.
Следующие три пункта — выбор переходов после удаления, перемещения или отправки письма. Там все довольно понятно описывается — кликаем по кнопке и выбираем то место, куда мы перемещаемся после какого-либо действия.
Чтобы вернуться к письмам, нажимаем «Почта» над списком папок, или выше «Письма», или вверху страницы «Почта».