Как в Яндекс Картах посмотреть панораму улицы или района
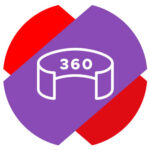 Чтобы сориентироваться на местности, часто недостаточно просто посмотреть на карту, даже столь детальную как Яндекс Карты. Иногда гораздо удобнее понять пункт назначения после просмотра панорамы улицы, где он находится. Яндекс Карты предлагают панорамы сотен тысяч улиц, как в России, так и в зарубежных странах. Иногда посмотреть их бывает не только полезно, но и просто интересно. В этой статье мы расскажем о способах в Яндекс Картах посмотреть панораму — с телефона и компьютера.
Чтобы сориентироваться на местности, часто недостаточно просто посмотреть на карту, даже столь детальную как Яндекс Карты. Иногда гораздо удобнее понять пункт назначения после просмотра панорамы улицы, где он находится. Яндекс Карты предлагают панорамы сотен тысяч улиц, как в России, так и в зарубежных странах. Иногда посмотреть их бывает не только полезно, но и просто интересно. В этой статье мы расскажем о способах в Яндекс Картах посмотреть панораму — с телефона и компьютера.
Как в Яндекс Картах на телефоне посмотреть панораму
В официальном мобильном приложении Яндекс Карты есть режим просмотра панорамы. Он дает возможность посмотреть панораму отдельной улицы или целого района.
Чтобы запустить режим просмотра панорамы, откройте приложение Яндекс Карты на телефоне — iPhone или Android. После этого нажмите в правой части экрана на значок слоев — он располагается под поисковой строкой и кнопкой вызова микрофона.
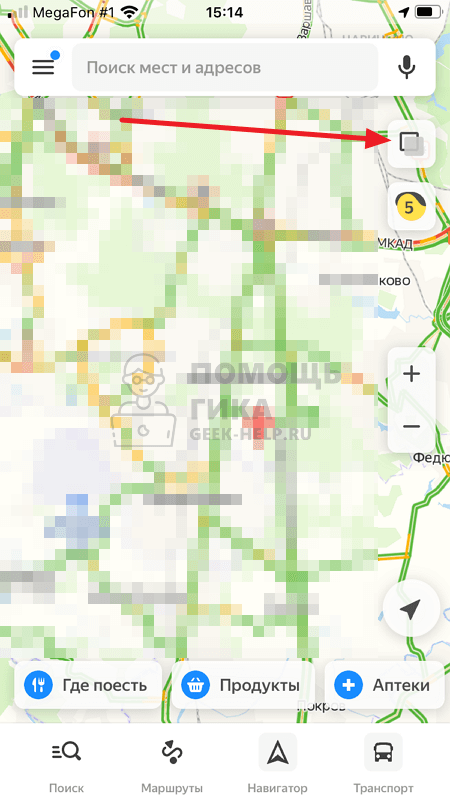
Далее нажмите пункт “Панорамы”. Он должен начать светиться синим — это означает, что режим просмотра панорам в Яндекс Картах активирован.
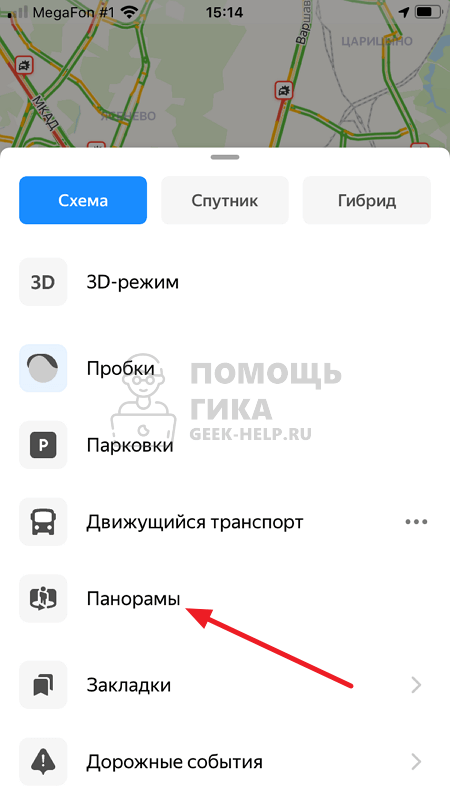
Переключитесь обратно на карту и приблизьте тот район, где вы хотите посмотреть панораму. Можно видеть, что на картах появились синие артерии — это и есть точки для просмотра панорамы. Нажмите на синюю линию на нужной улице, чтобы в этом месте осмотреть местность при помощи функции панорамы.

Свайпом пальца по экрану можно крутить область просмотра влево, вправо, вверх и вниз. При желании можно увеличить или уменьшить зону осмотра — стандартным “щипком” по экрану. Для продвижения по улице в режиме панорамы, нажимайте на белые стрелки.
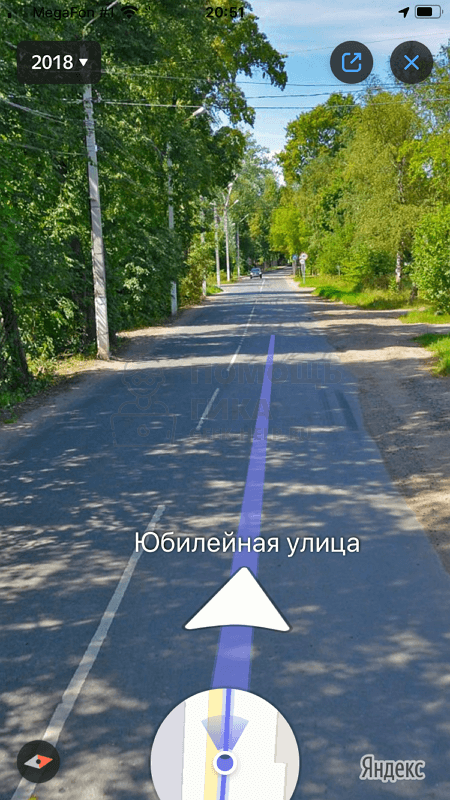
Чтобы просмотреть панораму района, нажмите на значок воздушного шара на карте.
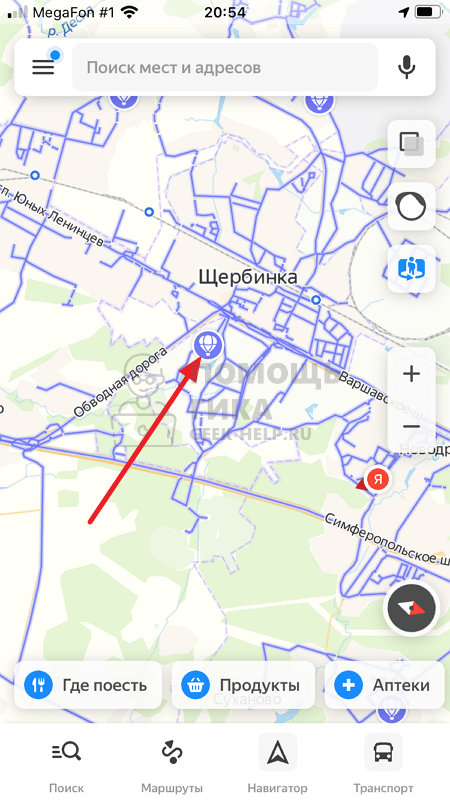
В таком режиме можно просматривать область карты сверху, приближая нужные объекты.
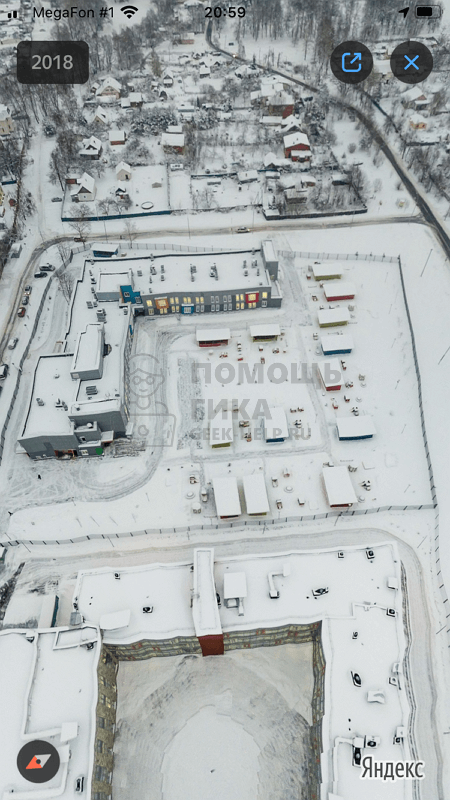
Как в Яндекс Картах на компьютере посмотреть панораму
Теперь рассмотрим способы посмотреть панораму в Яндекс Картах на компьютере через любой браузер.
Первым делом откройте официальный сайт карт Яндекс — yandex.ru/maps.
Далее найдите, при помощи поиска или просто по карте, нужную область, где вы хотите посмотреть панораму. После этого нажмите в верхнем правом меню на значок с человеком и круговой стрелкой.
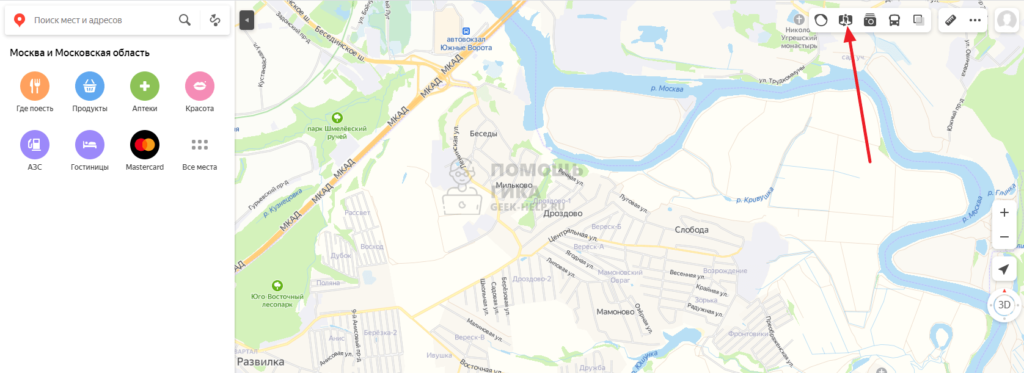
Улицы наполнятся синими артериями. Нажмите на одну из таких артерий в нужном месте, где необходимо просмотреть панораму.
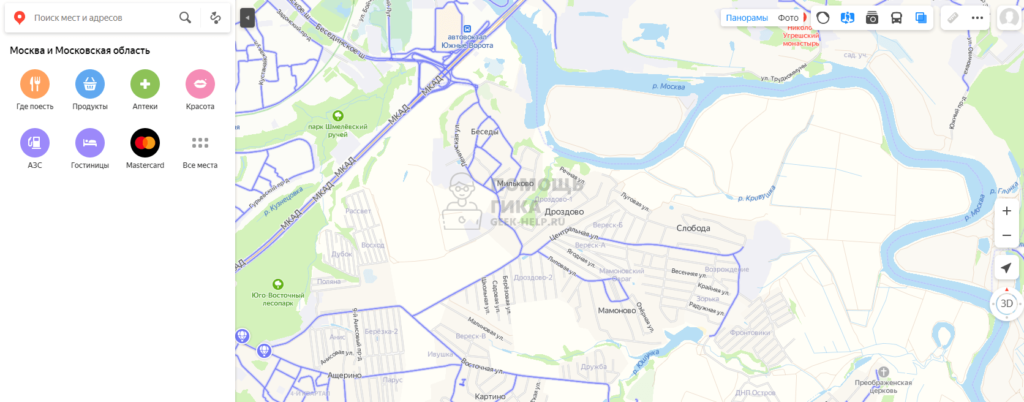
Нужная область отобразится в формате панорамы, снизу можно видеть эту же область на карте.
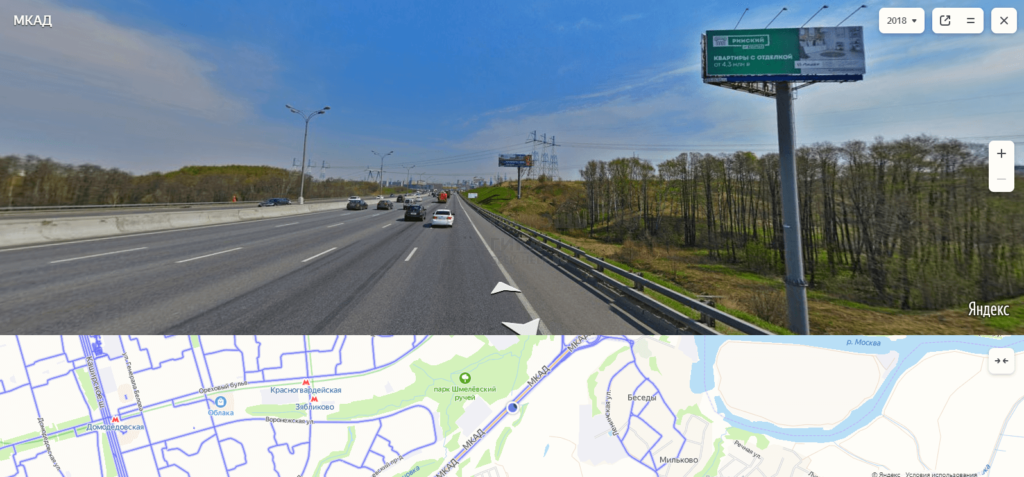
Панораму можно вращать на 360 градусов, а также нажимать на белые стрелки, чтобы продвигаться по ней вперед и назад.
Чтобы выйти из режима панорамы, нажмите на значок “Закрыть” в правом верхнем углу части экрана, где отображается панорама.

Если на карте нажать на значок воздушного шара, можно посмотреть панораму обширной области на карте, а не отдельной улицы.
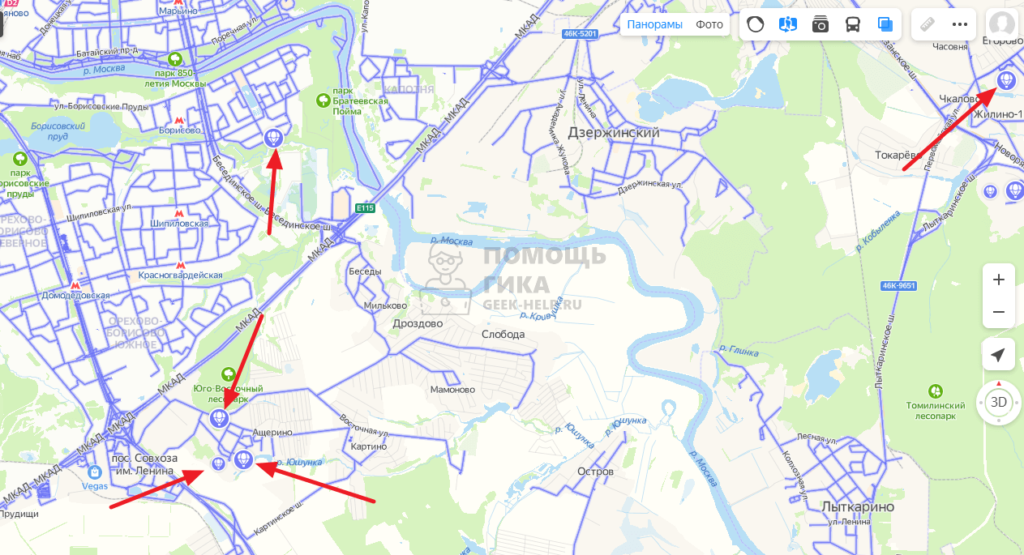
Зачастую именно просмотр панорамы района, а не улицы, дает возможность сориентироваться в незнакомом месте. Но доступны они не везде.
Как посмотреть карты со спутника (улицы, дома, достопримечательности видим реальными глазами в 3D)
 Всем доброго времени!
Всем доброго времени!
Даже обычный сегодняшний смартфон (что уж говорить о ПК) позволяет не только совершать звонки и вести переписку, но и выполнять роль карты (как путеводитель может показать не только маршрут, но дать и возможность очутиться в том месте, где вам необходимо).
Причем, вы можете просматривать не только карты с видом сверху, но и посмотреть как выглядит улица или дом глазами реального человека (т.е. так, как будто вы сами окажетесь на этой улице и будете по ней идти!). Согласитесь, это весьма удобно если вы направляетесь в незнакомую часть города или просто давно не видели отчий дом 😢.
Ниже представлю несколько наиболее удобных сервисов с подобными картами. Отмечу, что все нижеприведенные сервисы доступны только в онлайн-режиме (если у вас нет интернет-подключения — просмотреть карты вы не сможете).
Сервисы для просмотра спутниковых карт
Instant Street View
Этот сервис я поставил первым, т.к. он не требует регистрации, быстро подгружается как при работе с ПК, так и с телефона. После перехода на сайт — вы можете сразу же указать город и улицу, которую ищите (сервис автоматически на этапе ввода подскажет несколько вариантов!).
Примечание : кстати, порекомендовал бы сразу перевести режим просмотра на «Спутник» и включить просмотр улиц. См. стрелки на скриншоте ниже.

Скриншот карты с сервиса instantstreetview.com (переключение в режим просмотра улиц)
Далее в левом углу экрана вы сможете наблюдать небольшую карту с видом сверху (на ней можно быстро найти определенный адрес), а на основном — будет отображаться улица так, как будто вы на ней сами (в 3D, см. фото ниже). Режим позволяет очень быстро сориентироваться в любом незнакомом городе/улице.

Просмотр улиц глазами реального человека
Есть и более привычный вариант просмотра — вид сверху. Обратите внимание, что если у вас на смартфоне включена и работает геолокация — вы сможете на спутниковом снимке увидеть, где вы сейчас находитесь (узнать координаты).

Снимок со спутника
Примечание : сервис Instant Street View использует Google-карты и ряд др. аналогичных сервисов для представления результатов (т.е. выполняет роль агрегатора и сборщика).
Google Maps
Сервис Google Maps (карты от Google) — один из самых известных и популярных в Мире. Многие другие агрегаторы используют их снимки для представления результатов.
Что касается представления нашей страны — то в Google Maps можно просмотреть карту практически любого города (пожалуй, исключением здесь будут небольшие районные центры, села).

Вид на землю со спутника (Google Maps)
Причем, Google «знает» достопримечательности всех крупных городов (см. скрин ниже), подскажет с выбором гостиницы, кафе, проложит маршрут как добраться до того или иного места. Весьма удобно!

Вид сверху (город Волгоград)
Ну и нельзя на отметить 3D панорамные снимки — они позволяют просмотреть только самые известные достопримечательности и основные улицы города. Если ваш дом находится где-нибудь рядом с большим проспектом или шоссе (например) — наверняка вы сможете найти и его.

3D просмотр достопримечательностей
Zoom Earth
Этот сервис уникальный в своем роде и весьма интересный. Дело в том, что снимки Земли к нему приходят с нескольких спутников (если верить описанию, то NASA поставляет изображение со спутников «VIIRS», «Terra» и «Aqua»).
Не могу не отметить, что на сервисе Zoom Earth собраны не только текущие снимки, но и сделанные 3-5 и более лет назад. Это позволяет сравнить как изменилась местность за прошедшие года.

Скрин с сайта Zoom Earth
Zoom Earth позволяет искать города, улицы, отображает координаты (широту, долготу), позволяет менять масштаб (от просмотра всей планеты — до просмотра конкретного дома).
Yandex Maps
Это карты от самого известного российского поисковика. Позволяют в 2-к клика мышкой найти любую улицу и здание в любом российском городе.
Также карты позволяют построить ближайший маршрут из точки А в точку Б, включить панорамный вид улицы, узнать где какие магазины, кафе, заправки и т.д. В общем, целый большой справочник.

Яндекс-карты — просмотр панорамы
Примечание : если вы не запретили Яндексу определять вашу геолокацию — сервис автоматически определит ваше текущее местоположение и подсветит его на карте.

Панорамный вид (Яндекс-карты)
Map Quest
Бесплатный американский сервис, предоставляющий доступ к спутниковым картам всем желающим. По точности детализации сервис конкурирует с Google Maps (по крайней мере в США). Также отмечу, что сервис регулярно проводит обновление карт, улучшает детализацию, повышает качество снимков.

Map Quest — скриншоты карты
Для переключения карты на снимки со спутника —обратите внимание на панельку справа. Она не только позволяет менять масштаб, но распечатать карту, построить маршрут, изменить вид и др.

Панелька для настройки карт (например, переключение на вид со спутника)
Rand Mc Nally
С одной стороны достаточно простой сервис, с другой — с помощью него мне удалось просмотреть детальные снимки даже небольших деревенек в России, Белоруссии, Украине. Качество снимков весьма и весьма достойное, рекомендую всем, кто что-то не находит в предыдущих сервисах.

Скриншот работы сервиса and Mc Nally
Кстати, весьма интересный вид открывается взору, если подняться на максимальную высоту (изменить масштаб). Сервис очень красочно показывает не только карту, но и наличие пустынь, лесов, морей и т.д. (если у вас большой и яркий монитор — карта завораживает. ).

👉 Близко к теме!
Виртуальный телескоп или как посмотреть космос и планеты, не отходя от ПК 👀 (снимки из космоса: Земля, Луна, Марс, Юпитер, Сатурн, и т.д.).
3 карты для виртуальной прогулки по незнакомым улицам городов

В некоторых GPS-картах можно организовать виртуальное путешествие по разным странам и городам мира. В сервисах доступен просмотр улиц в панорамном режиме. Вы видите все дома, проезжающие машины, деревья, мосты – так, будто вы сами находитесь в этом месте. Естественно, экскурсия происходит не в реальном времени – обзор монтируется из отдельных панорамных снимков разной давности. Тем не менее, это отличный способ сориентироваться на незнакомой местности: просмотрев панораму, вы уже будете знать, как что выглядит и где что находится.
Яндекс Карты
В Яндекс Картах можно включить два режима для прогулки по городу – основная панорама и записи с видеорегистраторов (автомобильных и пеших, но качество картинки здесь не такое высокое как при панораме). Сервис работает в России, Украине, Беларуси, Казахстане, Армении и некоторых других странах.
На сайте можно выбрать год съемки и скопировать ссылку на панораму места, чтобы отправить ее другу в социальных сетях или опубликовать виджет на своем сайте.
Как ходить по улицам в Яндекс Картах:
- Перейдите на сайт сервиса. Если у браузера есть доступ к вашему местоположению, он автоматически определит его и покажет карту нужного города. Если этого не произошло либо если вам нужен другой населенный пункт, введите название в поисковой строке слева вверху и выберите его в списке.

- Чтобы включить режим 3д-панорамы, нажмите на иконку с человечком на панели инструментов справа вверху.

- Улицы города, где работает данный режим, окрасятся синим цветом. Щелкните по месту, обзор которого хотели бы увидеть. Также можете указать, что именно показывать – панорамы или фото.

- Передвигайтесь по городу с помощью стрелок либо перетаскивайте кружок на мини-карте внизу. Приблизить или отдалить картинку можно с помощью плюса и минуса справа. Для этих целей можно также использовать колесико мыши. Чтобы повернуть изображение вправо или влево, зажмите экран левой кнопкой мыши и перетащите ее в нужную сторону.

Мобильное приложение «Яндекс Карты»
Прогулки от первого лица доступны также в мобильном навигаторе от Яндекс. Скачать программу можно как на Андроид, так и на iOS. Набор функций практически такой же.
Учтите, что панорамная карта работает, только если смартфон подключен к интернету. Даже при загруженных офлайн-городах этот режим не включится.
Рассмотрим, как активировать 3d-обзор местности в приложении:
- Запустите программу и тапните «Начать пользоваться».

- Разрешите приложению доступ к местоположению, если хотите посмотреть улицы в своем городе.

- Либо введите название другого населенного пункта/адрес места в поисковой строке сверху. Кликните по иконке с двумя квадратами.

Google Карты
В Google Картах немного другой функционал. Здесь нельзя выбрать год съемки и нет записей с видеорегистраторов. Зато можно гулять по городам со всего мира. Есть раздел с фотографиями мест. Можно посмотреть на город с высоты птичьего полета.
Как использовать карты Гугл для прогулки по городу онлайн:

-
Откройте Google Maps. Если сервис не определил автоматически ваше местоположение либо если вам нужен другой город, введите название в поисковую строку слева и выберите его в выпавшем меню.
Мобильное приложение «Google Просмотр улиц»
Просмотр улиц от первого лица доступен в отдельном мобильном приложении от Google (в программу Google Карты опция панорамы не встроена). Скачать его можно также на Андроид и iOS.
Как открыть панорамный вид в приложении «Просмотр улиц»:
- Запустите программу. В разделе «Обзор» введите адрес местоположения: город, улицу и дом (при необходимости). Либо увеличьте карту вручную, чтобы найти нужное место.

- Синим цветом по традиции будут отмечены улицы, где доступна панорама. Кликните искомому месту. Также вы можете нажать на отдельную точку, но в этом случае вы не сможете двигаться – вам будет доступен только обзор в 360° вокруг выбранного места.

- Если указали место на линии, появится картинка со стрелками – с помощью них вы сможете передвигаться вдоль улицы. Можно поворачивать картинку в разные стороны простыми свайпами по экрану.

- Если смахнете нижнюю панель вверх, увидите информацию о выбранной вами точке: ее адрес; аккаунт человека, который добавил панораму в систему; количество просмотров и дату съемки. Если нажмете на круглую иконку с тремя точками, сможете отправить панораму друзьям через любой мессенджер, установленный на телефоне.

- Если вы выбрали одиночную точку обзора на карте, стрелок на фотографии не будет. Но зато вы сможете осмотреться на местности, поворачивая картинку в разные стороны. Внизу будет та же панель с мини-картой, кнопкой «Поделиться», датой съемки и другой информацией о месте.

- Если вы хотите сами добавить панорамную фотографию в систему, перейдите в раздел «Создать» и загрузите в сервис свой снимок.

Официальный сайт мэра Москвы
На сайте Mos.ru есть также раздел с картой. Здесь можно погулять только по столице и другим городам Московской области. Функционал не такой широкий, как у Google Maps и Яндекс Карт. Зато здесь можно сравнить, какое состояние у улиц было несколько лет назад и сейчас. На панели слева будет список мест, где проводится реконструкция зданий, озеленение территорий и целом благоустройство города.

Как пользоваться картой на Mos.ru:
- Перейдите на сайт по указанной выше ссылке и найдите район столицы, панораму которого вы хотите посмотреть. Это можно сделать с помощью поисковой строки слева вверху. Начните вводить название объекта или района, а затем выберите его в выпавшем списке.

- Либо вручную укажите объект на карте. Нажмите на иконку со стрелкой справа вверху, чтобы включить панорамный режим.

- Сервис выберет случайную точку из указанного района и отобразит ее фотографию на экране. Вверху будет указано название текущей улицы. Передвигайтесь с помощью стрелок либо с помощью синего круга на мини-карте снизу. Можете увеличить или уменьшить масштаб колесиком мыши либо с помощью плюса или минуса соответственно.

- Также вы можете нажать на текущую дату съемки и выбрать любую другую из списка, чтобы получить более свежий обзор места.

