Шифрование данных на компьютере – ликбез и проверенные способы

Дмитрий Скалубо Редакция «Текстерры»
Эта статья будет полезна любому владельцу ПК или ноутбука. Вы задумывались когда-нибудь, насколько велики могут быть ваши потери, если ваша информация попадет не в те руки? Некоторые из вас делают резервные копии важных данных на съемные диски или в облако, но это не спасает от утери или воровства техники. Шифровать данные я начал сразу после того, как у моего знакомого дважды за год украли ноутбук. При этом я «старовер», на сегодняшний день я не пользуюсь ноутбуком и работаю исключительно за ПК, и исключаю для себя риски вроде «забыл сумку с ноутбуком в кафе».
Подумайте, какой может быть самый параноидальный вариант использования ваших данных. У вас уведут клиентскую базу? Уведут деньги с кошелька «вебмани»? Получат доступ к десяткам клиентских проектов, за которые вы отвечаете головой? Вы станете звездой YouTube?
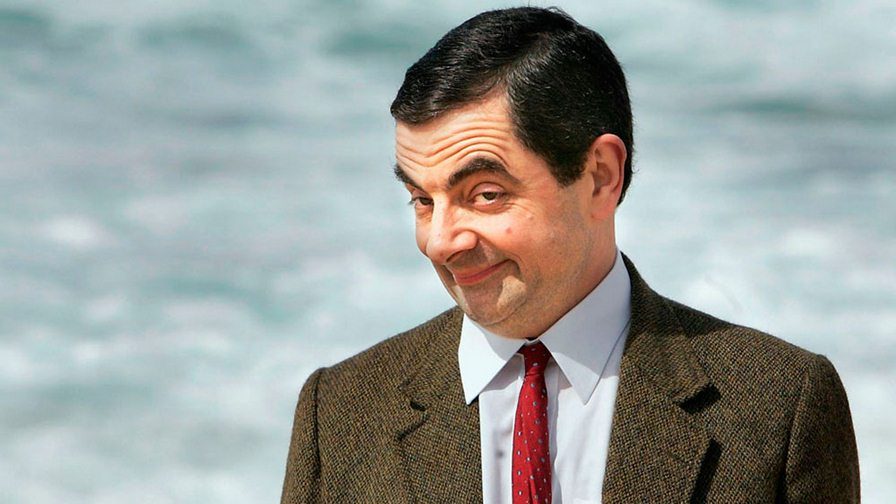
Начинайте шифровать данные.
Важный момент. Я не профессионал по защите информации. И статья написана на основании моего опыта и предпочтений, и в ней описываются методы, которые подойдут для личного использования или мелкого бизнеса, в формате «Лучше обезопасить информацию так, чем никак».
Если вы постоянно пользуетесь мобильными устройствами – вы сможете найти полезные приложения в статье про бесплатные мобильные приложения для бизнеса.
Зачем шифровать данные и параноить насчет паролей?
Вот случаи из жизни ближайшего окружения за последние несколько лет:
- С украденного ноутбука попросили взаймы у друзей в соцсетях и мессенджерах более 1 000 долларов суммарно;
- Слили клиентскую базу, которая нарабатывалась годами, на форум любителей рассылок;
- С вебмани кипера сняли стоимость новой иномарки;
- Увели домены с хорошей историей и посещаемостью.
Возможны и более неприятные варианты – если технику «увели» целенаправленно. Основами безопасности при работе с данными пренебрегают повсеместно. Это и сохраненные в сервисах и на сайтах пароли, и пароли на рабочем столе в файлике «пароли.txt».
Большинство сервисов привязаны к почте, почту многие получают или через почтовые клиенты (Outlook, Thunderbird и подобные), или читают в браузере, само собой, сохранив пароль. Часто еще и основная почта заведена лет 15 назад, без привязки мобильного. В таком случае потерять можно все доступы к сервисам, к которым не привязан номер телефона.
Если вы в спешке начали переписывать пароли на бумажку и гуглить «как удалить пароль из браузера навсегда» – остановитесь. Далее в статье будет несколько простых вариантов шифрования для бытового и коммерческого использования для мелкого бизнеса.
Варианты шифрования данных, в каких случаях их лучше использовать для жизни и бизнеса?
Вот три самых простых, бюджетных и относительно надежных варианта сохранности данных. Даже если ваша техника попадет в чужие руки – получить доступ к информации не получится.
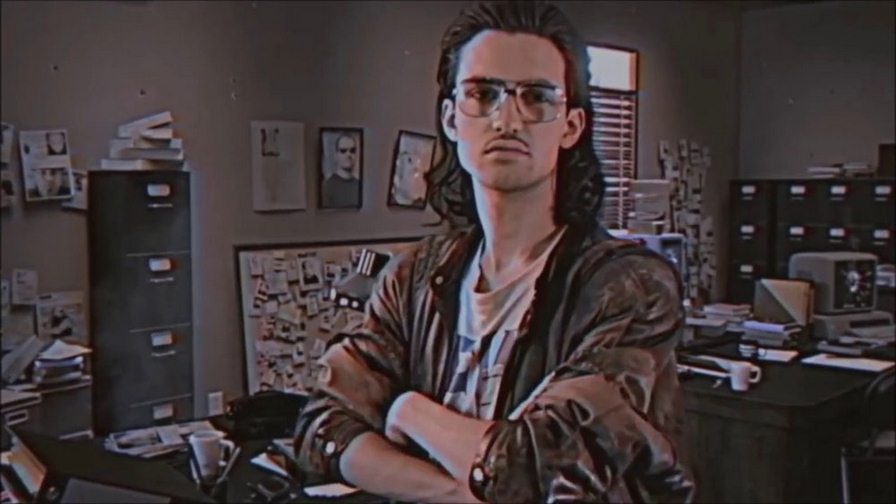
Первый вариант – шифрование на съемном носителе
Съемный жесткий диск или флешка при подключении требуют ввести цифровой пароль на самом носителе, кроме этого, шифруются сами данные на чипе памяти. Вот так примерно это выглядит:

У такого варианта я вижу только 2 преимущества:
- Совместимость с разными операционными системами (это просто флешка).
- Возможность ввести суперсекретный пароль для удаления всех данных, вместо пароля для расшифровки.
Ну и еще сомнительный плюс – при каждом подключении устройства вы будете выглядеть как плохая пародия на Тома Круза в серии фильмов «Миссия Невыполнима».
- Цена.
- Скорость работы. Внешние диски (а особенно флешки) работают медленнее.
- Шанс получить дополнительную головную боль, когда одна из цифр западет или сломается.
Мое мнение – это для любителей поиграть в шпионов. Можно использовать как хранилище важной информации (записать все пароли и спрятать в банку с крупой или ящик с носками), но не более того.
Второй вариант – использование программ для шифрования данных на диске
Поскольку в работе я использую множество «виндовых» программ для сбора и обработки данных, я ограничен в выборе операционной системы и работаю в ОС Windows. Как и более 80 % пользователей ПК и ноутбуков:
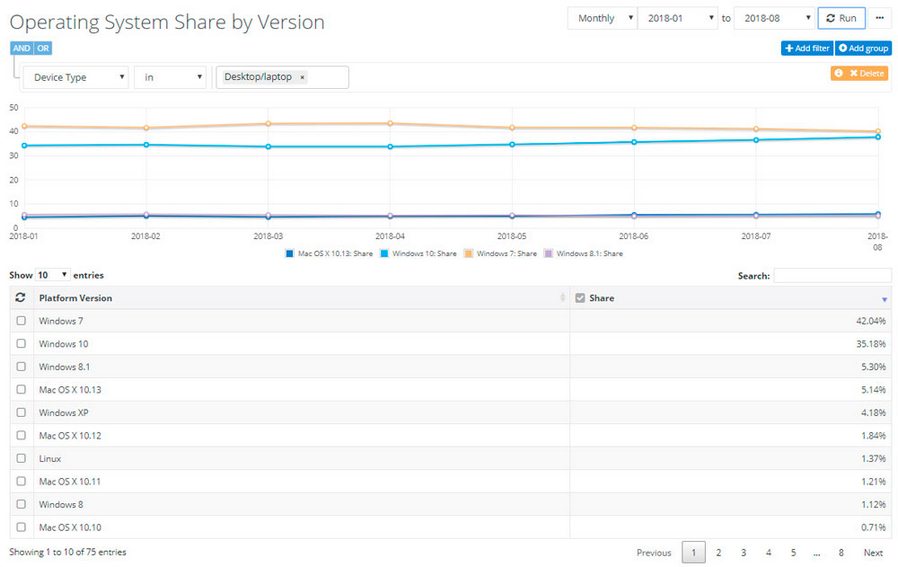
Я остановился на двух реализациях шифрования данных для Windows (BitLocker и VeraCrypt) из-за весомых преимуществ:
- В случае с ОС Windows от версии Vista и выше есть штатный инструмент шифрования диска или его части – Bitlocker;
- Можно зашифровать раздел диска целиком, независимо от его объема;
- Можно создать отдельный зашифрованный контейнер на несколько гигабайт, который будет выглядеть как обычный файл, и получить данные можно будет только зная, какой программой зашифрованы данные и получив пароль. Как пример – зашифрованный раздел в формате .mp4 может лежать в папке «Фильмы» и вряд ли кому-то придет в голову пробовать открыть «битый» фильм программой VeraCrypt;
- В случае использования VeraCrypt – при установке соответствующего ПО зашифрованный диск можно будет прочитать и под MacOS и под наиболее распространенными дистрибутивами Linux.
- VeraCrypt позволяет создать дополнительный шифрованный раздел внутри зашифрованного раздела, извините за тавтологию. Это позволяет создать тайник внутри тайника, если говорить простым языком. Я этой функцией не пользовался, но вдруг вам это будет полезно знать.
Далее будет подробная инструкция по использованию штатного средства шифрования Microsoft Windows Bitlocker и сторонней программы VeraCrypt.
Из обнаруженных за несколько лет использования недостатков:
- Bitlocker – не кроссплатформенный вариант. Ни под Mac OS ни под популярными дистрибутивами Linux раздел или диск, зашифрованный «Битлокером» открыть не получится. Я об этом случайно узнал, когда нужно было перекинуть на ноутбук с Ubuntu данные с зашифрованного съемного диска. Что интересно – под Windows XP есть официальная программа Bitlocker To Go от Microsoft, которая позволяет читать зашифрованные разделы.
- Зашифрованный с помощью VeraCrypt раздел открыть можно только с помощью компьютера с установленной программой. Правда, есть вариант создания portable-версии программы расшифровки вместе с зашифрованным разделом. Но это сразу бросается в глаза и видно, что на диске, разделе или флешке имеются зашифрованные данные.
Третий вариант – безопасное хранение паролей
Иногда защита информации ограничивается необходимостью безопасно хранить пароли, например, от:
- Облачного хранилища с данными.
- Удаленного сервера, на котором ведется вся работа.
- Почты, аккаунтов соцсетей и т. д.
В таком случае вообще нет смысла в использовании специализированное программное обеспечение для хранения паролей. В конце этой статьи я расскажу, как можно хранить пароли хоть написанными на мониторе, и в то же время обезопасить их.
Личный опыт. Как зашифровать диск программой Bitlocker
Bitlocker я использую на домашнем компьютере по трем причинам:
- Я реалист и понимаю, что у меня нет никаких суперсекретных данных, ради которых стоило бы использовать какие-нибудь сложные схемы хранения и шифрования данных.
- Bitlocker позволяет зашифровать уже используемый раздел диска. То есть, критичные данные достаточно сохранить отдельно на всякий случай, и можно приступать к шифрованию диска.
- К этим данным не требуется регулярный доступ с компьютеров с другой ОС, поэтому вместо нагромождения сторонних программ проще и логичнее было использовать штатную возможность операционной системы.
Как включить BitLocker в Windows?
BitLocker можно запустить в следующих версиях ОС:
- Microsoft Windows Vista Максимальная/Корпоративная;
- Windows 7 Максимальная или Корпоративная;
- Windows Server 2008 R2;
- Windows 8 Профессиональная или Корпоративная;
- Windows 8.1 Профессиональная или Корпоративная;
- Windows 10 Профессиональная, для образовательных учреждений или Корпоративная.
Если у вас другая версия ОС – самым простым вариантом будет подключение диска к компьютеру с нужной версией Windows. Для работы с зашифрованным диском не требуется одна из вышеперечисленных версий. Например, вы можете зашифровать раздел диска, подключив его к компьютеру с Windows 7 Максимальной, а использовать на компьютере с Windows 7 Home Basic.
BitLocker в Windows 7, Windows 8 и Windows 10 – совместимость
Существует проблема совместимости дисков, зашифрованных в версиях 7 и 8 и в версии 10. Windows 7 и Windows 8 используют при шифровании алгоритмы AES, а «десятка» – XTS-AES алгоритмы. Разработчики заявляют, что это не баг, а фича. Хотя, как по мне – несовместимость систем шифрования для операционных систем, выпущенных с разницей в 5 лет (2009 и 2014) – не очень хорошая затея. На официальном форуме Microsoft в такой ситуации рекомендуют использовать другой компьютер. Что как минимум странно, потому что даже для древней Windows XP (вышедшей в 2001 году) выпустили программу BitLocker To Go, позволяющую подключить диск, зашифрованный в Windows 7 и 8.
Как настроить BitLocker?
Все, что касается настроек шифрования, хранится в редакторе локальной групповой политики. Чтобы в нее попасть, жмем «Пуск», в строке поиска вводим:
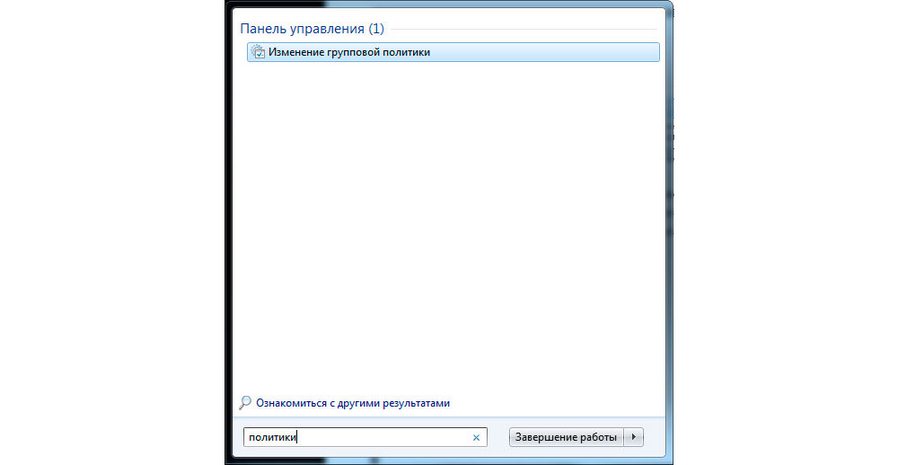
В открывшемся окне нужно перейти по разделам «Конфигурация компьютера» – «Административные шаблоны» – «Компоненты Windows» – «Шифрование данных BitLocker»:
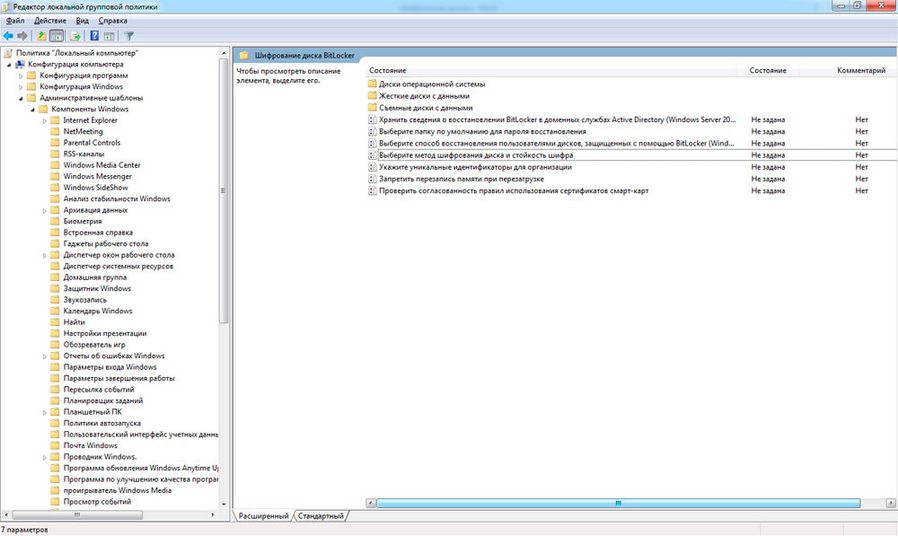
Из полезных для обычного пользователя могу выделить 2 настройки в редакторе локальной групповой политики.
Первая – выбор метода шифрования и стойкость шифра.
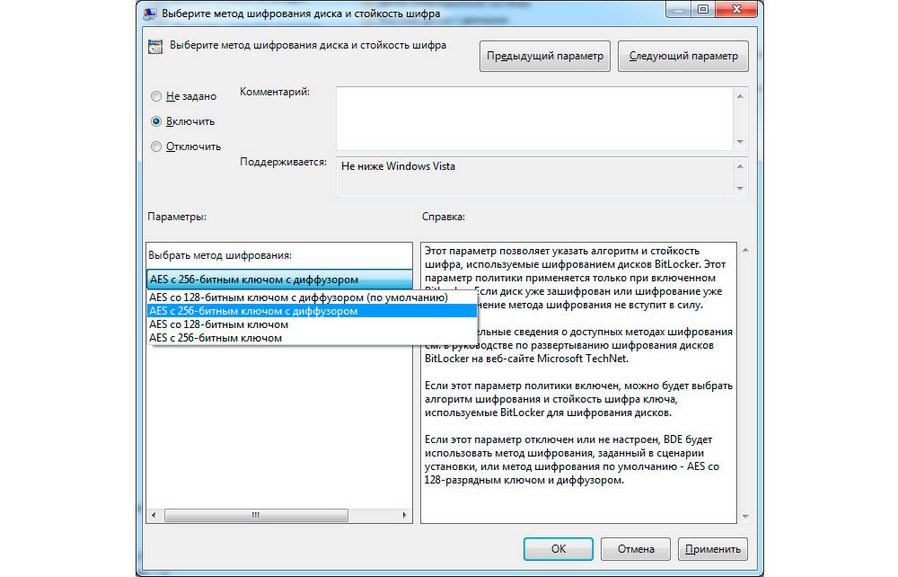
Самый надежный вариант из возможных к выбору – AES с 256-битным ключом с диффузором. Но для выполнения задачи «посторонний человек не получит доступ к вашим данным, если найдет вашу сумку с ноутбуком» достаточно любой из настроек. Значительной разницы в скорости работы «на глаз» я не заметил, поэтому можно использовать самый продвинутый вариант.
Вторая настройка, которая может быть полезна – возможность шифрования системного диска (обычно это диск C) без наличия модуля TPM. TPM – Trusted Platform Module – криптопроцессор, который позволяет шифровать данные на системном диске. Этот модуль не установлен на большинство ПК и ноутбуков, поэтому без дополнительной настройки BitLocker зашифровать системный диск не получится.
Проверить, установлен ли модуль TPM на вашем компьютере или ноутбуке, можно в настройках безопасности BIOS.
Если он не установлен, а вы все же хотите зашифровать системный диск, потребуется перейти в раздел «Конфигурация компьютера» – «Административные шаблоны» – «Компоненты Windows» – «Шифрование данных BitLocker» – «Диски операционной системы»:
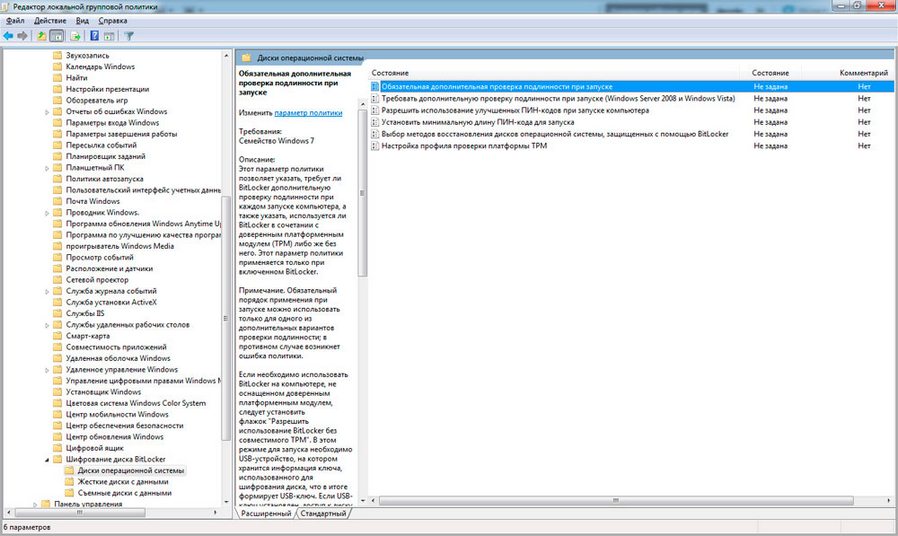
В открывшемся окне можно разрешить использование BitLocker без TPM:
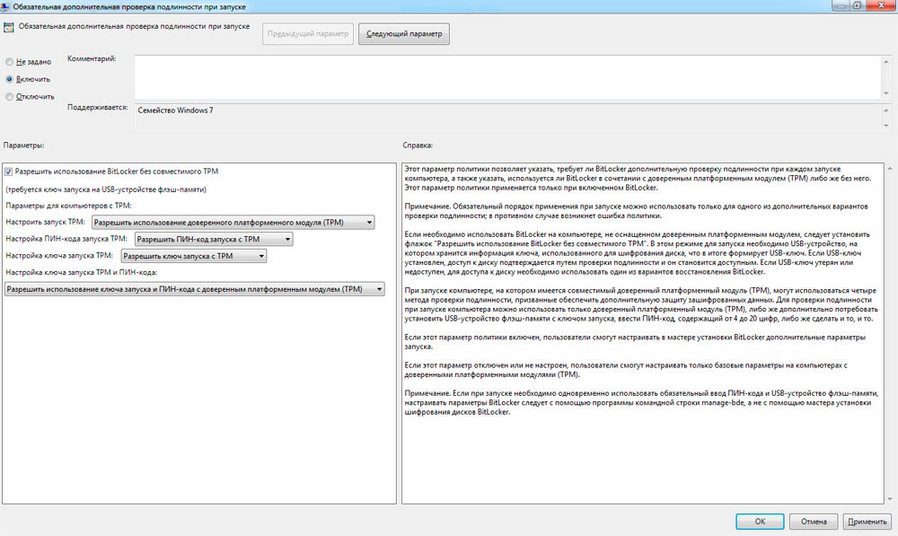
Перед тем, как шифровать системный диск, ответьте себе на 3 вопроса:
- Поддерживает ли ваш ноутбук или компьютер загрузку с флешки? Если нет – системный диск зашифровать не получится.
- У вас на системном диске действительно хранятся важные данные? Обычно хорошая практика – несколько разделов (C, D) и хранение важной информации на диске D.
- Каков шанс, что флешка сломается или будет потеряна?
По моему личному мнению, гораздо проще разбить диск на несколько разделов (или в случае с компьютером – использование нескольких дисков) и зашифровать диск с данными. Недостаток только один – можно будет включить компьютер и загрузить операционную систему.
- Даже в случае поломки компьютера можно просто снять диск и расшифровать его на другом компьютере.
- Свое мнение к ежедневному подключению-отключению USB-ключа я уже высказал в начале статьи – через 3 дня вам надоест дергать его туда-сюда, и он будет подключен всегда.
- Даже дорогие флешки ломаются. По закону подлости – произойдет это в самый неподходящий момент.
Для меня лучшим ответом на вопрос «Почему не надо шифровать системный диск просто потому что так можно» стало недельное наблюдение за неудачными попытками расшифровать диск при потере USB-ключа.
Поэтому лучший вариант для личного использования – зашифровать данные на отдельном диске, перестать беспокоиться и начать жить.
Справедливости ради, сейчас уже не проблема купить ноутбук или материнскую плату с TPM модулем:
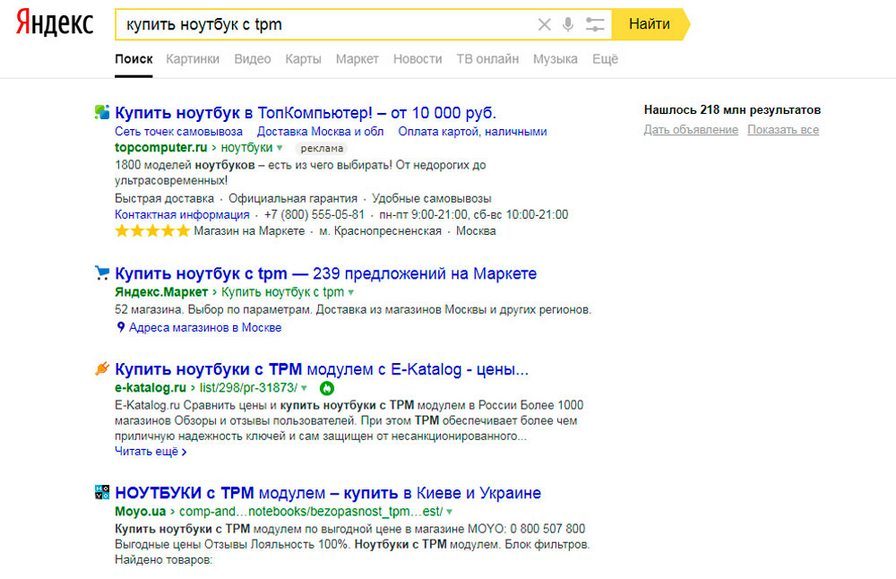
В чем подвох? Если ваш компьютер или ноутбук поддерживает TPM, но что-то произойдет с материнской платой, вы можете попрощаться с вашими данными на системном диске. Единственный вариант избежать этого – сделать несколько USB-ключей и надеяться, что флешка с ключом, и материнская плата ноутбука не выйдут из строя одновременно.
И дополнительный нюанс – Windows достаточно капризная система. Если у вас в 2020 году сгорит ноутбук 2017 года выпуска, а на системном диске будет бухгалтерия за 3 года, с очень большой вероятностью придется искать ноутбук аналогичной конфигурации. Потому что даже при наличии USB-ключа, операционная система может не завестись на другом «железе».
Повторюсь – для бытового использования достаточно просто хранить важные данные на отдельном диске или разделе, зашифрованном BitLocker. Тогда в случае поломки компьютера их можно будет расшифровать на любом другом компьютере с подходящей версией ОС.

Перейдем к практической части.
Шифрование диска или флешки с помощью BitLocker
Практика проще теории. В выпадающем меню диска или флешки выбираем пункт «Включить Bitlocker»:

Важный момент. Сделайте резервную копию важных данных перед шифрованием. На случай, если что-то пойдет не так (свет «мигнет» на середине процесса, например) – это лучший вариант. Съемный диск на 2 ТБ стоит 5 000 рублей, это в разы дешевле, чем восстановление данных в случае прерывания шифрования в середине процесса.
Далее вы можете выбрать из двух вариантов:
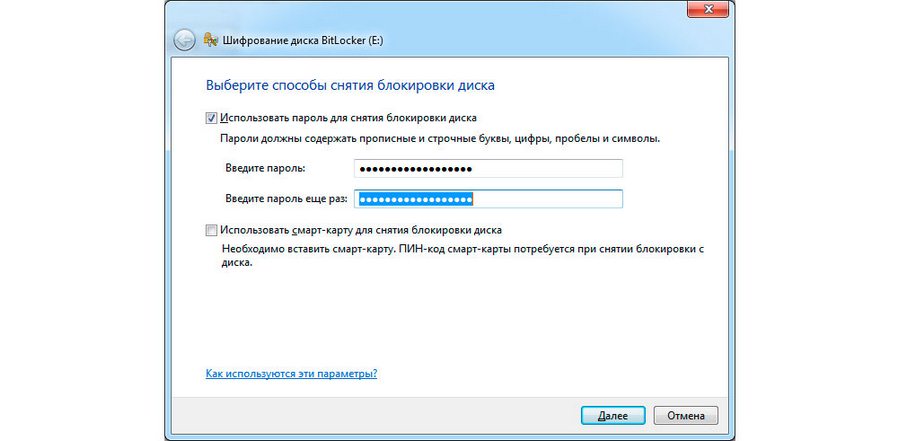
После шифрования помимо пароля вы получите ключ, с помощью которого так же можно будет расшифровать диск если забудете пароль.
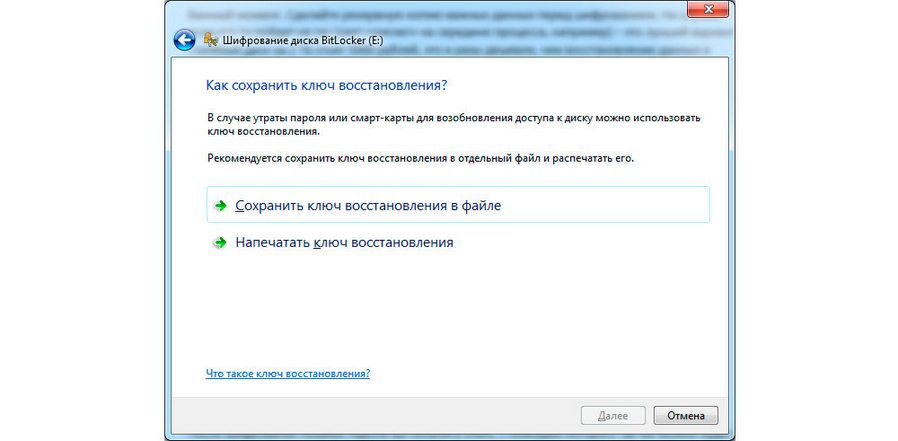
После выбора одного из вариантов начнется шифрование.
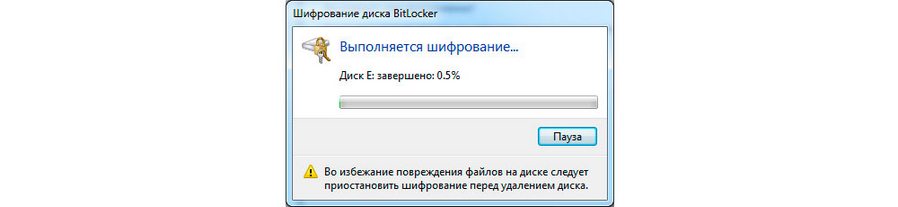
Флешка на 16 ГБ шифровалась около 1,5 часов. Двухтерабайтный диск я оставлял на ночь, поэтому точно время не засек, но 6 часов хватило.
Именно потому что сам процесс может занять 3–6 часов, я рекомендовал сделать бэкап на отдельный диск. Если во время шифрования диска у вас выключат свет, ни ИБП, ни заряда батареи ноутбука скорее всего не хватит на весь процесс.
При открытии зашифрованного диска достаточно ввести пароль:
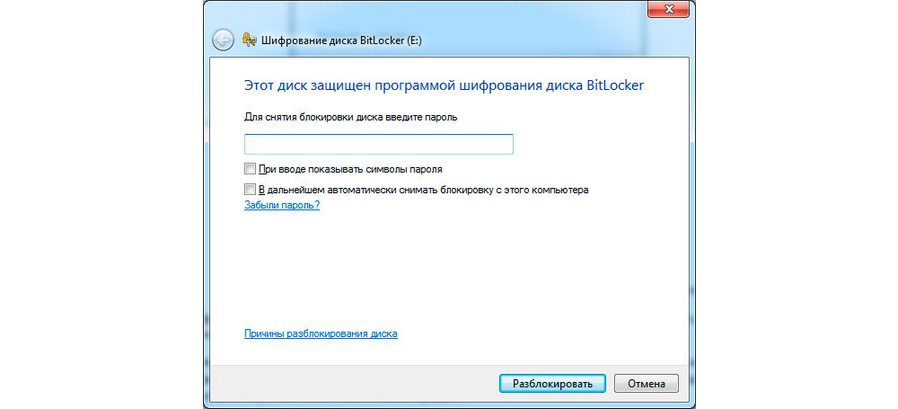
После разблокировки диск работает в обычном режиме. После разблокировки в выпадающем меню в пункте «Управление BitLocker» вы можете:
- изменить пароль для снятия блокировки диска;
- удалить пароль для диска;
- добавить необходимость подключать смарт-карту для снятия блокировки;
- сохранить или напечатать ключ восстановления BitLocker;
- автоматически снимать блокировку для текущего компьютера (никогда не используйте этот пункт).
Как пользоваться VeraCrypt? Инструкция по установке и настройке
Я рекомендую скачивать программу только с официального сайта. Загрузить VeraCrypt для вашей ОС можно по ссылке:
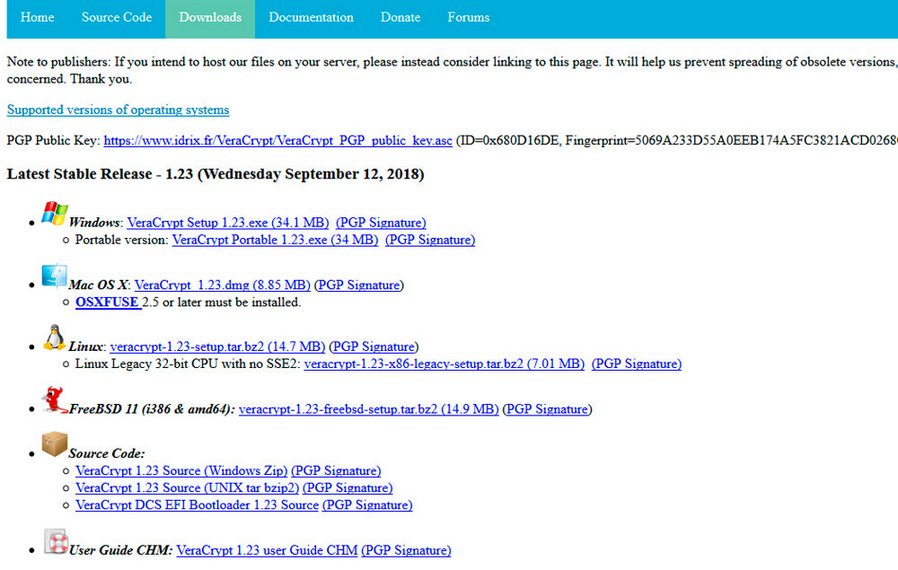
Portable версия (не требующая установки) доступна только для Windows. Ее использование целесообразно в том случае, когда шифруются действительно секретные данные, и даже наличие установленной программы может натолкнуть на мысль, что на компьютере или ноутбуке есть зашифрованный раздел. Я использую обычную версию.
Процесс установки я опущу, он ничем не примечателен (согласие с лицензионным соглашением, добавление ярлыка на рабочий стол и в меню пуск, установка для всех пользователей). При установке можно выбрать русский язык для интерфейса программы.
Как зашифровать диск или флешку программой VeraCrypt
Собственно, сам процесс шифрования. Запускаем программу:
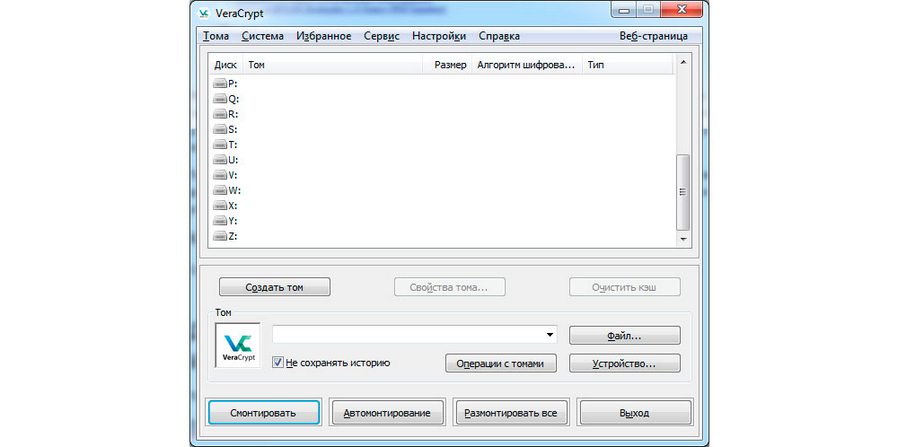
Нажимаем «Создать том»:
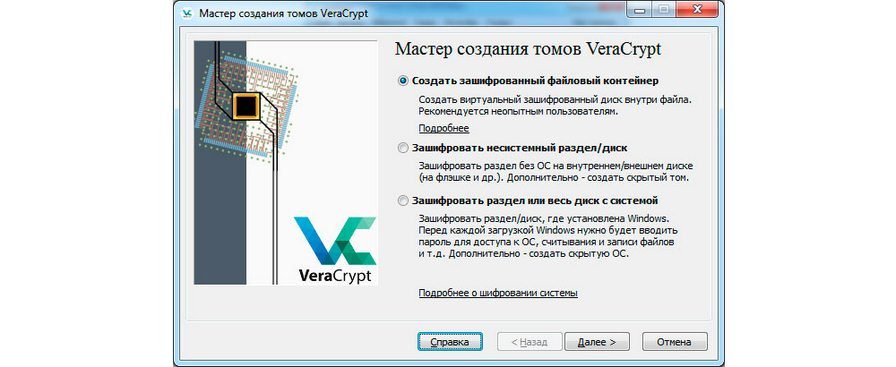
- Создание зашифрованного файла. Самый «шпионский» вариант. Если создать файл «Zvezdnle.W0yny.Khan.s0l0-fullHD.mp4» весом в 9–12 ГБ и положить его в папку «фильмы» среди 15 других фильмов, то догадаться, что именно этот файл и есть зашифрованный контейнер, будет непросто.
- Шифрование диска, флешки или раздела полностью. Недостаток в том, что сразу видно, что диск зашифрован. Хотя подручными средствами расшифровать его все равно не получится.
- Шифрование системного раздела диска.
Используем первый вариант, остальные принципиально не отличаются, кроме времени, необходимого для шифрования диска полностью.
Перед шифрованием любой важной информации – сделайте ее копию. Это в любом случае обойдется дешевле, чем восстановление данных с полузашифрованного диска.
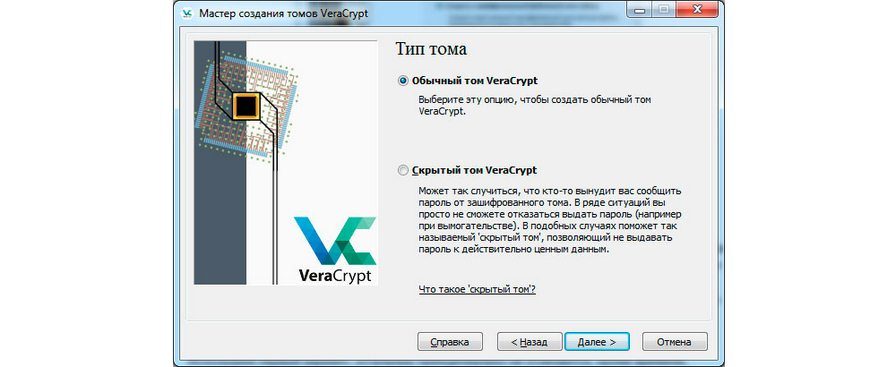
Второй вариант позволяет создать еще один зашифрованный раздел внутри первого зашифрованного раздела. Актуальный вариант, если вы допускаете возможность того, что первый пароль расшифруют с помощью вас и паяльника. Я выберу первый вариант:
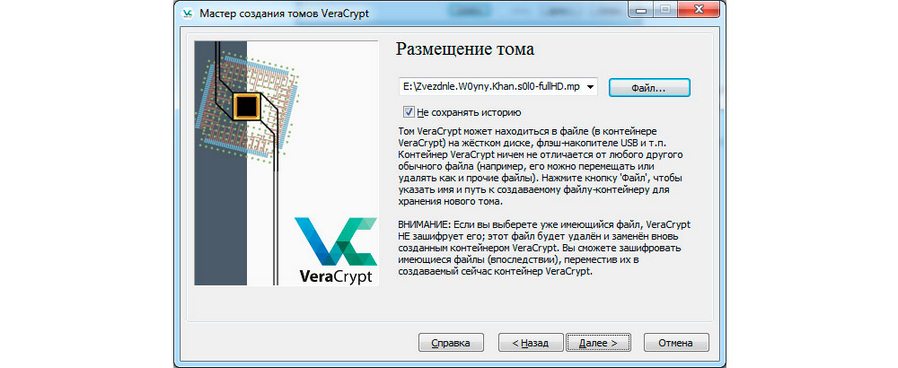
Обратите внимание – нужно указать название файла, а не существующий файл, так как если файл существует – он будет удален, а на его месте создан зашифрованный раздел.

Выбираем шифрование AES с хешированием SHA-512 – этого достаточно, чтобы расшифровать пароль на обычном компьютере методом подбора было малореально. На следующем шаге задается размер зашифрованного раздела:

И задаем пароль для раздела:
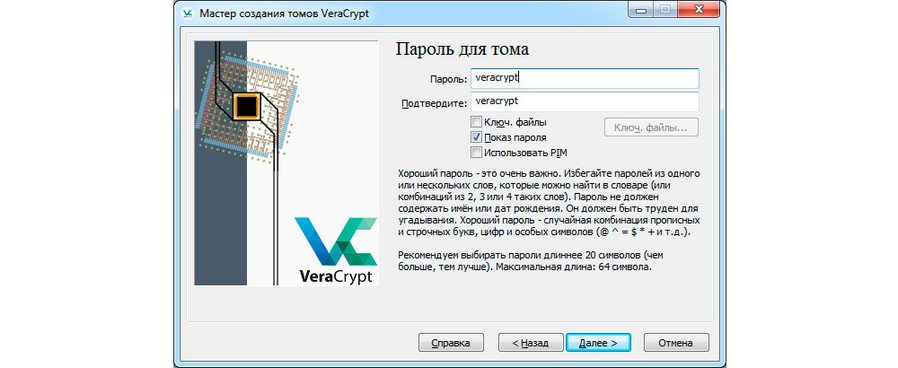
На следующем этапе вам предложат выбрать файловую систему зашифрованного раздела. Для этого надо ответить на вопрос – собираетесь ли вы хранить в нем файлы размером более 4 ГБ. И переходим к шифрованию:
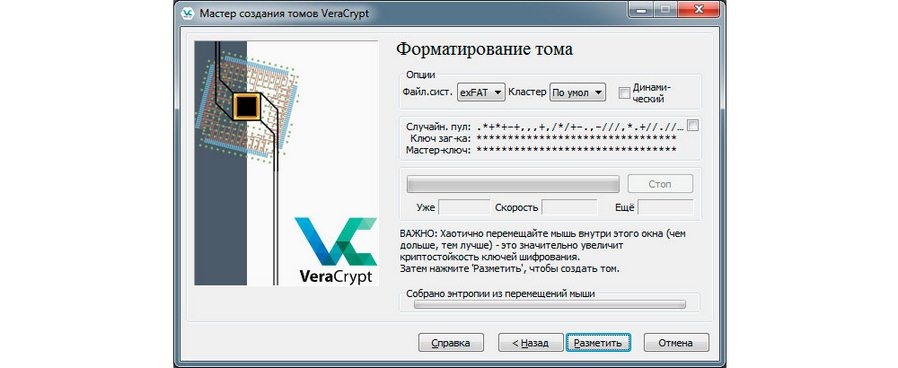
Теперь перемещаем курсор внутри окна, пока не заполнится полоса прогресса, и после этого жмем «Разметить».
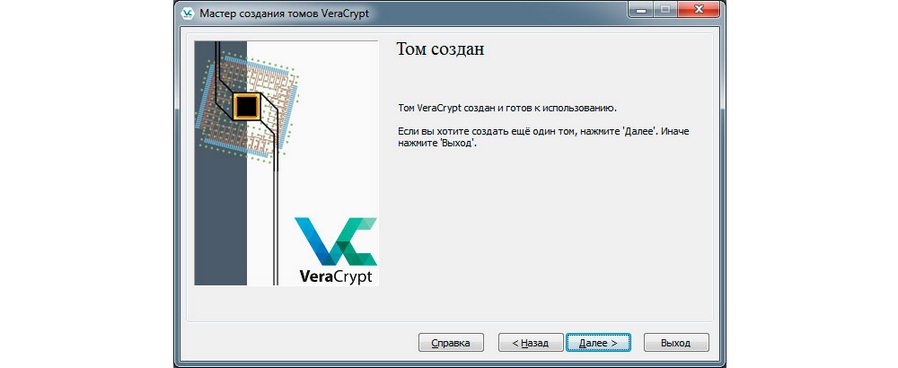
На этом процесс шифрования закончен. Для непосвященного человека на флешке находится фильм:

Чтобы использовать зашифрованный раздел, необходимо:
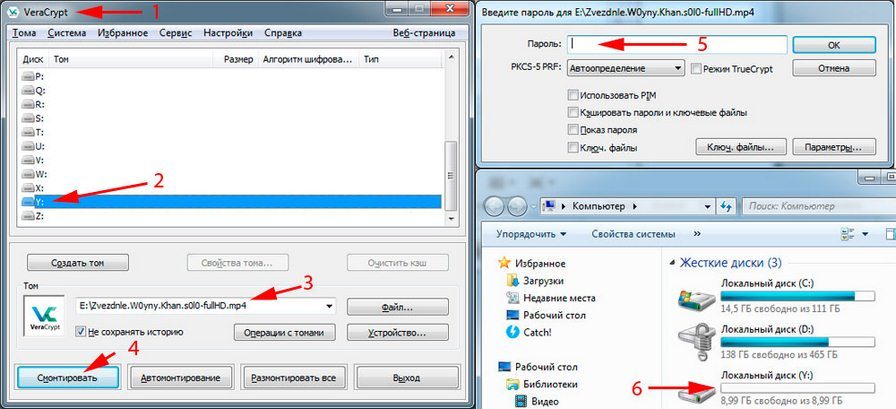
- Запустить программу VeraCrypt;
- Выбрать букву диска, на который будет смонтирован зашифрованный том;
- Выбрать файл зашифрованного раздела;
- Нажать «Смонтировать»;
- Ввести пароль, подождать 3–10 секунд.
- В проводнике появится новый диск, который и является зашифрованным разделом.
Все, работать с зашифрованным разделом можно как с обычным диском. Перед завершением работы с зашифрованным разделом нужно закрыть все приложения, которые использовали файлы с этого раздела. После этого нажимаем «Размонтировать все» и зашифрованный раздел снова превращается в обычный файл.
Как видите, в шифровании данных на бытовом уровне нет ничего сложного. Зато резко снижается вероятность потери нервных клеток вместе с потерей ноутбука с конфиденциальными данными.
Другие программы для шифрования диска для Windows и Mac OS
Помимо описанных выше вариантов можно использовать другие решения:
TrueCrypt
Сначала я хотел вместо VeraCrypt использовать именно эту программу. Ее возможностей более чем достаточно и для бытового и для профессионального использования. TrueCrypt умеет:
- Шифровать контейнеры. Можно зашифровать только необходимую информацию, чтобы пользоваться носителем небольшого объема.
- Шифровать разделы диска.
- Шифровать диск или флешку целиком.
В 2014 году поддержка и разработка TrueCrypt была прекращена, последняя версия программы позволяет только расшифровывать данные, без возможности шифрования. На официальном сайте появилась рекомендация переходить на BitLocker. Поскольку TrueCrypt был одной из самых популярных бесплатных программ для шифрования данных – это породило множество слухов о давлении на разработчиков ПО. Косвенно это подтверждает факт, что независимый аудит безопасности, на который было собрано более 60 000 долларов, не обнаружил критических уязвимостей в последних версиях программы.
На сегодняшний день неофициальным сайтом является проект https://truecrypt.ch.
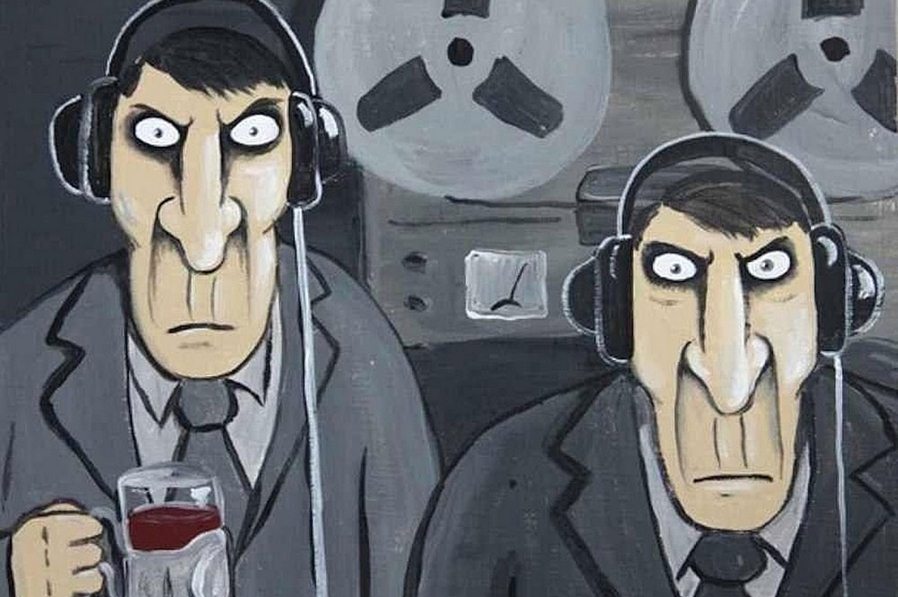
Любители теорий заговоров в сомнении – что лучше? Не использовать BitLocker, потому что очень уж подозрительно, что на бывшем официальном сайте ссылаются на него? Или не использовать TrueCrypt, вдруг спецслужбы специально сделали новый «повстанческий» сайт и напихали в исходный код «закладок», позволяющих расшифровать зашифрованные данные?
Тем не менее, на сайте можно загрузить TrueCrypt для Windows, MacOS, Linux:
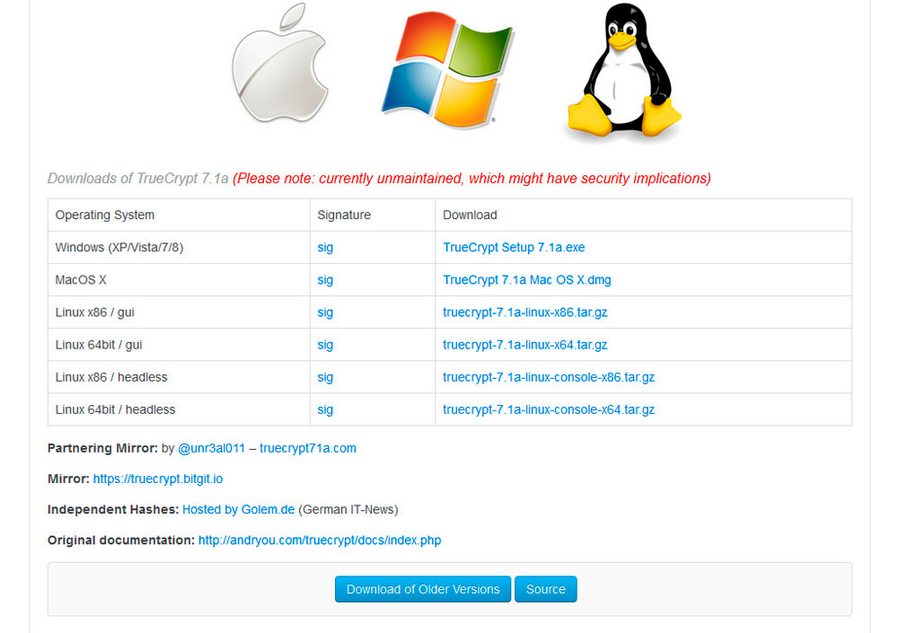
На сайте есть англоязычный форум поддержки, на котором регулярно отвечают на вопросы новичков.
Признаюсь, на мой выбор повлиял обычный бытовой фактор – я не хочу перешифровывать несколько дисков, если вдруг TrueCrypt перестанет обновляться или будет несовместим с последними версиями ОС Windows (на скриншоте выше видно, что Windows 10 уже не указан в списке загрузок).
Поэтому я выбрал VeraCrypt, как на мой взгляд, наиболее перспективное ответвление TrueCrypt. Проект постоянно развивается:
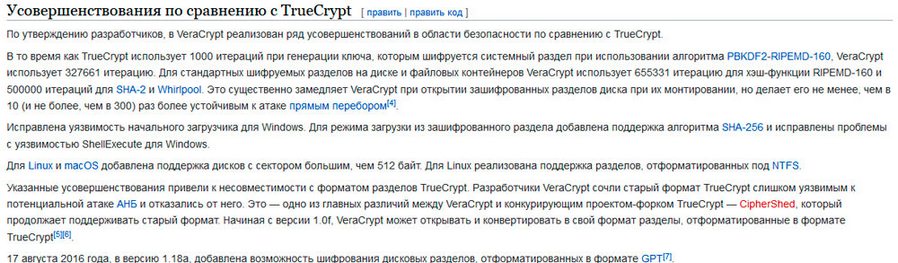
Но я думаю, вы согласитесь со мной – все равно ведь, все выглядит подозрительно? Кто мог написать на «Википедии», что VeraCrypt более устойчив к возможным атакам АНБ, если не дежурный офицер АНБ?
FireVault и FireVault 2 для MacOS
Владельцы ноутбуков и компьютеров Apple могут использовать для шифрования официальную программу FireVault. По сути, это аналог BitLocker, только для MacOS. Недостаток первой версии, используемой в версиях ОС до Mac OS X Snow Leopard включительно – возможность зашифровать только домашнюю папку пользователя. Вторая версия программы используется начиная с OS X Lion и позволяет зашифровать диск полностью.
Подробная русскоязычная инструкция по шифрованию загрузочного раздела приведена на официальном сайте.
Если ваша версия Mac OS позволяет шифровать только домашнюю папку – вы можете использовать TrueCrypt или VeraCrypt и создать зашифрованный раздел.
CipherShed
Так же, как и VeraCrypt, CipherShed является форком TrueCrypt. Поддерживает Windows, Linux и Mac OS.
Основной недостаток ниже:
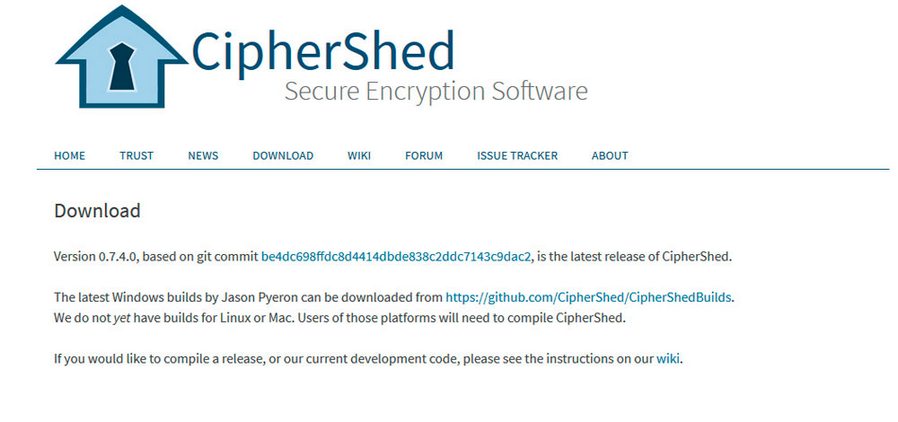
Не очень user-friendly, за четыре то года можно было бы уже и выпустить установщик.
DiskCryptor
Официальный сайт как будто бы пришел к нам из 2000-х:
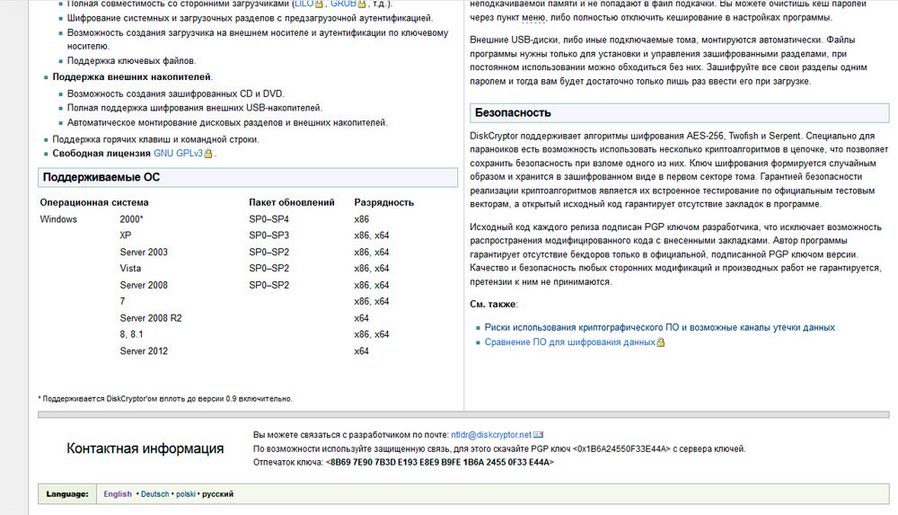
С момента, когда я выбирал программу для шифрования (а это было года 3 назад) – ничего не изменилось. Включая то, что на главной странице указана совместимость с ОС для версии 0.9, а к загрузке предлагается версия 1.1. Устраивать гадание «Зашифрует ли последняя версия программы последнюю версию Windows» я не стал тогда, и вам сейчас не советую.
Программа может пригодиться для обладателей ПК со старыми версиями ОС Windows, поэтому и вошла в этот список.
Как правильно хранить пароли?
Я скептически отношусь к различным программам для хранения паролей, которые автоматически подставляют нужные данные в поле ввода в браузере, почтовом клиенте, банковской программе и т. д. Мол, вам главное помнить только пароль от программы, а остальные пароли запомнит она. Причин несколько:
- Возможен взлом самой программы.
- Сегодня программа есть – а завтра ее закрыли. А вам предстоит увлекательный квест по переносу паролей в новую программу.
- Программа была установлена на устаревшей ОС на старом «железе», сгорела материнская плата, и ваша операционная система не загружается на другом компьютере. И вы ищете такое же «железо» или пытаетесь вытащить пароли через техподдержку программы (если она, конечно, есть, и пароли синхронизируются куда-то кроме вашего компьютера – что, кстати, является потенциальной дополнительной уязвимостью).
Простой способ хранить сложные пароли
При этом абсолютно любые пароли можно хранить хоть в текстовом файле «пароли.txt» на рабочем столе, при одном условии. Вот оно:

Например, ваш список паролей может выглядеть так:
Но он будет бесполезен, если не знать, как ими пользоваться. В примере выше – 5 паролей. И только вы знаете, что первый пароль рабочий, если удалить первый символ, второй – если удалить второй. Таких вариантов, к которым практически невозможно подобрать закономерность, много:
- В любом пароле нужно удалить 2-ю заглавную букву.
- Два первых (или последних) символа – лишние. Или второй и четвертый.
- Пароль правильный, если к нему дописать gfhjkmxbr («парольчик» в английской раскладке).
- Пароль нужно скопировать 2 раза и удалить 2 последних символа (какой по вашему шанс подобрать методом перебора 28-символьный пароль?).
- Ваш вариант.
Теоретически, даже такой пароль подобрать можно. Практически – вы думаете, кому-то это нужно? Кроме этого, если пароль от онлайн-сервиса, то методом перебора его подобрать не получится, по следующим причинам:
- Все больше сервисов уходят к двухфакторной авторизации (пароль + смс), в платежных системах это уже фактически стало стандартом.
- Не только вы знаете, что пароль можно попытаться подобрать методом перебора вариантов. Чаще всего в онлайн-сервисах после 3-5 попыток нужно подождать от 3 минут до получаса.
Зашифрованный архив
Хотя такой способ хранения паролей относительно безопасен, можно дополнительно обезопасить и его. Для этого достаточно сам файл переименовать во что-то достаточно нудное и ненужное широким массам, вроде «Основы эхолокации дельфинов (список литературы) – дипл. заочн. обр. Иванов.txt» и добавить это в архив, зашифрованный паролем.
В принципе, небольшой объем информации можно шифровать просто бесплатным архиватором 7-zip, который поддерживает шифрование алгоритмом AES-256 для форматов 7z и ZIP. Этот вариант подойдет, например, для съемных носителей, которые по тем или иным причинам нельзя шифровать другими вариантами (нужно что-то скидывать на компьютеры без спецсофта).
Программы для хранения паролей
То, что я не использую программы для хранения паролей, не означает, что их не можете использовать вы. Это отличный вариант, если у вас нет особых секретных данных, и все, что вы хотите сделать – обезопасить себя от необходимости менять пароли от 5–10 сервисов или программ в случае кражи или потери техники.
Вот топ-5 платных и бесплатных программ:
-
– от 2 долларов в месяц;
- KeePass – бесплатная программа;
- StickyPassword – бесплатна, есть премиум-версия;
- RoboForm – бесплатна, есть премиум-версия;
- Dashline – бесплатна, есть премиум-версия.
В таких программах мне не нравится абонплата. Я спокойно плачу за нужный софт, но прямо говоря – в хранении паролей нет ничего такого, что требует ежемесячной оплаты. К тому же дополнительные фишки, которые преподносятся как плюсы – явные минусы, как по мне. Например:
- Возможность автоматически заполнять поля в части сервисов (у вас украли разблокированный смартфон, например, в кафе – ко всем сервисам пароль подставляется автоматом, как удобно).
- Пароли могут храниться в облаке, на случай, если вы потеряете свою технику. Если вы зашифрованный архив с паролями зальете на Google Drive или Яндекс Диск, они тоже будут храниться в облаке. Только это будет бесплатно, и в случае взлома нужно будет еще догадаться, что это пароли. Если же взломают облако сервиса хранения паролей, то что там будут искать?
Если вам нравится хранить данные в облаке и иметь к ним доступ с любого устройства и в любом месте – обязательно прочитайте подробное руководство по работе с Google Docs.
Впрочем, у вас может быть другое мнение. Напишите в комментариях, была ли статья вам полезна? Используете ли вы шифрование? Может быть, у вас есть простой и проверенный способ защиты данных, о котором я не упомянул?
Шифрование файлов архиваторами WinRAR и 7-Zip
Удобство использования архива известно всем! Это, в первую очередь, возможность уменьшить занимаемое файлами место на компьютере за счет их сжатия. Да и пересылать по почте или выкладывать в интернете набор файлов бывает удобнее в виде архива, чем по одному.
Но, наверное, не все знают, что помимо сжатия файлов архиваторы дают возможность ограничивать доступ к содержимому архива посредством ввода пароля. Таким образом, кроме экономии места на диске, пользователь получает еще и защищенные с помощью шифрования файлы. Как можно защитить свой архив, рассмотрим на примере использования программ WinRAR и 7-Zip.
WinRAR
WinRAR – наверное самый популярный архиватор (программа платная). Может архивировать в формате ZIP и в собственном RAR, а начиная с версии 5, — RAR5, позволяющем сжимать файлы еще лучше, чем RAR. Пароль можно ставить как на ZIP-, так и на RAR-архивы, но есть одно но: в формате ZIP файлы будут зашифрованы, но их названия останутся видны в архиве и без ввода пароля. Формат RAR "умеет" скрывать имена файлов. Итак, выделяем в проводнике Windows файлы, которые хотим защитить, и нажимаем на них правой кнопкой мышки. Выбираем в контекстном меню "Добавить в архив…".

В диалоге создания архива выбираем формат "RAR", метод сжатия – "Без сжатия" (если нужна только защита, можно не тратить время на архивирование) и нажимаем на кнопку "Установить пароль…".

Придумываем и дважды вводим пароль, а также обязательно ставим галочку "Шифровать имена файлов" (преимущество над ZIP). Нажимаем везде "ОК", начнется шифрование файлов.

По завершении всех операций, файлы будут защищены внутри архива. При попытке открыть архив пользователь получит запрос на ввод пароля.

Подобрать пароль практически невозможно, так как WinRAR, начиная с 5-й версии, использует AES шифрование с длиной ключа 256 бит. Более старые версии используют шифрование AES-128. Помню, где-то слышал, что для подбора пароля к архиву, зашифрованному методом AES с длиной ключа в 128 бит, на самом современном компьютере понадобится больше 15 лет. Как видите, вам нечего опасаться!
Если пароль введен правильно, WinRAR покажет вам содержимое архива.

Звездочки рядом с файлами указывают на то, что они зашифрованы, а красный ключ в левом нижнем углу указывает на то, что содержимое архива (имена файлов, комментарии и др.) также недоступно без ввода пароля.
7-Zip – отличный архиватор, бесплатная альтернатива WinRAR’у. Поддерживает очень много форматов:
- Архивирование / разархивирование: 7z, ZIP, GZIP, BZIP2 и TAR;
- Только разархивирование: ARJ, CAB, CHM, CPIO, DEB, DMG, HFS, ISO, LZH, LZMA, MSI, NSIS, RAR, RPM, UDF, WIM, XAR и Z.
Имеет свой собственный одноименный формат сжатия – "7z". Этот формат так же, как и RAR поддерживает защиту имен файлов. Для шифрования кликаем по файлах в проводнике Windows и выбираем опцию контекстного меню "7-Zip > Добавить к архиву…".

Выбираем в выпадающем списке "Формат архива" значение "7z", уровень сжатия – "Без сжатия" (по той же причине, что и в WinRAR), в группе "Шифрование" придумываем и задаем пароль, а также, как и в WinRAR, ставим галочку "Шифровать имена файлов". Как видите, метод шифрования такой же, как и в WinRAR – "AES-256".

Нажимаем "ОК", будет создан зашифрованный архив. При попытке открыть архив будет запрошен пароль.

Совет по выбору пароля: так как программы по подбору пароля используют словари, пароль должен быть необычным словом. Желательно, чтобы он содержал больше 8 символов и состоял как из маленьких так и из больших букв, а также цифр.
Будьте осторожными! Если забыли пароль, никто и ничто не поможет вам восстановить ваши данные!
Пошаговое руководство по защите паролем файла или папки в Windows
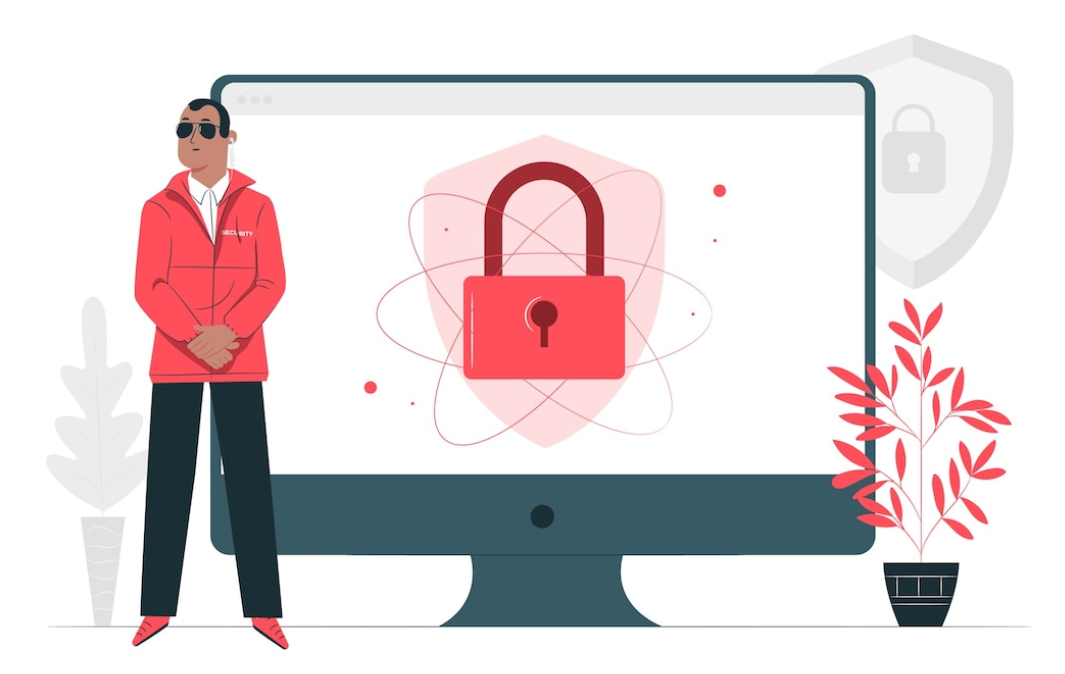
В идеальном мире, как только вы установили пароль Windows, всё становится безопасным. К сожалению, это не так. Пароль для входа в Windows предлагает очень простой уровень защиты. Люди с более глубокими знаниями о взломе системы могут легко обойти эти простые меры безопасности. Например, если ваш ноутбук украден, вор может загрузить ваш компьютер со съёмного устройства, чтобы получить доступ к вашим файлам. Или они могут просто извлечь жёсткий диск, установить его на другой компьютер и немедленно получить доступ ко всем вашим файлам и личным данным.
Большинство версий Windows не включают способа защиты файлов и папок паролем, поэтому они должны быть зашифрованы или необходимо использовать стороннюю программу защиты паролем.
В этой статье мы покажем вам, как защитить ваши данные от посторонних глаз, используя некоторые относительно простые функции, созданные для платформы Windows, а также некоторые более сложные меры для обеспечения защиты следующего уровня.
Разница между защитой паролем и шифрованием
Защита паролем очень похожа на запирание чего-либо в сейфе – например, очень важного документа. Чтобы получить доступ к этому документу, вы должны знать правильную комбинацию.
Знания буквально являются ключом. Вот почему защиту паролем иногда называют формой аутентификации на основе знаний. Для входа нужно знать пароль. Если вам требуется физический токен, например, настоящий ключ или специальный USB-накопитель для доступа к нашему секретному документу, то это будет форма аутентификации на основе владения. Если бы токен (или «ключ») был отпечатком пальца или лицом, вы бы использовали аутентификацию на основе наследования, потому что токен буквально является чем-то, что присуще вам и только вам.
Шифрование похоже на то, как если бы мы взяли наш секретный документ и зашифровали все буквы в этом документе, так что он практически не может быть прочитан кем-либо, кто не имеет права его читать.
Когда документ не зашифрован, он хранится в том, что мы могли бы назвать обычным текстом. Любой может прочитать это. Когда он зашифрован, он находится в зашифрованной форме. Чтобы увидеть документ в его первоначальном виде, пользователь должен предоставить своего рода ключ, который расшифровывает сообщение.
В случае шифрования файлов и папок в Windows «ключ» должен быть зарегистрирован в правильной учетной записи пользователя. Даже на том же компьютере секретный документ может показаться тарабарщиной другому пользователю Windows.
Шифрование паролей – это третий вариант, который сочетает в себе защиту паролем и шифрование. Основным преимуществом является наличие двух уровней безопасности. Теперь наш секретный документ в сейфе, и он непроницаем.
Если у кого-то есть правильный пароль для разблокировки файла или папки, он все равно не сможет его понять, если не войдет в систему как авторизованный пользователь.
Зачем защищать паролем файлы
Если вы делитесь своим компьютером с другими, всегда есть вероятность человеческой ошибки – случайное удаление важного документа, ошибочное изменение важного файла, случайное совместное использование личной папки и т.д.
Иногда ты сам себе злейший враг. Передача конфиденциальной информации по электронной почте не тем получателям – неприятный, хотя и не слишком распространенный источник утечки данных.
Один из способов справиться с этими рисками – добавить пароль к наиболее важным файлам один за другим. После этого совместное использование компьютера становится беззаботной ситуацией, и отправка вложений электронной почты также станет менее сложной задачей.
Да, требование вводить пароль каждый раз, когда вы получаете доступ к этому файлу, может немного замедлить вас, но душевное спокойствие, несомненно, того стоит. Просто не забывайте всегда использовать надёжные пароли.
Другой способ справиться с этим – использовать программное обеспечение Windows для шифрования всей папки. Существуют также сторонние инструменты, которые вы можете использовать для полного шифрования.
В этой статье мы предложим вам все инструменты, чтобы обезопасить вашу систему с помощью самой надёжной защиты.
Встроенное шифрование папок в Windows
Начнём с самого простого способа зашифровать ваши папки (и все файлы в них) – шифрование папок Windows.
Чтобы зашифровать файл или папку в Windows, выполните следующие действия:
- Перейдите к папке/файлу, который вы хотите зашифровать.
- Щелкните правой кнопкой мыши элемент. Нажмите Свойства, затем нажмите кнопку Другие .
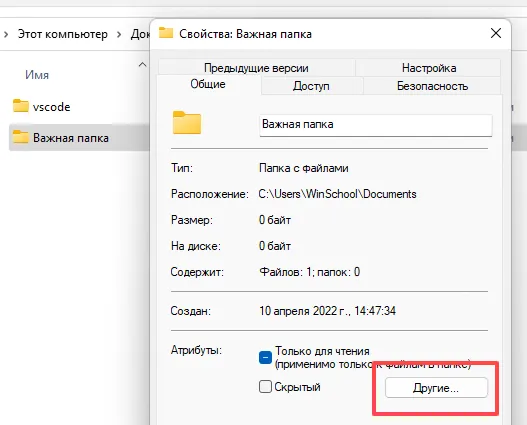
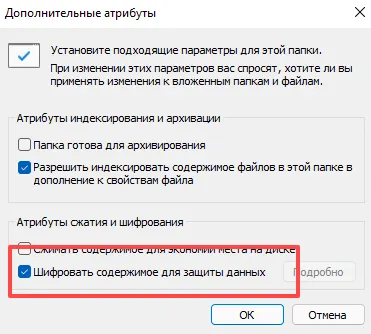
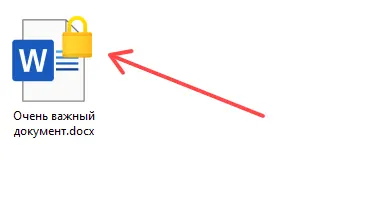
Чтобы было ясно, шифрование файлов Windows защищает ваши файлы от любого, кто получит доступ к вашему компьютеру. Шифрование привязано к вашей учетной записи Windows, поэтому, когда вы входите в систему, файлы расшифровываются на лету операционной системой. Однако, если кто-то войдет в систему через другую учетную запись, он не сможет получить доступ к файлам, которые были зашифрованы под вашим именем пользователя.
Ваши файлы доступны через вашу учетную запись, и если кто-то получит несанкционированный доступ к вашему компьютеру, когда он вошел в систему, шифрование практически бесполезно. Вот почему так важно создать надежный пароль для входа.
Однако обычное шифрование Windows довольно легко обойти. Кому-то нужно только войти в систему с вашей учетной записью, чтобы получить доступ к вашему контенту.
Читайте дальше, чтобы узнать, как обеспечить безопасность ваших файлов в случае взлома вашей учетной записи.
Простое программное обеспечение для защиты паролем
В отличие от собственной технологии шифрования файлов Windows, сторонняя защита паролем блокирует доступ к содержимому независимо от того, кто вошел в систему. Эти инструменты обеспечивают более высокий уровень безопасности, чем встроенные функции безопасности Windows, и настоятельно рекомендуются для конфиденциальных данных.
Защита папок паролем в Windows 10 и 11
Функция защиты контента для Windows, на которую стоит обратить внимание, называется Folder Lock. Он быстрый, простой в использовании и может защищать паролем и шифровать файлы и папки с молниеносной скоростью. Программное обеспечение использует 256-битные ключи Advanced Encryption Standard (AES) для обеспечения безопасности ваших данных.
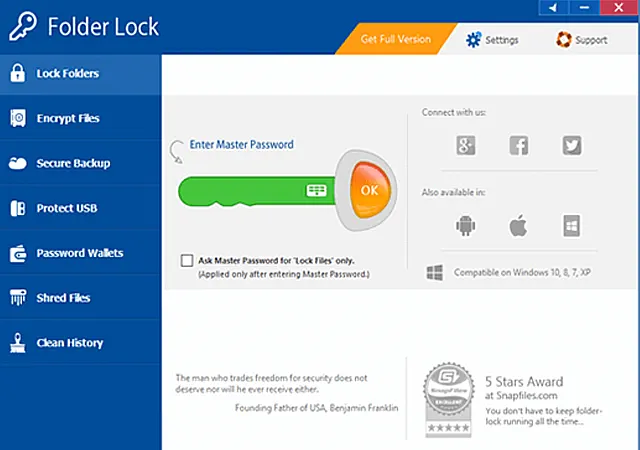
По умолчанию Folder Lock использует мастер-пароля для управления заблокированным содержимым. Вы также можете создать «Локер» – защищенную папку на диске для разделения содержимого. Каждому шкафчику можно назначить свой пароль, и вы можете ограничить объём дискового пространства, который он может занимать.
Folder Lock поставляется с мощным уничтожителем файлов и облачным решением для резервного копирования.
Защита папок паролем в Windows 7 и 8
My Lockbox – это лёгкая утилита с простым в использовании интерфейсом, которая работает для Windows XP, Vista и Windows 7, а также совместима с Windows 10 и 11. После установки инструмент попросит вас установить местоположение заблокированной папки.
Все заблокированные папки будут скрыты на вашем диске, пока вы их не разблокируете их. My Lockbox является бесплатным и нересурсоемким, что делает его идеальным решением для старых компьютеров или операционных систем.
Хотя для большинства пользователей достаточно надёжной защиты паролем, если у вас есть конфиденциальные данные, для защиты данных можно использовать более продвинутые методы, такие как сторонние инструменты шифрования.
Программное обеспечение полного шифрования
Помимо обычной защиты паролем, вы также можете использовать программное обеспечение для шифрования диска, которое предлагает более надежные меры безопасности. Эти инструменты могут блокировать даже самые сложные атаки холодной загрузки и грубой силы, которые пытаются взломать пароли и ключи шифрования, используя различные комбинации.
Шифрование файлов и папок с помощью 7-zip
7-Zip – бесплатное программное обеспечение с открытым исходным кодом, которое можно использовать на любом компьютере и практически в любой системе Windows.
По сути, это файловый архиватор, использующий высокую степень сжатия и надёжное шифрование AES-256. Ваши файлы защищены сжатием и шифрованием, поэтому, когда вы получаете к ним доступ самостоятельно, вам просто нужно сначала распаковать файл. Да, это дополнительный шаг, но крошечная цена за высокий уровень безопасности.
Чтобы защитить свои данные с помощью 7-Zip, выполните следующие действия:
-
. Запустите программу установки.
- В каталоге программ Windows выберите 7-Zip File Manager.
- В панели управления 7-Zip выберите файл или папку, которые вы хотите защитить, и нажмите кнопку Добавить .
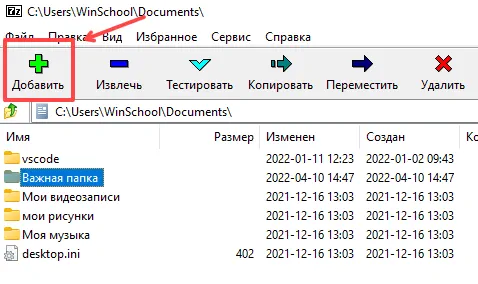
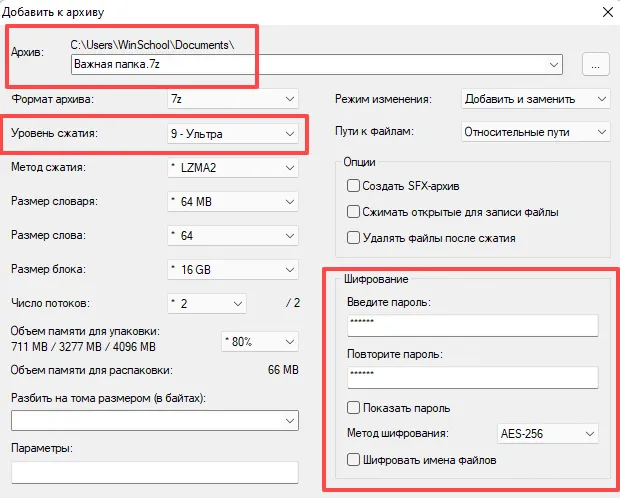
- Введите название, которое вы хотите присвоить зашифрованному файлу/папке.
- В разделе «Шифрование» установите надёжный пароль для шифрования/дешифрования.
- Мы рекомендуем установить уровень сжатия ультра и метод сжатия AES-256.
- Нажмите ОК .
Ваш файл/папка теперь сжаты, зашифрованы и защищены. Распаковать этот файл/папку так же просто:
- На панели управления 7-Zip выберите файл или папку, которую хотите открыть.
- Нажмите кнопку Извлечь.
- В диалоговом окне введите пароль. Затем нажмите ОК .
- Ваш файл/папка распакуется и откроется для вас.
Защита файлов и папок с помощью VeraCrypt
Благодаря поддержке ключей AES, Serpent и TwoFish, VeraCrypt представляет собой бесплатный кроссплатформенный инструмент защиты данных, который может шифровать ваши файлы любым удобным для вас способом.
VeraCrypt поставляется с полным шифрованием диска, но также может шифровать на уровне тома. Пользователи могут решить, хотят ли они зашифровать определенные папки или целые системы.
На первый взгляд, VeraCrypt может показаться пугающей, так как пользовательский интерфейс не самый удобный, но, на самом деле, она довольно проста, как только вы освоитесь. Программное обеспечение работает примерно так же, как инструменты Daemon, которые могут создать виртуальный привод компакт-дисков на вашем компьютере.
Загрузите установочный файл для Windows и установите программное обеспечение, затем следуйте этим инструкциям:
-
Для начала вам нужно будет создать том – по сути, зашифрованную папку, в которой будут храниться ваши данные. Нажмите Создать том .
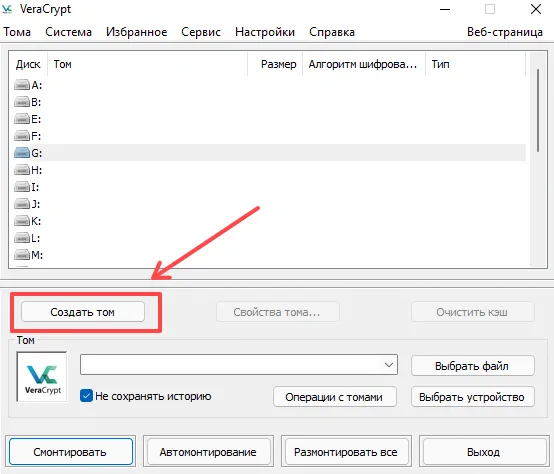
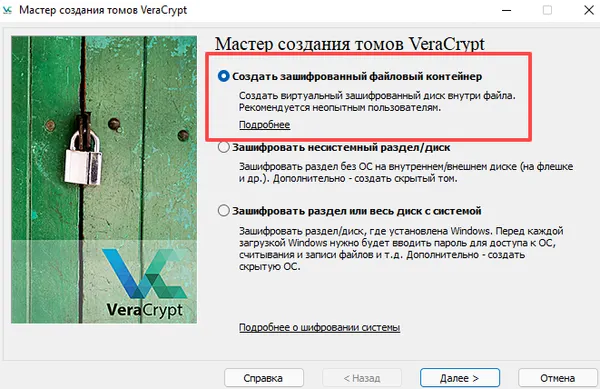
VeraCrypt даст вам возможность создать обычный видимый или невидимый контейнер. Для нашего примера мы выбираем Стандартный том VeraCrypt, но не стесняйтесь выбирать тот, который подходит вам лучше всего.
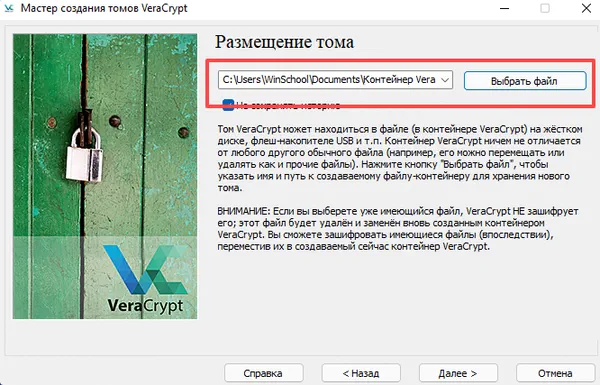
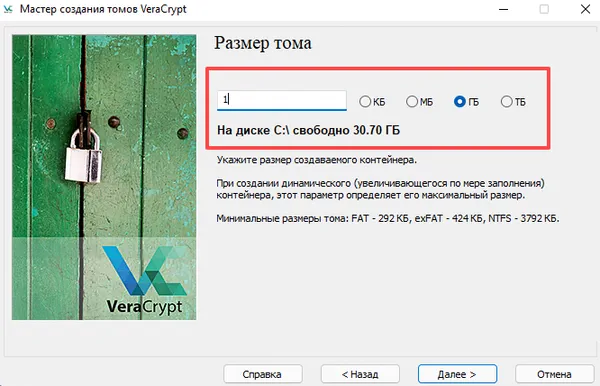
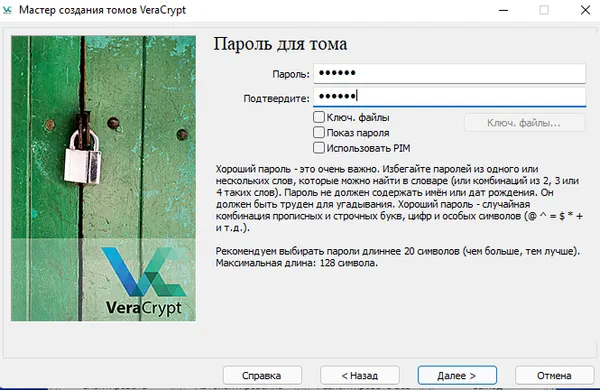
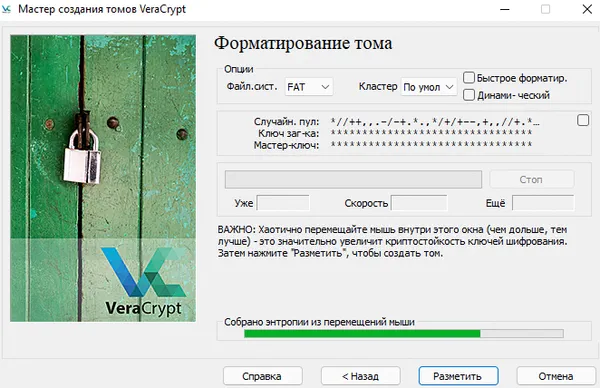
Не стесняйтесь много двигать мышью, потому что это делает ключ шифрования сильнее – делайте это, пока полоса внизу не достигнет конца. Затем нажмите Разметить.
Теперь ваш первый зашифрованный том должен находиться в назначенной папке.
Чтобы добавить содержимое в контейнер, выполните следующие действия:
- Чтобы смонтировать том, выберите номер любого из дисков, доступных на главном экране VeraCrypt.
- Нажмите любую букву в выделенном имени тома, нажмите Выбрать файл и перейдите в папку, в которой вы сохранили зашифрованный контейнер.
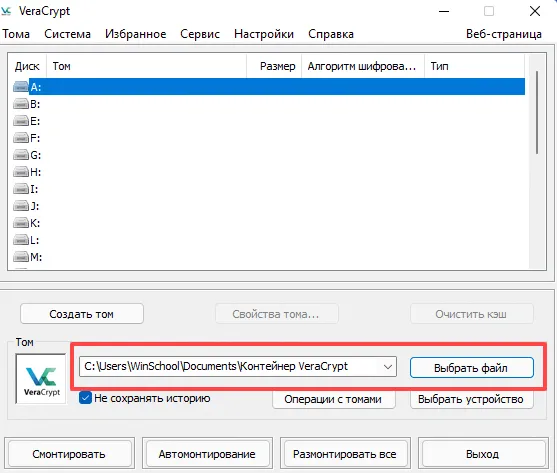
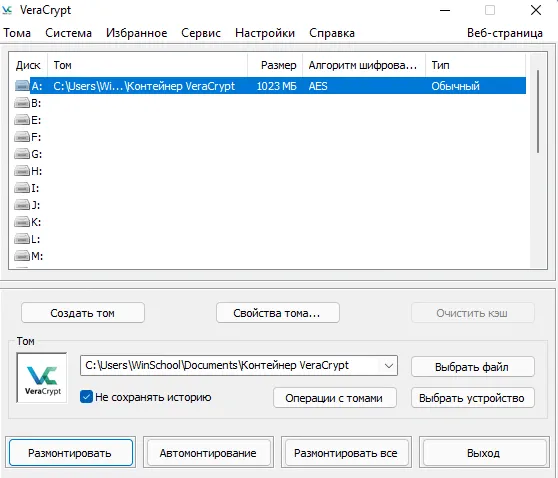
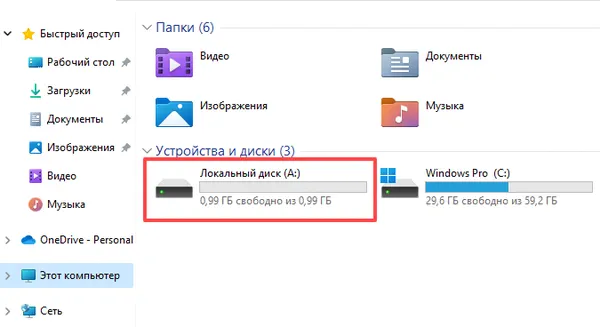
Управление файлами и паролями
Теперь вы знаете, что нужно для защиты паролем и шифрования файлов и папок в Windows. Однако, как мы установили, всё сводится к обеспечению безопасности ваших паролей и выработке хороших привычек безопасности.
Резервное копирование превыше всего
Подумайте, что может произойти, если вы потеряете свой мастер-пароль, или если ваше программное обеспечение для шифрования будет повреждено, или если сами файлы будут потеряны. Регулярное резервное копирование данных и использование менеджера паролей помогут не быть застигнутыми врасплох.
Некоторые из упомянутых выше утилит, такие как Folder Lock, поставляются со своими собственными облачными решениями для резервного копирования данных. Однако вы всегда можете использовать Яндекс.Диск или другой облачный сервис.
Создавайте надёжные пароли
Самая большая проблема с паролями – это их запоминание. Но вы настраиваете себя на потенциальную кражу данных, если создаёте один пароль для использования во всех своих учетных записях. Распространенная альтернатива – создание легко запоминающихся паролей без изобретательности – так же плоха.
Слабые и распространенные пароли довольно легко взломать с помощью программ, которые буквально перебирают различные комбинации клавиш с непостижимой скоростью. Эти атаки грубой силы или атаки по словарю очень продвинуты. В 2012 году хакеры создали компьютерный кластер, который перебирал пароли со скоростью 350 миллиардов в секунду. Они могли взломать любой пароль Windows из восьми слов менее чем за шесть часов. Не забывайте, что это было семь лет назад. Мы можем только предположить, что с тех пор механизмы кражи паролей только развивались. Передовые методы защиты паролей также должны развиваться.
Что касается того, как запомнить ваши пароли, не создавайте список паролей в документе, даже если вы зашифровали этот документ. Используйте специальные менеджеры паролей.