Как печатать на принтере с двух сторон?

Не всегда пользователи знают, как печатать листы на принтере с двух сторон в автоматическом режиме. Двусторонняя печать позволяет экономить бумагу и обеспечивает удобное расположение текста при создании книжных или журнальных текстов. Можно таким путем подготовить брошюру. Зная, как настроить принтер на автоматическую двухстороннюю печать, можно повысить функциональность используемого устройства, рационально использовать свое время и экономить чистую бумагу. Это не зависит от того, цветной принтер или черно-белый.
В статье расскажем обо всех способах двухсторонней печати и настройках программного обеспечения с этой целью, а также узнаем, как подключить и отключить эту функцию.

Способы двухсторонней печати
Среди обычных печатающих устройств, которые можно подключать к компьютеру, не так много моделей принтеров, у которых предусмотрена функция автоматического дуплекса. Кроме некоторых моделей лазерных и струйных принтеров, такой функцией в автоматическом режиме обладают МФУ, в которых предусмотрена опция двухстороннего копирования на сканере. Есть несколько способов такой манипуляции, о которых следует знать, чтобы в случае необходимости суметь ими воспользоваться. Отправить на двухсторонний вывод нужную информацию можно разными способами:
- из текстового редактора в формате Word;
- в формате PDF.
Эта функция может быть:
- автоматической;
- полуавтоматической;
- ручной.


С помощью текстового редактора
Часто при работе в Word нужно вывести на бумагу текст, набранный самостоятельно, или уже готовый «вордовский» документ, перенесенный на компьютер с помощью флешки или скачанный из интернета. Для вывода информации на две стороны листа следует использовать специальные инструменты текстового редактора. С их помощью можно настроить правильно дуплекс в автоматическом режиме при наличии такой функции у принтера. Двухсторонняя обработка может потребоваться для распечатки большого объема информации. В этом случае лучше использовать скоростной принтер. С ее помощью можно будет более рационально использовать бумагу.


Для работы потребуется выполнить ряд действий.
- Открыть нужный документ в Word, после чего открыть меню текстового редактора, как показано на картинке.
- В меню программы выбрать опцию «Печать».
- В открывшемся окне выбрать подключенное к компьютеру устройство, на которое будет отправлен открытый «вордовский» документ (так как возможно подключить несколько принтеров к одному ПК).
- После этого активировать опцию «Двухсторонняя печать», в которой лист бумаги будет автоматически переворачиваться в принтере после распечатки текста на одной стороне и снова подаваться на принтер чистой стороной. Для этого напротив окна с надписью «Двухсторонняя печать» следует поставить галочку.
- Если в окне нужно указать дополнительные параметры печати, то нужно заполнить все поля, после чего нажать на кнопку «Ок», которая активирует печатное устройство.
- Если принтер поддерживает автоматическую функцию дуплекса, прежде чем отправлять весь многостраничный документ, нужно сделать пробную распечатку в ручном режиме. Это поможет понять, как нужно класть в поддон листы, чтобы печать наносилась на чистую сторону, а не на уже напечатанный текст. После теста надо убрать черновики, и можно приступать к автоматической двухсторонней печати.
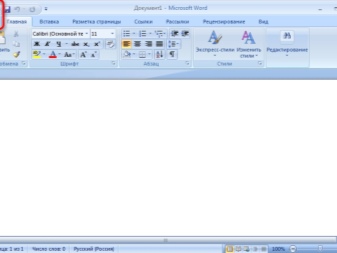
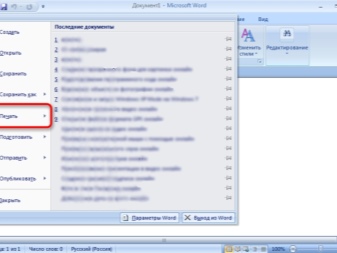
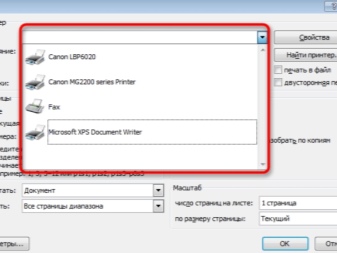
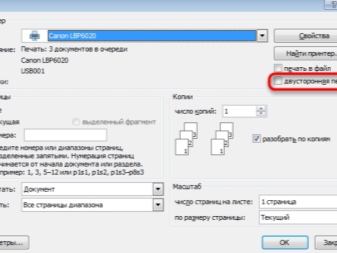
Дуплекс в принтере устроен по принципу печатания книги. Сначала печатающее устройство переносит текст на нечетную сторону, а потом после переворота готовых страниц напечатает на чистой (четной) стороне продолжение текста. В этом случае информация будет размещаться на бумажном носителе по принципу книжного листа.
Печать документа PDF
Если документ создан не в Word, а в формате PDF, то обычным способом отправить его на печать в текстовом редакторе не получится. Для работы с ним нужно использовать специальные приложения, позволяющие работать с таким форматом. Это может быть приложение Adobe Reader DC или программа Adobe Acrobat DC. Чтобы использовать то или иное программное обеспечение, нужно иметь его на компьютере. Если его нет, то следует сначала установить такую программу, а потом приступать к печати.
После запуска приложения Adobe Acrobat DC или Adobe Reader DC нужно открыть файл в формате PDF с информацией, которую нужно распечатать. После этого:
- кликнуть по нему мышью, и в открывшемся окне выбрать функцию печати;
- затем выбрать подключенный к компьютеру принтер;
- поставить в окне «Нечетные или четные страницы» опцию «нечетные»;
- кликнуть по кнопке «Ок», чтобы запустить принтер.
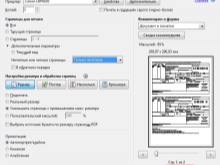
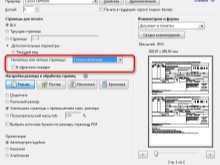
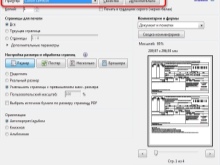
Когда все чистые листы из поддона принтера будут напечатаны с одной стороны, нужно перевернуть пачку напечатанных листов обратной стороной, установить на компьютере параметр печати листов «четные» – и еще раз запустить печать. Надо дождаться, пока принтер перестанет печатать.
Если в программе PDF имеется опция двухсторонней печати, то нужно активировать ее, а не ручной выбор четных и нечетных сторон. Если ее нет, то выбирать придется вручную. В этом случае следует сначала напечатать один лист, чтобы убедиться в том, что бумага лежит в поддоне правильно, и печать будет наноситься на чистую сторону листа.
Ручной способ двухсторонней печати
Если в принтере нет опции автоматической двухсторонней печати, то придется воспользоваться ручной распечаткой с двух сторон, задавая в программе нужные действия.
Как уже говорилось, для этого после открытия соответствующего окна нужно указать сначала нечетные страницы в настройке программы и запустить печать. Когда все нечетные страницы будут напечатаны, листы переворачивают на другую сторону в поддон принтера, указывают печать четных страниц и запускают вывод.
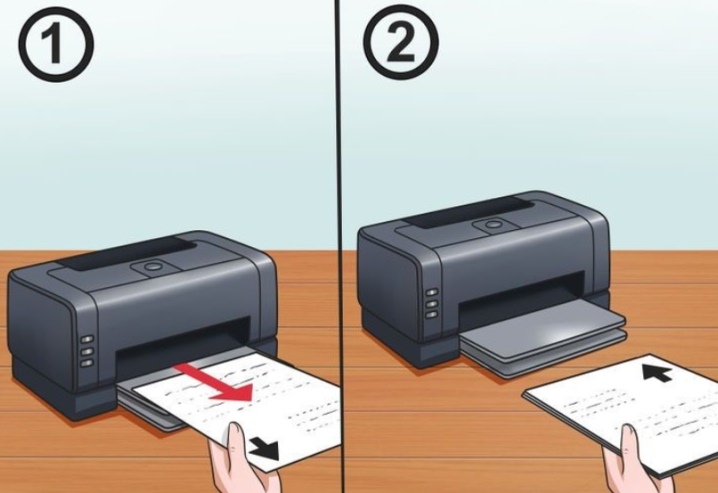
Настройка
На разных моделях и марках принтеров настройка двухсторонней печати может различаться. Ниже приведена пошаговая инструкция по настройке самых известных брендов принтеров.
Принтеры Canon
Настройка осуществляется через панель управления устройства Canon My Printer. В нем задаются следующие параметры:
- толщина бумаги;
- формат листа;
- расстояние для отступа по краям.
Это базовые элементы настройки для любого способа вывода на бумагу. Без них функция принтера будет неактивна.
После базовой настройки открывается файл, который нужно вывести на бумагу. В текстовом редакторе выбирается опция «Печать». В этой вкладке следует выбрать подходящие параметры.
В линейке принтеров Canon есть модели с автоматической двухсторонней печатью. У них должна быть опция дуплекс, против которой и ставится галочка, после чего документ направляется на печать.


Принтеры HP
Сначала раскрывается файл, в нем выбирается «Печать» и ее «Свойства». В свойствах нужно включить опцию Layout, в ней – функцию печати на двух сторонах Print On Both Sides. После этого необходимо указать формат страницы или то, как будет на ней отображать информация.
Опция Binding side позволяет располагать информацию как в книге. Опция Binding on top обеспечивает вывод текста на обратной стороне листа в обратном направлении, как в отрывном календаре. Только после выбора формы печати можно нажимать на кнопку «Печать».


Принтеры Kyocera
При настройке свойств принтера для этой модели нужно будет выбрать Manual Duplex Printing и указать, с какой стороны будет переплет. После этого можно начинать печать. После того как все листы с одной стороны пропечатаются, их разворачивают вниз пропечатанной стороной и продолжают печать на второй стороне.


Как правильно положить бумагу?
Для каждой модели принтеров класть листы А4 в поддон нужно по-разному. Перед началом операции на второй стороне следует запустить тестовую печать одного листа, чтобы правильно положить листы.
Можно на одном листе сделать пометку простым карандашом, пропустить его через принтер, а потом посмотреть, где окажется пометка. Переворот листов также будет зависеть от расположения пометки. Если пометка остается сверху, стопку листов нужно будет перевернуть в поддоне, поменяв положение верхних и нижних краев. Если пометка после печати листа оказалась снизу, переворачивать листы не придется.
Для правильного вывода печати на второй стороне лист с пометкой должен класться так, чтобы после печати пометка оказалась снизу.

В следующем видео рассказывается о том, как печатать на принтере с двух сторон.
Двусторонняя печать. Как настроить?
Часто при работе с принтером необходимо распечатать бюллетени, буклеты, открытки, которые являются двусторонними и необходимо использование обеих сторон листа бумаги.
Некоторые принтеры сопровождают процесс двусторонней печати пошаговыми инструкциями о том, как переворачивать страницы вручную и распечатывать текст с обратной стороны. Другие устройства поддерживают автоматическую двустороннюю печать. А есть принтеры, которые вообще не поддерживают эту функцию.
Как сделать двустороннюю печать
Перед настройкой и выполнением двусторонней печати проверяем следующее:
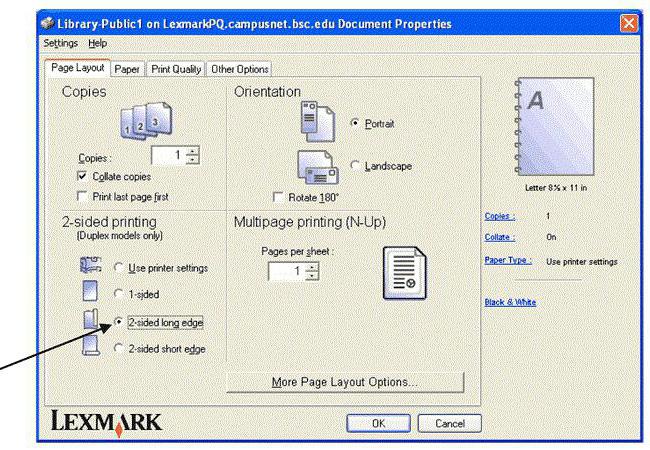
- задняя крышка принтера закрыта, а лоток для бумаги правильно установлен;
- качество и укладку бумаги (она не должна быть скручена);
- в настройках установлена бумагу в форматах A4, Letter, Legal;
- используем обычную бумагу. Желательно не использовать высокосортную бумагу. Устройство сможет выполнить заданную операцию, если носителем будет являться обычная бумага плотностью не более 100 г/м 2 .
Двусторонняя печать на принтере HP
Эта настройка подходит для принтеров HP с загрузкой бумаги в передний и задний лотки.
Загружаем во входной лоток принтера достаточное количество бумаги для выполнения всего задания, не превышая максимальную емкость принтера.
Открываем на компьютере документ. Нажимаем одновременно клавиши CTRL и P, что бы открылось системное диалоговое окно.
В раскрывающемся меню выбираем принтер.
Далее в пункт, который на разных моделях может называться — «Свойства принтера», «Настройка печати» или «Параметры».
Переходим на вкладку «Функции» или, если эта вкладка недоступна, переходим на вкладку «Макет» или «Окончательная обработка».
Выбираем «Печать на обеих сторонах» или «Двусторонняя печать».
В меню или пункте «Печать на обеих сторонах» или «Двусторонняя печать» выбираем необходимый параметр привязки или переворота страниц.
При выборе «Переплет сбоку» создаются распечатки в стиле буклета с одинаковой ориентацией текста на каждой странице.
При выборе «Переплет сверху» создаются распечатки в стиле планшета с текстом противоположной ориентации на каждой странице.
Нажимаем кнопки ОК и «Печать».
Если принтер автоматически распечатывает на другой стороне страницы, операция будет выполнена без участия пользователя.
Если принтер печатает только на одной стороне, не извлекаем стопку, пока не выйдут все страницы.
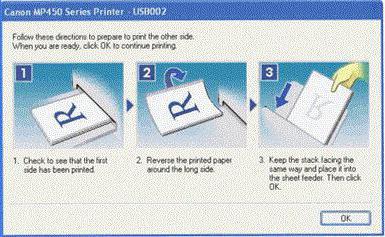
Извлекаем страницы из выходного лотка и стучим стопкой по ровной поверхности.
Снова загружаем страницы в принтер.
Для большинства принтеров с задней загрузкой необходимо перевернуть страницы, чтобы чистая сторона страницы направлялась вверх, а нижний короткий край загружался первым.
Для большинства принтеров с передней загрузкой необходимо загружать стопку нижним краем к принтеру и чистой стороной вниз для буклетов или верхним краем в принтер для планшетов.
На компьютере щелкаем «Продолжить».
Выполняется печать другой стороны страниц до завершения задания.
Двусторонняя печать на принтере Canon
Обратите внимание, эта функция на принтере возможна только в случаях, когда:

- выбранный параметр бумаги «Обычная»;
- документ имеет поля;
- размер бумаги «Letter» или А4.
Перед началом не забываем загрузить бумагу в принтер, а далее действуем следующим образом:
- отрываем необходимый документ;
- нажимаем одновременно CTRL и P;
- входим в пункт «Свойства»;
- в разделе «Дополнительные функции» выбираем пункт «Двусторонняя печать».
- нажимаем OK и «Печать».
Другой вариант выбора двусторонней печати – это при входе в диалоговое окно выбрать пункт «Печать на обеих сторонах» и один из двух параметров отображения.
Двусторонняя печать на МФУ WorkCentre
Для этой модели принтера можно осуществить настройку как вручную, так и автоматически. Делается это следующим образом:
- заходим в «Файл» и нажимаем на пункт «Печать»;
- выбираем принтер в списке и нажимаем кнопку «Свойства»;
- в окне «Двусторонняя печать» вкладки «Бумага/вывод» выбираем вариант параметров привязки страницы;
- выбираем тип и формат бумаги;
- в окне «Параметры печати» нажимаем OK, а чтобы началась печать, кнопку «Печать».
Обратите внимание, запуская ручной режим появится окно «Настройка двусторонней печати в ручном режиме». Не закрываем данное окно до завершения действий. После закрытия его нельзя снова открыть.
Автоматическая двусторонняя печать
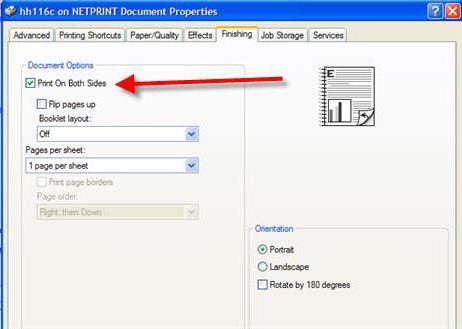
Иногда необходимо автоматическое выполнение двусторонней печати. Для того, чтобы установить эту функцию по умолчанию изменим настройки принтера:
Как настроить двухстороннюю печать на принтере?
Двусторонняя (или дуплексная) печать — режим работы у принтеров/МФУ, при котором печать осуществляется на обеих сторонах листа. По этому признаку принтеры и многофункциональные устройства делятся на две категории — те, что поддерживают автоматическую двухстороннюю печать и не поддерживают. Т.е. дуплексная печать возможна на любой печатающей машине любого производителя.
Основное отличие принтеров, поддерживающих автоматический режим дуплексной распечатки, в том, что для реализации этой задачи не требуется помощь человека. Такие устройства сначала печатают на одной стороне листа, затем — на противоположной, автоматически захватывая бумагу и отправляя ее на второй цикл печати. Если же принтер не поддерживает автоматический режим двусторонней печати, пользователю придется переносить/переворачивать стопку листов вручную.
Но в любом случае перед запуском процесса двусторонней печати необходимо задействовать соответствующую функцию. Если устройство поддерживает автоматическую дуплексную распечатку, то настройка данной функции осуществляется из драйвера печати установленного принтера. Если автоматическая двусторонняя печать не поддерживается печатающей машиной или по каким-то причинам запуск этой функции невозможен (например, у учетной записи Windows нет прав на изменение настроек драйвера), всегда есть способ выполнить дуплексную печать в ручном режиме.
Далее приведены инструкции по включению режима двухсторонней печати на принтерах HP и Epson, как поддерживающих, так и не поддерживающих автоматическую дуплексную распечатку. А в последней части статьи приведены инструкции по ручной настройке двухсторонней печати, которые подойдут принтеров и МФУ любого производителя и любых моделей.
Настройка двухсторонней печати на принтерах HP
На принтерах и многофункциональных устройствах производства Hawlett Packard (HP) функция двухсторонней печати включается и выключается из драйвера печати. Компания производит оба типа печатающих машин — и те, что поддерживают автоматическую дуплексную распечатку, и те, что не имеют данной особенности. Способ задействования функции двусторонней печати зависит от конкретной модели принтера/МФУ.
Так, у лазерных принтеров HP серии Laser 100, 150, MFP, 130, 170 и многих других моделей это делается следующим образом:
- Сначала нужно открыть свойства принтера, что можно сделать прямо из программы, из которой осуществляется печать. Если просмотрите один из скриншотов выше, заметите кнопку «Свойства» напротив названия принтера — она нам и нужна.
- В открывшемся окне нужно перейти во вкладку «Basic» (Основные настройки).
- В блоке «Layout Options» (Параметры макета) для опции «Type» (Тип) задаем значение «Single Page Per Side» (Одна страница на сторону).
- Ниже — в блоке «Double-Sided Printing» (Двусторонняя печать) — можно выбрать стиль перелистывания листов (как буклет или планшет, «Long Edge»/«Длинный край» или «Short Edge»/«Короткий край», соответственно). Нажимаем кнопку «ОК» и ожидаем завершения работы принтера.

- Если имеющийся принтер поддерживает автоматическую дуплексную печать, настройка на этом завершается, т.е. листы перекладывать не нужно — машина все сделает сама.
- Если же функция не поддерживается, листы нужно будет загрузить обратно во входной листок. Загружать их нужно так, чтобы пустые страницы были направлены вверх, а верхняя часть (где начинается текст) распечатанных страниц — обращена стороной к принтеру.

- Далее, в зависимости от модели принтера, нужно нажать на кнопку продолжения печати. Для HP Color Laser 150 — это кнопка «Возобновить» с изображением листа бумаги. Для МФУ HP Color Laser MFP 170 и Laser MFP 130 — кнопка «ОК». Для HP Laser 100 — «Возобновить/Отмена».
Похожим образом функция двусторонней печати включается и на многих принтерах HP модельного ряда OfficeJet . К примеру, в случае с МФУ HP OfficeJet 3830 дуплексная печать активируется так:
- Открываем «Свойства» принтера из окна настройки печати (Ctrl + P) по инструкции выше.
- В открывшемся окне заходим во вкладку «Printing Shortcut» (Профили печати), затем в одноименном блоке с макетами выбираем опцию «Two-Sided (Duplex) Printing» («Двусторонняя печать» или «Печать на обеих сторонах»). Чуть ниже и левее можно при необходимости задать способ перелистывания, как буклет (1) или планшет (2).

- Нажимаем кнопку «ОК». Т.к. МФУ HP OfficeJet 3830 поддерживает дуплексную печать в автоматическом режиме, настройка на этом завершается.
Настройка двухсторонней печати на принтерах Epson
Компания Epson производит принтеры, как с поддержкой автоматической двухсторонней печати, так и без нее (также существуют модели, поддерживающие установку «Auto Duplexer» — специального модуля, обеспечивающего автоматическую дуплексную печать). В любом случае настройка данного режима работы производится из драйвера принтера.
На моделях принтеров/МФУ Epson без поддержки автоматической двухсторонней печати данная функция задействуется следующим образом:
- Открываем свойства/параметры драйвера принтера, кликнув по соответствующей кнопке в окне печати (Ctrl + P).
- В открывшемся окне переходим во вкладку «Page Layout» (Макет), в левом нижнем углу ставим галочку на пункте «Double-Sided Printing» (Двусторонняя печать), затем нажимаем кнопку «Margins» (Поля) для выбора и настройки стороны переплета.

- В открывшемся новом небольшом окошке в графе «Binding Edge» указываем нужную сторону переплета, нажимаем «ОК» для сохранения.

- Закрываем окно настроек драйвера и отправляем документ в печать. Принтер распечатает сначала нечетные страницы, затем выведет на экран компьютера инструкцию по правильной установке стопки распечатанных листов.
- После загрузки листов в лоток нажимаем на принтере кнопку «Resume» (Продолжить) и ожидаем окончания распечатки.
Для моделей принтеров Epson с поддержкой двусторонней печати (в т.ч. моделей, поддерживающих установку модуля «Auto Duplexer») в автоматическом режиме настройка выполняется следующим образом:
- В свойствах/параметрах драйвера принтера зайдите во вкладку «Сервис» (Maintenance), затем нажмите кнопку «Информация о принтере и опциях» (Printer and Option Information).

- В верхней части открывшегося окна нужно проверить, установлена ли галочка напротив пункта «Auto Duplex Installed». Если нет — поставьте, затем нажмите «ОК» для сохранения настроек.

- Вернувшись в окно настроек драйвера, перейдите во вкладку «Макет» (Page Layout), в блоке «Двухсторонняя печать» (2-sided printing) установите галочку напротив пункта «Auto», нажмите кнопку «ОК». При необходимости можно настроить сторону переплета (кнопка «Настройки» (Settings)) по аналогии с предыдущей инструкцией.

- Останется отправить документы в печать. Т.к. принтер поддерживает дуплексную автоматическую печать, то на этом настройка завешается.
У современных моделей принтеров Epson окно параметров драйвера имеет немного другой вид, но запуск функции двусторонней печати столь же прост. К примеру, у линейки МФУ Epson L132 дуплексную распечатку можно запустить следующим образом (автоматическая печать этой моделью не поддерживается):
- В окне настроек драйвера открываем вкладку «Главное».
- В левой части окна напротив графы «Двусторонняя печать» выбираем один из двух доступных вариантов дуплексной печати — «Ручной (Переплет по длинному краю)» или «Ручной (Переплет по короткому краю)»:

- У современных принтеров/МФУ Epson с поддержкой автоматической дуплексной печати в графе «Двусторонняя печать» вместо «Ручной» будет указано «Авто», «Автоматический» или «Auto». Разницы никакой нет — просто также выбираем один из двух доступных вариантов стороны переплета листов.
- Сохраняем настройки и отправляем документ в печать. Если принтер не поддерживает двухстраничную автопечать, то по завершению первого прохода на экране отобразится инструкция по перестановке стопки листов. Следуем ей.
Настройка двусторонней печати в ручном режиме на любом принтере
Здесь все довольно просто. Все, что требуется сделать — поочередно отправить на печать сначала нечетные, а затем четные страницы. Естественно, после окончания первого цикла распечатки стопку уже распечатанных листов потребуется повторно загрузить в лоток принтера, предварительно перевернув ее.
Ручной режим не требует проведения манипуляций с драйвером принтера. Все делается из той программы, из которой осуществляется печать. Для примера возьмем текстовый редактор Microsoft Word, в котором функция двусторонней печати появилась еще в ранних версиях. Редактор предоставляет возможность выполнить двустороннюю печать двумя способами. Первый способ можно назвать полуавтоматическим:
- Открываем меню «Файл» или нажимаем кнопку «Office» в верхнем левом углу редактора, затем запускаем функцию «Печать». Можно также нажать на клавиатуре комбинацию клавиш «Ctrl + P».
- В открывшемся окне в графе «Имя» выбираем принтер, затем устанавливаем галочку напротив опции «Двусторонняя печать» и нажимаем «ОК» для запуска печати.

- Ждем завершения распечатки и появления на экране следующего сообщения:

- Перекладываем листы из выходного лотка во входной листок, только после — нажимаем «ОК» в появившемся диалоговом окне.
- Готово.
Конечно, не все программы, в которых открыты распечатываемые документы, изображения, чертежи и т.д., могут генерировать и отправлять на принтеры команды для запуска двухсторонней печати. Если нет времени или возможности настраивать драйвер принтера/МФУ, всегда можно воспользоваться еще одним способом. Назовем его «полностью ручным». По сути, он такой же. Отличие от предыдущего способа лишь в том, что команды на распечатку четных и нечетных страниц отправляются на принтер пользователем вручную поочередно, при этом никаких сообщений на экране не появляется. Так это выглядит в том же Microsoft Word: