Не работает анимация в Powerpoint

Возможности анимации в PowerPoint 2007 очень большие. Во-первых, можно анимировать смену слайдов. Заходите во вкладку Анимация , и прямо в середине ленты команд Вы можете выбрать различные варианты переходов от слайда к слайду, которые можно сделать.

Также можете изменить вариант смены слайда: по щелчку, или по времени. Это изменение делается во вкладке Анимация , с помощью команды Смена слайда : Вы просто ставите галочку в нужном чекбоксе. Если Вы выбираете вариант Автоматически после , то сразу можете выставить время. А затем не забудьте нажать Применить ко всем , чтобы данные изменения были применены ко всей презентации, а не только к одному переходу.
Внизу справа находятся режимы просмотра презентации. Там есть три иконки: Обычный, Сортировщик слайдов, Показ слайдов . Первые два значка предназначены для работы над слайдами, а третью иконку Показ слайдов включают, когда нужно посмотреть, или показать презентацию аудитории.
В режиме демонстрации Вы можете нажимать кнопки, которые находятся в нижнем левом углу. Они становятся видны только тогда, когда Вы наводите на них мышкой. Это кнопки переключения слайдов вперед и назад, кнопка рисования, и кнопка меню.
Для переключения между слайдами можно также использовать клавиши перемещения курсора вниз и вверх, а также кнопку Enter . Для выхода из режима Показ слайдов можно использовать также кнопку Esc .
Возвращаемся к анимации в PowerPoint. Анимировать можно не только переходы между слайдами. В программе PowerPoint 2007 можно анимировать любой объект: рисунок, фигуру, картинку, текст. Можно сделать так, что изображения один за другим, или все сразу, будут появляться, двигаться, исчезать, вращаться.
Для анимации объектов заходите во вкладку Анимация , и нажимаете на кнопку Настройка анимации . Справа появляется панель Настройка анимации .
- Вход: возникновение, вспышка, вылет, выползание, другие эффекты.
- Выделение: вращение, изменение размеров, осветление, и так далее.
- Выход: вылет за край листа, или исчезновение.
- Пути перемещения: здесь можно выбрать движение объекта по прямой, или по заданной траектории.
Выбрали, например, возникновение. Далее выбираете, каким образом будет этот эффект появляться. Можно выбрать:
- по щелчку;
- одновременно с предыдущим эффектом;
- после предыдущего эффекта.
После этого данный эффект анимации появится в окошке ниже.
Если выбираете после предыдущего эффекта, можно нажать на значок раскрывающегося списка правее этого эффекта, выбрать пункт Время, и указать время задержки.
К примеру, у Вас два эффекта: первый — картинка прилетает на слайд, второй — улетает или исчезает. Вот и можно поставить задержку, чтобы картинка повисела некоторое время.
Вариантов анимации в PowerPoint огромное количество, можно сделать очень интересную презентацию, которая будет смотреться профессионально.
Когда Вы выделяете слайд, и открываете панель Настройка анимации , в большом окошке появляются все эффекты анимации, которые на этом слайде есть. Любую анимацию можно заменить на другую, выделив ее, и нажав на кнопку Изменить в верхней части панели. Анимацию можно удалить, или, нажав раскрывающийся список, изменить ее параметры.
Видео о том, как делать анимацию в PowerPoint 2007
Более подробные сведения Вы можете получить в разделах «Все курсы» и «Полезности», в которые можно перейти через верхнее меню сайта. В этих разделах статьи сгруппированы по тематикам в блоки, содержащие максимально развернутую (насколько это было возможно) информацию по различным темам.
Также Вы можете подписаться на блог, и узнавать о всех новых статьях. Это не займет много времени. Просто нажмите на ссылку ниже: Подписаться на блог: Дорога к Бизнесу за Компьютером
Your access to this site has been limited by the site owner
If you think you have been blocked in error, contact the owner of this site for assistance.
If you are a WordPress user with administrative privileges on this site, please enter your email address in the box below and click "Send". You will then receive an email that helps you regain access.
Block Technical Data
| Block Reason: | Access from your area has been temporarily limited for security reasons. |
|---|---|
| Time: | Fri, 24 Jun 2022 13:47:43 GMT |
About Wordfence
Wordfence is a security plugin installed on over 4 million WordPress sites. The owner of this site is using Wordfence to manage access to their site.
You can also read the documentation to learn about Wordfence's blocking tools, or visit wordfence.com to learn more about Wordfence.
Click here to learn more: Documentation
Generated by Wordfence at Fri, 24 Jun 2022 13:47:43 GMT.
Your computer's time: .
За 60 секунд: Как вставить GIF в PowerPoint

Andrew Childress Dec 11, 2017
Russian (Pусский) translation by Ellen Nelson (you can also view the original English article)
GIF изображения являются отличным способом внести некоторую анимацию без создания видео файла. PowerPoint умеет работать с такими анимированными изображениями.
Также у нас есть полезное дополнение к этому учебнику. Загрузите нашу БЕСПЛАТНУЮ электронную книгу: Полное руководство по созданию отличных презентаций. Хватайте прямо сейчас сейчас.



Примечание: В этой статье мы используем шаблон Glasses для PowerPoint. Вы можете добыть отличные шаблоны для PPT презентаций на Envato Elements.
Как быстро добавить GIF в PowerPoint
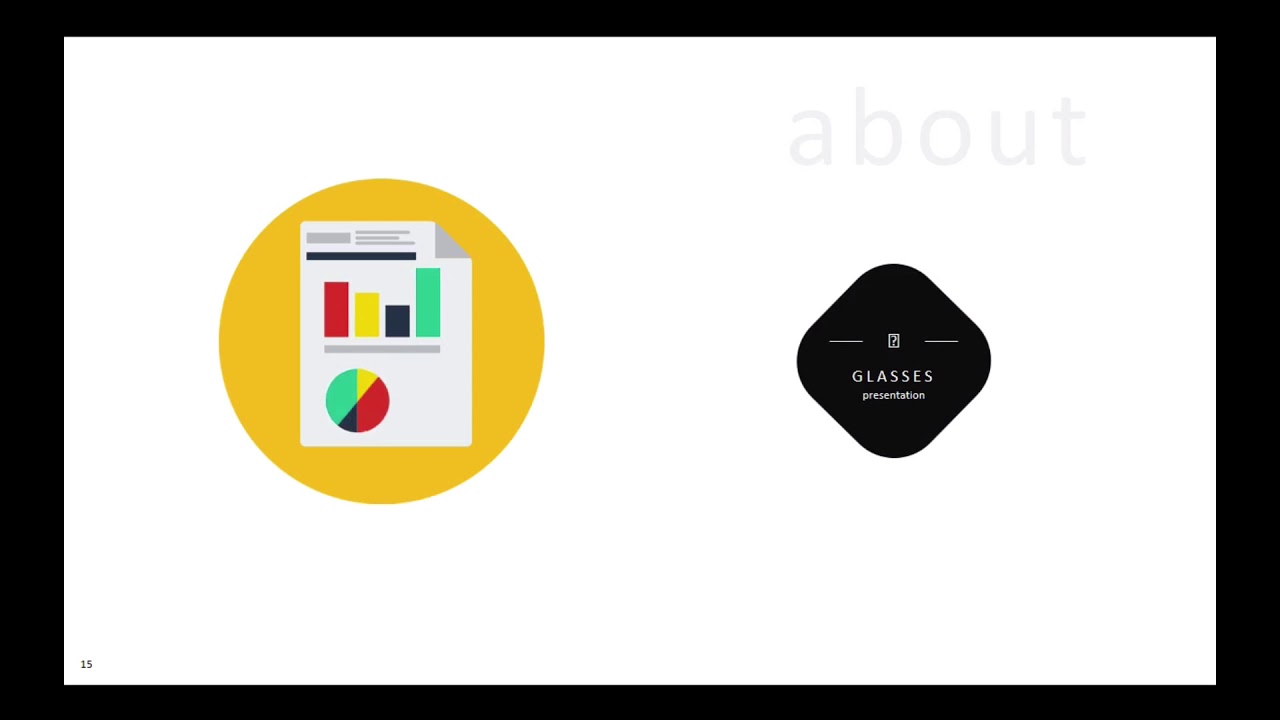
Примечание: Посмотрите это короткое видео или следуйте инструкциям ниже.
1. Находим GIF файл
Для вставки анимированного GIF, перейдите на вкладку Вставка. Теперь, давайте выберем Рисунки. Давайте найдём наше анимированное изображение на компьютере.
.jpg)
.jpg)
.jpg) Найдите GIF, который вы хотите вставить в PowerPoint.
Найдите GIF, который вы хотите вставить в PowerPoint.
2. Вставляем GIF в PowerPoint
Давайте вставим GIF изображение в наш слайд.
.jpg)
.jpg)
.jpg) Добавление GIF в PowerPoint
Добавление GIF в PowerPoint
Сейчас вы можете видеть GIF на слайде. Вы можете нажать и переместить его или изменить размер, как с обычным изображением.
Теперь, PowerPoint не будет показывать анимированное изображение до тех пор, пока вы не перейдёте в режим Слайд шоу.
.jpg)
.jpg)
.jpg) Когда вы переходите в режим Слайд-шоу, вы увидите GIF анимацию.
Когда вы переходите в режим Слайд-шоу, вы увидите GIF анимацию.
Обратите внимание, что анимация в нашем изображении зациклена, PowerPoint не позволяет вам изменять параметр, отвечающий за то, сколько раз анимация должна воспроизводиться. Таким образом, вам нужно решить это, когда будете сохранять анимированное изображение.
Используйте Photoshop или любое другое приложение для создания GIFов, чтобы задать этот параметр при сохранении анимированного файла. В противном случае, PowerPoint просто следует метаданными добавленным в файл изображения, в которых говорится, сколько раз должна воспроизводиться анимация.
Закругляемся!
Как бы вы ни произносили слово GIF, PowerPoint может работать с этими анимированными изображениями, чтобы оживить презентацию.
Больше уроков по презентациям PowerPoint на Envato Tuts+
Узнайте больше из наших статей о PowerPoint и обучающих видеороликах на Envato Tuts+. У нас есть ряд материалов PowerPoint, которые помогут вам сделать презентации лучше:
Вы можете найти отличные шаблоны презентаций PowerPoint с премиум дизайном на Envato Elements или GraphicRiver.
Делаем отличные презентации (Загрузить PDF книгу бесплатно)
А ещë у нас есть отличное дополнение к этой статье, которое проведёт вас через весь процесс создания презентаций. Научитесь составлять презентацию, оформлять её как профессионал и подготавливать её для показа.



Загрузите нашу электронную книгу: The Complete Guide to Making Great Presentations (Полное руководство по созданию отличных презентаций). Она доступна бесплатно с подпиской на рассылку Tuts+ Business.
А вы используете GIF файлы в ваших презентациях PowerPoint? Сообщите нам обо этом в комментариях ниже.