Давайте синхронизируем ваш календарь между двумя телефонами Android
Мы с моим телефоном Android вместе уже почти 4 года. Как человек занятой и забывчивый, я предпочитаю календарь. Именно здесь я организую свой день, особенно когда у меня важные встречи, встречи и другие дела, которые я должен сделать. В то же время календарь напоминает мне о важных событиях, например о днях рождения людей, которые для меня важнее всего. Другими словами, без моего календаря каждый день для меня хаотичен.
Купил новый телефон Android и планировал синхронизировать мой календарь между двумя телефонами Android
В прошлом месяце я подарил себе новый телефон Android. Я хотел синхронизировать свои файлы, особенно календарь, с моим новым телефоном Android. К счастью, я нашел идеальное решение, которое успешно синхронизирует мой календарь между двумя моими телефонами Android.
Поэтому, если вы хотите синхронизировать календарь с Android на Android, это руководство идеально подходит для вас. Я поделюсь с вами, как мне удалось синхронизировать свой календарь между двумя телефонами Android.
- Решение 1: Синхронизация календаря между двумя телефонами Android с помощью Google Sync
- Решение 2: Синхронизация календаря между двумя телефонами Android через Bluetooth
- Решение 3: Синхронизация календаря между двумя телефонами Android через SHAREit
- Решение 3: Синхронизация календаря Android с Android через Switch Mobile Transfer

Решения 1 : Синхронизация календаря между двумя телефонами Android с помощью Google Sync
Первое решение, которое я попытался синхронизировать свой календарь между двумя моими телефонами Android, было с Google Синхронизация. С помощью Google Sync вы также можете создать резервную копию своего календаря для будущего использования. Это безопасное место, где только у вас есть доступ к вашим файлам. Прежде всего, вы должны убедиться, что у вас есть хорошее интернет-соединение начать с.
Для этого варианта вы должны сначала войти в свою учетную запись Google на обоих телефонах Android.
Для тех из вас, кто еще не вошел в систему, вот как:
- Откройте свой телефон Настройки приложение
- Нажмите Учетные записи.
- Внизу коснитесь Добавить аккаунт.
- Чтобы добавить свою учетную запись Google, коснитесь Google.
- Следуйте инструкциям на экране, и все готово.
Теперь на исходном устройстве Android перейдите в Настройки приложение, нажмите Учетная запись и синхронизация, добавьте свой Аккаунт Google, и, наконец, включите Синхронизация опцию.
Далее на вашем Календарь приложение, перейдите к Еще и выберите Учетные записи, Теперь Добавить ваш аккаунт Google и подтвердить.
На новом устройстве Android запустите Календарь приложение, вы сможете просматривать все события со своего старого телефона Android в календаре телефона Android.
Это простой способ. Вы сможете синхронизировать свой календарь между двумя телефонами Android. Единственное, что меня беспокоит, исходя из моего опыта, это то, что для этого требуется много времени чтобы я дождался завершения синхронизации. Поэтому я остановился и перешел к следующему методу, потому что у меня нет терпения ждать.
Решения 2 : Синхронизация календаря между двумя телефонами Android через Bluetooth
При синхронизации моего календаря со старого Android-устройства на новое Android-устройство я попытался использовать Блютуз. Для таких пользователей Android, как мы, Bluetooth — удобный способ обмена контактами, медиафайлами, документами и даже календарями между двумя телефонами Android. Просто следуйте приведенным ниже инструкциям по синхронизации календаря.
На обоих устройствах Android включите Блютуз. Просто проведите вниз от верхнего края экрана, чтобы получить доступ к Быстрые настройки меню. Затем найдите значок, похожий на руническую букву B, и коснитесь on.
Подключите два телефона Android с помощью Bluetooth.
Как подключить два телефона Android:
- Убедитесь, что вы включили Bluetooth на обоих устройствах Android.
- На исходном устройстве Android перейдите в Настройки приложение
- Нажмите Блютуз опцию.
- Ближайшие устройства будут отображаться на экране.
- Выберите имя целевого устройства Android и щелкните значок пара опцию.
Когда оба телефона Android подключены, на исходном телефоне Android откройте Календарь выберите событие календаря, которое хотите отправить, и нажмите и удерживайте его.
Нажмите Поделиться и нажмите Блютуз кнопка. После чего вы получите уведомление на целевом Android.

На вашем целевом устройстве Android подтвердить запрос и подождите минуту, чтобы процесс завершился. Затем выбранные вами события календаря будут синхронизированы с вашим целевым Android.
Примечание: Однако у этого метода есть некоторые недостатки.
- Во-первых, некоторые Android не поддерживают передачу календарей по bluetooth.
- Во-вторых, это может занять значительное количество вашего времени, потому что вам нужно отправлять файлы календаря один за другим, день за днем. Это была причина, по которой я остановился и продолжил использовать приложение SHAREit.
Решения 3 : Синхронизация календаря между двумя телефонами Android через SHAREit
Поделиться был на моем телефоне с тех пор, и я считаю его полезным для отправки и получения файлов, фотографий, музыки и видео. Чтобы вы знали, как синхронизировать свой календарь с Android на Android, выполните следующие действия:
Во-первых, вы должны убедиться, что на обоих устройствах Android установлено приложение SHAREit. Если SHAREit еще не установлен на обоих устройствах Android, просто зайдите в Google Play Store, найдите SHAREit и установите его.
На целевом устройстве откройте приложение SHAREit.
Нажмите Получаете на главном экране, чтобы включить режим приема. Приложение SHAREit автоматически создаст точку доступа Wi-Fi на вашем телефоне Android.
На исходном устройстве Android подключите свое устройство к точке доступа Wi-Fi. Перейти к Настройки, нажмите Wi-Fi, найдите сеть точки доступа, предоставленную вашим телефоном Android, и подключитесь к ней.
После подключения на исходном устройстве Android откройте Календарь приложение
Выберите событие календаря, которое вы хотите отправить, и нажмите и удерживайте его. Нажмите Поделиться и нажмите Поделиться на мобильное устройство кнопку.
Затем нажмите на аватар получателя, и файлы календаря будут автоматически отправлены на ваше целевое устройство Android.
Я мог бы сказать, что SHAREit может быть достойным приложением для передачи файлов, например календаря. Но проблема с этим приложением в том, что я столкнулся с много нежелательной рекламы в процессе передачи. Также, как и метод Bluetooth, он потребляет много времени. Поэтому я снова перешел к другому приложению.
Решения 4 : Синхронизация календаря между двумя телефонами Android через Switch Mobile Transfe
Как вы могли видеть, я ненавижу ждать так долго, а затем разочаровываться. Синхронизация календарей с моего старого Android на мой новый Android немного разочаровывает, тем более что я перепробовал так много методов, некоторые из которых меня разочаровали. Но, к счастью, я нашел идеальное приложение, которое удовлетворило меня конечным результатом. Это Переключить мобильный перевод.
К сведению, Switch MobileTransfer — это инструмент для передачи данных, который позволяет перемещать данные между устройствами Android. Используя Switch Mobile Transfer, вы можете идеально перенести свой календарь на устройство Android. Мало того, с помощью этого приложения вы также можете перенести свой фотографии, видео, Сообщения, история звонков, закладки, ноты, Контакты, черные списки, Музыкаи приложения.
И что мне больше всего нравится в этом приложении, так это то, что оно имеет очень простой интерфейс и позволяет передавать файлы одним щелчком мыши. Нет более сложных процедур и технических знаний, необходимых для использования этого приложения.
Это приложение действительно идеально подходит для синхронизации вашего календаря с Android на устройство Android. Хочешь знать как? Просто следуйте инструкциям ниже.
Загрузите Switch Mobile Transfer на свой ПК с Windows или Mac. После этого установите и запустите приложение.
Выберите Телефонный перевод опцию.

Подключите свои устройства Android к компьютеру с помощью USB-кабель. Приложение автоматически обнаружит ваши устройства, и вы оба увидите их на интерфейсе.

Убедитесь, что ваш исходный Android указан как Источник в то время как ваш целевой Android должен быть Destination устройство. Если нет, используйте кувырок кнопку, чтобы переключить их позиции.

При передаче файлов календаря выберите Календарь вариант, затем щелкните Start Transfer кнопку.

После завершения передачи проверьте на своем целевом устройстве Android приложение «Календарь», и вы увидите результат.
Заключительная мысль
Наконец, я надеюсь, что эти четыре варианта синхронизация календаря между двумя телефонами Android полезны. Однако я настоятельно рекомендую использовать Switch Mobile Transfer, эффективный и надежный инструмент. Я гарантирую, что это избавит вас от разочарования и вы не испытаете никаких сложных процедур.
Часто задаваемые вопросы
1. Может ли календарь Apple синхронизироваться с Android?
Да, оно может. Android Transfer — мощный инструмент для передачи данных, который позволит вам передавать и перемещать данные между iPhone и устройствами Android.
2. Как синхронизировать календари между двумя телефонами Samsung?
Вы можете синхронизировать свой календарь между двумя телефонами Samsung с помощью Google Sync. Все, что вам нужно, это учетная запись Google, в которую необходимо войти на обоих ваших телефонах Android.
Объясните как синхронизировать календарь Google на андроиде?
Не хочет синхронизироваться календарь с планшета! Кучу времени потратил на забивание событий, а толку нет.
Ответы
никакие настройки календаря не дают эффекта по синхронизации, календарь в моем смартфоне не синхронизировался с учетной записью и календарем в google, не переносились дни рождения, что бы я не делала (советов в интернет много, от самых простых, до сложных многоступенчатых).
Помогла установка доп. приложения aCalendar — Android календарь (он есть в Android market)
У меня сложилась несколько иная проблема, у меня в аккаунтах гугла отсутствует синхронизация календарей.
Там имеется только пикаса, контакты и данные приложений. Это проблема «урезанного» андроида? Можно ли чтото предпринять или только перепрошивка сможет спасти?
Парни, а, что если, в списке первого скриншота нет пункта «календарь», но есть два пункта «контакты»? И еще многих нет. Что может быть не так?
Что-то мое сообщение так и не запостили. Может голубь не долетел.
Я писал, что у меня ночнушка от Linaro CM11-2014.02.14.
Уже 02.25, это уже вторая сборка после 02.14. Проблему не решило.
Дело еще в том, что я календарем еще ни разу не пользовался после кучи прошивок.
Юзал только на стоке, но там и календарь и аккаунт для синхронизации Самсунговские были. Поэтому может я затупок и не вкуриваю?
Как синхронизировать календари на компьютере и смартфоне
Проще всего синхронизировать свое расписание на компьютере и смартфоне с помощью календаря Google. К нему вы можете легко получить доступ не только через телефон, но и через браузер. Как это работает, рассказываем в статье.

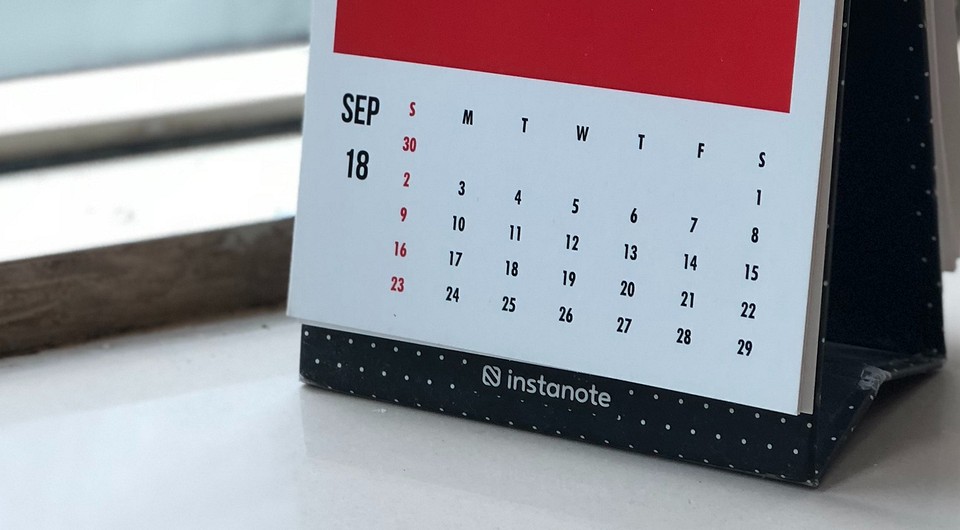
Как настроить приложение календаря на компьютере
Для синхронизации календаря вам понадобится учетная запись Google. Кроме того, вам нужно будет соответствующим образом настроить свой Android-смартфон:
Если у вас еще нет учетной записи Google, вы можете создать ее бесплатно здесь. Если вы зашли на этот сайт первый раз, вы получите от Google небольшую инструкцию по работе с системой. Здесь вы можете ввести информацию о мероприятиях и встречах, которые хотите синхронизировать.
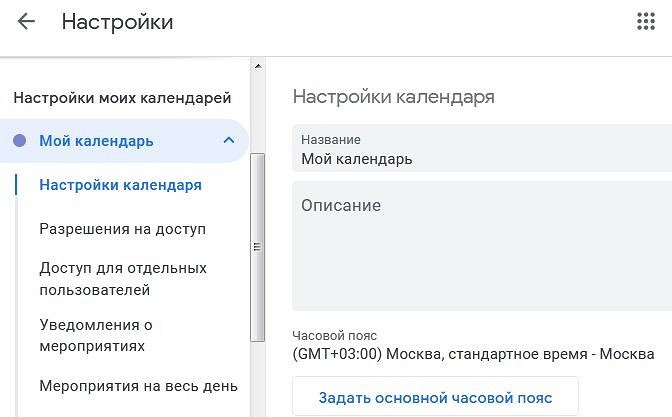
Проверьте общий доступ к календарю. Для этого перейдите в раздел «Настройки», нажав на значок шестеренки в правом верхнем углу. Затем откройте раздел «Настройки моих календарей» в меню слева и щелкните по календарю, который хотите синхронизировать. Убедитесь, что в пункте «Доступ для отдельных пользователей» указан адрес электронной почты, с которым вы вошли в систему.
Как синхронизировать календари на ПК и смартфоне
Скачайте приложение «Google Календарь» на свой смартфон, если оно еще не установлено.