Как подключить джойстик к Xbox One или Xbox Series X | S
 Взаимодействовать с консолью Xbox One, Xbox Series X или Xbox Series S без геймпада, он же джойстик, невозможно. Но способ соединения устройств друг с другом не столь понятен и интуитивен, как хотелось бы. При этом подключение первого, второго и последующих джойстиков к консолям Xbox выполняются по единым сценариям, которые мы быстро здесь опишем.
Взаимодействовать с консолью Xbox One, Xbox Series X или Xbox Series S без геймпада, он же джойстик, невозможно. Но способ соединения устройств друг с другом не столь понятен и интуитивен, как хотелось бы. При этом подключение первого, второго и последующих джойстиков к консолям Xbox выполняются по единым сценариям, которые мы быстро здесь опишем.
Способы подключения джойстиков
Есть 2 способа подключения джойстиков: проводной и беспроводной. Ниже мы будет рассматривать только беспроводной способ подключения, который может вызвать трудности.
Проводной способ подключения предполагает, что джойстик необходимо через USB-провод соединить с консолью. При этом в консолях может быть несколько USB-портов, подключать геймпад можно в любой из них.
Как подключить беспроводной джойстик к Xbox One или Xbox Series X | S
Беспроводное подключение чуть сложнее, нежели обычное, но занимает тоже пару секунд. Главное — это понять принцип соединения игровых приставок Xbox с геймпадами, и после этого подключить второй, третий, четвертый джойстик не составит проблем.
На геймпаде сверху (над белой светящейся кнопкой) на торцевой стороне есть небольшая круглая кнопка. Нужно ее зажать после включения геймпада (для включения геймпада достаточно зажать белую светящуюся кнопку на пару секунд).
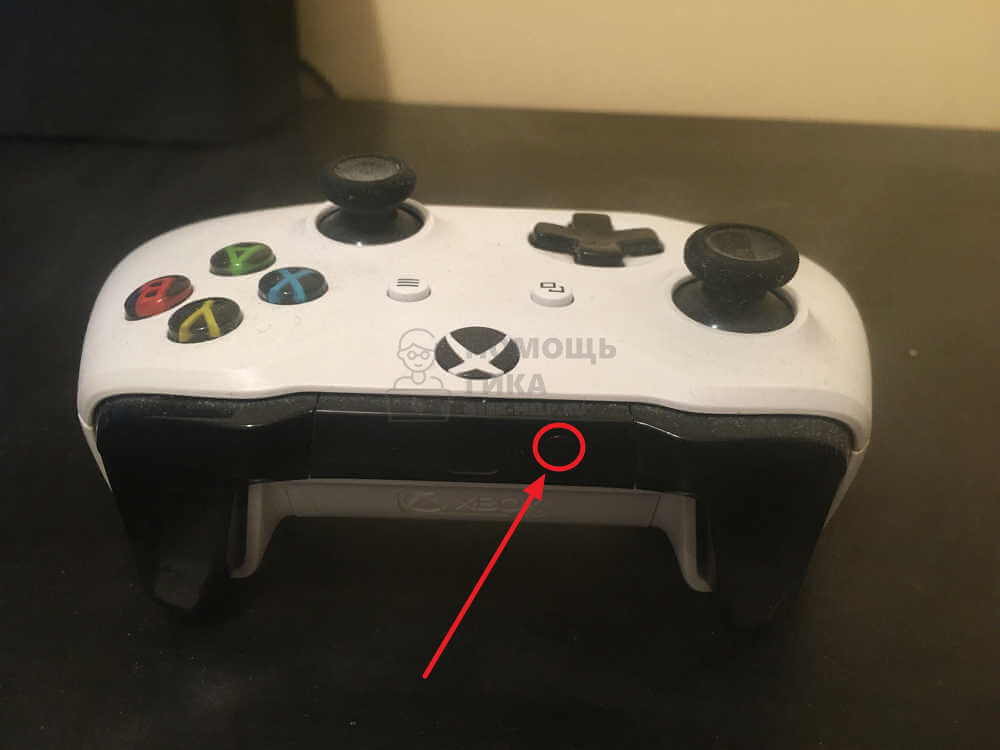
Белая кнопка начнет быстро мигать.
В этот момент необходимо зажать кнопку синхронизации на включенной игровой консоли. В зависимости от консоли, кнопка может располагаться в разных местах, чаще всего ее выносят на лицевую сторону приставки, чтобы было удобнее подключать дополнительные джойстики. Индикатор около кнопки тоже начнет быстро мигать.
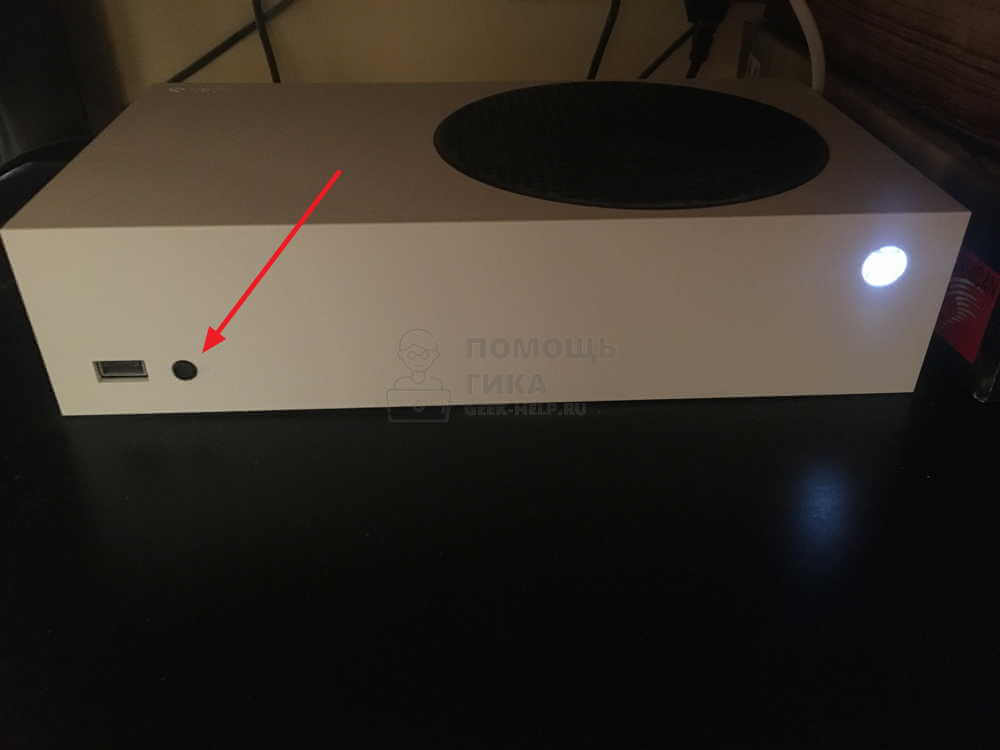
Пример: Кнопка синхронизации на Xbox Series S
При одновременном быстро мигании индикаторов на геймпаде и принимающем устройстве, произойдет их соединение. Оно обозначается ровным свечением белой кнопки на геймпаде Xbox.
Инструкция #17: Как подключить геймпад к Xbox One? (беспроводной)

Как известно, в комплекте с игровой приставкой Xbox One идет лишь один геймпад, но это не значит, что со временем пользователи не пожелают приобрести второй, третий и так далее. Чаще всего владельцы консоли решают дополнительно купить беспроводной геймпад. В данной инструкции вы узнаете, как подключить геймпад к Xbox One , сделать это можно двумя способами.
Способ 1:

1) Включите консоль и вставьте в беспроводной геймпад Xbox One батарейки типа AA (или аккумуляторы).

2) Активируйте контроллер, зажав на нем клавишу Home , расположенную сверху. Если световая индикация кнопки пульсирует, значит геймпад еще не подключен к консоли.

3) На левом торце игровой приставки Xbox One имеется кнопка для синхронизации беспроводных устройств, нажмите на нее и отпустите.
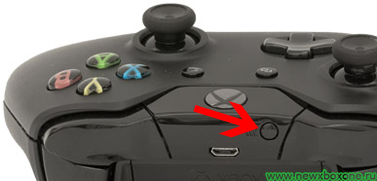
4) После этого в течение 20 секунд необходимо нажать и отпустить клавишу синхронизации на геймпаде, которая расположена неподалеку от разъема micro — USB

5) Далее световая индикация на геймпаде начнет быстро мигать, свидетельствуя о том, что он ищет Xbox One . Спустя несколько секунд кнопка Home на контроллере начнет светиться, свидетельствуя о том, что синхронизация завершена.
Способ 2:

1) Включите Xbox One и вставьте в беспроводной геймпад Xbox One батарейки
типа AA (или аккумуляторы).

2) Активируйте контроллер, зажав на нем клавишу Home , расположенную сверху. Если световая индикация кнопки пульсирует, значит геймпад еще не подключен к консоли.
3) Направьте переднюю часть геймпада в сторону подключенного к Xbox One сенсора Kinect и нажмите на контроллере кнопку синхронизации (инструкция выше, пункт

4). Камера Kinect считает необходимую информацию с ИК-светодиодов и соединит консоль с геймпадом.
Теперь вы знаете, как подключить геймпад Xbox One двумя способами. Имеется и третий метод, просто использовать кабель USB – micro — USB для соединения устройств.
Как перевести контроллер Xbox в режим сопряжения

Мигель Лагоа / Shutterstock
Знаете ли вы, что вы можете использовать свой контроллер Xbox с ПК, Mac, смартфоном и т. Д.? Контроллеры Microsoft работают по беспроводной сети с рядом дополнительных устройств — кабели не требуются.
Вот как подключить контроллер Xbox не только к Xbox.
Как подключить геймпад к Xbox
Чтобы подключить новый контроллер к Xbox Series X или S или к более старой консоли Xbox One (включая One S и One X), вставьте в контроллер две батареи AA или аккумуляторную батарею. Microsoft предоставляет набор одноразовых батарей в коробке, но вы можете купить комплект для игры и зарядки примерно за 20 долларов.
Нажмите кнопку питания на передней панели, чтобы включить консоль Xbox. Найдите и нажмите кнопку сопряжения на консоли; на Xbox Series X и S это небольшая круглая кнопка рядом с передними портами USB, как показано ниже.

Microsoft
На Xbox One X или S кнопка сопряжения находится на передней панели консоли, рядом с USB-портом справа, как показано ниже.

Microsoft
На оригинальном Xbox One вы найдете кнопку сопряжения слева от консоли рядом с дисководом оптических дисков.

Microsoft
Теперь нажмите и удерживайте кнопку сопряжения на верхнем краю геймпада, чуть выше батарейного отсека. Вам не нужно сначала включать контроллер. Нажмите и удерживайте кнопку сопряжения, пока логотип Xbox на контроллере не начнет быстро мигать.

Тим Брукс
Когда логотип Xbox перестанет мигать и останется постоянным, ваш контроллер сопряжен. Если у вас возникнут какие-либо проблемы, убедитесь, что ваша консоль находится в режиме сопряжения.
Теперь вы должны иметь возможность управлять интерфейсом Xbox с помощью нового контроллера.
Сопряжение вашего контроллера с ПК, Mac и др.
Вы также можете подключить свой контроллер к другим устройствам через стандартное соединение Bluetooth. Процесс похож на сопряжение с Xbox, но вам, вероятно, придется адаптировать некоторые шаги в зависимости от устройства.
В целом, однако, для сопряжения вашего контроллера с другим устройством нажмите и удерживайте кнопку сопряжения вдоль верхнего края возле батарейного отсека. Вы узнаете, что ваш контроллер находится в режиме сопряжения, когда логотип Xbox быстро мигает.

Теперь у вас есть 20 секунд, чтобы связать контроллер с устройством, которое вы хотите использовать. Откройте интерфейс сопряжения Bluetooth на устройстве и выберите контроллер. Он должен немедленно соединиться, если он совместим.
Вам придется сделать это, если вы хотите удаленно играть в игры Xbox на своем смартфоне. Обратите внимание, что контроллер Xbox Series X и S в настоящее время изначально не совместим с iPhone или iPad, поэтому они откажутся от сопряжения.
Microsoft пообещала, что в будущем обновлении будет добавлена поддержка устройств Apple, но вам придется подключить контроллер к Xbox, чтобы применить обновление.
Только контроллеры Xbox One и Series X и S
Теперь вы должны иметь возможность сопрягать контроллеры Xbox One или Xbox Series X и S с любой совместимой консолью, компьютером или смартфоном.
Если у вас есть более старый беспроводной контроллер Xbox 360, вам понадобится труднодоступный беспроводной приемник Microsoft для сопряжения вашего контроллера с ПК. Проводные контроллеры Xbox 360 подключаются и работают через USB.
Думаете о покупке Xbox Series X или S? Перед покупкой узнайте все, что вам нужно знать о Xbox следующего поколения.