Как раздать интернет с телефона

Беспроводное соединение по стандарту Wi-Fi давно уже стало привычным для пользователя — таким способом к интернету подключают смартфоны, планшеты, ноутбуки, ПК, разнообразные смарт-устройства. Пропадание вай-фая доводи до необходимости искать альтернативные варианты подключения — например, с применением мобильного internet, предлагаемого сотовым оператором. Из статьи от «Службы добрых дел» вы узнаете, как раздать интернет со смартфона на компьютер, ноутбук, другой смартфон или планшет. Наша инструкция подразумевает наличие мобильного соединение на мобильном аппарате, который вы на время превращаете в точку доступа. Чтобы создать и настроить мини-сеть WiFi, будем применять смартфон на базе Android — марка и год выпуска значения не имеют.
С чего начать настройку смартфона
Чтобы иметь возможность раздавать вай-фай со смартфона, включите приём мобильных данных на устройстве. Приведём общую инструкцию; названия разделов и опций могут незначительно отличаться на разных моделях:
- Откройте меню системных настроек смартфона. Перейдите в раздел «Подключения».

- Чтобы раздать интернет с телефона на ноутбук или планшет, ПК или смарт-ТВ, перейдите в подраздел «Использование данных».

- Если сим-карт установлено несколько, выберите, с какой будете раздавать данные, и передвиньте ползунок в положение «Включено».

- Поле ползунка должно изменить цвет. Через несколько секунд включится передача мобильных данных.

Другой способ активировать функцию — потянуть за шторку уведомлений и тапнуть по значку «Мобильные данные».

Когда трафик будет включён, можно переходить к следующему этапу — установке и настройке точки доступа.
Настраиваем точку доступа
Когда передача пакетов сотовым оператором будет активирована, нужно настроить раздачу интернета с телефона на базе ОС «Андроид»:
- В разделе «Подключения» выберите пункт «Мобильная точка доступа».

- На следующей странице активируйте необходимую функцию.

- Задайте, нажав на верхнее поле, имя создаваемой сети Wi-Fi.

- Придумайте пароль, чтобы к точке доступа могли подключаться только вы — или пользователи, которым вы доверяете.

- Переведите расположенный в верхней части экрана ползунок в положение «Включено».

Новая мини-сеть настроена, и вы можете поделиться интернетом с телефона. В этом же окне вы сможете видеть, какие устройства к ней подключены, и сколько их всего. Когда необходимость в мобильном трафике отпадёт, не забудьте отключить точку доступа.
USB-подключение
Чтобы раздавать internet на одно конкретное устройство и, таким образом, исключить расход пакетов другими пользователями, подсоедините смартфон к целевому устройству, ПК или ноутбуку, USB-кабелем. Когда будет готово, перейдите в раздел «Подключения». Здесь вам нужно выбрать заголовок «Мобильная точка доступа» и перевести в позицию «Включено» ползунок «USB-модем».

В этом режиме вы сможете поделиться мобильным интернетом без ввода пароля: смартфон в качестве модема подключается к конкретному устройству, а пакеты передаются по абсолютно изолированному каналу — USB-шнуру.
Во время рабочей сессии не отсоединяйте гаджет от компьютера — это приведёт к разрыву подключения. Параллельно с раздачей трафика вы можете, пока сохраняется соединение, обмениваться файлами между ПК и смартфоном.
«Мобильный Wi-Fi роутер»
Бесплатная программа, скачать которую можно по ссылке. После установки и запуска предлагает вам сразу создать точку доступа, введя имя мини-сети и придумав пароль.

Когда всё будет готово, нажмите на кнопку Create Hotspot — через несколько секунд вы сможете раздать мобильный интернет на любые свои устройства.
Остались вопросы? Звоните и пишите в «Службу добрых дел» — наши специалисты расскажут, как настроить доступ к internet, если нет роутера, и как лучшим образом использовать предоставляемые оператором мобильные данные!
Как поделиться интернетом с другим человеком
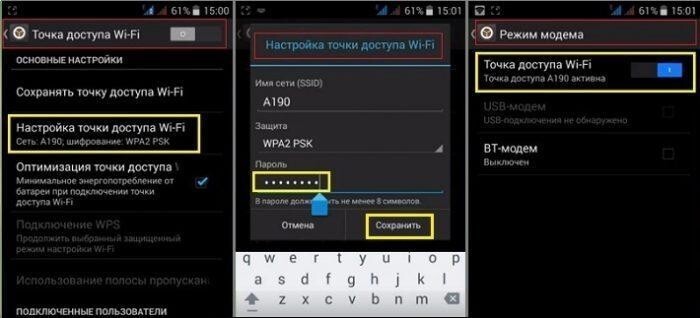
Чтобы поделиться трафиком на современных гаджетах необходимо выполнить следующие простые действия:
Главный экран — значок «Настройки» в виде шестеренки.
Перейти в раздел «Беспроводные сети».
Найти и тапнуть опцию «Режим модема».
В новом окне выбрать «Настройка точки доступа».
Во вкладке «Управлять разрешенными устройствами» нужно нажать на функцию «Подключать все устройства».
Задать параметры для будущих подсоединений – имя сети и пароль.
После блокирования точки доступа паролем, вай-фай нужно активировать – поставить галочку, получить уведомление, что сеть открыта.
Это все. После проделанных манипуляций смартфон и айфон выполняют функцию беспроводного маршрутизатора, свободно раздают мобильную сеть для всех устройств, желающих подсоединиться.
Максимальное количество подключаемых девайсов на получение скоростного трафика через Wi-Fi не может превышать более 5 устройств.
Windows Phone
Мобильные девайсы c установленной ОС Windows Phone без проблем можно превратить в полноценный Wi-Fi маршрутизатор, если действовать по четкой инструкции. Вначале нужно активировать передачу данных и проверить подключена ли мобильная сеть. Пошаговые действия:
Открыть рабочий стол, провести по экрану влево, перейти в опцию «Настройки».
Найти «Передача данных», подключить опцию, перетянув ползунок.
Зайти в «Настройки», открыть раздел «Общий интернет».
Передвинуть ползунок в положение «Включено», кликнуть кнопку «Установка».
В открывшемся окне установить имя и пароль для сети Wi-Fi.
Завершающее действие – поставить галочку «Готово».
После совершенных действий на панель уведомлений должно поступить сообщение, что общая точка доступа открыта для подключения. С этого момента устройство готово выполнять роль беспроводного Wi-Fi маршрутизатора. За один раз телефон Windows Phone может раздавать мобильный интернет на 8 разных девайсов.
Владельцы мобильных гаджетов, раздающих интернет, могут отследить все подключенные устройства в разделе «Настройки». По необходимости можно задать свой лимит на раздаваемый трафик. В любой момент остановить раздачу, как для всех сразу, так и для отдельных устройств.
Детальней разобраться с настройками можно просмотрев видео обзор
Через Bluetooth
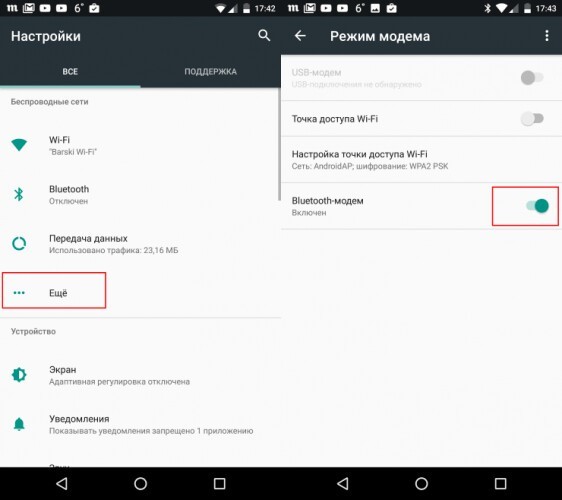
Через Bluetooth соединение можно раздать интернет на другой телефон, ноутбук или ПК, если они имеют встроенную опцию Bluetooth. Для подключения нужно совершить подготовительные настройки для двух девайсов, которые будут раздавать и получать интернет.
Ноутбук, планшет или ПК с ОС Windows 10, навести курсор на панель «Пуск», нажать правую клавишу, выбрать в меню раздел «Параметры».
Открыть вкладку «Устройства», найти опцию «Bluetooth» и перетянуть ползунок в положение «Вкл».
В смартфоне через «Настройки» найти раздел «Точка доступа» — «Bluetooth».
Запустить поиск для сопряжения, немного подождать пока произойдет обнаружение ноутбука.
Когда появится имя нового устройства, нажать для сопряжения.
Новые устройства начнут обмениваться данными, после чего придет запрос для подтверждения уникального кода, связывание устройств происходит одним нажатием кнопки «Да», подтвердить через смартфон и ноутбук.
После соединения, в телефоне зайти заново в «Настройки», открыть опцию «Режим модема», подключить «Bluetooth-модем».
На ноутбуке через панель задач открыть меню Bluetooth, найти в списке «Присоединиться к личной сети (PAN)».
В открывшемся окне, смартфон уже должен отображаться в списке доступных устройств для подключения. Выбрать его одним нажатием, на панели сверху нажать опцию «Подключиться через» — «Точка доступа».
Приступить к использованию соединения через Bluetooth канал для свободного выхода в интернет. Скорость соединения будет ограничиваться исключительно тарифным планом.
Детальней с настройками раздачи интернета через Bluetooth для смартфонов можно посмотреть в видео обзоре
Через USB

Подключение через USB-модем происходит практически аналогично. Единственный момент – наличие USB-кабеля для подключения телефона напрямую к ноутбуку, планшету или компьютеру через разъемы.
Проверить целостность USB-кабеля, подключить в разъемы.
В телефоне зайти в «Настройки».
Выбрать функцию «USB-модем».
После совершенных действий синхронизация устройств происходит автоматически. Буквально через минуту пользователь будет оповещен уведомлением о том, что можно использовать выход в интернет.
Используем различные программы
Для получения свободного выхода во всемирную паутину можно использовать функционал и возможности сторонних программ. Рассмотрим возможности на примере двух программ:
FoxFi
Приложение FoxFi предназначено для телефонов на ОС Android версии 2.2 и выше. Программа имеет бесплатную и платную версию с расширенным функционалом. Позволяет подключить режим Wi-Fi с телефонов, ноутбуков, планшетов и ПК.
Приложение имеет понятный интуитивный интерфейс, несмотря на английский язык. После установки на телефон, программа легко поддерживает раздачу трафика, не занижая скорость в сети.
PdaNet+
Приложение имеет две версии – бесплатная ограничена по времени, требует регулярного подключения на устройстве. Платная версия обладает более широким функционалом, например в режиме WiFi Direct, программа предоставляет прямую точку доступа для Wi-Fi соединения.
Приложение устанавливается на девайсы с ОС Android версии 4.1 и выше. Функционал имеет несколько режимов раздачи мобильного трафика:
Wi-Fi Hotspot Mode;
Режим USB;
Режим Bluetooth.
Стоит учесть один важный фактор – режим Wi-Fi Hotspot Mode является устаревшей версией, функция перестала запускаться во многих современных моделях гаджетах из-за обновлений в версиях.
Основное правило – не устанавливайте программы с подозрительных сторонних сервисов. Используйте безопасную установку с официальных маркетов: для Android — PlayMarket, для iPhone – AppStore.
Раздаем интернет с телефона на телефон с помощью услуг оператора
Чтобы раздать интернет на другой телефон с помощью услуг оператора необходимо в первую очередь выбрать подходящий тарифный план для интернета и пригласить дополнительного пользователя подсоединится к своему тарифу. Компания Wifire Mobile совместно с оператором Мегафон создали уникальный продукт предусмотренный для тех ситуаций, когда мобильный трафик нужен за пределами дома, квартиры или офиса.
Компания Wirife Mobile сотрудничает практически со всеми крупными российскими операторами, которые предоставляют свои сети для клиентов, но остальную работу делает компания Wirife.
Стоимость обслуживания начинается с 590 руб. за 100 Гб, заканчивается 1200 руб. за полный безлимит. Огромный плюс предложения – реальное отсутствие ограничений на количество раздаваемого мобильного трафика. В таком режиме, тарифы действуют везде, где доступно покрытие МТС, Билайн, Мегафон.
Особенности и ограничения на раздачу трафика
Как раздать интернет на другой телефон, ноутбук или компьютер – этот запрос стал лидером в поисковиках. Какой бы тарифный план не выбрал клиент, практически все операторы вводят существенные ограничения для раздачи мобильного трафика. Есть желание поделиться трафиком – заплати за услугу.
Главной особенностью услуги является условие — раздача мобильного трафика для других устройств разрешается только на тарифах с безлимитным трафиком, с ограничением использования телефона в качестве модема или точки доступа Wi-Fi. Подключить раздачу трафика можно на 1 час или 24 часа на тарифах с предоплатной и постоплатной системе расчета.
Стоимость подключения рассчитывается по следующей тарифной сетке:
Первое подключение в сутки на 1 час – 0 р.
Каждое последующее подсоединение до конца суток – 50 р.
Одноразовое подключение на 24 часа – 150 руб.
Если абоненты не хотят тратить лишние деньги за раздаваемый мобильный трафик можно на свой страх и риск обойти ограничения, воспользоваться рядом альтернативных хитрых способов.
Стоит учитывать, что операторы воспринимают данные действия, как нарушение договора и могут применить к своим клиентам штрафные санкции. Есть несколько продвинутых способов: подкорректировать TTL на устройствах, убрать запрет на модем раздачу через настройки VPN, снять ограничения на торренты.
Как раздать интернет с телефона на телефон, компьютер и ноутбук
Не так давно раздать WiFi с мобильного устройства было невозможно. Благо, относительно недавно в современные девайсы была внедрена технология WiFi Direct. Что такое Вай Фай Директ, и для каких целей он нужен? По сути, это особая технология, которая позволяет раздавать интернет прямо с Андроида, Айпада, Айфона и прочих мобильных девайсов. При этом потребность в устройстве-посреднике в виде маршрутизатора отсутствует. Данная возможность реализуется с помощью специального аппаратного модуля, который встроен в мобильный гаджет.
Возможность раздавать интернет с Айпада и прочих мобильных устройств появилась относительно недавно. Рассмотрим несколько способов, как можно раздать интернет с мобильного девайса на планшет, телефон, ноутбук, компьютер и пр.
3 способа
Штатно, средствами самого Android, можно расшарить Интернет, 2 способами. Существуют сторонние приложения, но я не рекомендую их использовать, так как эти программы только засоряют систему. Плюс есть вероятность, что нарветесь на вирус, и придется чистить весь телефон.
Из верхнего меню
Самый удобный и быстрый способ, но предварительно точку доступа требуется настроить:
- Придумать название сети (SSID),
- Прописать пароль – должен состоять из 8 символов,
- Выбрать защиту (современный стандарт WPA2-PSK),
- Установить или снять автоматическое отключение раздачи Wi-Fi,
- Выбрать сколько пользователей единовременно может пользоваться вашей сетью (от 1 до 10).
Теперь, когда настройка завершена, разблокируем смартфон, делаем свайп сверху-вниз. В открывшейся менюшке жмем на «точку доступа». Все, Интернет раздается.
Можно подключать компьютер, ноутбук, телевизор, планшет, другие смартфоны, и прочую технику, выбрав SSID (название сети) из списка предложенных Wi-Fi сетей.
Вот видео-инструкция для наглядности:
Из настроек
Если первый способ подключения не подходит по тем или иным причинам, можете использовать еще один.
- Заходите в «Настройки» – «Сеть и Интернет» – «Точка доступа и модем» – «Точка доступа Wi-Fi»
- Нажимаете на серый переключатель в верхней части экрана.
- Все, связь налажена!
По проводу USB
Немного устаревший и не удобный вариант. Придется подключать телефон к компьютеру или ноутбуку с помощью кабеля через разъем Micro или Type-C USB.
Особых плюсов тут нет, кроме безопасности:
- Почти гарантированно, что переданные данные никто не сможет перехватить по Вай-Фай и расшифровать.
- Можно одновременно раздавать интернет с телефона и подзаряжать батарейку.
В использовании USB-модема есть несколько минусов:
- Придется настраивать драйвера на компьютере, если они не подцепятся Windows или Linux автоматически,
- Теряется мобильность и удобство использования.
C айфона по USB
Предварительно проверьте подключены ли мобильные данные на айфоне. Затем подсоедините ПК к айфону с помощью провода USB.
- Откройте пункт в настройках телефона «Подключение и общий доступ».
- Передвиньте ползунок напротив «USB-модем» вправо.
Интернет должен заработать на ПК. Не забывайте об установленной программе iTunes. Без нее не получится подсоединить интернет.
Способ раздачи интернета по кабелю, пожалуй, самый простой. И самый стабильный – проводная связь меньше страдает от помех, телефон одновременно подзаряжается. Единственный недостаток – количество подключаемых к сети устройств = 1. Но и это ограничение легко обойти, если подключаемый девайс – ноутбук или роутер, на которых можно запустить точку доступа вай-фай.
Порядок действий на Android:
- Соедините раздающий телефон и подключаемый к интернету девайс USB-кабелем.
- Запустите на телефоне системную утилиту «Настройки».
- Откройте раздел «Другие беспроводные соединения» в меню «Беспроводные сети» (USB – соединение проводное, но на Android 10 находится почему-то здесь). В других версиях Андроида этот раздел может называться иначе.

- Передвиньте ползунок «USB-модем» в положение «включено».

Порядок действий на Айфоне:
- Войдите в системные настройки и откройте раздел «Сотовая связь» или «Сотовые данные». Убедитесь, что аппарат подключен к мобильному интернету.

- Перейдите в раздел «Режим модема» и переведите ползунок «Разрешать другим» в активное положение.

- Подключите iPhone кабелем к USB-порту ПК и запустите на последнем приложение iTunes.
- При появлении на мобильном устройстве запроса «Доверять ли этому компьютеру?» подтвердите доверие.
Интернет роздан. Если принимающее устройство не подключилось к нему автоматически, зайдите в сетевые подключения (в моем примере – на ноутбуке с Windows 10) и щелкните по полю соединения. Откроется раздел «Сеть и Интернет» утилиты «Параметры».

- Еще раз кликните в «Параметрах» по полю с именем этого подключения и проверьте настройки.

Если раздающее устройство – iPhone или iPad, обновите на компьютере версию iTunes.
Также убедитесь, что интернет есть на телефоне, а USB-кабель не имеет заломов и поддерживает передачу данных (а не только зарядку).
Через точку доступа Wi-Fi
Первый способ самый частый. У вас подключен мобильный интернет, и вы хотите создать точку доступа с помощью встроенного в телефон Wi-Fi. Раньше такое приходилось делать с шаманскими танцами, теперь же все идет из коробки под любое устройство. Но мобильные операторы сотовой связи тоже не дремлют и могут вводить ограничения на такой способ раздачи, вплоть до дополнительной платы. Посмотрим, как это делается для всех современных мобильных операционных систем.
Ваш смартфон не будет полноценным маршрутизатором, но обеспечить интернетом несколько устройство ему вполне под силу. Для постоянной работы лучше приобрести хороший роутер.
Включение точки доступа Wi-Fi
На телефоне, с которого Вы желаете раздать интернет, необходимо создать точку доступа Wi-Fi:
- Зайдите в «Настройки».
- Найдите «Точку доступа Wi-Fi» или «Персональную точку доступа». Она может находиться в разделе «Подключение и общий доступ» или может быть вынесена отдельно прямо в «Настройки» — в зависимости от оболочки Андроида и его версии.
- Зайдите в настройки точки доступа. SSID – это название Вашего Wi-Fi, а пароль – это пароль для подключения к сети. Вы можете посмотреть его и при желании изменить.
- Включите точку доступа Wi-Fi.

Android
Инструкции ниже можно кратко посмотреть на следующем видео:
А кто любит детали и текст, делаем как я по шагам. Раздать интернет на Андроиде не так уж и сложно, даже для полных чайников:
- Переходим в Настройки.

- В Беспроводных сетях тапаем по «Еще».

- Выбираем «Режим модема». Это та самая функция создания точки доступа, не смотря на всю завуалированность названия.

- Настройки позволяют организовать раздачу интернета сразу на все каналы. В этом разделе сейчас нас интересуют – «Точка доступа Wi-Fi» и ее настройка через «Настройки точки доступа».

- «Управлять разрешенными устройствами» и далее делаем отметку «Подключать все устройства» – чтобы другие могли без ограничений подключиться к вам. Иначе придется добавлять каждое устройство вручную.


- Делаем сами настройки – «Точка доступа Wi-Fi» и задаем нужные имя сети и пароль:

- После закрытия вайфая паролем, точку доступа нужно активировать – ставим галочку и получаем сообщение, что все активно:

Все! К телефону можно подключаться, интернет будет спокойно раздаваться. Там же в настройках будут отображаться все подключенные устройства (можно и отключать их здесь же): 
И еще раз для Samsung. Есть маленькие различия, но от общей схемы не отличаются:
Андроид
Когда подключение по USB будет установлено, зайдите в настройки вашего Android, в раздел “Точка доступа и модем”. После выберите пункт USB-модем вместо Wi-Fi или Bluetooth. ПК обновит сетевые подключения и добавит сеть вашего телефон, через неё вы сможете подключаться к интернету.
Не мог обойти стороной и любителей яблочной продукции. Ничего сложного, это же Apple)
- Настройки.

- Режим модема.

- Выбираем через Wi-Fi.

- Пароль здесь создается сразу, при желании можно и изменить, но проще сразу активировать точку:

Windows Phone
Чуть менее популярная система, но с задачей тоже справляется на ура. И снова все по шагам:
- Идем в Настройки:

- Общий интернет – по мне, название даже более понятное, чем Режим модема, хоть где-то Майкрософт опередила Андроид).

- Выбираем – через Wi-Fi. Снова выбор, как и в прошлом разделе:

- Задаем имя сети и пароль к ней:

- После создания пароля можно активировать сеть (можно это сделать и до, но я сторонник безопасности):

Можно подключаться! И снова в настройках можно посмотреть подключенных гостей:

Режим модема
Пожалуй, простейший способ, как можно раздать вай фай с телефона заключается в использовании так называемого режима модема. С его помощью можно поделиться интернетом с другими пользователями.
Рассмотрим процесс его активации на примере смартфона от компании Самсунг. Итак, чтобы включить режим модема необходимо:
- Зайти в меню «Настройки». Там надо отыскать пункт «Подключения» и тапнуть по нему.
- Затем необходимо перейти в раздел под названием «Точка доступа и модем».
- Там расположен пункт «Мобильна точка доступа», а напротив можно заметить переключатель. Нажмите на него, чтобы активировать режим модема.
После проведения вышеописанных манипуляций активизируется мобильная точка доступа, и ваш телефон сможет выступать в качестве роутера. Вы сможете раздавать интернет с телефона на ноутбук и прочие девайсы, которые имеют аппаратный модуль Wi-Fi.
Wi-Fi через Bluetooth
Компьютеры не имеют встроенного WiFi модуля. Ведь обычно они подключаются к маршрутизатору напрямую через кабель Ethernet. Соответственно, раздать интернет с телефона на компьютер через мобильный хот-спот не удастся. Что же делать? Выход есть – необходимо раздать WiFi через Bluetooth. Чтобы сделать это, на телефоне, в разделе «Точка доступа и модем», надо переставить переключатель около пункта Bluetooth-модем в активное положение.
Запустив режим Bluetooth-модема, нужно включить компьютер и руководствоваться следующей инструкцией:
- Перед тем как раздать WiFi с телефона iPhone или Android необходимо подключить ПК к мобильному устройству. Для этого зайдите в панель управления компьютера (сделать это можно через «Поиск»).
- В панели управления нажмите на вкладку под названием «Устройства». Там необходимо выбрать подпункт «Bluetooth».
- Система определит устройства, которые находятся неподалеку от вашего ПК. Выберите из предложенного перечня свой девайс, после чего нажмите на кнопку «Связать».
- На смартфоне появится запрос на подключение. Чтобы подтвердить его, необходимо тапнуть по кнопке «Создать пару». На ПК также нужно подтвердить соединение в появившемся окне.
- Связь между устройствами установлена. Чтобы пользоваться мобильным интернетом, необходимо нажать ПКМ по значку Bluetooth, который расположен на панели задач компьютера.
- В выпадающем списке выберите пункт «Показать устройства Bluetooth». Откроется новое окно, в котором находиться список сопряженных устройств. Выделите свой смартфон, после чего в верхней панели нажмите на «Подключаться через». В выпадающем списке выберите вариант «Точка доступа».
После проведения вышеописанных манипуляций интернет на компьютере должен появиться. Если же сайты все равно не загружаются, то в таком случае попробуйте заменить DNS-адреса. Делается это следующим образом:
- Перейдите в раздел «Сетевые подключения», который находится на панели управления.
- Затем ПКМ нажмите по адаптеру «Сетевого подключения Bluetooth». В выпадающем списке кликните по надписи «Свойства».
- Отыщите пункт «IP версии 4 (TCP/IPv4)», после чего нажмите кнопку «Свойства». Откроется новое окно, в котором необходимо отметить пункт «Использовать следующие адреса DNS-серверов». Теперь вручную пропишите статические адреса DNS.
Bluetooth
Раздача интернета посредством Bluetooth имеет свои плюсы и минусы. Плюсы – это отсутствие проводов, возможность подключить к сети более одного устройства и простота настройки соединения. Минусы – небольшой радиус действия, чувствительность к помехам и не самая высокая скорость.
Кроме того, устройства, сопряженные с раздающим телефоном по Bluetooth, могут «не видеть» интернет из-за отсутствия поддержки некоторых профилей (в частности, DUN и LAP) – набора заложенных производителем функций, которые обеспечивают определенный способ обмена информацией. В одних случаях это удается компенсировать установкой сторонних приложений, в других – нет.
Как раздать интернет по Bluetooth со смартфона на Андроиде:

- Активируйте на раздающем и принимающих устройствах функцию Блютус.
- Зайдите в раздел «Другие беспроводные соединения» утилиты настроек и включите Bluetooth-модем.
- Соедините устройства по Блютус.
Как поделиться интернетом поBluetooth через Айфон:
Способ пригоден для подключения к сети различных устройств за исключением iOS.
- Включите на раздающем и принимающих девайсах функцию Блютус.
- Откройте в настройках Айфона раздел «Режим модема», как сказано в инструкции по соединению через USB, и активируйте функцию «Разрешать другим».
- Установите сопряжение устройств.
После этого на подключенных девайсах должен появиться доступ в глобальную сеть.
С айфона по Bluetooth
В настройках мобильного гаджета найдите и включите функцию «Bluetooth‑модем». Смахните и откройте параметры Bluetooth. Проверьте имя устройства. Оно понадобится для поиска.
Откройте меню Блютус на ПК или ноутбуке, включите «Поиск». Когда на экране появится имя вашего телефона, нажмите на него и разрешите соединение. Сеть автоматически подключиться к компьютеру и начнется раздача интернета с телефона на компьютер.
С телефона на компьютер или ноутбук
Если вы планируете раздавать интернет с телефона на ПК или ноутбук, то сделать это можно тремя способами: по Wi-Fi, USB и Bluetooth. Выше в статье есть подробная инструкция. Если у вас ноутбук, или стационарный компьютер с Wi-Fi, то я советую использовать именно Wi-Fi. Это самый простой и удобный вариант. Если Wi-Fi на компьютере не работает, или его нет, то выполните соединение по USB. Ну и в крайнем случае можно попробовать поделиться интернетом по Bluetooth.

Что касается именно ПК, то Wi-Fi приемник там может быть встроенный в материнскую плату. Рекомендую посмотреть ее технические характеристики. Если встроенного Wi-Fi нет, то можно использовать USB Wi-Fi адаптер.
С телефона на планшет
Интернет с телефона на планшет раздаете так же, как и обычно. Подготавливаете доступ к интернету через Wi-Fi, подключаемся к этой точке на планшете так, как на телефоне. Все работает.
С телефона на телефон
Раздача с телефона на телефон точки доступа осуществляется следующим образом:
- Смахните шторку вниз на экране.
- Выберите пункт «Wi-Fi».
- В выпавшем окне тапните по названию сети, к которой хотите подключиться.
- Введите пароль.
Все, смартфон подключен.
Другие способы раздачи интернета
Интернет можно раздавать посредством USB. Для соединения двух смартфонов понадобиться двойной microUSB-шнур. Подключите к нему оба смартфона.

В настройках устройства, с которого вы хотите раздать интернет, зайдите в Беспроводные сети. Активируйте USB-модем. Все современные смартфоны поддерживают эту функцию. Для старых устройств на Андроиде (2.3 и ниже) может потребоваться установка дополнительных драйверов. Поделиться интернетом через USB можно только с устройством использующим аналогичную OS. Соединить Iphone со смартфоном на Андроиде не получится. Как правило, большинство мобильных операторов не ставят никаких ограничений на этот способ «шаринга» интернета.
Некоторые смартфоны могут раздавать трафик через Bluetooth. Делается это аналогично раздаче WiFi в разделе настроек «Беспроводные сети». Раздача по Bluetooth сильно уступает WiFi по радиусу действия, но в некоторых случаях может быть полезной.
Дополнительная информация
В настройках точки доступа вы сможете создать автоотключение ее, когда ни один пользователь рядом не будет подключен к вам. Последние модели смартфонов оснащены пунктом «Код подключения к точке». Вы открываете его, отображается QR-код. Получающая сторона считывает код и пользуется выходом в сеть.
Устанавливаем пароль
Если вы хотите изменить имя и пароль в сети, которую раздаете, то:
- Заходите в «Настройки».
- Тапаете по пункту «Точка доступа Wi-fi».
- В открывшемся окне выбираете «Настройка точки доступа».
- Открывается новое окно, где вам нужно будет прописать название своей сети и заменить пароль, если не устраивает старый.
В настройках точки доступа, пользователь сможет заменить диапазон частот Wi-Fi с 2,4 ГГц на 5 ГГц для улучшения качества связи. Так как стандартные частоты 2,4 ГГц бывают сильно занятыми в густозаселенных районах, поэтому пользователи, отходя на двадцать метров, теряют сигнал раздающего.
Блокировки операторов
Иногда операторы блокируют выход в интернет или пользователю приходится выплачивать за него определенную сумму. Чтобы обойти эти блокировки, поступаете следующим образом:
- Кликаете одновременно «Win» + «R».
- В открывшемся поле прописываете “Regedit” и нажимаете Enter.
- В редакторе реестра находите пункт: HKEY_LOCAL_MACHINESYSTEMCurrentControlSetservicesTcpipParameters
- Меняете “имя” параметра на “DefaultTTL”.
- Кликаете ПКМ по этому параметру и выбираете пункт “изменить”
- В открывшимся окне прописываете “65” в графу “Значение”, а систему исчисления меняете с шестнадцатеричной на десятичную. Кликаете “ОК”.
- Тоже самое прописывает в пунктеHKEY_LOCAL_MACHINESYSTEMCurrentControlSetservicesTCPIP6.
Не забудьте перезагрузить ПК. Теперь вы сможете пользоваться интернетом без лишних плат.
Обязательно посмотрите видеоинструкции к моему лонгриду. Они позволят вам лучше понять, что нужно делать.